Applies ToWindows 10 Enterprise, version 21H1 Windows 10 Enterprise and Education, version 21H1 Windows 10 Pro, version 21H1 Windows 10 Home and Pro, version 21H1 Windows 10 Pro for Workstations, version 21H1
Summary
Windows 10, versions 2004, 20H2, and 21H1 share a common core operating system with an identical set of system files. Therefore, the new features in Windows 10, version 21H1 are included in the latest monthly quality update for Windows 10, version 2004 and Windows 10, version 20H2, but are in an inactive and dormant state. These new features will remain dormant until they are turned on through the “enablement package,” a small, quick-to-install “master switch” that activates the Windows 10, version 21H1 features.
The enablement package is a great option for installing a scoped feature update like Windows 10, version 21H1 as it enables an update from version 2004 or 20H2 to version 21H1 with a single restart, reducing update downtime. This enables devices to take advantage of new features now. For version 2004 and 20H2 devices that receive updates directly from Windows Update, devices automatically get the enablement package by installing the feature update to Windows 10, version 21H1.
If a device is updating from Windows 10, version 1909 or an earlier version, this feature update enablement package cannot be manually installed. Instead, it is bundled and automatically included with the feature update to Windows 10, version 21H1. Note the installation time is not reduced in this scenario.
How to get this update
|
Release Channel |
Available |
Next Step |
|
Windows Update and Microsoft Update |
Yes |
None. This update will be downloaded and installed automatically from Windows Update. The update is named Feature Update to Windows 10, version 21H1. |
|
Microsoft Update Catalog |
No |
This update is only available through the other release channels. |
|
Windows Server Update Services (WSUS) |
Yes |
This update will automatically synchronize with WSUS if you configure Products and Classifications as follows: Product: Windows 10 Classification: Upgrades |
Prerequisites
Before updating to Windows 10, version 21H1 using an enablement package, you must be running Windows 10, version 2004 or 20H2. You must have the following prerequisites installed before applying this update:
-
Servicing stack update for Windows 10, version 2004: September 8, 2020 or a later servicing stack update
-
May 11, 2021 — KB5003173 (OS Build 19041.985) or a later cumulative update
Restart information
You must restart your device after you apply this update.
Update replacement information
This update does not replace any previously released update.
References
Learn about the terminology that Microsoft uses to describe software updates.
Need more help?
Want more options?
Explore subscription benefits, browse training courses, learn how to secure your device, and more.
Майкрософт официально выпустило очередное обновление компонентов Windows 10 до версии 21H1 (или обновление за май 2021). На отдельных системах оно уже доступно через Центр обновлений, на остальных появится слегка позже, но при желании вы можете самостоятельно установить его уже сейчас.
В этом обзоре — о способах установки обновления Windows 10 21H1, не дожидаясь доступности в Центре обновлений, а также дополнительная информация, которая можете оказаться полезной.
Как обновиться до Windows 10 21H1 не из Центра обновлений
Как и ранее, если вам требуется установить обновление сразу, а не дожидаться, когда оно станет доступным для вашего компьютера или ноутбука, вы можете использовать два подхода (в случае, если мы используем официальные методы):
- Скачать помощник по обновлению (Windows 10 Update Assistant) с сайта Майкрософт и запустить обновление через него.
- Скачать средство установки Windows 10 с официального сайта, а уже в нём либо выбрать «Обновить этот компьютер сейчас», либо создать загрузочную флешку и выполнить чистую установку последней версии Windows 10, на сегодня — как раз 21H1.
И тот и другой инструмент доступны на официальной странице https://www.microsoft.com/ru-ru/software-download/windows10.
По кнопке «Обновить сейчас» загрузится помощник по обновлению, по кнопке «Скачать средство сейчас» — средство установки и создания загрузочных установочных накопителей (Installation Media Creation Tool).

При использовании помощника по обновлению вам достаточно будет пройти несколько простых шагов:
- Нажать «Обновить сейчас» на первом экране.
- Убедиться, что проверка системы прошла успешно.
- Дождаться загрузки необходимых файлов. Учитывайте, что для загрузки и для самого процесса обновления необходимо достаточное место на системном разделе диска (диске C). Точного значения «достаточности» дать не могу, но по опыту я бы его обозначил как 15, а лучше — 20 Гб. На этом этапе возможны ошибки, если вы ранее отключали обновления Windows 10 или функции телеметрии системы (из-за отсутствия доступа к серверам Майкрософт), а затем подготовки обновления.
- При появлении запроса на перезагрузку нажать «Перезагрузить сейчас» для завершения установки обновления.
- По завершении вы получите обновлённую Windows 10 и папку Windows.old на диске C, содержащую данные для отката на предыдущую версию. Если всё работает исправно, то папку можно удалить: Как удалить папку Windows.old.
Процесс обновления с помощью Media Creation Tool (при выборе пункта «Обновить этот компьютер сейчас) мало чем отличается. При желании с помощью этой же утилиты можно загрузить ISO с Windows 10 21H1 (но быстрее будет использовать другие способы скачать Windows 10 ISO), либо создать загрузочную флешку Windows 10, а затем выполнить установку Windows 10 с флешки.

Внимание: несмотря на готовность к установке, как и всегда при выходе очередных обновлений нельзя исключать проблем как в процессе, так и после установки обновления. Среди распространенных ситуаций — неправильная работа устройств или Интернета, обычно сравнительно легко решается, например, переустановкой или откатом драйверов (в моем тесте, при обновлении некоторые драйверы, которые я не планировал обновлять, были обновлены), в некоторых случаях — удалением стороннего антивируса.
Каких-то явных изменений в обновлении вы не увидите: среди них поддержка нескольких камер для Windows Hello и улучшение производительности (во всяком случае, заявление об этом) отдельных системных инструментов, например, Windows Defender.
Microsoft начала подготовку к запуску Windows 10 21H1 (19043) с KB4598291.
Windows 10 21H1 будет второстепенным обновлением и будет определяться сборкой 19043, опять же на основе версии 20H1. Таким образом, обновление будет простым накопительным пакетом для тех, кто уже установил версию 20H2 операционной системы Microsoft, и его уже можно немедленно включить с помощью так называемого пакета поддержки, об этом ниже.
Все, что вам нужно, это установленный KB4598291, а затем в командной строке (от имени администратора) ввести несколько команд, которые разблокируют Windows 10 21H1, как вы можете видеть на картинке.
После перезагрузки если вы выполните «winver», либо перейдете «Параметры» → «Система» → «О программе», то вы увидите, что теперь ваша копия Windows 10 версии 21H1 (сборка 19043). Теперь все новые обновления будут устанавливаться точно так же, как и для Windows 10 2004 или 20H2.
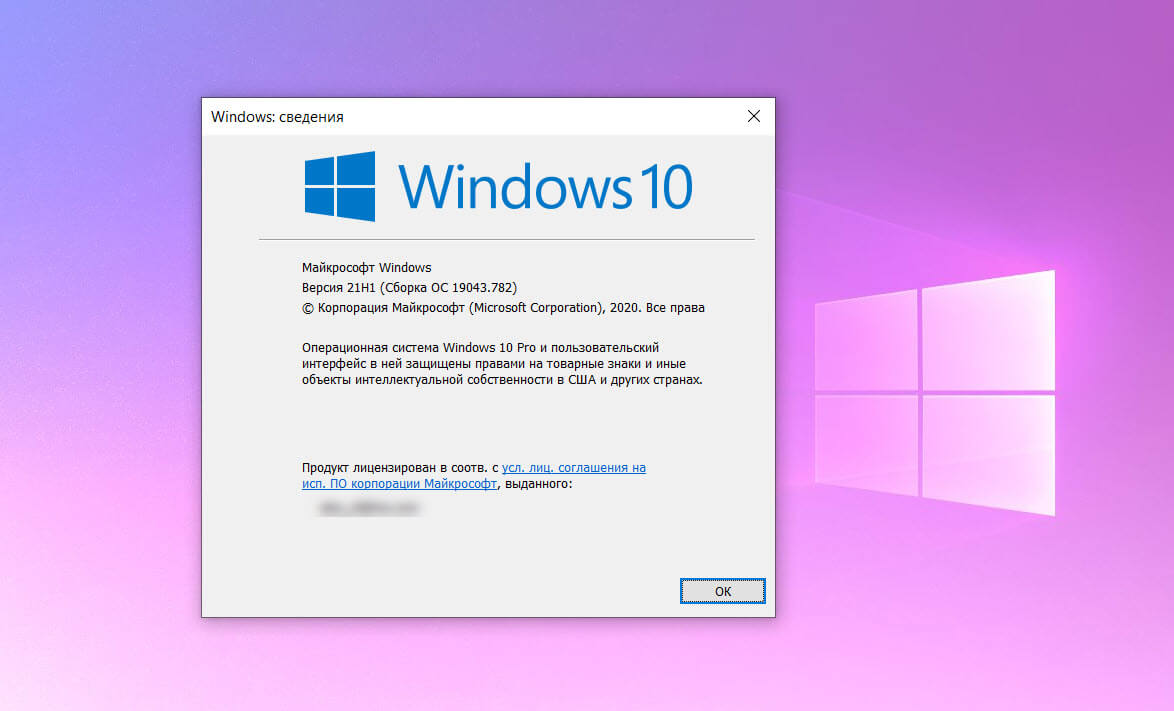
Установка KB4598291
Это обновление является первой версией дополнительного обновления, которое может / появится в следующий вторник. На данный момент информация об этом обновлении отсутствует. Если появится дополнительная информация, мы, конечно, обновим этот пост.
Загрузите и установите cab-файл KB4598291 вручную с помощью ссылок.
- Windows10.0-KB4598291-x64.cab
- Windows10.0-KB4598291-x86.cab
- Загрузите обновление в виде CAB-файла
- Откройте командную строку «От имени администратора»
- Скопируйте и вставьте команду:
DISM.exe /Online /Add-Package /PackagePath:
- Теперь добавьте после PackagePath: путь к CAB- файлу без пробелов и нажмите Enter.
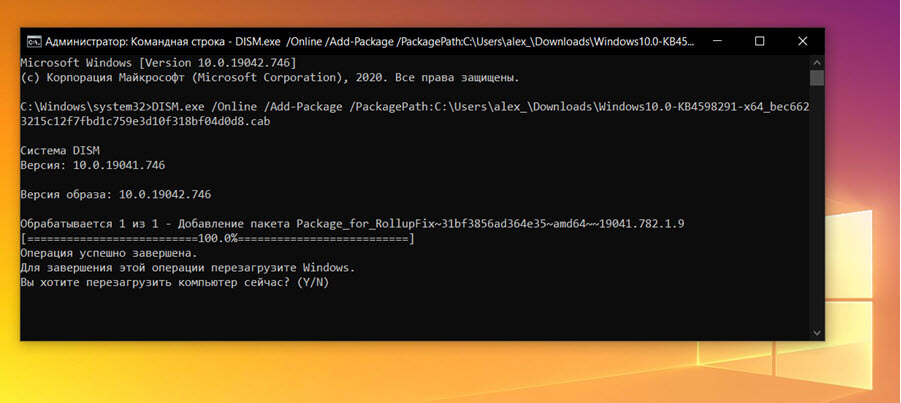
Совет 1: В проводнике файлов, в котором находится CAB-файл, нажмите и удерживайте клавишу Shift (стрелка вверх) и кликните правой кнопкой мыши по CAB-файлу, чтобы сохранить его как путь и скопировать в командную строку.
В полученном пути, удалите обе кавычки, это избавляет вас от необходимости вводить весь путь вручную.
Подробнее в нашем руководстве: Как получить «Скопировать Путь к файлу» в контекстное меню в Windows 10
Совет 2: просто переименуйте CAB-файл с длинным именем. Так что вам не нужно печатать длинное имя.
Все это должно выглядеть примерно так:
- DISM.exe /Online /Add-Package /PackagePath:»C:\Users\Name\Downloads\Windows10.0-KB4598291-x64.cab»
Теперь необходимо выполнить несколько команд которые разблокируют Windows 10 версии 21H1 (сборка 19043).
- Снова запустите «Командную строку» от имени администратора и выполните следующий набор команд:
Команды предназначены для Ru версии x64:
Dism /Online /Add-package:C:\Windows\servicing\Packages\microsoft-windows-product-data-21h1-ekb-package~31bf3856ad364e35~amd64~~10.0.19041.782.mum Dism /Online /Add-package:C:\Windows\servicing\Packages\microsoft-windows-product-data-21h1-ekb-package~31bf3856ad364e35~amd64~ru-RU~10.0.19041.782.mum Dism /Online /Add-package:C:\Windows\servicing\Packages\microsoft-windows-product-data-21h1-ekb-wrapper-package~31bf3856ad364e35~amd64~~10.0.19041.782.mum Dism /Online /Add-package:C:\Windows\servicing\Packages\microsoft-windows-product-data-21h1-ekb-wrapper-package~31bf3856ad364e35~amd64~ru-RU~10.0.19041.782.mum Dism /Online /Add-package:C:\Windows\servicing\Packages\microsoft-windows-updatetargeting-clientos-21h1-ekb-package~31bf3856ad364e35~amd64~~10.0.19041.782.mum Dism /Online /Add-package:C:\Windows\servicing\Packages\microsoft-windows-updatetargeting-clientos-21h1-ekb-package~31bf3856ad364e35~amd64~ru-RU~10.0.19041.782.mum Dism /Online /Add-package:C:\Windows\servicing\Packages\microsoft-windows-updatetargeting-clientos-21h1-ekb-wrapper-package~31bf3856ad364e35~amd64~~10.0.19041.782.mum Dism /Online /Add-package:C:\Windows\servicing\Packages\microsoft-windows-updatetargeting-clientos-21h1-ekb-wrapper-package~31bf3856ad364e35~amd64~ru-RU~10.0.19041.782.mum
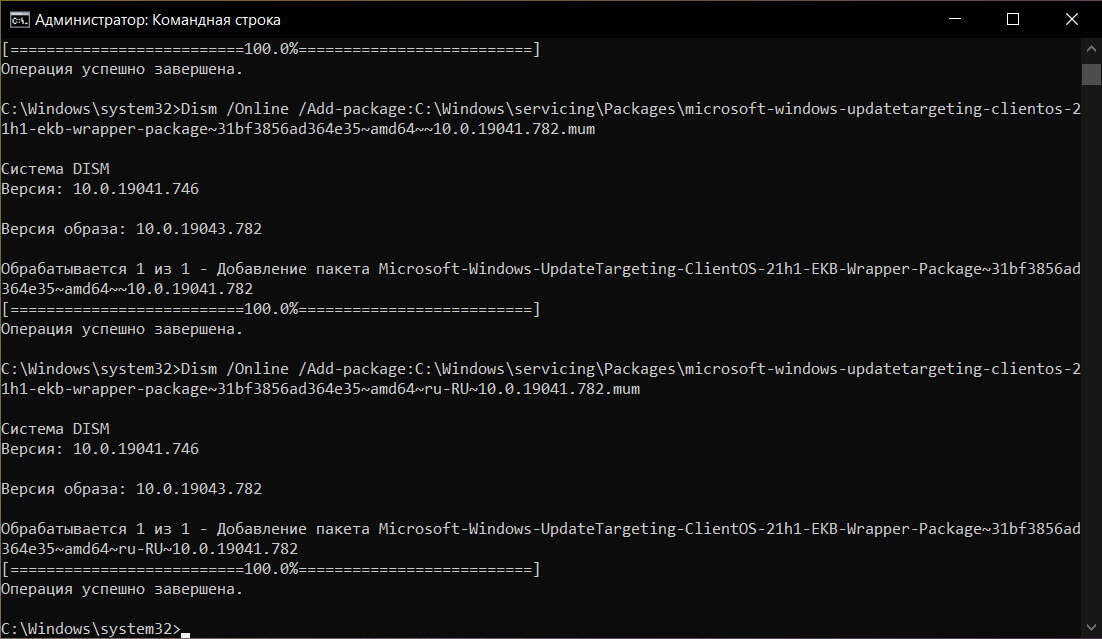
Примечание: для другого языка в командах необходимо заменить ru-RU четыре раза.
Команды для английской версии x64:
Dism /Online /Add-package:C:\Windows\servicing\Packages\microsoft-windows-product-data-21h1-ekb-package~31bf3856ad364e35~amd64~~10.0.19041.782.mum Dism /Online /Add-package:C:\Windows\servicing\Packages\microsoft-windows-product-data-21h1-ekb-package~31bf3856ad364e35~amd64~en-US~10.0.19041.782.mum Dism /Online /Add-package:C:\Windows\servicing\Packages\microsoft-windows-product-data-21h1-ekb-wrapper-package~31bf3856ad364e35~amd64~~10.0.19041.782.mum Dism /Online /Add-package:C:\Windows\servicing\Packages\microsoft-windows-product-data-21h1-ekb-wrapper-package~31bf3856ad364e35~amd64~en-US~10.0.19041.782.mum Dism /Online /Add-package:C:\Windows\servicing\Packages\microsoft-windows-updatetargeting-clientos-21h1-ekb-package~31bf3856ad364e35~amd64~~10.0.19041.782.mum Dism /Online /Add-package:C:\Windows\servicing\Packages\microsoft-windows-updatetargeting-clientos-21h1-ekb-package~31bf3856ad364e35~amd64~en-US~10.0.19041.782.mum Dism /Online /Add-package:C:\Windows\servicing\Packages\microsoft-windows-updatetargeting-clientos-21h1-ekb-wrapper-package~31bf3856ad364e35~amd64~~10.0.19041.782.mum Dism /Online /Add-package:C:\Windows\servicing\Packages\microsoft-windows-updatetargeting-clientos-21h1-ekb-wrapper-package~31bf3856ad364e35~amd64~en-US~10.0.19041.782.mum
После запуска команд перезапускать операционную систему не требуется. В разделе «Параметры» → «Система» → «О программе» в разделе «Характеристики Windows» версия будет обновлена до 21H1, а сборка — до 19043 . Вы уже обновили свой компьютер / планшет до последней версии Windows 10? Дайте нам знать об этом в комментариях.
Starting May 18, 2021, the Windows 10 May 2021 Update (21H1) is officially available, and you can upgrade your computer to the latest version manually whether it has version 20H2, 2004, 1909, or an older release.
Although it is not recommended to rush and install a new feature update as soon as it becomes available to avoid potential bugs and other problems during the early days, you can upgrade manually in at least two ways using the Windows Update settings and Media Creation Tool.
If you have a device with version 20H2 or 2004, the best way to install version 21H1 is using Windows Update. The reason is that the new release of Windows 10 is a small update based on the two previous versions, and you only need an enablement package to upgrade without reinstallation.
However, if the computer has version 1909 or an older release, the Windows Update option is also available, but it will take longer until you receive the new version. If you want to force the upgrade, you can use the Media Creation Tool to perform an in-place upgrade, which is virtually the same as using Windows Update or the Update Assistant, and during the process, it will preserve your files, apps, and settings.
In this guide, you will learn the steps to upgrade version 20H2, 2004, 1909, or an older version to Windows 10 21H1.
- Upgrade to Windows 10 21H1 from version 20H2 or 2004
- Upgrade to Windows 10 21H1 from version 1909
Important: These instructions will work whether you are trying to upgrade from version 20H2 to 21H1, 2004 to 21H1, or from any other release, including version 1909, back to the original release (such as 1803, 1709, 1703, 1607, 1511, or 1507).
Upgrade to Windows 10 21H1 from version 20H2 or 2004
To upgrade to Windows 10 21H1 (May 2021 Update) manually from version 20H2 or 2004, use these steps:
-
Open Settings on Windows 10.
-
Click on Update & Security.
-
Click on Windows Update.
-
Click the Check for updates button (if applicable).
-
Under the “Feature update to Windows 10, version 21H1” section, click the Download and Install now button.
Windows 10 21H1 upgrade from 20H2 or 2004 Quick tip: If the option is not available, likely, the update is not ready for your computer.
-
Click the Restart now button.
Once you complete the steps, Windows 10 version 21H1 will install as a regular monthly update on your device without the need for full reinstallation. You can also watch this video tutorial with the instructions to quickly upgrade from version 20H2 or 2004 to the Windows 10 May 2021 Update using Windows Update.
Windows 10 version 21H1 preview
If you want to test version 21H1 before it becomes available, you will need to enroll the device in the Beta Channel of the Windows Insider Program.
Quick note: After May 18, 2021, this option is no longer recommended.
To install the latest preview of Windows 10 21H1, use these steps:
-
Open Settings.
-
Click on Update & Security.
-
Click on Windows Insider Program.
-
Click the Get started button.
Join the Windows Insider Program button -
Click the Link an account button.
Link an account option -
Sign in with your Microsoft account.
-
Click the Continue button.
-
Under the “Pick your Insider settings” section, select the Beta Channel or Release Preview option.
-
Click the Confirm button.
-
Click the Confirm button to agree to the terms and conditions.
-
Click the Restart button.
-
Open Settings after the reboot.
-
Click on Update & Security.
-
Click on Windows Update.
-
Click the Check for updates button.
-
Under the “Feature update to Windows 10, version 21H1” section, click the Download and Install now button.
Windows 10 21H1 upgrade from 20H2 or 2004 -
Click the Restart button.
After you complete the steps, the device will install the May 2021 Update, and it will continue to receive updates for as long as the release is supported. You can also remove the device from the program from the “Windows Insider Program” settings page to prevent upgrading to a follow-up version by turning on the “Stop getting preview builds” toggle switch.
Upgrade to Windows 10 21H1 from version 1909
If you cannot wait to get to receive the update automatically, you can use the Media Creation Tool to upgrade any version of Windows 10 to the May 2021 Update.
To upgrade to Windows 10 21H1 from version 1909, use these steps:
-
Open Microsoft support website.
-
Under the “Create Windows 10 installation media” section, click the Download tool now button.
-
Save the installer to the device.
-
Double-click the MediaCreationTool21H1.exe file to launch the tool.
-
Click the Accept button.
-
Select the Upgrade this PC now option.
Upgrade this PC now -
Click the Accept button again.
-
Select the option to keep your files and apps (unless it’s not already checked).
-
Click the Install button.
Media Creation Tool install option
After you complete the steps, the setup will continue upgrading your device to the new release of the operating system. You can also watch this video tutorial with the instructions to upgrade from version 1909 (or older release) to the Windows 10 May 2021 Update using the Media Creation Tool.
Installing the latest Windows 10 release should be an easy process, but you can use these recommendations to avoid problems during the upgrade process.
The first major update of 2021 and 11th of Windows 10 is about to release in Spring if not, you will get it by fall. This version of Windows includes lots of new features and is more focused on stability. Some highlighted features of this build are the newly designed emoji panel, new icon theme, improved touch keyboard, and Windows Voice typing. In this version, some new options have been added to Windows settings such as DNS Configuration and Disk Management.
Windows 10 generally downloads available updates automatically and install them as well. But due to poor internet or metered connection, sometimes the system fails to download updates properly. As a result, you might need to Install Windows 10 21H1 manually. In the below section, we have listed 4 different methods to get the latest Windows update. Choose the one you prefer.
Install Windows 10 21H1
Here is how to Install Windows 10 21H1 –
1] Check for updates through Settings app
Microsoft often delays in providing new Windows releases. In such a case, Windows settings app is the most convenient way to check whether a new patch is available or not. To check for updates manually, here are the steps to follow –
- Press – Windows + I.
- Select – Update & Security.
- From the right pane, click – Check for updates.
- If any newer patch is available, hit – Download
- After completion of the downloading process, click – Install now.
- In the end, hit – Restart now.
2] Use Windows 10 update assistant
If you didn’t get any updates available while checking through the Settings app, use Update Assistant to get it right away. It’s a very easy to use tool that let users upgrade Windows 10 to the latest builds. To make use of the assistant tool, follow the below way –
- Visit the Software download page of Microsoft.
- Click – Update now.
- Hit Save file if a pop-up appears.
- Go to the directory where the system saves downloaded files.
- Double-click Windows10Upgrade setup file.
- Hit – Update now.
- Comply with further instructions to finish the process.
3] Install Windows 10 21H1 with USB
To complete the smooth functioning of the update process, a good internet connection is a must. Due to poor internet, data transfer gets obstructed and the system fails to finish download or installation. In such a scenario, a bootable USB is the best option.
Using USB drive is pretty handy as it is compatible with almost every device. Also, you can use the same USB on multiple devices to Install Windows 10 21H1. This way, you don’t need to download the same installation file time and again. To make a USB stick bootable, follow the below steps precisely –
- Insert a USB drive into your Windows 10 PC.
- Visit the official webpage of Microsoft that offers to Download Windows 10.
- Click – Download tool now.
- Doble-click MediaCreationTool21H1.exe file you just got.
- To approve User Account Control, click – Yes.
- When Windows 10 setup wizard turns up, hit – Accept.
- Select the radio button set before Create installation media (USB flash drive, DVD, or ISO file) for another PC.
- Click – Next.
- Check whether Language, Edition, and Architecture are set correctly and then hit – Next.
- From the next page, select – USB flash drive.
- Hit – Next.
- Opt for USB drive you inserted. If you don’t see the desired one, click – Refresh drive list.
- After choosing the right one, hit – Next.
- When downloading process ends, navigate to the USB drive and double-click the downloaded setup file.
- Follow the on-screen instruction to finish the procedure.
4] Perform Clean Install from ISO
If you want to start afresh, choosing Windows ISO file to install 21H1 will be the best choice. This procedure will wipe out the local disk and system settings will go back to the default state as well. To Install Windows 10 21H1 through ISO, imitate the below steps –
- Visit the official Microsoft webpage first.
- Click – Download tool now.
- Open the exe setup file you downloaded.
- When User Account Control appears, click – Yes.
- To agree on the terms and conditions, hit – Accept.
- Select – Create installation media (USB flash drive, DVD, or ISO file) for another PC.
- Hit – Next.
- Make sure that the Language, Edition, and Architecture are correct.
- Click – Next.
- Click the radio button set before ISO file.
- Hit – Next.
- Select a location where you want to save the ISO file.
- Click – Save.
- When the progress hits 100%, tap – Finish.
- To burn ISO, make Pendrive bootable.
- Later on, insert the same Pendrive into the PC where you want to Install Windows 10 21H1.
- Hit either ESC, Del, F2 or F12 what your device suggests to proceed with Boot options.
- Check if Language to install, Time and Currency Format, and Keyboard or input method are correct.
- Click – Next.
- Hit – Install now.
- Provide the digital product key in the specific bar. If you don’t have it, click – I don’t have a product key.
- Hit the checkbox set before I accept the license terms.
- Click – Next.
- Hit – Custom: Install Windows only (advanced).
- Select the drive you inserted click – Next.
- When a warning pop-up appears, click – OK.
- The further process is about to happen automatically.
- Still, be present in front of the PC to follow any prompted instructions.
- During the process, the PC may restart itself several times as a part of the installation.
- When the system powers up finally, either put your Microsoft email account, phone, or Skype identification in the given field.
- Proceed with Set up a PIN option.
- If you want to turn on Cortana, click – Yes.
- Set the Privacy settings as you like.
- Finally, click Accept to finish the process.
Update – You should also choose this – Universal MediaCreationTooL to download or Install Windows 10 Version 21H1.
Methods list
1] Check for updates through Settings app
2] Use Windows 10 update assistant
3] Install Windows 10 21H1 with USB
4] Perform Clean Install from ISO
That’s all!!








