This article details the steps to upgrade to Windows 10 20H2 using ConfigMgr. The Windows 10 20H2 update KB4562830 has been released, and you can upgrade to Windows 10 20H2 using SCCM.
The 20H2 update is also known as Windows 10 October 2020 Update.
The Windows 10, version 20H2 comes with new features for select performance improvements, enterprise features, and quality enhancements.

Most of all, Windows 10 20H2 is an H2-targeted release. It will be serviced for 30 months from the release date for devices running Windows 10 Enterprise or Windows 10 Education editions.
Like 1909 update, the Win 10 20H2 is available as enablement package. On a Windows 10 machine, you can download and install Windows 10 20H2 October 2020 update via Windows Update as well.
To upgrade to Windows 10 20H2 using ConfigMgr, you can either use the servicing plans or deploy the 20H2 feature update or enablement package. SCCM admins can deploy the Windows 10 20H2 enablement package to upgrade Windows 10 2004 to 20H2.
If you are upgrading from previous Windows 10 version to version 20H2, I would not recommend deploying this update directly on to end user devices.
You should test the Windows 10 20H2 upgrade on a pilot batch of machines and if the upgrade is successful, you can deploy Windows 10 20H2 using a phased deployment plan.
Important – If you are running Windows 10, version 2004 and haven’t installed the September 8, 2020, updates, you will not see the version 20H2 enablement package on your device.
Table of Contents
Options to Upgrade to Windows 10 20H2 using ConfigMgr
So if you have decided to upgrade to Windows 10 20H2 using ConfigMgr, there are few things to consider. Based on your current Windows 10 version, the deployment method varies.
- Upgrade Windows 10 1909 and earlier builds to Windows 10 20H2 – If you have a device running Windows 10, version 1909 or an earlier version such as Windows 10 1903, do not deploy the enablement package. That’s because the enablement package is not meant for older builds. Furthermore, you cannot install the enablement package on these devices manually. In this case, you must deploy a Windows 10 20H2 feature update and perform the upgrade to version 10 20H2.
- Upgrade Windows 10 2004 to Windows 10 20H2 – If you are running Windows 10 version 2004 on your devices, you can deploy the Windows 10 20H2 enablement package. The version 20H2 enablement package KB4562830 updates from version 2004 to version 20H2 with a single restart, reducing the update downtime.
Windows 10 20H2 Feature Update vs Enablement Package
So just to make it more clear, the below info will help you to decide which update to deploy.
- Feature Update to Windows 10 Version 20H2 x64-based systems 2020-10 via Enablement Package – Install this update to enable the Windows 10 Version 20H2 feature set for Windows 10 Version 2004 devices. It is only applicable to Windows 10 Version 2004 devices that have installed the 2020-10 or later Cumulative Update. After you install the KB4562830 update, you will have to restart your computer.
- Feature update to Windows 10 (business/consumer editions), version 20H2 – Deploy this update using ConfigMgr to upgrade your Windows 10 1909 and earlier builds to version 20H2.
Windows 10 20H2 Upgrade Prerequisites
You must have the following prerequisites installed before you upgrade to Windows 10 20H2 using ConfigMgr
- Servicing stack update for Windows 10, version 2004: September 8, 2020 or a later servicing stack update
- October 13, 2020 – KB4579311 (OS Build 19041.572) or a later cumulative update
- Configure software update point to deploy Windows 10 feature updates if you haven’t done that.
Download Windows 10 20H2 Feature Update
If you have set up your Software Update Point correctly, you should find the Windows 10 20H2 feature update in the updates list. If you don’t, manually run the software updates sync.
Run the Software Updates Synchronization and open the wsyncmgr.log file on site server. You should see the Windows 10 20H2 updates in the list.
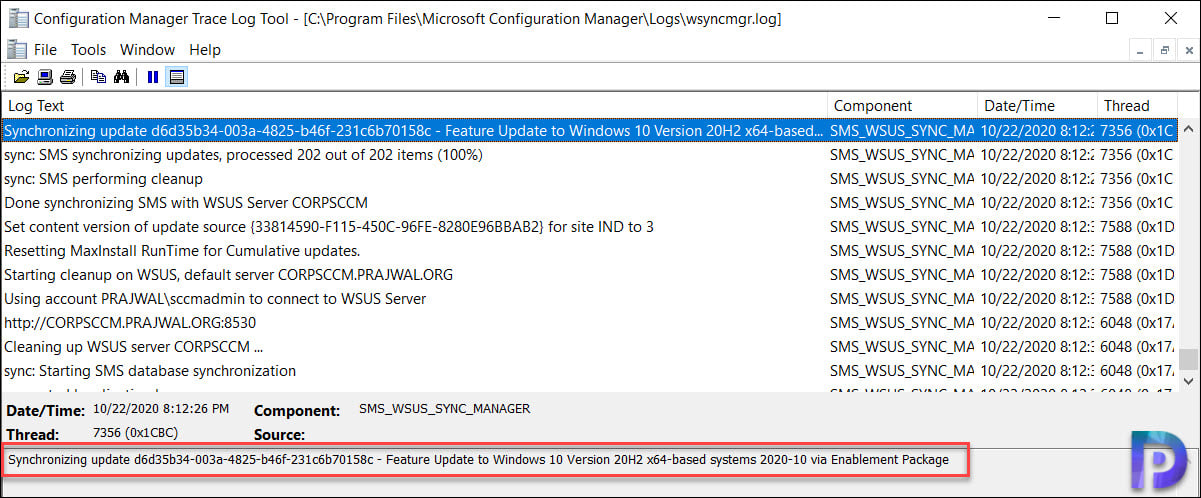
Synchronizing update d6d35b34-003a-4825-b46f-231c6b70158c - Feature Update to Windows 10 Version 20H2 x64-based systems 2020-10 via Enablement Package
In the Configuration Manager console, go to Software Library\Overview\Windows 10 Servicing\All Windows 10 Updates. Right click Feature update to Windows 10 version 20H2 and click Download.
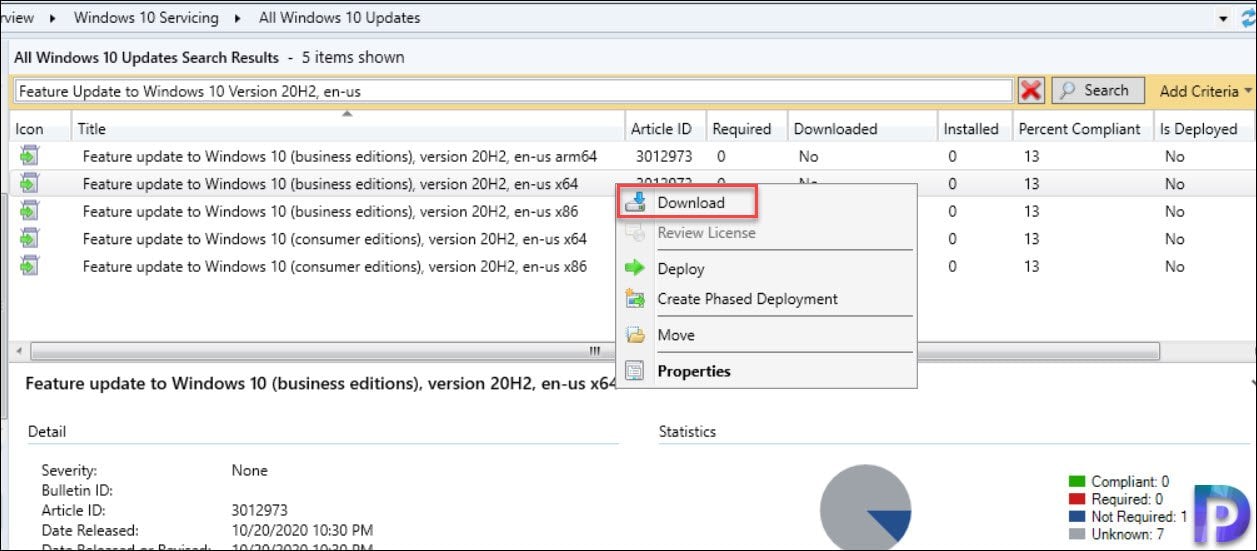
Create a new deployment package. Specify the name as Windows 10 20H2 Deployment Package and define the package source. Click Next.
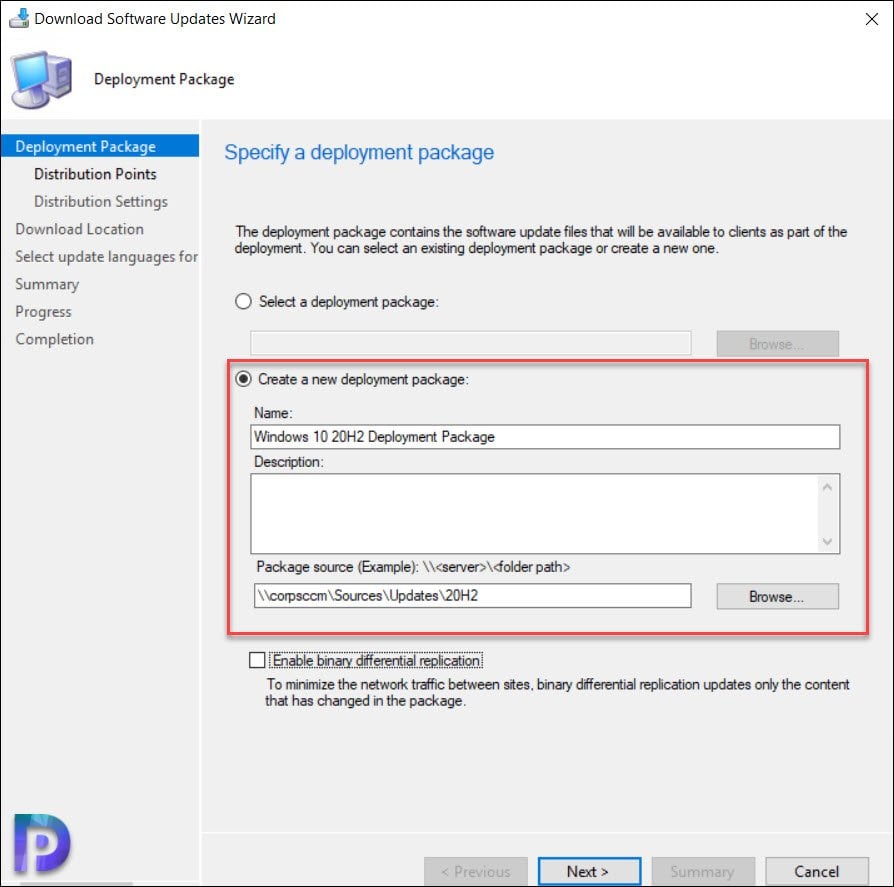
Specify the distribution points or distribution point groups. Click Next.
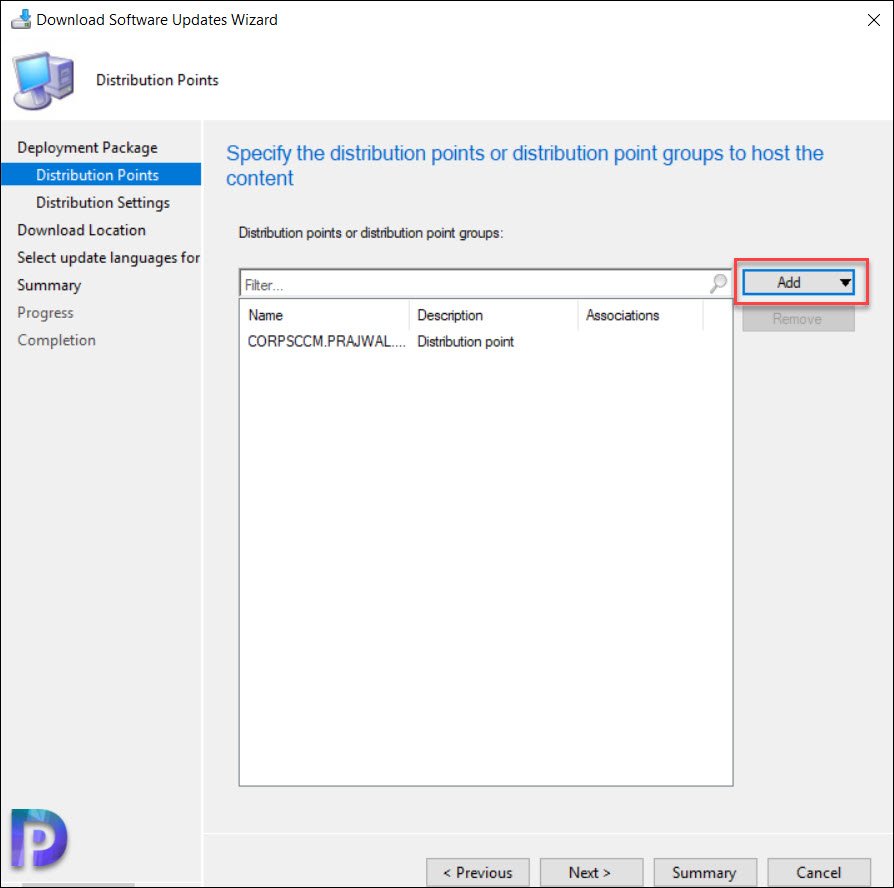
Nothing to change on Distribution Settings page. So click Next.

We will download the Windows 10 20H2 updates from internet. Click Next.

We have successfully downloaded Windows 10 20H2 feature update. Click Close.
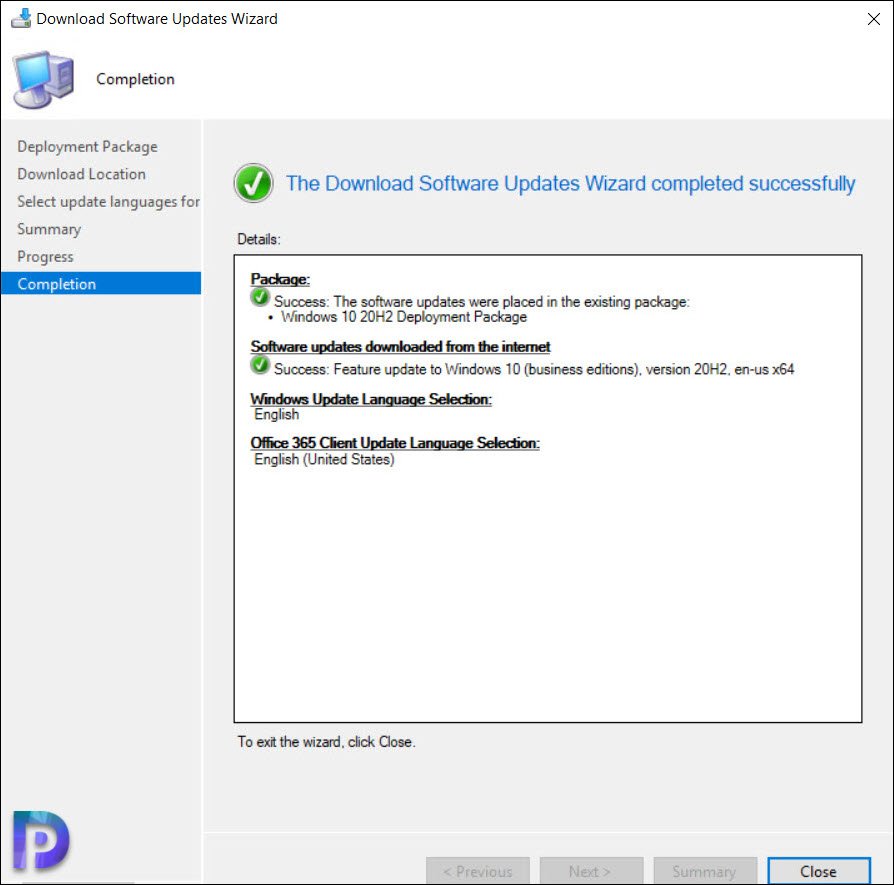
If you want to know the size of Windows 10 20H2 feature update, it’s 3.77 GB. It’s a big update, and you should find two files within that folder. An ESD file and WindowsUpdatebox.exe file.

Deploy Windows 10 20H2 Feature Update using SCCM
We will now deploy Windows 10 20H2 feature update. In the SCCM console go to Software Library > Overview > Windows 10 Servicing > All Windows 10 Updates. Right click Feature update to Windows 10 (business/consumer editions), version 20H2 and click Deploy.
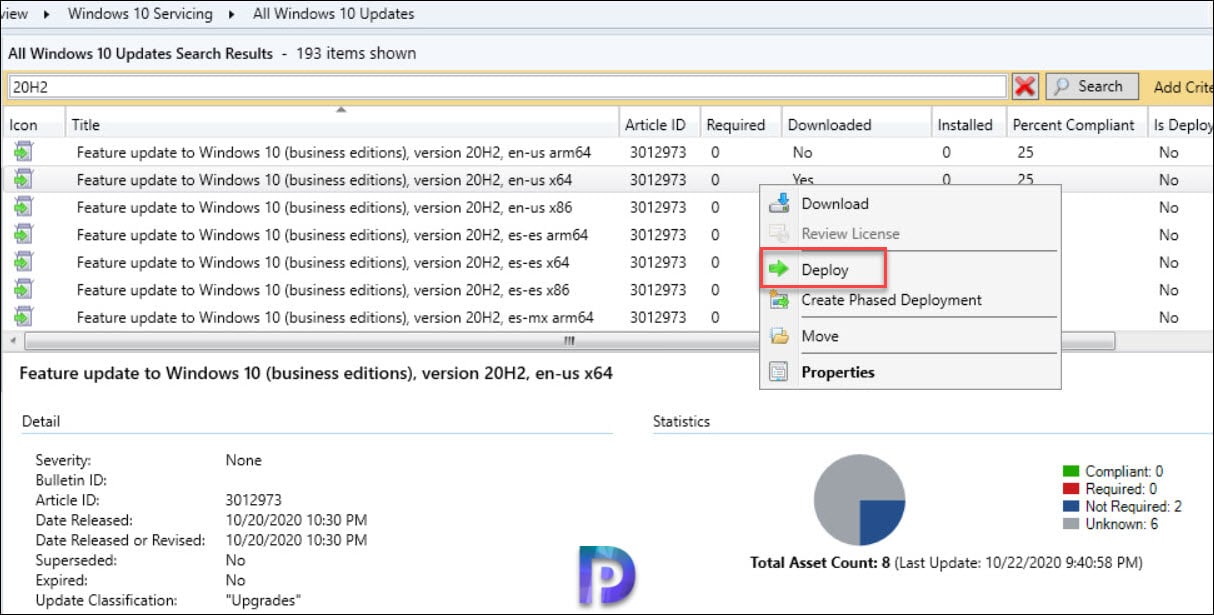
On the General page, specify the deployment name. Next click Browse and choose a device collection. Click Next.
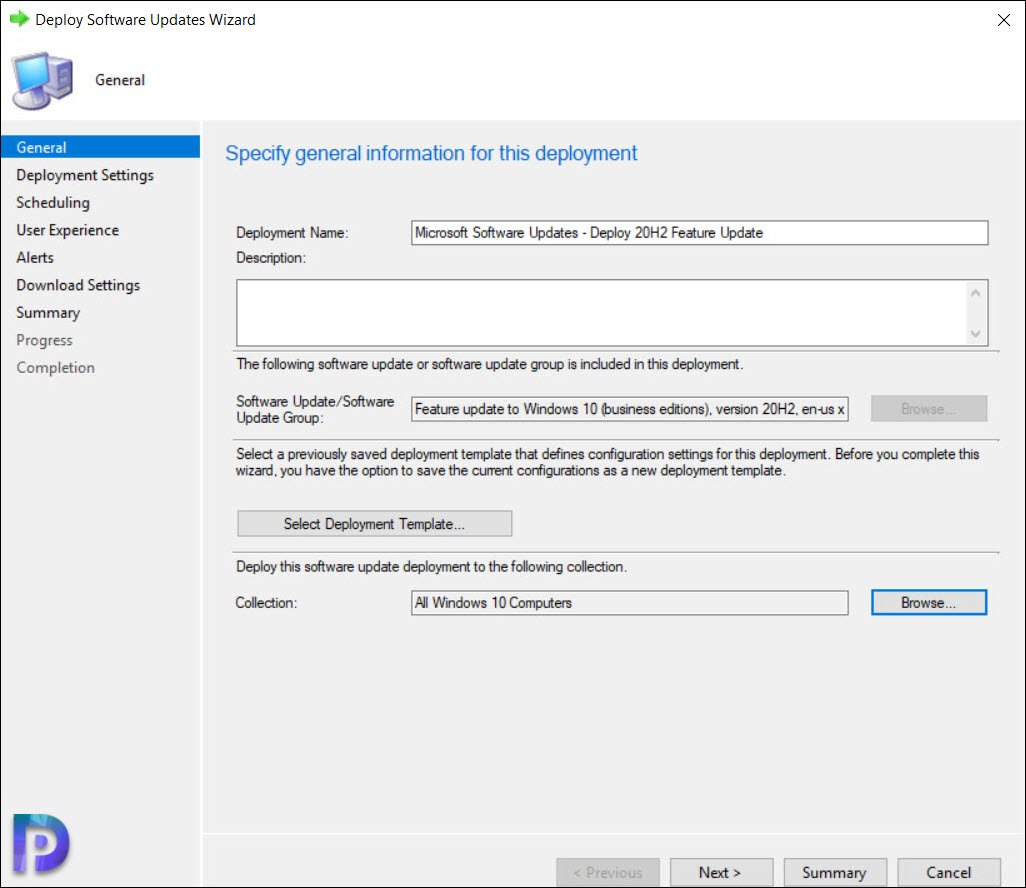
Specify the type of deployment which is either Available or Required. I am going to make this deployment Available for end users. Click Next.
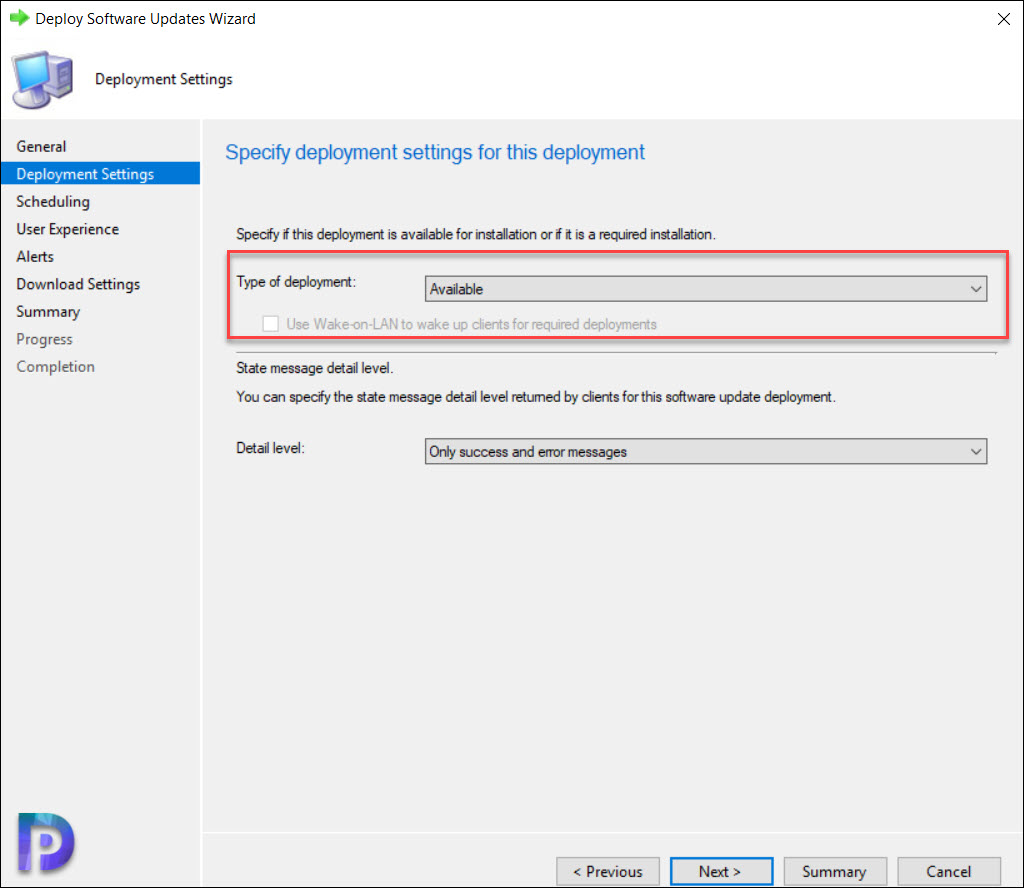
On the Scheduling page, you can choose the software available time. Since I want the feature update 20H2 to appear ASAP in Software center, I will select As soon as possible. Click Next.
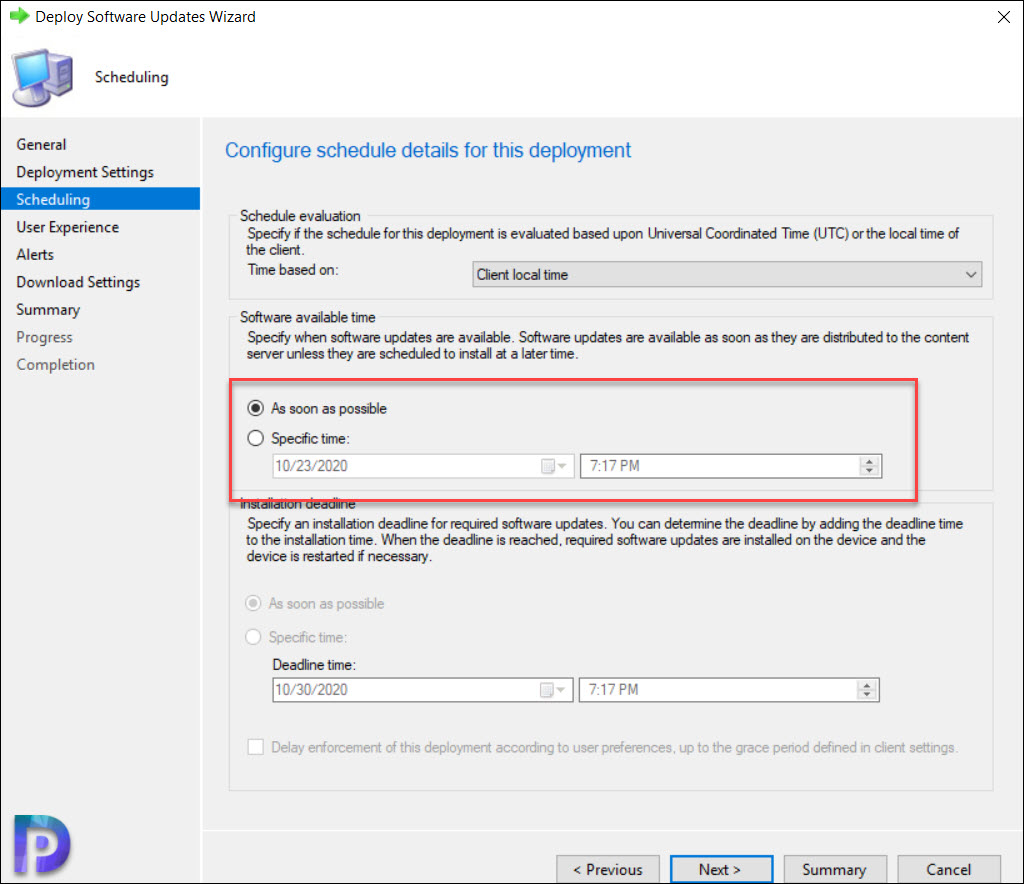
Specify the user experience for this deployment. Click Next.
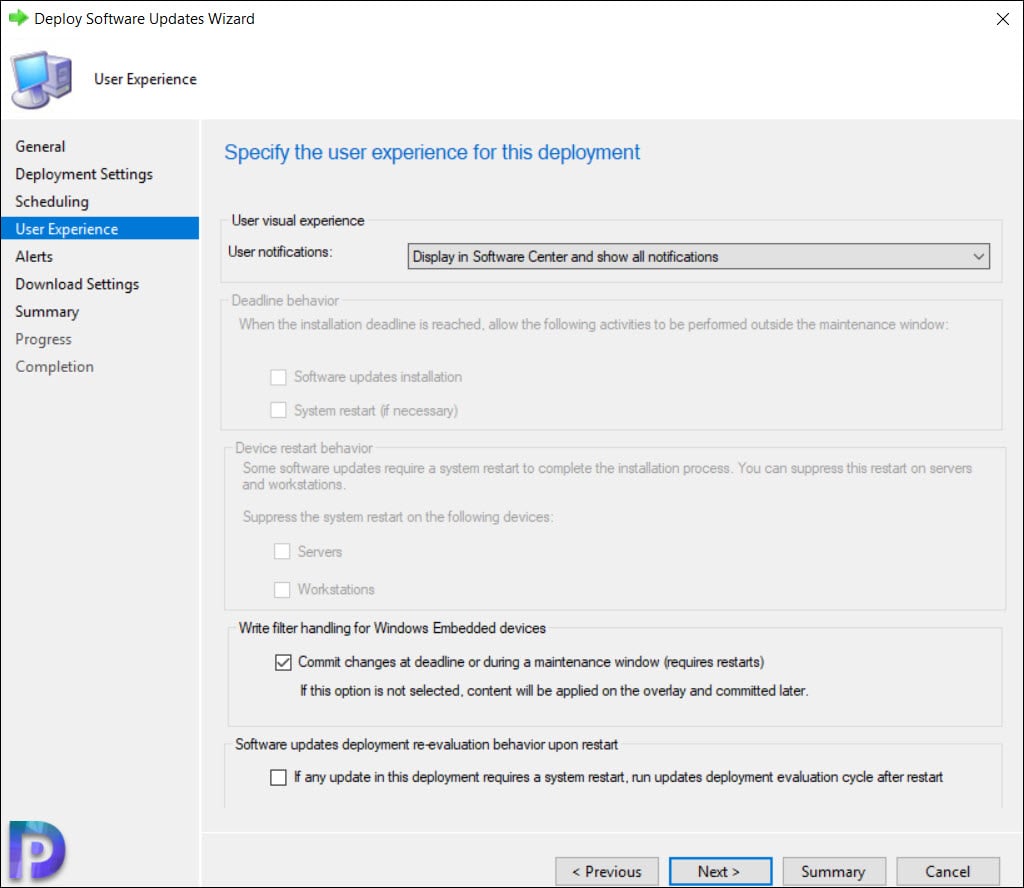
Specify the download settings based on your requirements. Click Next.
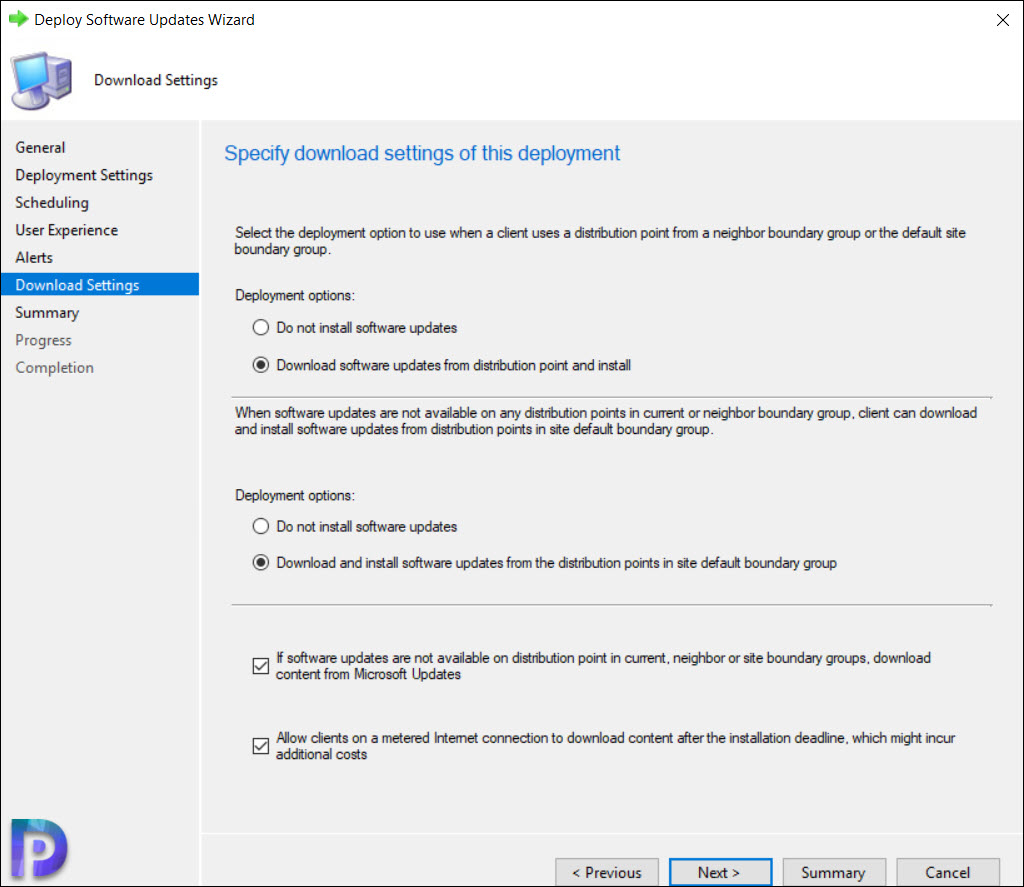
Finally on the Completion page, click Close.
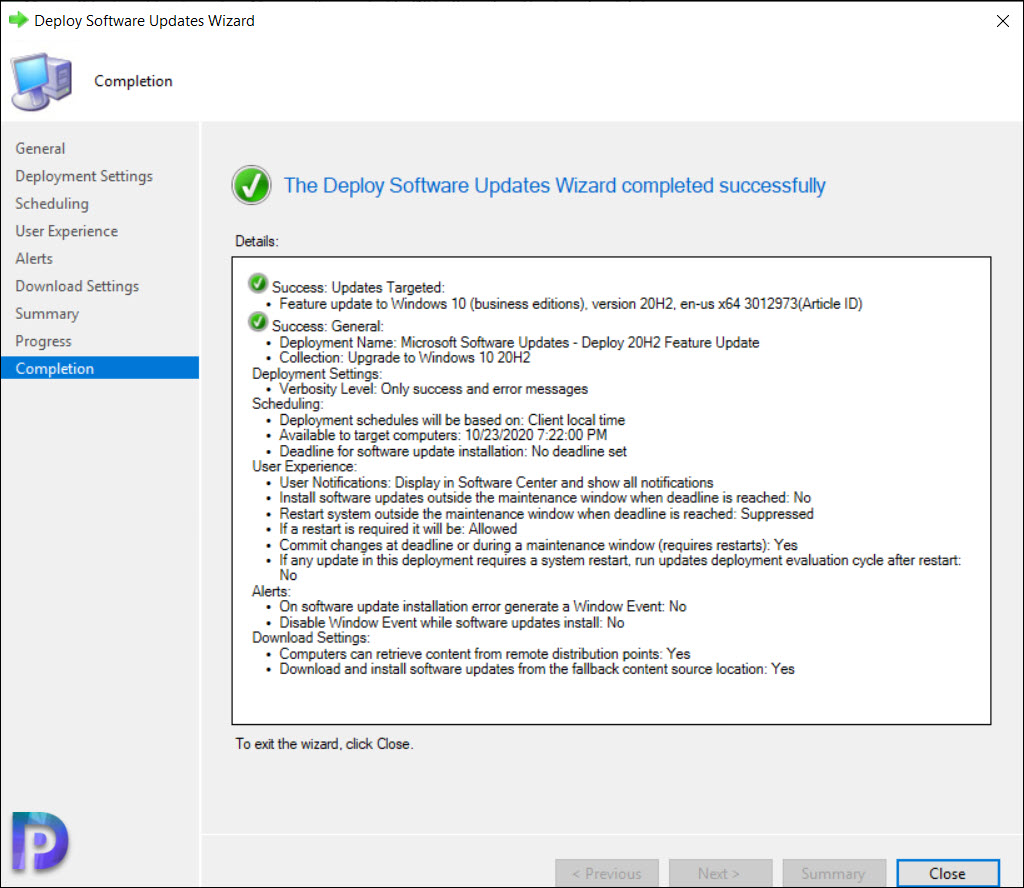
Upgrade Windows 10 1909 and earlier to Windows 10 20H2
In the above step you deployed the Windows 10 20H2 feature update to a Windows 10 device collection. This device collection consists Windows 10 1909 and earlier builds.
Since I have made the 20H2 feature update available in software center, the update will show up once the clients receive the deployment. All the user needs to do is select the Windows 10 20H2 feature update and click Install.
The installation time is not going to be quick as compared to enablement package installation. The device will restart in order to complete the Windows 10 20H2 upgrade.
Download Windows 10 20H2 Enablement Package
We will now download and deploy Windows 10 20H2 enablement package that simply upgrades Windows 10 2004 builds to version 20H2.
Navigate to Software Library > Overview > Windows 10 Servicing > All Windows 10 Updates. Right click Feature Update to Windows 10 Version 20H2 2020-10 via Enablement Package and click Download.
You can either deploy the update directly or download it first and then deploy. I prefer to download the update first and then deploy.
Correction – In the below screenshot, instead of download option the deploy option is highlighted by mistake.

Create a new deployment package by specifying deployment name and package source. Click Next.
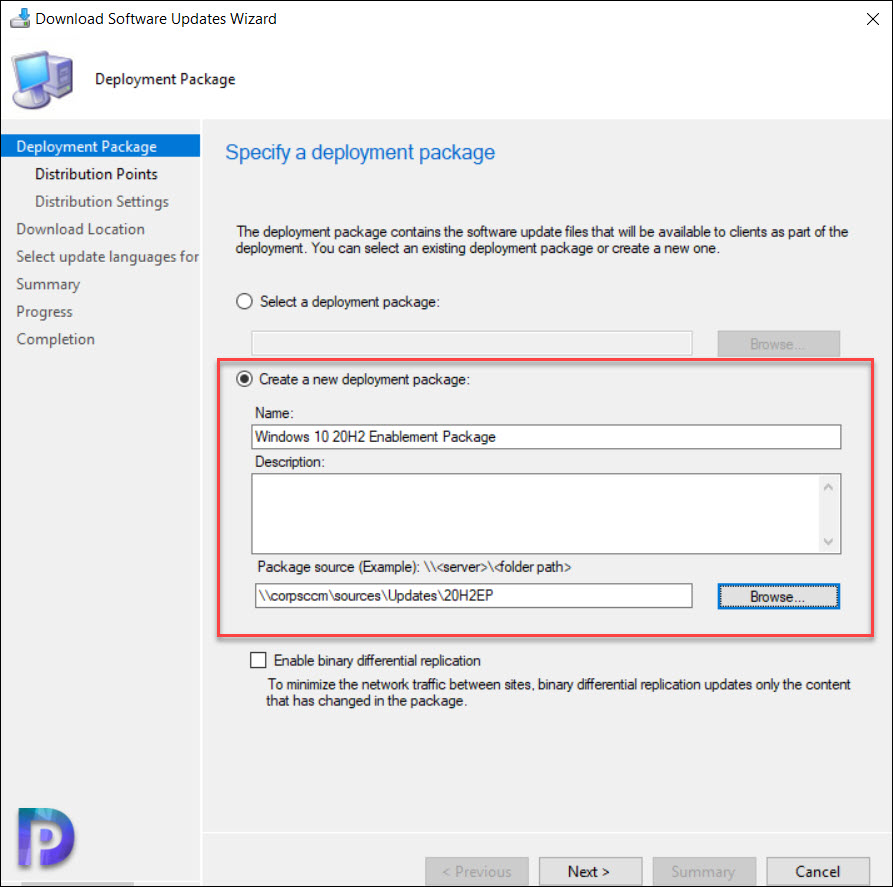
In this step click Add button and specify the distribution points or DP groups. Click Next.

Select Download software updates from internet and click Next.
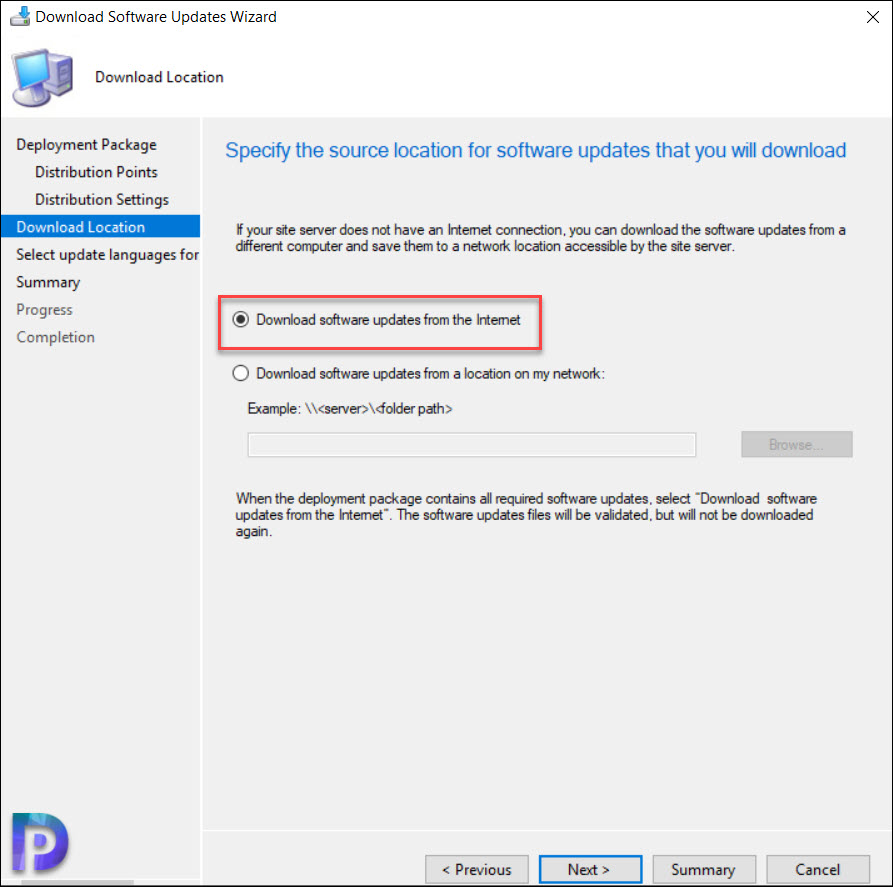
On the remaining pages, click Next and on Completion window, click Close.
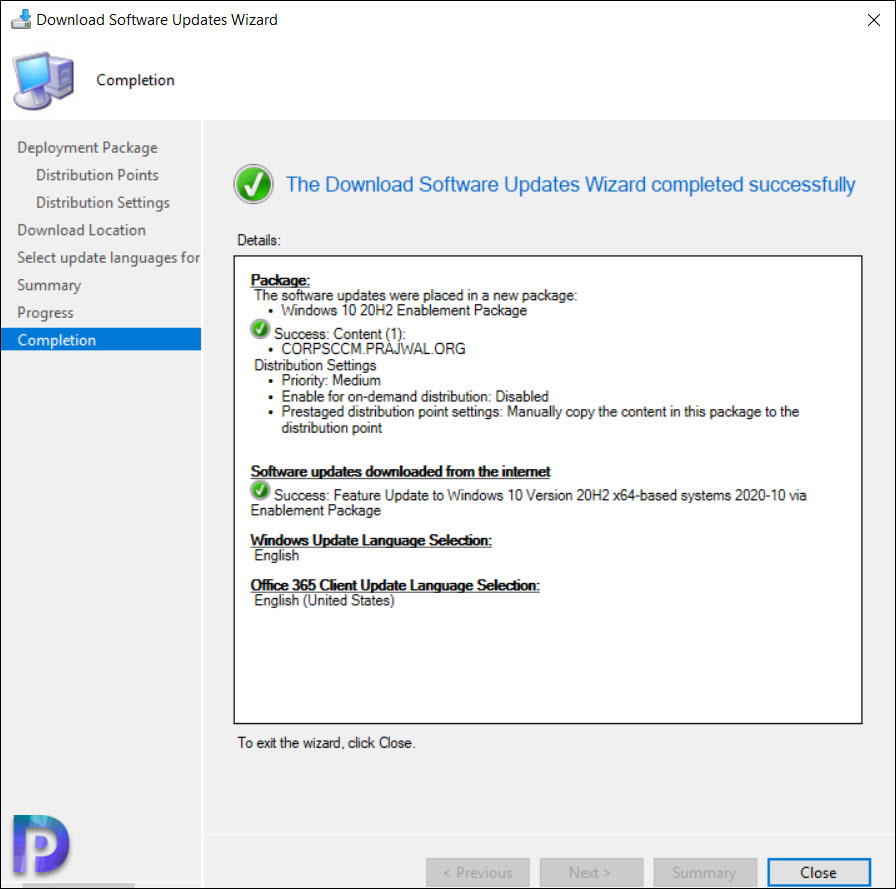
The Windows 10 20H2 enablement package is only 86MB in size and hence you will notice that it doesn’t take much time to download on client machines.

Deploy Windows 10 20H2 Enablement Package using ConfigMgr
To deploy Windows 10 20H2 upgrade enablement package using ConfigMgr.
- In the ConfigMgr console, go to Windows 10 Servicing and click All Windows 10 Updates.
- Right click Feature Update to Windows 10 Version 20H2 2020-10 via Enablement Package and click Deploy.
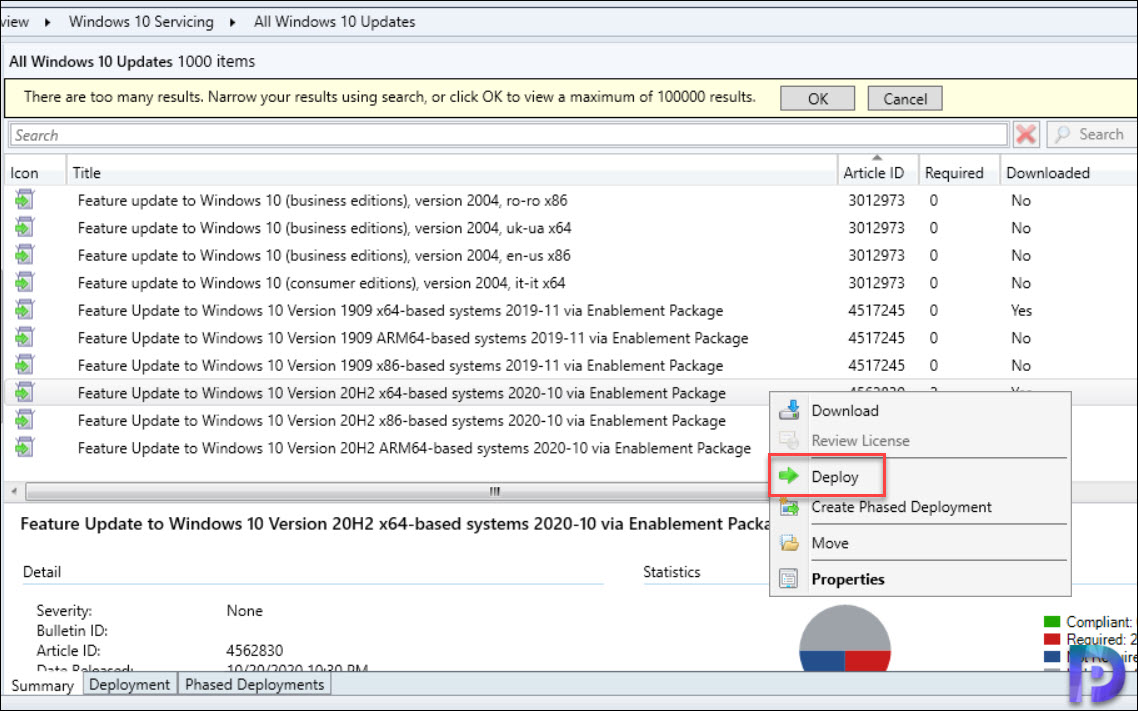
On the General page, specify the deployment name. Click Browse and select a Windows 10 device collection running 2004 builds. Click Next.
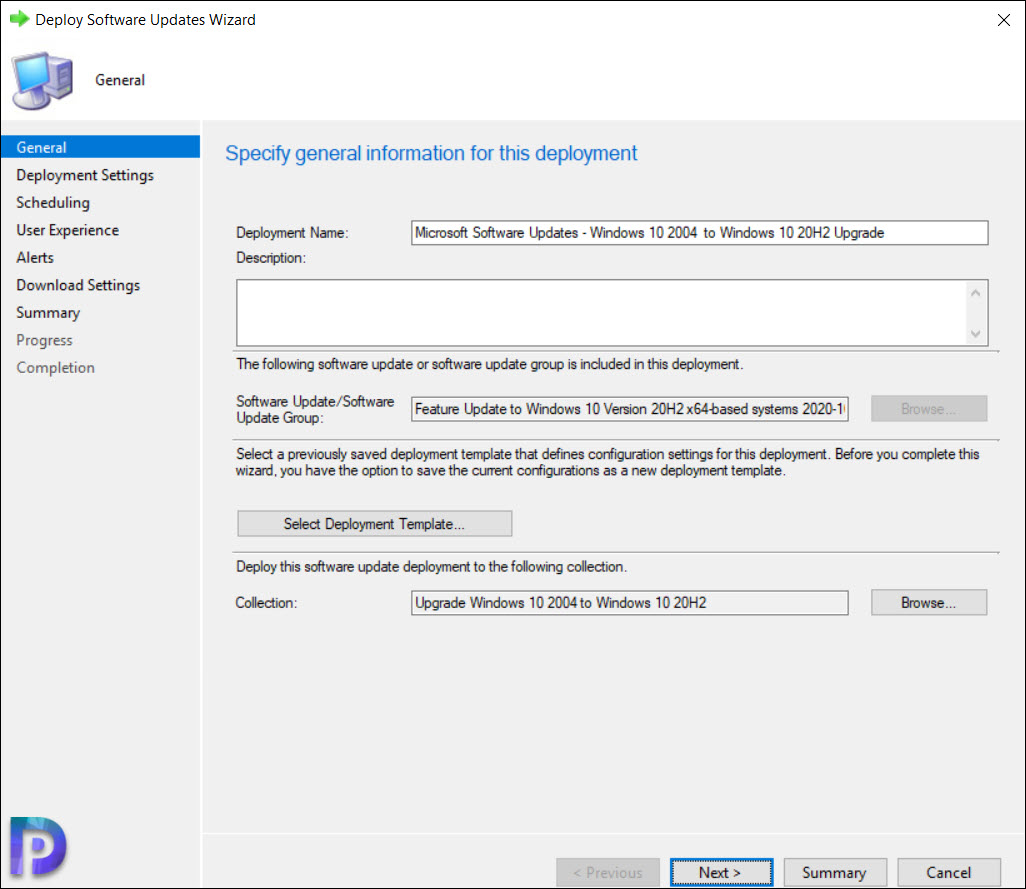
Select the Type of deployment. In this case, I will select Required. I will schedule the update and let the user install it within specified days. If the user doesn’t install the update, it installs as per the deadline. Click Next.
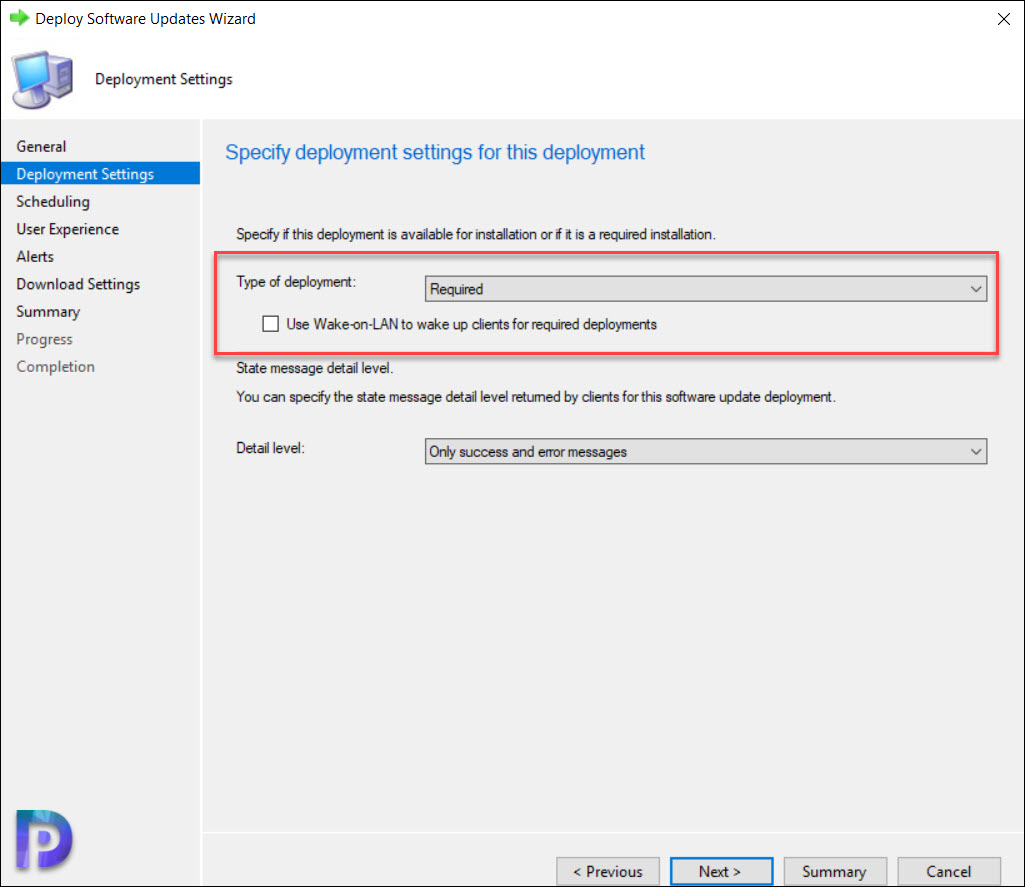
I will set the software available time to As soon as possible and installation deadline to end of the month. Click Next.
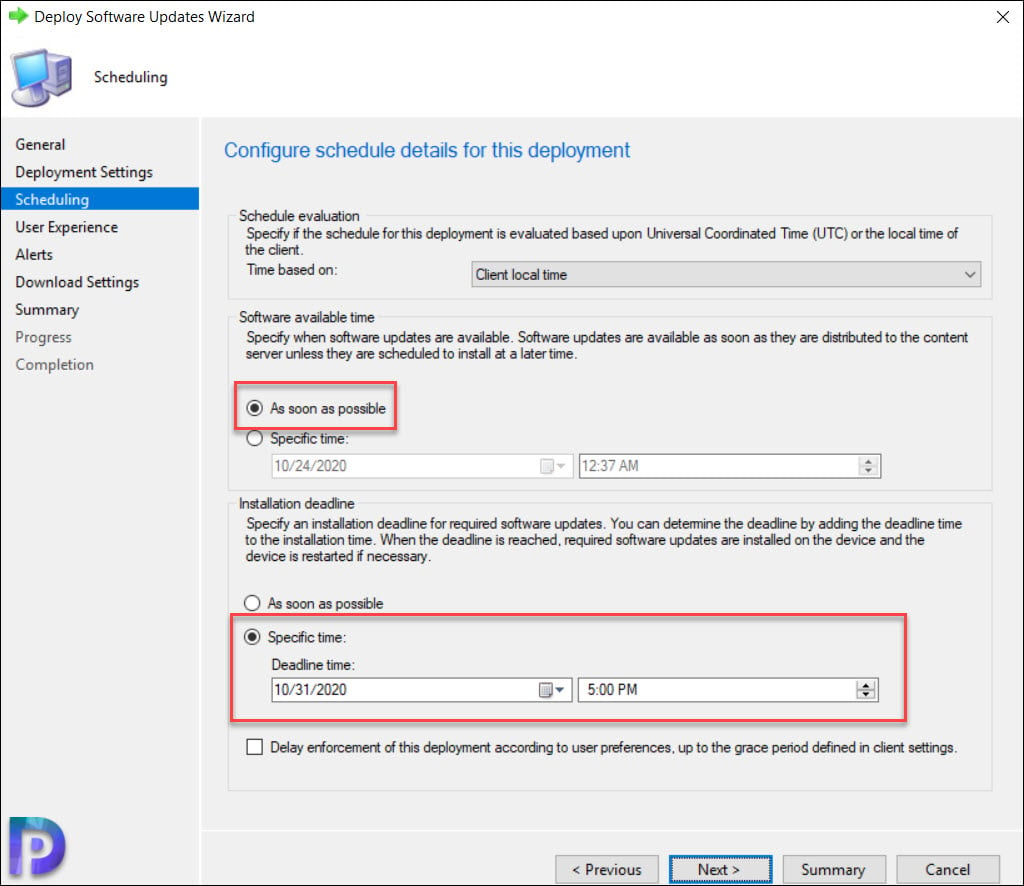
Specify the user experience settings for the deployment and click Next.
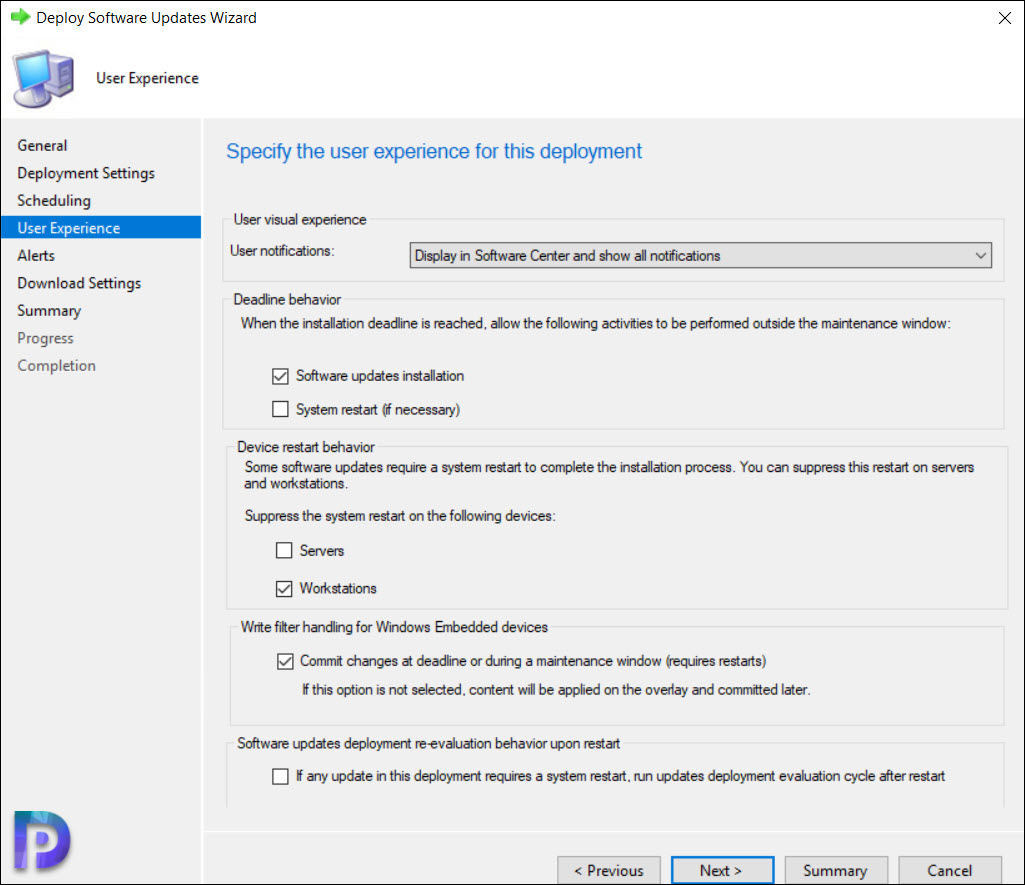
Click Close.
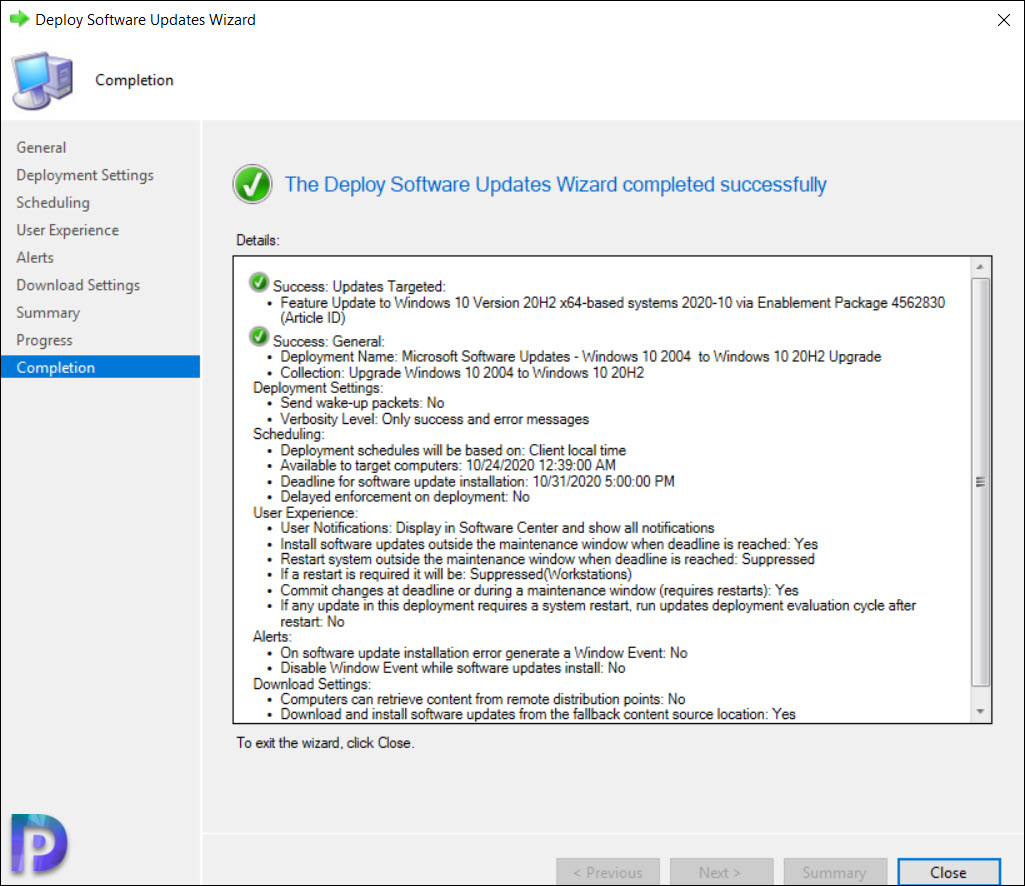
Upgrade to Windows 10 20H2 using ConfigMgr
Login to the Windows 10 2004 client machine. Wait until the deployment appears in the software center. The Windows 10 20H2 enablement package should appear in Updates tab.
Select the Feature Update to Windows 10 Version 20H2 x64-based systems 2020-10 via Enablement Package and click Install.
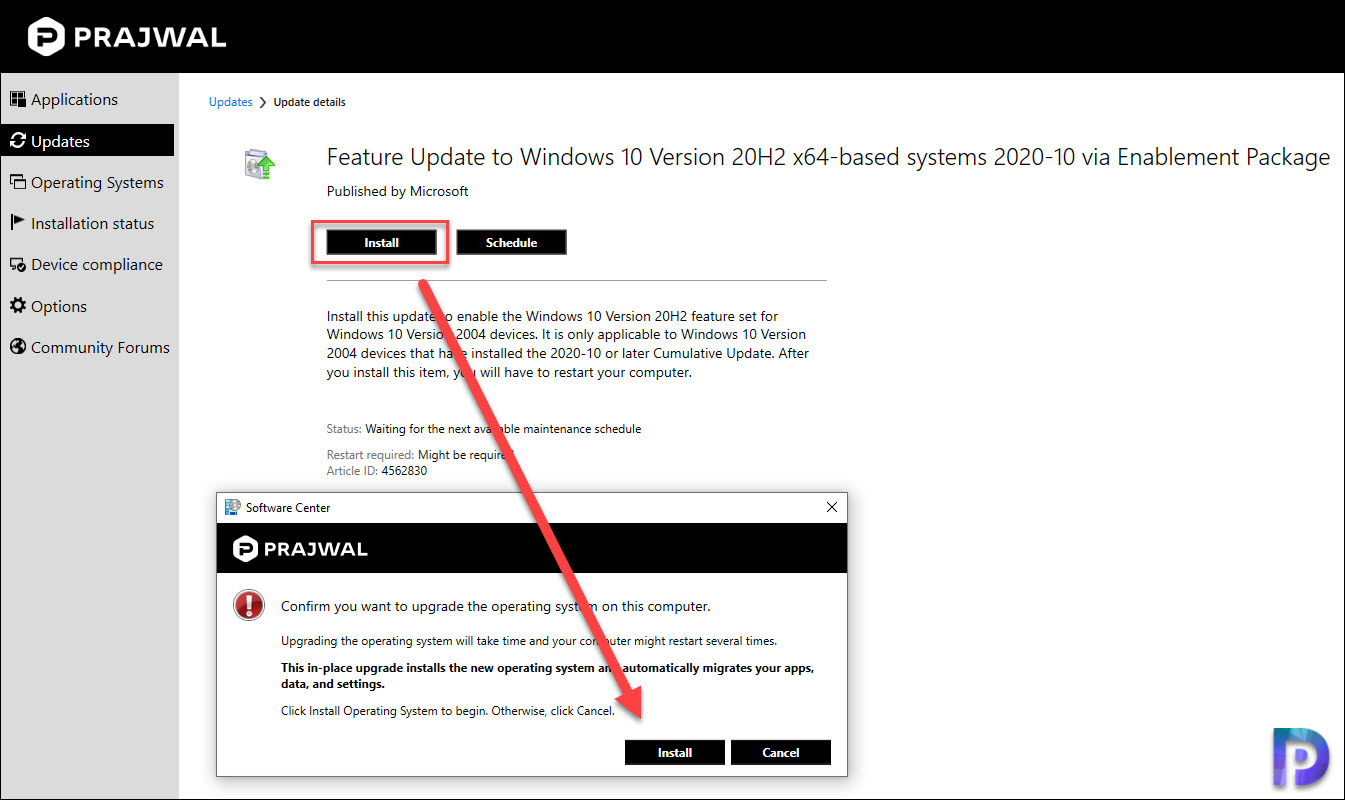
The installation was quick and the Restart option appeared in just few minutes. Click Restart to finish the Windows 10 20H2 upgrade.
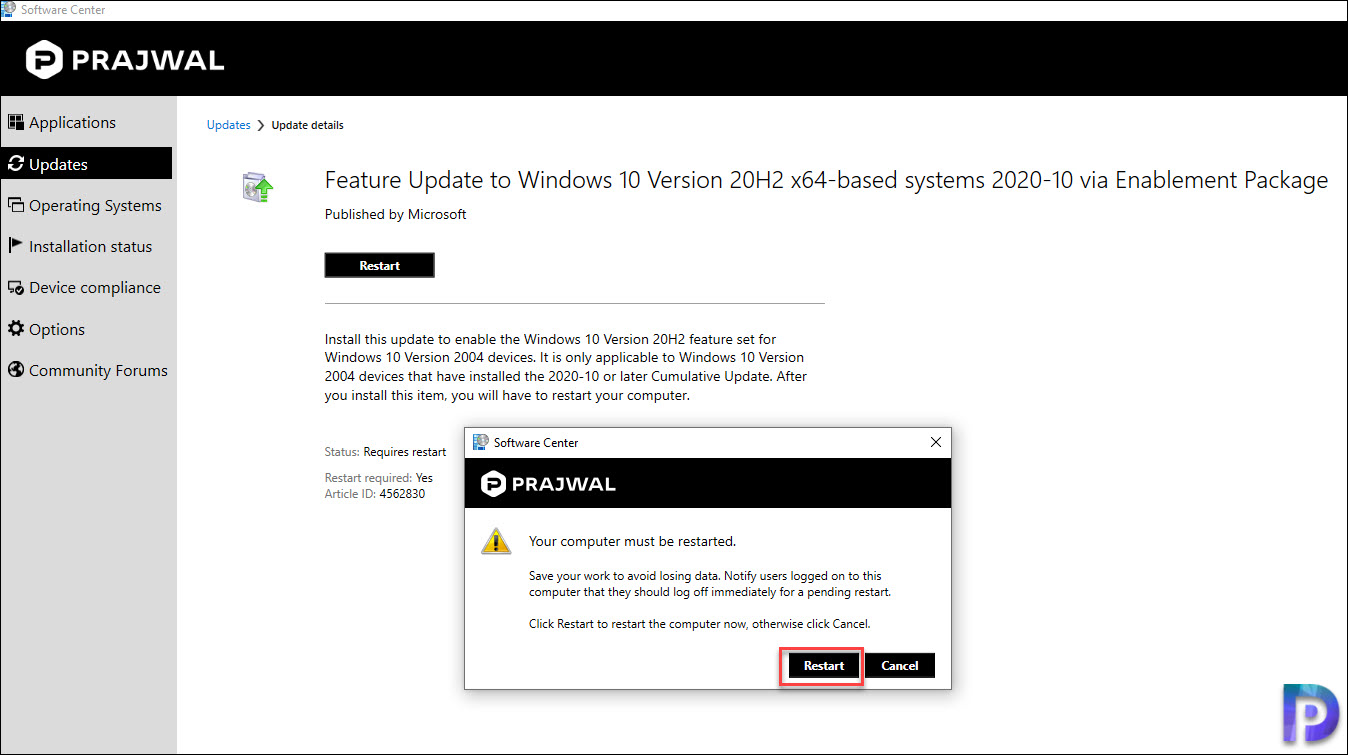
Login back to the client computer and run the winver command to find the Windows 10 version and build details. If you see Windows 10 version as 20H2, smile and start preparing a plan to deploy to update to rest of the machines in your setup. Hope the steps to upgrade to Windows 10 20H2 using ConfigMgr helps.
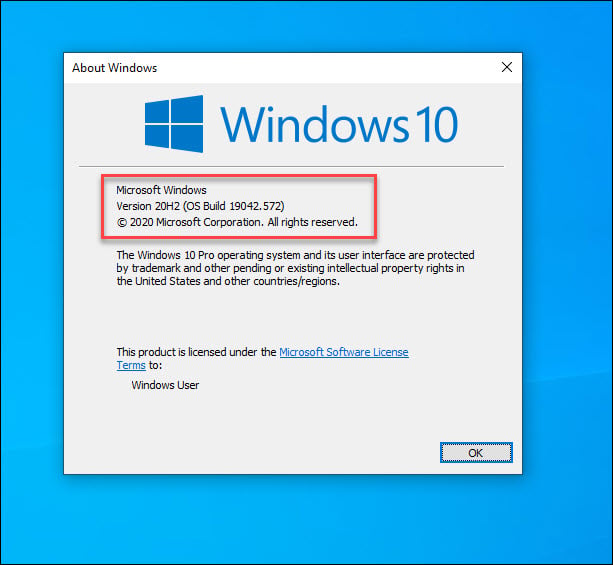
Still Need Help?
If you need further assistance on the above article or want to discuss other technical issues, check out some of these options.
Все способы:
- Способ 1: Центр обновлений
- Способ 2: Установочный образ
- Типичные ошибки при обновлении Windows 10
- Не работает «Центр обновлений»
- Не устанавливаются обновления
- Прочие неполадки с обновлением
- Вопросы и ответы: 0
Существует как минимум два разных способа обновления Windows 10 до новой сборки: средствами встроенного компонента «Центр обновления» и с помощью установочного образа.
Способ 1: Центр обновлений
Выбирая этот способ, нужно быть готовым к тому, что Windows 10 обновится до актуальной на данный момент сборки. На момент написания этой инструкции актуальной сборкой является 21H1.
- Откройте приложение «Параметры» и перейдите в раздел «Обновление и безопасность» → «Центр обновления Windows» и нажмите кнопку «Проверить наличие обновлений»
- В правой области окна выберите блок «Обновление функций Windows 10, версия №…» и нажмите ссылку «Загрузить и установить».
- Начнется процесс скачивания файлов установки, по завершении которого компьютер будет перезагружен либо появится уведомление о необходимости перезагрузки — это зависит от персональных дополнительных настроек обновления.



Дальнейшая процедура обновления не требует действий со стороны пользователя, так как выполняется она в автоматическом режиме.
Способ 2: Установочный образ
Если нужно обновить Windows 10 именно до сборки 20H2, а не самой последней, следует использовать установочный образ Windows 10 20H2, скачанный с официального сайта Microsoft. Сейчас эта версия для скачивания на сайте отсутствует, поэтому она либо должна быть скачана в формате ISO с сайта производителя заранее, либо придется воспользоваться сторонними источниками на ваш выбор.
- Смонтируйте двойным кликом образ ISO в «Проводнике».
- Зайдите в созданный виртуальный раздел и запустите исполняемый файл «setup.exe».
- В окне мастера установки Windows нажмите «Настройка скачивания обновления программой установки Windows».
- Отметьте пункт «Не сейчас», если не желаете загружать дополнительные обновления и драйвера. Нажмите «Далее».
- В следующем окне примите лицензионное соглашение нажатием кнопки «Принять».
- Нажмите «Установить», чтобы запустить процедуру обновления.






Начнется обновление системы, и в это время Windows 10 будет недоступна для использования. Дополнительных действий со стороны пользователя не требуется, создание резервной копии и замена файлов выполняются в автоматическом режиме.

Типичные ошибки при обновлении Windows 10
Необходимо отметить, что процедура обновления системы не всегда проходит гладко. В некоторых случаях на том или ином этапе обновления Windows может выдать ошибку. Причин неполадки достаточно много, нередко проблема решается в индивидуальном порядке.
Не работает «Центр обновлений»
Нередко проблемы с обновлением системы возникают из-за сбоев компонента «Центр обновлений». В свою очередь, сбои могут быть вызваны другими причинами, например остановкой системных служб, повреждением файлов компонента и так далее.
Подробнее: Решение проблем с «Центром обновлений» в Windows 10
Не устанавливаются обновления
Загруженные «Центром обновления» могут не устанавливаться из-за повреждений кеша, аварийной остановки служб и другим причинам. В таких случаях эффективным решением может быть самостоятельная очистка кеша обновлений, проверка статуса служб, а также скачивание и установка пакетов обновлений в ручном режиме.
Подробнее: Устранение проблем с установкой обновлений в Windows 10
Прочие неполадки с обновлением
При получении ошибки обновления следует обращать внимание на код ошибки — это поможет сузить круг поиска причин проблемы. Ознакомиться с причинами и способами устранения наиболее распространенных ошибок обновления с указанными кодами можно по этим ссылкам.
Подробнее:
Ошибка 0x8007042c при попытке обновления Windows 10
Ошибка 0x80004005 в Windows 10
Ошибка 0x800f0988 в Windows 10
Устранение ошибки 0x80070643 в Windows 10
Решение ошибки с кодом 0x80073712 в Windows 10
Методы исправления ошибки 0x80070002 в Windows 10
Наша группа в TelegramПолезные советы и помощь
UPDATED 2/26/2021: Windows 10 20H2 (October 2020 Update) is now slowly rolling out to compatible devices, and here is how to install the feature update manually on devices running version 2004, 1909, or an older version.
Although it’s recommended to wait until Windows Update offers the new feature update automatically to make sure you don’t run into problems, there are at least a couple of ways to upgrade manually using the Windows Update settings and Media Creation Tool.
If you have a device already running version 2004, the best way to install version 20H2 is using Windows Update. The reason is that both versions of Windows 10 are virtually the same, and you only need an enablement package to switch versions without reinstallation.
On the other hand, if you have a computer with version 1909 or an older version, you can also use the Windows Update settings, but it might take a while until you receive the new version. If you want to force the upgrade, you can use the Microsoft Media Creation Tool to perform an in-place upgrade, which is virtually the same as using Windows Update or Update Assistant. During the process, your files, apps, and settings will not be affected.
In this guide, you’ll learn the steps to upgrade version 2004, 1909, or an older version to the Windows 10 October 2020 Update.
- Upgrade to Windows 10 20H2 on version 2004
- Upgrade to Windows 10 20H2 on version 1909
Important: These instructions will work whether you’re trying to upgrade from version 2004 to 20H2 or any other old versions, including version 1909, back to the original release (such as 1803, 1709, 1703, 1607, 1511, or 1507).
Upgrade to Windows 10 20H2 on version 2004
To install Windows 10 20H2 manually on a device running version 2004, use these steps:
-
Open Settings on Windows 10.
-
Click on Update & Security.
-
Click on Windows Update.
-
Click the Check for updates button (if applicable).
-
Under the “Optional updates available” section, click the Download and Install now button.
Windows 10 feature update install Quick tip: If you see the option, click the Check for updates button. In the case that you still don’t see the option, then the update may not be ready for your device.
-
Click the Restart now button.
Once you complete the steps, the feature update will install as a regular monthly update on your device without the need for full reinstallation.
You can also watch this video tutorial with the instructions to quickly upgrade from version 2004 to Windows 10 20H2:
Upgrade to Windows 10 20H2 on version 1909
If you can’t wait to get the October 2020 Update automatically, you can use the Media Creation Tool to upgrade any version of Windows 10 to version 20H2.
To install Windows 10 20H2 on a computer running version 1909 or an older release, use these steps:
-
Open Microsoft support website.
-
Under the “Create Windows 10 installation media” section, click the Download tool now button.
-
Save the installer to the device.
-
Double-click the MediaCreationTool20H2.exe file to launch the tool.
-
Click the Accept button.
-
Select the Upgrade this PC now option.
Upgrade this PC now -
Click the Accept button again.
-
Select the option to keep your files and apps (if it’s not already selected).
-
Click the Install button.
Media Creation Tool install option
If you’re looking to upgrade quickly or the device is having problems getting the update automatically, this video tutorial outlines the steps to upgrade your computer to the October 2020 Update. You can also check these tips to avoid common problems during the installation process of Windows 10.
Если вы планируете перейти на Windows 10 20H2, воспользуйтесь этими советами, чтобы подготовиться и избежать проблем во время установки, до выпуска обновления осталось не так много времени. Microsoft планирует начать развертывание Windows 10 October 2020 Update через Центр обновления Windows в конце этого месяца. Обновление функции может быть выпущено на этой или на следующей неделе.
Windows 10 20H2 — это десятое крупное обновление операционной системы, которое станет доступно для совместимых устройств во второй половине 2020 года. Однако, прежде чем начать установку, вы должны подготовится чтобы избежать проблем и ошибок.
Хотя всегда рекомендуется устанавливать последнее обновление функций, чтобы обеспечить безопасность устройств с помощью исправлений и воспользоваться преимуществами новых функций, процесс обновления иногда может вызывать нежелательные проблемы. Кроме того, в первые дни ожидается появление некоторых ошибок и багов, поскольку протестировать новую версию Windows 10 во всех доступных конфигурациях оборудования очень сложно.
В этом руководстве мы рассмотрим несколько шагов, которые помогут избежать проблем и неприятных ошибок в октябрьском выпуске Windows 10.
Ключевые моменты:
- Размер обновления составляет менее 100 МБ, если на вашем устройстве уже установлена последняя версия 2004.
- Если вы обновляете версию 1909 или 1903, размер будет около 3,5 ГБ.
- Обновление в настоящее время доступно в списке Release Preview Ring, но оно станет доступно всем в конце этого месяца.
- Вы сможете загрузить обновление через Центр обновления Windows, WSUS для бизнеса, Media Creation Tool, Update Assistant и ISO образа.
Обновление с помощью Центра обновления Windows
Microsoft предлагает несколько способов установки новой версии Windows 10, но самый безопасный способ обновления — запустить процесс вручную с помощью настроек Центра обновления Windows. Обычно в первые дни развертывания вы не хотите спешить с обновлением, потому что обновления функций не всегда могут быть совместимы с вашей конфигурацией оборудования. Это известная проблема, и именно по этой причине Microsoft может блокировать получение обновлений на устройствах, чтобы предотвратить возможные проблемы.
Если ваше устройство получило уведомление об обновлении, это означает, что оно действительно готово к работе с ним, и вы можете его загрузить.
При нажатии на кнопку «Загрузить и установить сейчас» автоматически начнутся предварительные подготовительные шаги, и вы получите еще одно уведомление с запросом разрешения на перезагрузку системы.
Если ваше устройство не получает обновление 20H2, скорее всего, оно еще не готово. Кроме того, вы по-прежнему можете использовать «Помощник по обновлению» или «Media Creation Tool» для принудительного обновления, но, если обновление не доступно в Центре обновления Windows, у вас, скорее всего, возникнут проблемы. Другими словами, если ваш компьютер не получает обновление автоматически, вероятно, на это есть веская причина.
Лучший совет — не спешить с загрузкой и установкой новой версии Windows 10 на вашем ПК, просто подождите, в конечном итоге вы его получите.
Если вам интересно, вы можете Отложить обновления функций и качества в Windows 10.
Если вы действительно не можете и не хотите ждать, используйте следующие советы, чтобы свести к минимуму вероятность возникновения проблем и ошибок при попытке установить новое обновление системы.
Создайте резервную копию перед обновлением
Полная резервная копия вашего устройства, пожалуй, самый важный шаг перед установкой Windows 10 20H2. Прежде чем вносить какие-либо существенные изменения в ваше устройство, вы всегда должны потратить немного времени, чтобы создать полную резервную копию вашего компьютера с текущей установкой, настройками, приложениями и файлами, если что-то пойдет не так, и вам потребуется сделать откат системы.
Как правило, большинство обновлений завершается без проблем, и Windows 10 включает механизм отката, если во время установки возникнут проблемы. В качестве альтернативы вы должны хотя бы сделать копию своих личных файлов на внешний диск или в облачную службу (например, OneDrive), прежде чем продолжить. Создать точку восстановления Windows 10 одним кликом мыши.
Избегайте проблем с хранилищем при обновлении Windows 10
Windows 10 имеет зарезервированное хранилище, которое представляет собой функцию, предназначенную для выделения части доступного дискового пространства для обновлений. Тем не менее, все еще есть вероятность, что вы можете увидеть проблемы связанные с отсутствием места на диске для завершения обновления. Если это произойдет, вы увидите несколько сообщений об ошибках, включая 0x80070070 — 0x50011, 0x80070070 — 0x50012 или 0x80070070 — 0x60000.
Зачастую, отсутствие свободного пространства на диске представляет большую проблему на устройствах с ограниченной емкостью накопителя и более старых компьютерах. Вы можете избежать этой проблемы, убедившись, что на вашем устройстве имеется не менее 20 ГБ свободного места для загрузки и установки файлов.
Если у вас недостаточно свободного места, вы можете использовать приложение «Параметры» для удаления временных и других ненужных вам файлов. Кроме того, вы можете подключить чистый USB-накопитель объемом не менее 8 ГБ, который Windows 10 будет использовать в качестве временного хранилища для выполнения обновления. Вы можете освободить место, используя наше руководство: 16 Способов освободить место на диске в Windows 10
Восстановите Центр обновления Windows, чтобы загрузить Windows 10 20H2
Центр обновления Windows — это надежная система для загрузки любых обновлений, но иногда она может работать не так, как ожидалось, и это может быть причиной того, что обновление функции не загружается.
В случае возникновения проблем с Центром обновления Windows вы можете сбросить его компоненты запустив «Средство устранения неполадок», чтобы устранить проблему обновления при попытке загрузки. Для этого перейдите «Параметры» → «Центр обновления Windows» → «Устранение неполадок» и нажмите ссылку «Дополнительные средства устранения неполадок». Если вы не можете решить проблему, вам следует использовать инструмент «Помощник по обновлению» для установки Windows 10 20H2 после того, как она станет доступной. Обязательно попробуйте очистить кэш обновлений Windows.

Отключите блокировку загрузки обновлений Windows 10 20H2
В случае, если вы ранее настроили ваше устройство на отсрочку обновлений с помощью групповой политики, оно не будет загружать и устанавливать обновление 20H2 с помощью Центра обновления Windows, пока вы не отключите блокировку.
Лимитное подключение также может блокировать установку обновления Windows 10 20H2. Если ваше беспроводное или проводное соединение настроено как лимитное, вы можете снять блокировку в «Параметры» → «Сеть и Интернет» → «Wi-Fi (или Ethernet )», выбрать сеть и выключить тумблер «Задать как лимитное подключение».
Проверить приостановку получения обновлений можно в приложении «Параметры» → «Обновление и безопасность» → «Центр обновления Windows» → «Дополнительные параметры» и убедитесь, что в разделе «Приостановка обновлений» установлена правильная дата.

Если вы использовали групповую политику для отсрочки обновлений, отмените изменения. Откройте редактор групповой политики. Перейдите по следующему пути: Конфигурация компьютера → Административные шаблоны → Компоненты Windows → Центр обновления Windows → Центр обновления Windows для бизнеса и отключите параметр, выбрав в настройках «Не заданно».
Экспорт пользовательских настроек системы.
Не существует идеальной операционной системы или программы, и Windows 10 не исключение. Иногда во время обновления установка может сбрасывать некоторые из ваших предпочтительных конфигураций, включая приложения по умолчанию, настройки конфиденциальности и другие. Если вы настроили свою систему с определенной конфигурацией, вы должны записать свои настройки перед установкой обновления 20H2, в случае если они будут сброшены, и вам потребуется вернуть их.
Отключите несущественные периферийные устройства
Несовместимые устройства, подключенные к вашему устройству, такие как принтеры, камеры, особенно носители данных (например, флэш-накопители USB и внешние жесткие диски), могут вызывать ошибки и другие проблемы во время установки. Во избежание проблем следует временно отключить все периферийные устройства, подключенные к вашему компьютеру. Вам потребуется только подключение к сети, монитор, клавиатура и мышь.
Если у вас есть адаптер Bluetooth, также рекомендуется отключить его, прежде чем начать обновление. Просто зайдите в Параметры → Устройства → Bluetooth и другие устройства и выключите Bluetooth.
Обновите драйверы и запишите версии
Как обычно, вы должны убедиться, что на вашем устройстве установлены последние версии важных драйверов.
Вам не нужно устанавливать драйверы, выпущенные в октябре или сентябре, но вам следует подумать об использовании драйверов, выпущенных после апреля.
В диспетчере устройств откройте меню «Свойства» любого устройства, перейдите на вкладку «Драйвер» и запишите версию драйвера. Это поможет, когда вам потребуется снова установить предыдущий драйвер устройства после обновления.

Как сделать резервную копию установленных драйверов в Windows 10.
Стоит отметить, что Microsoft в настоящее время планирует исправить ошибку перехода на более раннюю версию драйвера в следующем году. Исправление уже доступно в Dev Channel и предназначено для предотвращения проблем с установкой при применении графических драйверов из Центра обновления Windows.
Удаление ненужных программ и приложений.
Как правило программы безопасности являются основной причиной отказа установки обновления. Если вы используете антивирус (кроме Защитника Windows) или другое программное обеспечение безопасности, вы должны отключить или временно удалить их перед обновлением до версии 20H2.
Самый быстрый способ удаления приложений в Windows 10 находится в разделе «Параметры» → «Приложения» → «Приложения и возможности», выберите приложение, нажмите кнопку «Удалить» и следуйте рекомендациям на экране.
Старые классические программы, предназначенные для предыдущей версии Windows, также могут вызывать проблемы совместимости. Прежде чем приступать к установке, обязательно удалите любое программное обеспечение, которое может вызвать проблемы во время установки. Вы сможете переустановить их позже.

Удалите программы для чистки реестра
Вам действительно не нужны программы для чистки реестра Windows 10? но, если вы все еще используете их по каким-либо причинам, подумайте об удалении ее перед установкой обновлений функций.
Цель этих утилит — очистить реестр Windows, но такие инструменты могут привести к сбоям в работе как операционной системы, так и набора прикладных программ.
Исправить ошибки обновления Windows 10 20H2
Вы можете подготовиться, используя разные способы, всегда есть вероятность ошибок при обновлении до новой версии для Windows 10. Если у вас возникли проблемы, особенно в первые дни, есть вероятность, что вы не единственный с той же проблемой. Лучшее, что вы можете сделать, это отметить сообщение об ошибке и выполнить поиск в Интернете по исправлению. Если это проблема массовая, Microsoft обычно публикует исправления.
Наряду с ожидаемыми ошибками, скрытыми в Windows 10, существует ряд хорошо известных проблем (которые не считаются ошибками), и могут возникать в процессе обновления. Например, код ошибки, который начинается с 0xC1900101 (например, 0xC1900101 — 0x20004, 0xC1900101 — 0x2000c, 0xC1900101 — 0x20017, 0xC1900101 — 0x30018, 0xC1900101 — 0x3000D, 0xC1900101 — 0x4000D, 0xC1900101 — 0x40017), обычно является ошибкой драйвера устройства.
Если вы видите ошибку 0xC1900208 — 0x4000C, это означает, что приложение несовместимо с обновлением. Другим распространенным кодом ошибки является 0x80070070 — 0x50011 (0x50012 или 0x60000), что обычно означает, что на вашем устройстве недостаточно места для завершения обновления.
Наиболее распространенные коды ошибок установки и обновления Windows 10.
Установка Windows 10 20H2 вручную.
Лучший способ избежать проблем во время обновления — выполнить чистую установку Windows 10 20H2, а затем переустановить приложения и программы, повторно применить настройки и восстановить свои файлы из резервной копии, вы также можете попробовать обновление с помощью Media Creation Tool, который сохранит ваши приложения, настройки и файлы.
Чтобы выполнить обновление на месте, загрузите Media Creation Tool с сайта Microsoft, дважды кликните файл, чтобы запустить инструмент, и используйте опцию «Обновить этот компьютер сейчас». Затем выберите вариант сохранения файлов и приложений и следуйте инструкциям на экране.

Опыт установки Windows 10 20H2
Мы опробовали октябрьское обновление 2020 года на нескольких устройствах, и процесс установки прошел довольно гладко.
Обновление должно загрузиться менее чем за 5 минут, если у вас есть стабильный интернет-канал. Примечательно, что установка также занимает менее 5 минут на твердотельных накопителях, но на жестких дисках со старыми процессорами, такими как Intel Core i5 7-го поколения, она может занять больше времени.
Если вы хотите пропустить обновление Windows 10 20H2, вы можете отложить обновление функций до более позднего времени или обратиться к этому руководству, чтобы вернуться к предыдущей версии.
Рекомендуем:
Что нового в Windows 10 версии 20H2
Как скачать ISO-файл Windows 10 20H2
Что такое Windows 10 версии 20H2.
Windows 10 Прямая загрузка ISO-файла (x64 и x86)
Что нового в Windows 10 версии 2004, обновление за Май 2020 г.
Содержание
- Как обновить Windows 10 1909 до 20H2 офлайн — Подробное руководство
- Изучение обновления Windows 10 1909 до 20H2 офлайн
- Подготовка к обновлению
- Полный гайд по установке 20H2 офлайн
- Загрузка обновления 20H2
- Подготовка к установке
- Подключение к интернету для активации
- Завершение установки
Как обновить Windows 10 1909 до 20H2 офлайн — Подробное руководство
Windows 10 — одна из самых популярных операционных систем в мире, и Microsoft регулярно выпускает обновления, чтобы улучшить ее функциональность и безопасность. Однако, многие пользователи сталкиваются с проблемами, когда пытаются обновить свою операционную систему через Интернет.
Обновление Windows 10 1909 до 20H2 офлайн может быть более стабильным и безопасным способом получить все новые функции, которые предлагает последнее обновление. Офлайн-установка обновления позволяет избежать возможных проблем с подключением к Интернету и снизить риск потери данных.
Но как выполнить обновление Windows 10 1909 до 20H2 офлайн? На самом деле процесс не сложный. Вам понадобится загрузочное устройство, такое как USB-флеш-накопитель, на котором будет содержаться установочный образ Windows 10 20H2.
Первым шагом является загрузка установочного образа Windows 10 20H2 с официального сайта Microsoft. После загрузки установочного образа вы можете создать загрузочное устройство с помощью специальной программы. Некоторые из таких программ включают Rufus и Windows USB/DVD Download Tool.
Когда загрузочное устройство готово, вам нужно перейти в настройки системы и выполнить перезагрузку в режиме загрузки. Затем следуйте инструкциям на экране, чтобы выбрать загрузочное устройство и запустить процесс обновления.
Обновление Windows 10 1909 до 20H2 офлайн требует некоторого времени и может потребоваться рестарт системы несколько раз. Однако, по завершению процесса вы сможете насладиться всеми новыми функциями и улучшениями, которые предлагает последнее обновление Windows 10.
Не забывайте создать резервные копии важных данных перед обновлением, чтобы избежать их потери или повреждения в случае неожиданных проблем. Также рекомендуется убедиться, что ваше устройство соответствует минимальным требованиям для обновления.
В итоге, обновление Windows 10 1909 до 20H2 офлайн — надежный способ получить все новые функции и улучшения операционной системы. Следуйте указанным выше шагам, чтобы успешно выполнить обновление и наслаждаться улучшенным опытом использования Windows 10.
Изучение обновления Windows 10 1909 до 20H2 офлайн
Для начала процесса обновления Windows 10 1909 до 20H2 офлайн вам потребуется загрузить и сохранить установочные файлы новой версии операционной системы на вашем компьютере. Это можно сделать с помощью сервиса Windows Update или при помощи специального инструмента, такого как Media Creation Tool. Оба варианта позволяют вам сохранить установочные файлы для последующего обновления.
После скачивания установочных файлов вам следует запустить процесс обновления Windows 10. Установочные файлы позволят вам обновить операционную систему с сохранением ваших настроек и файлов, а также обеспечат вам более стабильную работу системы. При обновлении офлайн важно следовать инструкциям и быть терпеливым, так как процесс может занять некоторое время в зависимости от сложности вашей системы и объема данных, которые необходимо обновить.
- Загрузите установочные файлы новой версии операционной системы Windows 10 20H2;
- Сохраните файлы на компьютере;
- Запустите процесс обновления, следуя инструкциям;
- Дождитесь завершения процесса обновления;
- Перезагрузите компьютер и наслаждайтесь новой версией Windows 10.
Обновление операционной системы Windows 10 1909 до 20H2 офлайн предоставляет вам возможность получить последнюю версию системы без подключения к Интернету. Это удобный способ обновить вашу операционную систему, сохраняя настройки и файлы, и обеспечить стабильную работу компьютера.
Подготовка к обновлению
Обновление операционной системы Windows 10 до новой версии, такой как 20H2, может улучшить производительность компьютера и предоставить новые функции и возможности. Однако перед тем, как приступить к этому процессу, нужно правильно подготовиться.
Первым шагом является создание резервной копии всех важных файлов и данных на вашем компьютере. Это позволит вам сохранить свою информацию в случае возникновения проблем во время обновления. Вы можете использовать встроенные инструменты резервного копирования в Windows или сторонние программы для этой цели.
Далее, рекомендуется проверить наличие свободного места на жестком диске компьютера. Некоторые обновления могут требовать дополнительного места для установки. Убедитесь, что у вас есть достаточно свободного места для успешного завершения обновления. Вы также можете удалить ненужные файлы или программы, чтобы освободить дополнительное место на диске.
Также важно обновить все установленные программы и драйверы перед обновлением операционной системы. Убедитесь, что у вас установлена последняя версия антивирусного программного обеспечения и что все драйверы обновлены до последней версии. Это поможет избежать возможных проблем совместимости после обновления.
Не забудьте также выключить все ненужные программы и процессы перед началом обновления. Это может помочь избежать возможных конфликтов и сделать процесс обновления более гладким.
- Создайте резервную копию всех важных файлов и данных.
- Проверьте наличие свободного места на жестком диске.
- Обновите все установленные программы и драйверы.
- Выключите все ненужные программы и процессы.
Следуя этим простым рекомендациям, вы можете грамотно подготовиться к обновлению операционной системы Windows 10 и сделать этот процесс более безопасным и успешным.
Полный гайд по установке 20H2 офлайн
Обновление операционной системы Windows 10 до последней версии 20H2 может быть выполнено с помощью Интернета, но иногда может возникнуть необходимость установить обновление офлайн. В этом гайде мы рассмотрим, как установить 20H2 офлайн и предоставим вам пошаговую инструкцию. Убедитесь, что вы соблюдаете все указания и сохраните все важные данные перед началом установки.
Шаг 1: Скачайте официальное обновление
Первым шагом является загрузка официального обновления Windows 10 20H2. Для этого посетите официальный сайт Microsoft и найдите раздел загрузок. Найдите раздел, связанный с операционной системой Windows 10, и найдите последнее обновление 20H2. Щелкните на ссылку, чтобы скачать файл обновления.
Шаг 2: Подготовка USB-накопителя или DVD-диска
После загрузки файла обновления следующим шагом является подготовка USB-накопителя или DVD-диска для установки обновления офлайн. Подключите USB-накопитель к компьютеру или вставьте DVD-диск в оптический привод.
Шаг 3: Запуск установки
Теперь, когда у вас есть подготовленный USB-накопитель или DVD-диск, вы можете запустить процесс установки. Откройте файл обновления, который вы скачали, и следуйте инструкциям на экране, чтобы запустить установку. Убедитесь, что выбрано правильное устройство для установки обновления.
Шаг 4: Ожидание завершения установки
После запуска установки оставьте компьютер в покое и дождитесь завершения процесса. Установка может занять некоторое время, поэтому будьте терпеливы и не отключайте компьютер до завершения.
Загрузка обновления 20H2
Перед загрузкой обновления 20H2 важно убедиться, что у вас достаточно свободного места на жестком диске и что ваш компьютер соответствует минимальным требованиям системы. Рекомендуется иметь как минимум 32 ГБ свободного места на диске и процессор с тактовой частотой не менее 1 ГГц. Также необходимо убедиться, что у вас установлена последняя версия программного обеспечения Windows 10, прежде чем приступать к загрузке обновления.
Есть два основных способа загрузки обновления 20H2: через Центр обновления Windows и с помощью установочного файла. Центр обновления Windows — это инструмент, встроенный в операционную систему, который автоматически проверяет наличие новых обновлений и загружает их на ваш компьютер. Если у вас включена функция автоматической установки обновлений, то система сама загрузит и установит обновление 20H2, когда оно будет доступно.
- Установочный файл — это альтернативный способ загрузки обновления 20H2. Вы можете скачать файл с официального сайта Microsoft и запустить его на своем компьютере. Этот метод полезен в тех случаях, когда у вас есть ограниченный интернет-трафик или вы хотите загрузить обновление на несколько компьютеров.
- После загрузки установочного файла просто запустите его и следуйте инструкциям на экране. Обновление 20H2 будет установлено на ваш компьютер, сохраняя все ваши данные и настройки.
Помните, что перед загрузкой и установкой обновления 20H2 рекомендуется создать резервную копию всех важных данных, чтобы избежать возможных проблем в случае неудачной установки. Также рекомендуется проверить совместимость установленного программного обеспечения с новой версией операционной системы.
Обновление 20H2 предлагает множество новых функций и улучшений, включая улучшенный режим темной темы, новые возможности по управлению окнами и улучшенную безопасность. Загрузите обновление 20H2 уже сегодня и наслаждайтесь новыми функциями Windows 10.
Подготовка к установке
Перед установкой обновления Windows 10 1909 до версии 20H2 необходимо выполнить несколько подготовительных шагов. Следование этим рекомендациям поможет вам избежать ошибок и сделать процесс обновления более гладким и эффективным.
1. Создайте резервные копии данных
Прежде чем начать установку обновления, рекомендуется создать резервные копии всех важных данных на вашем компьютере. Это может включать документы, фотографии, видео, сохраненные пароли и другую информацию. Создание резервных копий позволит вам сохранить свои данные в случае возникновения проблем во время обновления.
2. Освободите место на жестком диске
Перед установкой обновления рекомендуется проверить и освободить пространство на жестком диске вашего компьютера. Недостаток свободного места на диске может привести к проблемам при установке и работе операционной системы после обновления. Удалите ненужные файлы и программы, перенесите данные на внешние накопители, чтобы освободить место для новой версии Windows.
- 3. Проверьте наличие обновлений программного обеспечения
- 4. Отключите антивирусное программное обеспечение
Перед обновлением операционной системы убедитесь, что все установленные программы на вашем компьютере имеют последние версии. Обновление программного обеспечения до самых новых версий поможет избежать возможных конфликтов и проблем совместимости после установки обновления Windows 10 20H2.
Для более гладкого процесса обновления рекомендуется временно отключить антивирусное программное обеспечение на вашем компьютере. Некоторые антивирусные программы могут блокировать установку обновлений и вызывать проблемы во время процесса. После завершения обновления вы можете снова включить антивирусное программное обеспечение.
При соблюдении этих рекомендаций, вы увеличите вероятность успешного обновления вашей операционной системы до Windows 10 20H2. Будьте внимательны и внимательно следуйте указаниям на экране во время процесса установки, чтобы избежать возможных проблем.
Подключение к интернету для активации
В первую очередь, убедитесь, что у вас есть стабильное соединение с интернетом. Подключите компьютер к проводной сети или установите Wi-Fi соединение. Удостоверьтесь, что вы имеете доступ к Интернету перед тем, как приступить к активации.
После подключения к интернету вы можете начать процесс активации. Для этого щелкните правой кнопкой мыши по значку «Пуск» в левом нижнем углу рабочего стола и выберите «Параметры». Затем выберите «Обновление и безопасность» и перейдите на вкладку «Активация».
На вкладке «Активация» вы увидите различные параметры активации, включая возможность ввести ключ продукта или использовать цифровую лицензию. Если у вас есть ключ продукта, введите его в соответствующее поле. Если у вас есть цифровая лицензия, Windows автоматически активируется после подключения к интернету.
Не забывайте, что активация Windows является обязательным шагом для его полноценного использования. Подключение к интернету для активации позволит вам получить все преимущества операционной системы, включая доступ к обновлениям и дополнительным функциям. Следуйте указанным выше шагам, чтобы убедиться, что ваша операционная система активирована и готова к работе.
Завершение установки
Поздравляем! Вы успешно прошли через все этапы установки обновления Windows 10 1909 до 20h2. Теперь на вашем компьютере установлена самая свежая и актуальная версия операционной системы от Microsoft.
Завершение установки — это очень важный этап, который требует вашего внимания и осторожности. Важно следовать рекомендациям и инструкциям, чтобы гарантировать успешное завершение процесса обновления.
На данном этапе, после завершения загрузки обновления и перезагрузки компьютера, вам могут быть предоставлены несколько опций. Одна из них — настройка конфигурации Windows. Здесь вы сможете выбрать параметры, настроить систему под свои нужды и предпочтения.
Важно отметить, что в процессе изменения конфигурации могут потребоваться некоторые дополнительные действия с вашей стороны. Например, вам может потребоваться ввести пароль, установить предпочтительные настройки безопасности или настроить сетевые параметры. Обратите внимание на инструкции на экране и делайте необходимые действия.
После завершения настройки конфигурации, возможно, будет требоваться еще одна перезагрузка компьютера. Это совершенно нормально — система должна применить все изменения и обновления, чтобы обеспечить полноценное функционирование операционной системы.
Важно помнить, что процесс завершения установки может занять некоторое время. Не выключайте компьютер и не отключайте его от источника питания, пока не убедитесь, что процесс завершен полностью. Только после этого вы сможете начать пользоваться новыми функциями и возможностями, которые предоставляет обновленная версия Windows 10.
В случае возникновения каких-либо проблем или неожиданных ошибок во время завершения установки, рекомендуется обратиться в службу поддержки Microsoft или проконсультироваться с опытным специалистом. Они смогут помочь вам разобраться в проблеме и найти ее решение.
В конце-концов, завершение установки — это окончательный шаг к обновленной и оптимизированной операционной системе. Не торопитесь, внимательно следуйте инструкциям и наслаждайтесь новыми возможностями, которые предоставляет Windows 10 20h2!



