Новая версия Windows 10 с обновлением 1909 (19H2) уже готова для скачивания! Что нового в этом обновлении можете ознакомиться в нашей прошлой статье. Данный дистрибутив является официальным MSDN образом с сайта Microsoft.
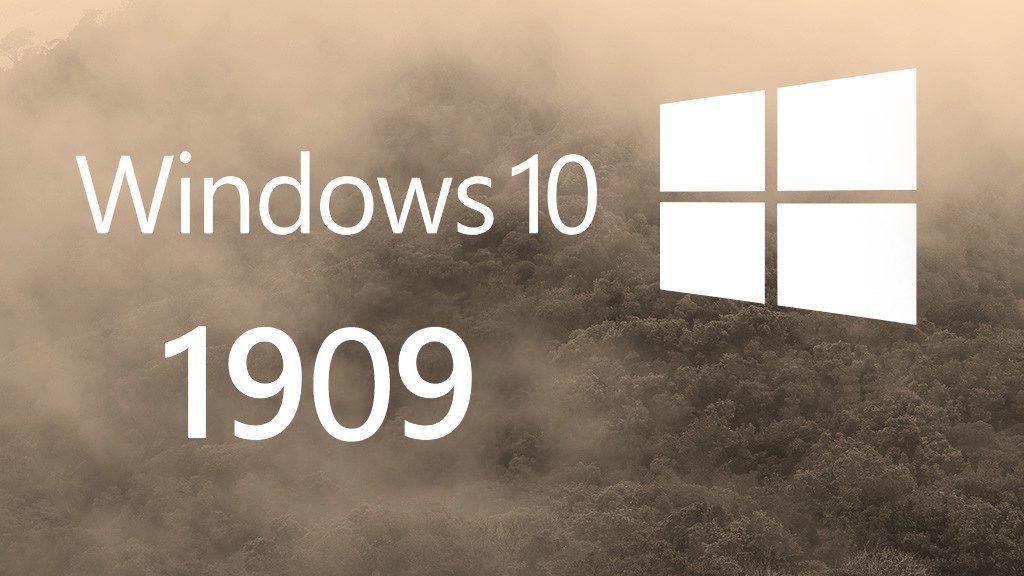
Состав дистрибутива:
— Windows 10 Pro
— Windows 10 Домашняя (в т.ч для одного языка)
— Windows 10 Для образовательных учреждений (Education)
— Windows 10 Pro Для образовательных учреждений (Education)
— Windows 10 Pro Для рабочих станций (Pro For Workstations)
Язык: Русский.
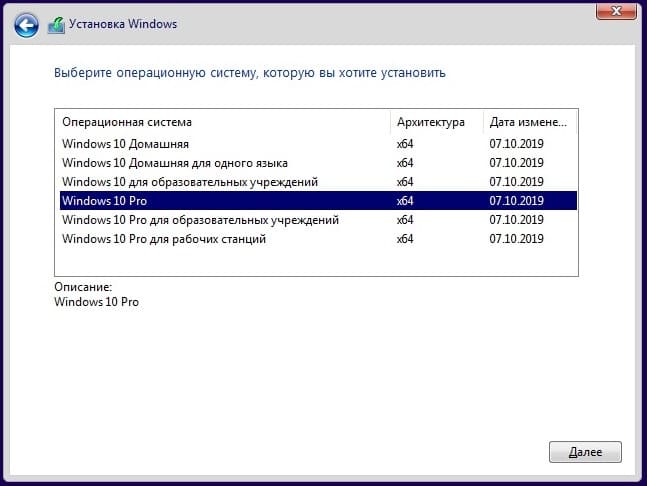
Скачать через торрент (Рекомендуется, выше скорость скачивания).
Скачать с нашего сервера по прямой ссылке:
Скачать x64 дистрибутив (Размер: 4,8 Гб)
Скачать x32 дистрибутив (Размер: 3,4 Гб)
x64:
MD5 — BFAA4B346EAD7E6E43082826B097BDB1
SHA1 — 3F7322D4F239AE848D5428459B72E6D5C00A769B
x32:
MD5 — C96BCCEBB9D1C933B28D89F1468C10D3
SHA1 — BE19DCCA2D2790470F145AA07AB1BF9CF6173C7E
Чтобы установить данный образ Windows 10 — 1909, для этого Вам нужно записать дистрибутив на флешку, сделав ее загрузочной, после загрузиться из на нее из под BIOS, либо UEFI. Инструкция как записать Windows на флешку.
Данный образ является официальным MSDN и его нужно будет активировать для корректной работы, мы настоятельно рекомендуем использовать только оригинальные ключи активации Windows 10. Приобрести их можете в нашем каталоге по самым низким ценам.
Windows 10 Pro
Windows 10 Home
Весь каталог ключей активаций на Windows 10 в нашем каталоге на следующей странице.
Если у Вас возникли какие-либо вопросы, можете задать их в наш чат круглосуточной техподдержки в правом нижнем углу окна, либо по электронной почте: admin@softcomputers.org
Лицензионный ключ активации Windows 10 от
Все способы:
- Обновляем Виндовс до версии 1909
- Способ 1: «Параметры» Windows 10
- Способ 2: Помощник по обновлению
- Способ 3: Средство установки
- Вопросы и ответы: 30
Разработчики Windows 10 стараются регулярно выпускать обновления для своей операционной системы. Установка таковых позволяет поддерживать ОС в актуальном состоянии и предотвратить появление различных ошибок. Кроме того, это положительно влияет на производительность и оптимизацию «десятки». В рамках данной статьи мы расскажем о том, как корректно обновить Windows 10 до последней доступной на сегодняшний день версии 1909.
Обновляем Виндовс до версии 1909
Всего можно выделить три основных способа, которые позволяют правильно обновиться до последней актуальной версии операционной системы. Сразу отметим, что мы не будем в данной статье рассматривать вариант чистой инсталляцию Windows 10. Если вы планируете выполнить полную переустановку, ознакомьтесь с нашим руководством, тем более что в результате вы также получите версию 1909.
Подробнее: Руководство по установке Windows 10 с USB-флешки или диска
Перед началом установки обновлений мы рекомендуем убедиться в том, что у вас не инсталлирована сборка 1909. В противном случае вы лишь потеряете время. Делается это в два клика:
- Нажмите комбинацию клавиш «Win+R», введите в текстовое поле команду
winverи нажмите на клавиатуре «Enter». - Появится окно с информацией об установленной версии ОС и ее редакции.


Важно! Установить версию 1909 смогут лишь обладатели Windows 10 с редакциями Pro и Home. Для остальных описываемые методы не подойдут.
Разобравшись с нюансами, перейдем непосредственно к самим методам обновления Виндовс 10.
Способ 1: «Параметры» Windows 10
Самый быстрый и простой способ установки актуальных обновлений – использование стандартных параметров системы. В данном случае порядок действий должен быть следующим:
- Используйте комбинацию клавиш «Win+I» для открытия окна «Параметры». В нем кликните левой кнопкой мышки по разделу «Обновление и безопасность».
- В правой половине открывшегося окна нажмите на кнопку «Проверить наличие обновлений».
- Теперь нужно немного подождать, пока процесс поиска не завершится и не исчезнет соответствующая запись в верхней части окна.
- Спустя некоторое время немного ниже отобразится строка «Обновление функций до Windows 10 версии 1909». Кликните по кнопке «Загрузить и установить сейчас» под ней.
- В результате начнется подготовка файлов обновлений и их непосредственная загрузка в систему. Об этом будет свидетельствовать соответствующая запись напротив строки «Состояние».
- По завершении данных операций в этом же окне появится кнопка «Перезагрузить сейчас». Нажмите на нее.
- Распаковка и установка обновления будет проходить во время перезагрузки системы. Ход выполнения операции по инсталляции будет отображен на экране.
- Закончив работу с обновлениями, система окончательно перезапустится. После входа в ОС версия 1909 будет уже готова к работе. Убедиться в корректности установки можно в специальном окне с информацией о версии Windows.








Способ 2: Помощник по обновлению
Данный метод позволяет обновить Windows 10 до версии 1909 через специальную утилиту от Microsoft. Процесс обновления занимает немного больше времени, чем в первом способе, однако он полностью автоматизирован. На практике все выглядит следующим образом:
- Зайдите на официальную страницу загрузки утилиты. Нажмите на ней кнопку «Обновить сейчас».
- Начнется автоматическая загрузка исполняемого файла. По завершении скачивания запустите его. В результате на компьютер установится «Помощник по обновлению Windows 10». Спустя мгновение вы увидите начальное окно утилиты. В нем нажмите кнопку «Обновить сейчас».
- Далее будет проведен анализ системы на соответствие техническим характеристикам. Если какой-то из пунктов не соответствует условиям, вы увидите в следующем окне описание проблемы и рекомендации по ее устранению.
- Если требования соответствуют, напротив всех строк будет стоять зеленая галочка и появится кнопка «Далее». Нажмите на нее.
- В результате запустится подготовка и загрузка накопительного обновления, а также проверка всех скачанных файлов. Прогресс операции будет отображаться в новом окне. Он весьма длительный, поэтому запаситесь терпением.
- Спустя некоторое время появится другое окно. В нем вы увидите сообщение о готовности к инсталляции обновления. Для этого необходимо перезагрузить устройство. Нажмите кнопку «Перезапустить сейчас». Если в течение 30 минут вы ничего не предпримите, перезапуск начнется автоматически.
- Предварительно на экране появится уведомление. Можете нажать на кнопку «Закрыть» либо ничего не трогать. Через время оно исчезнет само.
- Перезагрузка будет выполняться дольше обычного. Во время нее будет установлено обновление 1909. После входа в систему не забудьте удалить приложение «Помощник по обновлению», если оно вам больше не нужно.







Способ 3: Средство установки
Специалистами из Microsoft было разработано специальное средство, которое позволяет установить и обновить Windows 10 до последней версии. Именно с помощью него мы и будем реализовывать данный метод.
- Зайдите на официальную страницу сайта Windows и в верхней его части нажмите кнопку «Скачать средство сейчас».
- В результате начнется загрузка в систему файла под названием «MediaCreationTool1909». После завершения операции запустите его.
- В первую очередь утилита проверит вашу систему и выполнит ряд действий по подготовке. Об этом будет свидетельствовать соответствующая строка в первом окне. Просто подождите, пока оно не исчезнет.
- В следующем окне вас попросят принять условия лицензии, просто нажмите одноименную кнопку для продолжения.
- Установите отметку напротив строки «Обновить этот компьютер сейчас», а затем нажмите «Далее».
- Начнется процесс загрузки необходимых файлов. Прогресс операции будет отображен в новом окне.
- По окончании операции запустится процесс создания носителя с полученной информацией. Снова придется подождать.
- Далее появится уже другое окно, в котором вы увидите уведомление о выполнении проверки вашей системы на соответствие требованиям.
- Примерно через минуту вы снова увидите на экране текст лицензионного соглашения. На этот раз оно уже другое. Нажмите кнопку «Принять».
- После этого запустится очередной этап проверки — утилита будет искать доступные обновления для вашей системы.
- Лишь после этого вы увидите финальное окно с сообщением о готовности к установке новой версии. Нажмите заветную кнопку «Установить».
- Начнется инсталляция обновлений. Обратите внимание, что в процессе система может перезагрузить несколько раз. Это нормально.
- После всех перезагрузок Windows 10 с версией 1909 будет установлена.











Таким образом, вы узнали обо всех методах обновления Виндовс до актуальной версии. В качестве заключения напомним, что в случае возникновения проблем всегда можно восстановить систему исходному состоянию или откатиться до предыдущей редакции.
Подробнее: Восстанавливаем ОС Windows 10 к исходному состоянию
Наша группа в TelegramПолезные советы и помощь
Windows 10 November 2019 Update is now live for the public. With this update, Microsoft has finally focused on performance improvements and the stability of the operating system, which is why there are no major or exciting features coming your way. As noted earlier, you can still choose to block this update to get further user confirmation of whether it actually is a solid update.
After months of Insider testing of Windows 10 1909, Microsoft is now offering the November 2019 Update to everyone. To install this latest version, you can follow these few simple steps:
- Head over to Settings > Update & Security, click on Windows Update.
- Select Check for updates to see if the latest version is available for your PC.
- Once the update appears, click on Download and install now.
- When downloaded, you will have to restart the PC by clicking on Restart now to finish the process. OR, you can choose to Schedule the restart to a specific time to avoid any surprises.
Microsoft said that if you aren’t seeing “Feature update to Windows 10, version 1909” on your device, you might have a compatibility issue, which means a safeguard hold is in place (keep reading to find out how to skip the line — not recommended).
If you are currently running the May 2019 Update, version 1903, the latest feature update will be delivered to you like a monthly cumulative update in an effort to make the update process less disruptive. But if you are on an older version of the OS, you will have to go through the usual process.
In both cases, you can also choose to clean install Windows 10 November 2019 Update on your devices. Before moving forward, make sure you check the system requirements.
Steps to download and install November 2019 Update, version 1909
The official rollout of Windows 10 1909 may take a little time to finish. If you don’t want to wait, you can start the manual installation process without depending on Microsoft to send you a notification. You should note that the new Windows 10 versions often come plagued with compatibility and data loss problems. While Microsoft did promise that this is the service pack-like update that focuses entirely on performance, there is no knowing until it’s running on end users’ devices.
If you are a Windows enthusiast and can’t wait to install Windows 10 November 2019 Update then you can manually install Windows 10 1909 and upgrade your machine to the latest feature update of Windows 10. We would still recommend our readers to wait a few weeks before they install the latest version on their daily drivers.
Here is how to install Windows 10 November 2019 Update in two ways:
- Using the Update Assistant tool
- Media Creation Tool

With the Update Assistant, all you need to do is click on a few «Next» buttons to upgrade to November 2019 Update (screenshot carries the wrong build no; the latest version is 1909).
2 of 9
How to install Windows 10 November 2019 Update using the Media Creation tool
To install Windows 10 1909, November 2019 Update using the Media Creation Tool, follow these steps:
Step 1: Go to Windows 10 1909 November 2019 Update download page (link)

Step 2: Click on Download tool now.
Step 3: Accept license terms.

Step 4: If you want to upgrade your current PC, choose Upgrade this PC now. (Another option is to do it via ISO files [link]. In that case, click on the Create installation media for another PC > Next and follow step 6 onwards).

Step 5: If you selected to upgrade your current PC, Windows 10 November 2019 Update will start downloading, and that’ll be it. This will initiate the upgrade process and you can stop following the rest of this guide.
Step 6: For another PC, you will be asked to select Language, Edition and Architecture. Choose details for the Windows 10 ISO you want to download. Once you’ve decided what you want to download, click on Next.

Step 7: Select the ISO file option and where you wish to save it.

Step 8: Click on Next to begin the download process.

The downloading process may take a little while. Once you do upgrade to Windows 10 November 2019 Update, don’t forget to share your experience with us.
— Direct Download Windows 10 1909 ISO Files (64-bit / 32-bit) | How to block version 1909
Microsoft has finally made Windows 10 November 2019 Update Version 1909 live for all users after long testing. Generally, with each major update, the company provides additional features moreover fixes for reported issues. But, this time the main focus was more on augmenting the stability of Windows 10 operating system rather than adding something new. Though some features have been included such as better managing notifications, expanded navigation pane, key-rotation option, ability to create an event from the Calendar flyout and so on.
Under normal conditions, Microsoft provides newly released updates automatically but sometimes it takes time. So, if you are overmuch excited to try out Windows 10 November 2019 Update Version 1909 right away, there are three different ways to get it manually. Choose any convenient one from the below-listed methods –
Install Windows 10 November 2019 Update Version 1909
Here is how to Install Windows 10 November 2019 Update Version 1909 –
1] Update directly through Windows Settings
You can grab the latest version of Windows 10 i.e November 2019 Update instantaneously from the Settings app. Here’s how –
- Press Windows key and I in one go to open the Settings interface.
- Once it becomes visible, click on Update & Security.
- On the subsequent page, move to the right-hand side and hit the button named Check for updates.
- When the system gets version 1909 available to download, get it and install the same as well. Make sure you are present in front of the PC as the procedure might ask you to restart Windows 10 several times.
You can also pursue – 4 Ways to Update Windows 10.
2] Install Version 1909 from USB
Media Creation Tool lets you create a USB flash drive in order to install Windows 10 November 2019 Update Version 1909. For that, arrange a drive with a minimum of 8 GB space and then proceed with the below steps –
- Launch any web browser to navigate the official download page of Microsoft.
- After getting into the page, click on Download tool now button that you see under Create Windows 10 installation media segment.
- Once the downloading process ends, go to the folder where your system saves the downloaded files and double-click on MediaCreationTool.exe.
- A UAC will prompt up straight away, click its Yes button to carry on.
- Now, wait for a few seconds and let Windows 10 setup wizard becomes ready. Once the license terms show up, hit the Accept button.
- On the concurrent page, click on the radio button assigned to Create installation media (USB flash drive, DVD, or ISO file) for another PC followed by hitting Next.
- Now, you will be demanded to choose the preferred Language, Edition and Architecture. Though the tool picks up the right edition for each by default, in case of changing the same you can use the drop-down menu located beside the options. Click on Next.
- Consequently, when the tool put forward options to choose which media to use, click the radio button of USB flash drive and then select Next.
- Thereafter, choose the USB drive where you want to write the files. Make sure to select the right one as the procedure will completely wipe out the drive. If you don’t get it in the first instance, click the link entitled Refresh drive list and then opt for the correct one.
- In the end, click Next for the last time to download the associate setup file of Windows 10 November 2019 Update Version 1909.
- Now, you are ready to install the same through USB.
3] Clean Install Windows 10 November 2019
Clean installation is mostly used to make Windows 10 performance better moreover lessen the startup time. Furthermore, it prevents the update error messages that come up unaccountably while attempting to getting the same. So, without further ado lets jump into the process of clean install Windows 10 November 2019 Update Version 1909 –
- Open a browser you prefer to surf the web and head over the official page of Microsoft.
- Hover the cursor to Create Windows 10 installation media area and then click on Download tool now.
- A prompt will be stretched out from the bottom, click on Run from there.
- A UAC dialog will roll out for your consent. Click the Yes button to give compliance.
- When Windows 10 Setup wizard becomes prepared, click on Accept to agree with its terms and conditions.
- Following that, select the radio button of Create installation media (USB flash drive, DVD or ISO file) for another PC option and click the Next button.
- On the subsequent page, set your preferred Language, Edition and Architecture manually if you are not okay with the already selected ones and then hit Next to move further.
- After that, click the radio button allocated for ISO file option henceforth hit the Next button.
- When a pop-up appears asking you to select a path, choose the desired location where you want to store the file and then click on Save.
- Now, all you need to do is wait until the procedure hits 100% completion. Once done, click on Finish to exit from the Media creation tool.
- As of now, you need to Make Pendrive Bootable for Windows 10 and after doing so, insert it into one of the ports.
- Once the system commands you to press either of ESC, Del, F2 or F12 to proceed Boot options Setup screen, hit the required key.
- From the forthcoming wizard, choose the suitable options from the dropdowns of Language to install, Time and Currency Format, and Keyboard or input method gradually followed by clicking Next.
- On the imminent wizard, click on Install now button.
- Once you asked to provide the product key, write down the genuine one in the specific bar. In case of not having it, click on I don’t have a product key.
- Now, the setup wizard will present applicable notices, hit the checkbox of I accept the license terms and then click on Next.
Note – The steps we are are going to describe afterward are flexible. Therefore, pick out the option that is preferable for you to install Windows 10 November 2019 Update Version 1909.
- On the currently running wizard, click on Custom: Install Windows only (advanced).
- Doing so will show you the new drive connected to your PC. Select the right one and tap the Next button.
- A warning box will come into the view that says about the deletion of existing content. Here, you need to click on OK.
- Though the ulterior process is automatic, be present opposite your device and if the setup tool asks to choose an option, select the correct one.
- The whole process will take a good amount of time and in-between, the PC will restart itself several times as a part of the installation.
- Once the procedure is done, either put your Microsoft email account, phone and Skype identification in the respective fields when prompted or proceed with Set up a PIN option.
- Next, click the Yes button if you are eager for turning on Cortana.
- Finally, choose the Privacy settings as you like and then click on Accept to finish the process.
Update –
Now you are able to Install Windows 10 November 2019 Update Version 1909 using the built-in Update assistant offered by Microsoft. Simply navigate to this link and follow the instruction showing on the tool window up to last.
Methods:
1] Update directly through Windows Settings
2] Install Version 1909 from USB
3] Clean Install Windows 10 November 2019
That’s all!!

