Загрузить PDF
Загрузить PDF
Windows Media Center – это программа для проигрывания и работы с мультимедийным контентом, которая позволяет записывать телепередачи, управлять и воспроизводить мультимедийные файлы и многое другое. Media Center больше не поддерживается компанией Microsoft, но вы все еще можете скачать эту программу и установить в Windows 7 или 8.1. Если вы работаете с Windows 10, вам придется искать модифицированную (сторонними программистами) версию Media Center, так как Windows 10 вообще не поддерживает эту программу.
-
Media Center больше не поддерживается компанией Microsoft, поэтому вы не сможете установить эту программу в Windows 10 стандартным способом. Далее описывается метод, благодаря которому вы сможете установить и пользоваться Windows Media Center, но будьте готовы к сбоям и неполадкам в работе программы.[1]
-
Вам понадобится модифицированная версия программы, которая создана сторонними программистами. Необходимые файлы можно скачать !7QMEwY5K!mQKFQZB4bMaHAnwxU8fpNJOzhabBK1Ez5hFCkA1gqmk здесь или в интернете найдите WindowsMediaCenter_10.0.10134.0v2.1.rar и скачайте этот архив с надежного сайта.
- Для распаковки скачанного RAR-файла и извлечения файлов вам понадобится программа-архиватор. Для этого вы можете воспользоваться пробной версией программы WinRAR или бесплатным архиватором 7-Zip. Для получения дополнительной информации прочитайте эту статью.
-
Используя программу-архиватор, распакуйте скачанный RAR-файл и извлеките из него файлы. Скопируйте их в папку в корневом каталоге системного диска (как правило, это диск C:).
-
В ней должно храниться несколько файлов.
-
_TestRights.cmd и нажмите «Запуск от имени администратора». Откроется окно командной строки и установка начнется в автоматическом режиме.
-
Installer.cmd и нажмите «Запуск от имени администратора». Откроется еще одно окно командной строки; вам будет предложено закрыть его по завершении установки.
-
Для этого найдите значок программы в меню «Пуск» или в папке «Windows Accessories».
-
Некоторые пользователи утверждают, что имеют проблемы с воспроизведением мультимедийных файлов из-за отсутствия кодеков. Если это ваш случай, установите пакет кодеков, который можно скачать с различных онлайн-источников. Для Windows 10 и 8.1 прекрасно подойдет пакет кодеков Shark; этот пакет обеспечит поддержку MKV, AVI, MOV и других мультимедийных форматов. [2]
Реклама
-
Программа Windows Media Center не была включена в первый релиз Windows 8, поэтому она доступна только в Windows 8.1 Pro. Эта программа не входит в стандартную версию 8.1, поэтому вам придется перейти к работе с 8.1 Pro, чтобы получить возможность пользоваться Windows Media Center. Это единственный легальный способ получить Windows Media Center в Windows 8.1.
-
Вам понадобится Windows 8.1, чтобы иметь возможность установить Pro Pack или Media Center Pack – эти пакеты позволят вам запускать Windows Media Center. Обновиться до 8.1 можно бесплатно в Windows Store. В интернете поищите подробные инструкции по обновлению Windows 8 до 8.1.
-
Есть два различных пакета, которые позволяют пользоваться Media Center в Windows 8.1. Выбор правильного пакета зависит от вашей версии Windows. Нажмите ⊞ Win+Pause, чтобы узнать вашу версию операционной системы.
- Pro Pack ($99/8000 руб). При помощи этого пакета вы обновите Windows 8.1 до Windows 8.1 Pro и установите Windows Media Center.
- Media Center Pack ($9,99/800 руб). Этот пакет предназначен только для тех, кто работает с Windows 8.1 Pro, и позволит установить Windows Media Center.
-
Это можно сделать как на сайте Microsoft, так и в онлайн-магазинах (Amazon или Best Buy).
-
Купив ключ, введите его в Windows, чтобы получить возможность скачать и установить пакет обновлений.
- Нажмите ⊞ Win и в строке поиска введите «добавить компоненты» (без кавычек).
- Выберите «Добавить компоненты в Windows 8.1».
- Выберите «У меня уже есть ключ продукта».
- Введите ключ в соответствующее поле.
-
Введя ключ и согласившись с условиями, файлы пакета обновлений будут скачаны и установлены. По завершении установки компьютер автоматически перезагрузится. После этого на экране отобразится подтверждение, что установка завершена; теперь вы можете запустить Windows Media Center с экрана «Пуск». [3]
-
Всем пользователям, работающим с Windows 8.1, предлагается бесплатно обновить систему до Windows 10; не делайте этого, если вы пользуетесь Windows Media Center, так как в Windows 10 эта программа вообще не поддерживается. Конечно, вы можете воспользоваться методом, описанным в предыдущей главе, чтобы установить Media Center в Windows 10, но помните, что в этой системе программа может работать со сбоями. Поэтому пока работайте с Windows 8.1.
Реклама
-
Вы можете бесплатно установить Media Center в любой версии Windows 7, за исключением Starter и Home Basic. Если у вас установлена одна из этих версий операционной системы, обновите ее по крайней мере до Windows Home Premium, чтобы получить доступ к Media Center.
- Для обновления системы вам придется купить ключ. Как правило, ключ стоит около $100 (8000 руб), но в настоящее время его трудно найти, так как Windows 7 была выпущена много лет назад. Покупка ключа для скачивания обновлений – это единственный легальный способ получить доступ к Windows Media Center в Windows 7 Starter/Home Basic.
-
Если вы работаете с подходящей версией Windows 7, но не может запустить Windows Media Center, то программа, скорее всего, была отключена во время установки. Вы можете активировать ее через Панель управления. Нажмите «Пуск» – «Панель управления».
-
Отобразится список всех программ, установленных на компьютере.
-
Откроется список всех компонентов Windows, как включенных, так и отключенных. Для того, чтобы открыть этот список, вам понадобится доступ администратора.
-
Отобразятся следующие три записи: «Windows DVD Maker», «Windows Media Center» и «Windows Media Player».
- Если вы видите только «Windows Media Player», то вы работаете с Windows 7 Starter или Home Basic. В этих версиях законным способом установить Windows Media Center нельзя. Вам придется обновить вашу оперционную систему до одной из версий Windows 7 или 8.1, которая поддерживает Windows Media Center.
-
Нажмите «OK», чтобы активировать программу; на это уйдет некоторое время.
-
Активировав программу, вы найдете ее значок в меню «Пуск». Если вы не можете найти его, в строке поиска меню «Пуск» введите «Windows Media Center» (без кавычек).
-
Если вы пользуетесь Windows Media Center, отложите бесплатное обновление до Windows 10. Компания Microsoft больше не поддерживает Windows Media Center, поэтому эта программа не доступна в Windows 10. Вы можете воспользоваться методом, описанным в первой главе, чтобы установить Media Center в Windows 10, но помните, что в этой системе программа может работать со сбоями.
Реклама
Об этой статье
Эту страницу просматривали 52 310 раз.
Была ли эта статья полезной?
ВВЕДЕНИЕ
Доступно обновление для Windows Media Center в ОС Windows 7.
Установите это обновление для улучшения качества Windows 7 Media Center при использовании ISDB тюнера. После установки этого обновления может потребоваться перезагрузить компьютер.
Примечание. ISDB — это японский стандарт для цифрового телевидения и цифрового радио.
Дополнительные сведения
Информация о скачивании
Следующие файлы доступны для скачивания из Центра загрузки Майкрософт:
Обновление для Media Center для ОС Windows 7 для систем на базе x86
Загрузите обновление для Windows 7 для систем на базе x86.
Обновление для Media Center для ОС Windows 7 для систем на базе x64
-
Нажмите кнопку Пуск , щелкните компьютерправой кнопкой мыши и выберите команду Свойства.
-
В системеможно просмотреть тип системы.
Для получения дополнительных сведений о том, как скачать файлы поддержки Майкрософт, щелкните следующий номер статьи базы знаний Майкрософт.
Как загрузить файлы поддержки Microsoft через оперативные службы 119591Корпорация Майкрософт проверила этот файл на наличие вирусов. Корпорация Майкрософт использует последнее антивирусное программное обеспечение, доступное на период публикации файла. Файл хранится на защищенных серверах, что предотвращает его несанкционированное изменение.Для получения дополнительных сведений о терминологии обновлений программного обеспечения щелкните следующий номер статьи базы знаний Майкрософт:
Описание 824684 Стандартные термины, используемые при описании обновлений программных продуктов Майкрософт
Сведения об обновлении
Предварительные условия
Не существует предварительных условий для установки этого обновления.
Необходимость перезагрузки
Необходимо перезагрузить компьютер после установки этого обновления.
Сведения о замене обновлений
Это обновление не заменяет ранее выпущенное обновление.
Сведения о реестре
Для использования одного из обновлений в этом пакете, нет необходимости вносить изменения в реестр.
Сведения о файлах
Общая версия данного обновления содержит атрибуты файла (или более поздние атрибуты файлов), приведенные в следующей таблице. Дата и время для этих файлов указаны в формате общего скоординированного времени (UTC). При просмотре сведений о файле, он преобразуется в локальное время. Чтобы узнать разницу между временем по Гринвичу и местным временем, откройте вкладку Часовой пояс элемента Дата и время в панели управления.
Примечания к сведениям о файлах Windows 7
-
Файлы, относящиеся к определенному продукту, этапу разработки (RTM, SPn) и обслуживания (LDR, GDR) можно определить по номерам версий, как показано в следующей таблице.
Версия
Продукт
Контрольная точка
Направление поддержки
6.1.7600.16xxx
Windows 7 и Windows Server 2008 R2
RTM
GDR
6.1.7600,20xxx
Windows 7 и Windows Server 2008 R2
RTM
LDR
-
Выпуски обновлений GDR содержат только те исправления, которые выпускаются повсеместно и предназначены для устранения распространенных критических проблем. В обновления LDR входят также специализированные исправления.
-
Файлы MANIFEST (.manifest) и MUM (.mum), устанавливаемые для каждой среды, указаны отдельно в разделе «Сведения о дополнительных файлах для Windows 7». MUM и файлы Manifest ,а также связанные файлы каталога безопасности (.cat), очень важны для поддержания состояния обновляемого компонента. Файлы каталога безопасности, для которых не перечислены атрибуты, подписаны цифровой подписью корпорации Майкрософт.
Для всех поддерживаемых 86-разрядных версий Windows 7
|
Имя файла |
Версия файла |
Размер файла |
Дата |
Время |
Платформа |
|---|---|---|---|---|---|
|
Cpfilters.dll |
6.6.7600.16428 |
641,536 |
25-Sep-2009 |
05:53 |
x86 |
|
Cpfilters.dll |
6.6.7600.20535 |
641,536 |
25-Sep-2009 |
06:06 |
x86 |
Для всех поддерживаемых 64-разрядных версий Windows 7
|
Имя файла |
Версия файла |
Размер файла |
Дата |
Время |
Платформа |
|---|---|---|---|---|---|
|
Cpfilters.dll |
6.6.7600.16428 |
960,512 |
25-Sep-2009 |
06:28 |
x64 |
|
Cpfilters.dll |
6.6.7600.20535 |
960,512 |
25-Sep-2009 |
06:34 |
x64 |
|
Cpfilters.dll |
6.6.7600.16428 |
641,536 |
25-Sep-2009 |
05:53 |
x86 |
|
Cpfilters.dll |
6.6.7600.20535 |
641,536 |
25-Sep-2009 |
06:06 |
x86 |
Корпорация Майкрософт подтверждает, что это является проблемой в Windows Media Center в ОС Windows 7.В этой статье будет обновляться при можно получить дополнительные сведения.
Дополнительные сведения
Дополнительные сведения о Windows 7 посетите следующий веб-узел корпорации Майкрософт:
Описание 824684 Стандартные термины, используемые при описании обновлений программных продуктов Майкрософт
Сведения о дополнительных файлах для Windows 7
Имя файла Package_1_for_kb975053_bf~31bf3856ad364e35~x86~~6.1.1.1.mum Версия файла Неприменимо Размер файла 1,761 Дата (UTC) 25-Sep-2009 Время (UTC) 17:28 Платформа Неприменимо Имя файла Package_1_for_kb975053~31bf3856ad364e35~x86~~6.1.1.1.mum Версия файла Неприменимо Размер файла 2,464 Дата (UTC) 25-Sep-2009 Время (UTC) 17:28 Платформа Неприменимо Имя файла Package_for_kb975053_rtm_bf~31bf3856ad364e35~x86~~6.1.1.1.mum Версия файла Неприменимо Размер файла 1,422 Дата (UTC) 25-Sep-2009 Время (UTC) 17:28 Платформа Неприменимо Имя файла Package_for_kb975053_rtm~31bf3856ad364e35~x86~~6.1.1.1.mum Версия файла Неприменимо Размер файла 1,441 Дата (UTC) 25-Sep-2009 Время (UTC) 17:28 Платформа Неприменимо Имя файла Update-bf.mum Версия файла Неприменимо Размер файла 1,420 Дата (UTC) 25-Sep-2009 Время (UTC) 17:28 Платформа Неприменимо Имя файла Update.mum Версия файла Неприменимо Размер файла 1,442 Дата (UTC) 25-Sep-2009 Время (UTC) 17:28 Платформа Неприменимо Имя файла X86_49aa46572c0ad91adb024bc436c99c02_31bf3856ad364e35_6.1.7600.16428_none_c46e025a745a943e.manifest Версия файла Неприменимо Размер файла 697 Дата (UTC) 25-Sep-2009 Время (UTC) 17:28 Платформа Неприменимо Имя файла X86_d0b7af8892719f79144bee97f4ed4b84_31bf3856ad364e35_6.1.7600.20535_none_96ec7f311bede92a.manifest Версия файла Неприменимо Размер файла 697 Дата (UTC) 25-Sep-2009 Время (UTC) 17:28 Платформа Неприменимо Имя файла X86_microsoft-windows-cpfilters_31bf3856ad364e35_6.1.7600.16428_none_378529f83f4e8681.manifest Версия файла Неприменимо Размер файла 8,479 Дата (UTC) 25-Sep-2009 Время (UTC) 06:30 Платформа Неприменимо Имя файла X86_microsoft-windows-cpfilters_31bf3856ad364e35_6.1.7600.20535_none_3800f5f95876f637.manifest Версия файла Неприменимо Размер файла 8,479 Дата (UTC) 25-Sep-2009 Время (UTC) 06:40 Платформа Неприменимо Имя файла Amd64_09e06bc2be61a82faaffa5bcec45196f_31bf3856ad364e35_6.1.7600.16428_none_e78931a9b96a54f2.manifest Версия файла Неприменимо Размер файла 1,042 Дата (UTC) 25-Sep-2009 Время (UTC) 17:28 Платформа Неприменимо Имя файла Amd64_935530d291e3ccf581d25a964031f051_31bf3856ad364e35_6.1.7600.20535_none_5858a79344e27556.manifest Версия файла Неприменимо Размер файла 1,042 Дата (UTC) 25-Sep-2009 Время (UTC) 17:28 Платформа Неприменимо Имя файла Amd64_microsoft-windows-cpfilters_31bf3856ad364e35_6.1.7600.16428_none_93a3c57bf7abf7b7.manifest Версия файла Неприменимо Размер файла 8,483 Дата (UTC) 25-Sep-2009 Время (UTC) 07:01 Платформа Неприменимо Имя файла Amd64_microsoft-windows-cpfilters_31bf3856ad364e35_6.1.7600.20535_none_941f917d10d4676d.manifest Версия файла Неприменимо Размер файла 8,483 Дата (UTC) 25-Sep-2009 Время (UTC) 07:02 Платформа Неприменимо Имя файла Package_1_for_kb975053_bf~31bf3856ad364e35~amd64~~6.1.1.1.mum Версия файла Неприменимо Размер файла 2,179 Дата (UTC) 25-Sep-2009 Время (UTC) 17:28 Платформа Неприменимо Имя файла Package_1_for_kb975053~31bf3856ad364e35~amd64~~6.1.1.1.mum Версия файла Неприменимо Размер файла 3,111 Дата (UTC) 25-Sep-2009 Время (UTC) 17:28 Платформа Неприменимо Имя файла Package_for_kb975053_rtm_bf~31bf3856ad364e35~amd64~~6.1.1.1.mum Версия файла Неприменимо Размер файла 1,629 Дата (UTC) 25-Sep-2009 Время (UTC) 17:28 Платформа Неприменимо Имя файла Package_for_kb975053_rtm~31bf3856ad364e35~amd64~~6.1.1.1.mum Версия файла Неприменимо Размер файла 1,652 Дата (UTC) 25-Sep-2009 Время (UTC) 17:28 Платформа Неприменимо Имя файла Update-bf.mum Версия файла Неприменимо Размер файла 1,627 Дата (UTC) 25-Sep-2009 Время (UTC) 17:28 Платформа Неприменимо Имя файла Update.mum Версия файла Неприменимо Размер файла 1,653 Дата (UTC) 25-Sep-2009 Время (UTC) 17:28 Платформа Неприменимо Имя файла X86_microsoft-windows-cpfilters_31bf3856ad364e35_6.1.7600.16428_none_378529f83f4e8681.manifest Версия файла Неприменимо Размер файла 8,479 Дата (UTC) 25-Sep-2009 Время (UTC) 06:30 Платформа Неприменимо Имя файла X86_microsoft-windows-cpfilters_31bf3856ad364e35_6.1.7600.20535_none_3800f5f95876f637.manifest Версия файла Неприменимо Размер файла 8,479 Дата (UTC) 25-Sep-2009 Время (UTC) 06:40 Платформа НеприменимоДополнительные файлы для всех поддерживаемых 86-разрядных версий Windows 7
Дополнительные файлы для всех поддерживаемых 64-разрядных версий Windows 7
Нужна дополнительная помощь?
Нужны дополнительные параметры?
Изучите преимущества подписки, просмотрите учебные курсы, узнайте, как защитить свое устройство и т. д.
Windows Media Center
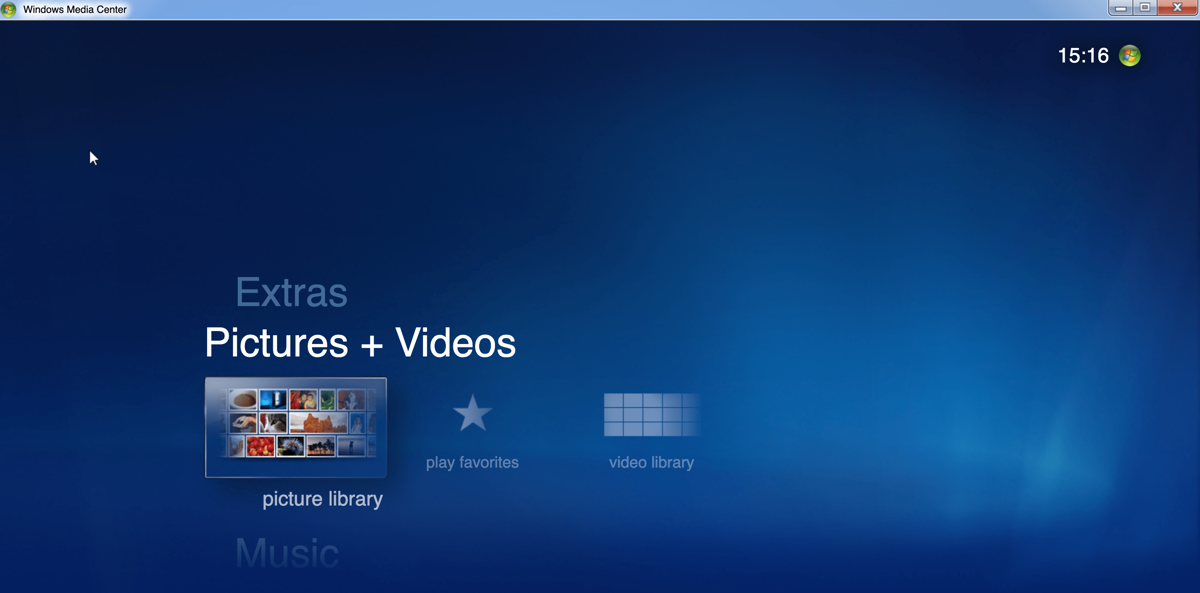
Windows Media Center is a simulated application in Win7 Simu that allows you to play music, videos, photos, and more, with stunning visuals and animations. It was added in version 3.9.0.
Supported features
As Win7 Simu aims to simulate the Windows 7 experience as closely as possible, Windows Media Center is also regularly updated in order to provide the most authentic experience. Below are some of the features that are supported in Windows Media Center, for a complete list of available features through versions, please refer to the changelog page.
- Play various media (music, videos, and photos)
- Play media slideshows
- Manage playlists
- Favorite media
- View media library and details
Check it out in action
Explore Windows Media Center and other cool features of Win7 Simu on your preferred platform. Simply click a button below to download the Android app or access directly from your browser.
Tutorial videos
Discover Windows Media Center’s features, easter eggs, tips and tricks with the available tutorial videos below.
Некоторые пользователи не хотят вмешиваться в программную часть Windows Media Center и менять его интерфейс, и я их понимаю. Так как настройка HTPC начинается с установки всех необходимых кодеков, то могу посоветовать самый популярный пакет под названием K-Lite Codec Pack Full, но Windows Media Center не желает показывать видеофайлы с расширением MKV и AVI в разделе Фильмы, что можно исправить следующим образом:
- Откройте Windows Media Player и на вкладке «Сервис | Параметры | Быстродействие» отметьте флажком «Включить ускорение видео DXVA для файлов WMV». Для видеоформатов вы больше не можете ничего сделать, однако важный MKV все еше отсутствует.
- Инсталлируйте пакет DivX Plus Codec Pack — пакет добавит фильтр MKV на основу Media Foundation, но при установке фильтра ваш компьютер должен быть подключен к Интернету. При выборе компонентов убедитесь, что галочка стоит только перед «DivX Plus Codec Pack» — все остальное вам не потребуется.
- В отношении аудиоформатов прежде всего не хватает Dolby АСЗ и DTS. Оба используются при воспроизведении DVD и Blu-ray, но недоступны в Windows Media Center. Ситуацию можно исправить с помощью фильтра АСЗ: если во время его установки активировать драйвер ACM в 32- или 64-битной версии, это позволит задействовать фильтры от Microsoft АСЗ и DTS и для всех других форматов файлов — во всяком случае, в программе Media Center. Если же вы предпочитаете в качестве мультимедийного центра использовать другие проигрыватели, вам также потребуется отдельно выбрать «АСЗ Filter».
Настройка воспроизведения видеофайлов в Windows 7
Для того чтобы Windows 7 действительно могла воспроизвести файлы любых форматов, отключите Media Foundation и установите фильтр DirectShow. Удобнее всего воспользоваться пакетом кодеков, специально разработанным для такого случая — Shark007 Pack. Загрузите кодеки для Windows 7, а для 64-битных систем — х64 Components. Перед установкой этого пакета удалите все бесплатные кодеки, которые использовались ранее. После инсталляции Shark007 Pack его необходимо настроить. Перейдите в меню «Пуск», выберите папку Shark007Codecs и запустите от имени администратора приложение Settings Application. На вкладке «MKV» поставьте галочку в поле «Disable the «DivX Media Foundation splitter». На вкладке «SWAP» отметьте флажками «Disable Windows Media Foundation» и «Use FFDshow DXVAforWC 1 not Microsoft», а для «DirectShow» слева сверху используйте «Use FFDshow’s codec». В разделе «MPG-MP4» для «MP4 Playback» включите «Use Haali’s splitter», а для «Overall MPEG Playback 1/2 PS/TS» — «Use Gabest Blu-ray splitter». Если ваша видеокарта поддерживает аппаратное ускорение, на вкладке «Н264» слева вверху поменяйте параметры на «Do not use FFDshow», а справа — на «Use FFDShow DXVA codec». Если же такой функции нет, включите «Use FFDshow with multithreading». На вкладке «AVI» в разделе «Playback» установите «Use Haali’s splitter». В завершение подтвердите настройки в обоих модулях, нажав на вкладке «Misc» кнопку «Save ALL Settings».
Плагины для Windows Media Center
Для Windows Media Center существует большое количество различных плагинов, позволяющих настроить это средство воспроизведения в соответствии с индивидуальными потребностями. Чтобы сделать WMC главным и единственным плеером для ваших файлов, программе не хватает нескольких важных функций воспроизведения. C помощью плагина Media Control вы сможете при проигрывании менять настройки изображения, а также звуковую дорожку и субтитры. Все опции будут отображаться во время показа фильма по нажатию сочетания клавиш «Ctrl+Alt+В».
DVRMSTOOLBOX. Данная программа обрабатывает записи телепередач, сделанные с помощью Media Center. Она распознает рекламу и вырезает ее.
Media Center Studio. В настоящий момент это единственное комплексное решение для преображения интерфейса Media Center. Позволяет полностью менять меню Windows Media Center в несколько шагов. Установка — Запуск — Вкладка Start Menu — Переименование — Сохранение. Теперь ищем названия фильмов на Кинопоиске и при скачивании сразу указываем корректное имя файла – данные о видеофайле будут подгружаться автоматически (пиктограмма с обложкой, фоновое изображение, описание и т.д.).
AV ART FIXER. Эта программа связывает обложку альбома с соответствующим аудиофайлом.
CLIPSHOW. Данный плагин добавит во все ваши видеофайлы шкалу времени. Кроме того, он предлагает функцию случайного воспроизведения.
MCE Standby Tool. Эта программа решает проблемы Windows с функцией режима ожидания — например, когда Media Center должен начать запись ТВ-программы по расписанию.
Media Browser — плагин для Windows Media Center, который предназначен для организации удобного просмотра коллекции фильмов и видеозаписей имеющихся на вашем компьютере. Media Browser предлагает большое количество контента, связанного с собственными медиабиблиотеками. Этот браузер позволяет управлять ТВ- сериалами и фильмами более удобно, чем соответствующая функция в Windows Media Center. При установке плагин спросит дату, старше которой фильмы будут считаться просмотренными (будет установлена галочка). Настройки можно производить либо в самом медиацентре, либо с помощью специального мастера. Для минимальной настройки требуется указать пути к папкам с фильмами. Видеофайлы можно отсортировать по типу, также им можно присвоить возрастные ограничения.
Дополнительные возможности Media Browser:
- «родительский контроль» — возрастные ограничения для различных каталогов с фильмами, что также позволяет скрывать от детских глаз всю «клубничку» под пароль;
- возможность указать для определённых типов файлов альтернативный проигрыватель в Windows Media Center;
- вывод информации о погоде в меню;
- поддержка альтернативных тем;
- уведомление о просмотренном фильме.
Чтобы получить информацию о фильмах из интернета (сайт Кинопоиск), рекомендую использовать плагин для Media Browser — Кинопоиск (KinopoiskMetadataProvider.dll) — и наличие подключения к интернету дает возможность автоматически получать всевозможную информацию об интересующем фильме на русском языке: постеры, содержание фильма, состав актеров, кадры из фильма и т.д. Качаем свежую версию и кладём его в папку «C:\ProgramData\MediaBrowser\Plugins».
Внимание! Для работы плагина требуется называть файлы или папки, содержащие 1 видео-файл, полным русским названием, совпадающем с названием на Кинопоиске, и годом выпуска указанного в скобках. Спец. символы можно пропускать.
Подробная настройка плагина Media Browser
После установки у Media Browser появляется своя пиктограмма в стартовом меню Windows Media Center. За иконку плагина отвечает файл Application.png в папке с программой. Подписи иконки можно изменить с помощью программы Media Center Studio, описанной выше. Обратите внимание, что данный плагин позволяет в графическом режиме настроить стартовое меню WMC, переименовав или полностью исключив из него все неиспользуемые пункты (например: Дополнения, ТВ, Фильмы и т.д.). В сети можно скачать немало красивых альтернативных тем оформления для МС, которые также ставятся посредством Media Center Studio.
В комплекте с Media Browser идет собственный конфигуратор, позволяющий тонко настроить приложение, выбрать папки с видео, создать несколько категорий для более удобной сортировки, подключить плагины, настроить запуск внешнего плеера, а также включить функцию родительского контроля. Для получения доступа к дополнительному контенту откройте меню «Пуск | Все программы | Media Browser | Media Browser Configurator». Во вкладке «podcasts» вы cможете добавлять подкасты, а через раздел «plug-ins» — включить трейлер фильма в библиотеку Media Browser.
Следует добавить хотя бы одну категорию на вкладке «Media collection» и назначить ей одну или несколько папок с контентом. Здесь же можно задать иконку для категории с помощью кнопки Change Image — она будет отображаться в главном меню плагина Media Browser, если такую опцию предусматривает выбранная тема.
После запуска плагина можно убедиться, что категория успешно создана и папка включена. Внутри категории можно перемещаться по коллекции в одном из пяти режимов отображения (пункт «View»), производить сортировку по названию, дате добавления, году выхода, оценкам IMDB, продолжительности и факту просмотра. А также выбирать фильмы не по названию, а по актеру, жанру, студии, году и режиссеру, но Media Browser не определяет, о каких фильмах идет речь, когда их название указано кириллицей. Если использовать оригинальные названия с IMDB.com, информация будет получена в полном объеме с сайта themoviedb.com, но только на английском языке.
Интеграция альтернативного плеера в Windows Media Center
Встроенный в Windows Media Center плеер основан на движке Windows Media Player и имеет схожие с ним возможности. Для большинства файлов их хватает, но всегда хочется большего. Например, переключения аудиодорожек одной кнопкой при использовании любого контейнера; включения и отключения субтитров — как встроенных, так и внешних; использования тонкого масштабирования картинки с целью уменьшить черные полосы сверху и снизу, отнимающие порой больше 30% площади экрана. В таких случаях можно задействовать любой внешний плеер, который будет вызываться из МС, а после окончания просмотра управление будет возвращаться обратно в оболочку.
Переходим к настройке и интеграции внешнего плеера. Рассмотрим Media Player Classic HomeCinema (MPC HC), но на его месте может быть KMPlayer (Я предпочитаю его, но все же более популярен MPC HC). Самое главное — это наличие возможности настраивать горячие клавиши, а также использовать аппаратное ускорение для воспроизведения тяжелых форматов. MPC HC содержит встроенный декодер H.264 (AVC), отлично работающий в паре с EVR (улучшенный видеорендер) и NVIDIA ION. Хотя никто не мешает заменить его или же дополнить другими популярными декодерами — CoreAVC, Nero и ArcSoft.
Настройка плеера Media Player Classic:
- сменить язык интерфейса на русский (View → Language → Russian);
- в меню Настройки → Проигрыватель включить пункты «Показать OSD» и «Запоминать позицию в файле»;
- в меню Настройки → Полный экран активировать пункт «Запускать файлы в полноэкранном режиме»;
- если не используются внешние фильтры с поддержкой DXVA, то необходимо включить DXVA-декодеры в меню «Встроенные фильтры».
Для интеграции внешнего плеера с Media Browser требуется запустить конфигуратор, переключить режим отображения настроек с basic на advanced и добавить желаемые пары сочетаний «плеер + расширение» на вкладке external players. Конфигуратор поддерживает автомонтирование файлов ISO и автозапуск воспроизведения внешним DVD/BD-проигрывателем. Произвести такую настройку можно на вкладке extenders + iso.
Теперь при запуске воспроизведения выбранных типов файлов Media Browser будет сворачиваться и запускать внешний плеер, а после его закрытия — вновь возвращаться к каталогу. Если файл был воспроизведен не до конца, то при повторном открытии этого файла MPC HC начнет показ с того же места, на котором был прерван просмотр в последний раз.
Часть кнопок пульта RC6 работают в Media Player Classic HomeCinema без дополнительной настройки: воспроизведение, пауза, стоп, управление громкостью и переход к следующему/предыдущему файлу. Назначить любой клавише пульта любую функцию плеера можно с помощью утилиты под названием EventGhost.
EventGhost — это мощная утилита для автоматизации процессов на ПК под управлением MS Windows, производящейся за счет назначения макросов разной степени сложности на нажатие определенной кнопки пульта. EventGhost поддерживает огромное число ИК-приемников, полный перечень можно найти на сайте разработчика. Для управления плеером используются элементарные макросы в одно действие: кнопка на пульте эмулирует нажатие одной или нескольких клавиш на клавиатуре.
Пример настройки EventGhost и пульта Microsoft RC6 для управления плеером Media Player Classic Home Cinema:
- запускаем EventGhost от имени администратора, создаем новый конфигурационный файл: меню File → New;
- для работы с MCE-совместимыми приемниками добавляем соответствующий плагин: Configuration → Add Plugin → Microsoft MCE Remote;
- поскольку в нашем случае пульт будет использоваться и для управления MC, галку с Disable HID service необходимо снять;
- добавляем макрос, эмулирующий нажатие клавиш: Configuration → Add Macro → Window → Emulate Keystrokes;
- в графе Text to type прописываем необходимое сочетание в фигурных скобках, например: {Ctrl+Shift+Left}, {e} или {Alt+1};
- нажимаем на пульте кнопку, которой будет назначена новая функция, и убеждаемся, что в поле Log появилась новая запись вида MceRemote.Имя_кнопки (например, MceRemote.Forward);
- остается только перетащить эту запись из поля Log в поле Configuration непосредственно на значок нового макроса.
Шаги с четвертого по седьмой повторяются столько раз, скольким кнопкам требуется назначить новую функцию. По окончанию настройки файл конфигурации необходимо сохранить, а саму программу прописать в автозагрузку в минимизированном состоянии (File → Options → Autostart и Minimize). Обратите внимание, что корректно работать EventGhost сможет только в случае запуска с правами администратора, в связи с чем от UAC (контроль учетных записей пользователей) придется отказаться либо искать обходные пути решения этой проблемы.
Теперь остается только зайти в настройки плеера и привести Клавиатурные сочетания (Настройки → Проигрыватель → Клавиши) в соответствие с макросами EventGhost.
Вход и выход из режима сна. Проблемы и решения.
Проблема 1. По умолчанию кнопка выключения PC на пульте Microsoft RC6 переводит ПК в режим сна, однако включить его обратно можно только с кнопки на корпусе. Исправляется этот недостаток через BIOS, путем отключения функции Deep Sleep и включением опции Wake up from USB (в разных версиях BIOS название функции отличается).
Проблема 2. Другой неприятной мелочью может стать самопроизвольное включение HTPC из состояния сна, происходящее, как правило, глубокой ночью. В таком поведении «виновата» опция включения ПК для выполнения одной из задач по расписанию. Отключение: Панель управления | Электропитание | Настройка плана электропитания | Изменить дополнительные параметры питания | Сон | Разрешить таймеры пробуждения | Выключить.

Window Media Center – это стандартный мультимедийный центр операционной системы от Microsoft, который после выхода Windows 8 был убран из ОС.
Описание программы
Исправить ошибку, допущенную разработчиками, очень просто, если скачать исполняемый файл и вручную установить отсутствующий компонент. В результате мы получим симпатичное приложение, позволяющее воспроизводить музыку, фильмы, просматривать изображения и так далее.
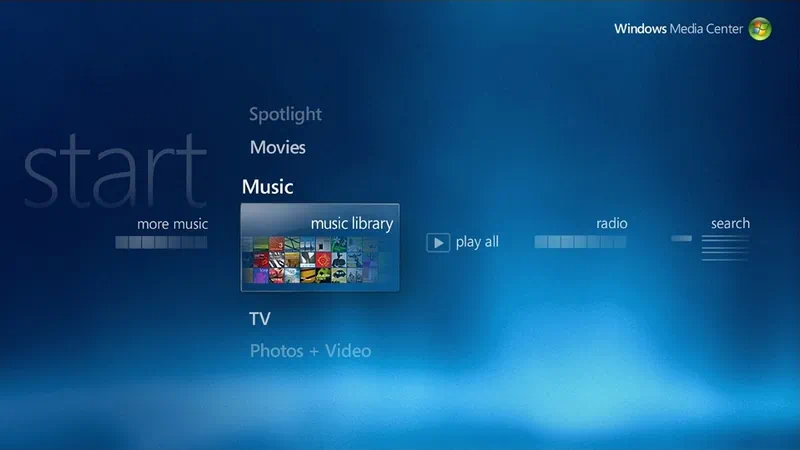
Программа распространяется исключительно на бесплатной основе, соответственно, никакая активация после установки не нужна.
Как установить
Разберём конкретный пример, из которого вы узнаете, как производится установка ПО:
- Переходим к разделу загрузки, воспользовавшись ссылкой скачиваем архив и производим распаковку.
- Делаем правый клик на исполняемый файле, затем из контекстного меню выбираем отмеченный ниже пункт.
- Подтверждаем доступ к полномочиям администратора и принимаем лицензию.
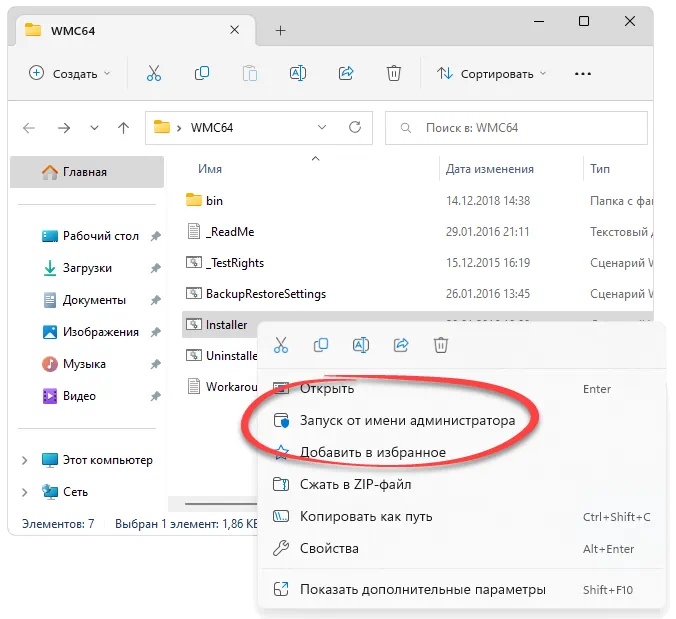
Как пользоваться
Программа требует некоторой предварительной настройки. Главное, что нужно сделать, это указать путь к фотографиям, фильмам, музыке и так далее. После этого можно переходить непосредственно к просмотру или прослушиванию.
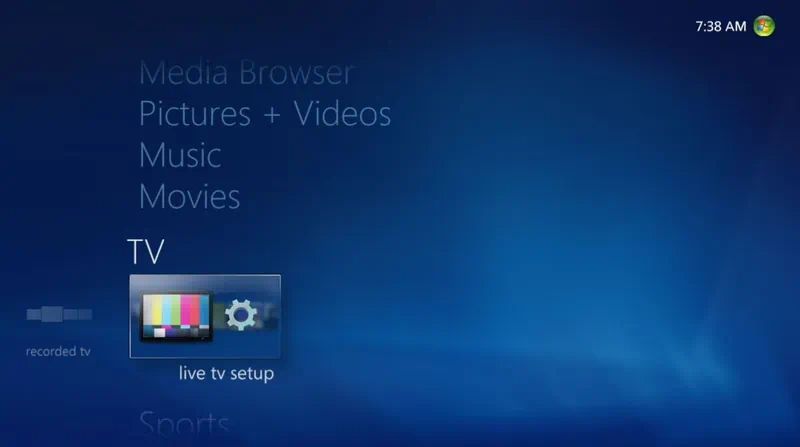
Достоинства и недостатки
Давайте разберём как сильные, так и слабые стороны Window Media Center.
Плюсы:
- полная бесплатность;
- широкий набор полезных функций.
Минусы:
- устаревший внешний вид.
Скачать
Дальше вы можете переходить непосредственно к скачиванию программы.
| Язык: | Русский |
| Активация: | Бесплатно |
| Разработчик: | Microsoft |
| Платформа: | Windows XP, 7, 8, 10, 11 |
Windows Media Center 8.8.5























