Перед обновлением ознакомьтесь с описанием известных проблем на странице информации о выпуске Windows и убедитесь, что это не повлияет на ваше устройство.
Обеспечивайте защиту благодаря ключевым обновлениям Windows. С 14 октября 2025 года вы перестанете получать бесплатные обновления ПО, техническую поддержку и исправления системы безопасности для Windows 10. Это означает, что ваш компьютер станет более уязвимым к угрозам и вредоносным приложениям. Выполните переход на Windows 11. Воспользуйтесь защитой, скоростью и инновациями, которые предлагает Windows 11 независимо от цены пакета. Перейдя на Windows 11, вы продолжите получать актуальные обновления системы безопасности, функции и техническую поддержку, которые будут гарантировать защиту и эффективную работу компьютера. Дополнительные сведения о завершении поддержки Windows 10 см. в записи блога Windows.
Создание установочного носителя Windows 10
Чтобы приступить к работе, потребуется лицензия на установку Windows 10. Затем вы сможете скачать и запустить средство создания носителя. Дополнительные сведения об использовании средства читайте в указаниях ниже.

-
Эти инструкции можно использовать в следующих случаях:
- У вас есть лицензия на установку Windows 10, и вы обновляете операционную систему компьютера с Windows 7 или Windows 8.1.
- Вам нужно переустановить Windows 10 на компьютере, где уже была успешно активирована эта ОС.
Если вы устанавливаете Windows 10 на компьютере с Windows XP или Windows Vista или вам нужно создать установочный носитель с Windows 10 на другом компьютере, ознакомьтесь с разделом Использование средства для создания установочного носителя (USB-устройства флэш-памяти, DVD-диска или ISO-файла) для установки Windows 10 на другом компьютере ниже.
Примечание. Прежде чем устанавливать Windows 10, убедитесь, что ваш компьютер соответствует системным требованиям для этой ОС. Кроме того, рекомендуем посетить веб-сайт производителя компьютера, чтобы получить дополнительные сведения об обновленных драйверах и совместимости оборудования.
- Нажмите Скачать средство, а затем — Запустить. Для запуска этого средства необходимы права администратора.
- Если вы согласны с условиями лицензионного соглашения на странице Условия лицензии, нажмите Принять.
- На странице Что вы хотите сделать? выберите Обновить этот компьютер сейчас, а затем нажмите Далее.
-
После скачивания и установки средство предоставит инструкции по настройке Windows 10 на компьютере. По ссылке Windows 10 доступны все версии Windows 10, кроме выпуска «Корпоративная». Дополнительную информацию о версии «Корпоративная» см. на портале Центр администрирования Microsoft 365.
- Если у вас нет лицензии на установку Windows 10 и вы еще не выполнили обновление до этой версии, можете приобрести копию здесь: get-windows-10
- Если вы уже обновили операционную систему на этом компьютере до Windows 10 и сейчас переустанавливаете ее, вам не нужно вводить ключ продукта. Ваша копия Windows 10 будет автоматически активирована позже с помощью цифровой лицензии.
- Когда Windows 10 будет готова к установке, вы увидите сведения о выбранных параметрах и о том, какие компоненты будут сохранены при обновлении. Нажмите Изменить выбранные для сохранения компоненты и выберите нужный вариант: Сохранить личные файлы и приложения, Сохранить только мои личные файлы или Ничего.
- Сохраните и закройте все открытые приложения и файлы, а когда вы будете готовы, нажмите кнопку Установить.
- Установка Windows 10 может занять некоторое время. В процессе компьютер несколько раз перезагрузится. Не выключайте компьютер.
-
Следуйте этим указаниям, чтобы создать установочный носитель (USB-накопитель или DVD-диск), с помощью которого можно установить новую копию Windows 10, выполнить чистую установку или переустановить Windows 10.
Прежде чем скачивать средство, убедитесь, что у вас есть:
- Подключение к Интернету (интернет-провайдер может взимать плату за услуги).
- Достаточно свободного места на диске компьютера, USB-накопителе или внешнем носителе.
- Пустой USB-накопитель объемом не менее 8 ГБ или чистый DVD-диск (а также устройство для записи DVD-дисков), если требуется создать носитель. Рекомендуем использовать пустой USB-накопитель или чистый DVD-диск, так как все их содержимое будет удалено.
- Если при записи ISO-файла на DVD-диск появится сообщение, что файл образа диска слишком большой, необходимо использовать двухслойный DVD-диск (DL).
Проверьте характеристики компьютера, на котором требуется установить Windows 10:
- Архитектура ЦП (64- или 32-разрядная). Вы создадите 64- или 32-разрядную версию Windows 10. Чтобы проверить эту характеристику, откройте раздел Сведения о компьютере в параметрах компьютера или Система на панели управления и посмотрите тип системы.
- Требования к системе. Убедитесь, что ваш компьютер соответствует системным требованиям для Windows 10. Кроме того, рекомендуем посетить веб-сайт производителя компьютера, чтобы получить дополнительные сведения об обновленных драйверах и совместимости оборудования.
- Язык Windows. Вам нужно выбрать тот же язык при установке Windows 10. Чтобы узнать, какой язык сейчас используется, откройте раздел Время и язык в параметрах компьютера или Регион на панели управления.
- Выпуск Windows. Вам также потребуется выбрать тот же выпуск Windows. Чтобы узнать, какой выпуск используется, откройте раздел Сведения о компьютере в параметрах компьютера или Система на панели управления и найдите пункт Выпуск Windows. Windows 10 Корпоративная недоступна в средстве создания носителя. Больше об этом можно узнать на портале Центр администрирования Microsoft 365.
- Продукты Microsoft Office. Если вы приобрели новое устройство с Office 365, рекомендуем активировать (установить) Office перед обновлением до Windows 10. Сведения об активации копии Office см. в статье Скачивание и установка Office 365 для дома, Office 365 персональный или Office 365 для студентов. Дополнительные сведения см. в статье Обновление до Windows 10 на новых устройствах с Office 365.
Создание установочного носителя с помощью средства:
- Нажмите Скачать средство, а затем — Запустить. Для запуска этого средства необходимы права администратора.
- Если вы согласны с условиями лицензионного соглашения, нажмите Принять.
- На странице Что вы хотите сделать? выберите параметр Создать установочный носитель для другого компьютера, а затем нажмите кнопку Далее.
-
Выберите для Windows 10 язык, выпуск и архитектуру (32- или 64-разрядная). Приведенная ниже таблица поможет вам решить, какой выпуск Windows 10 нужно установить.
Текущий выпуск Windows Выпуск Windows 10 Windows 7 Начальная
Windows 7 Домашняя базовая
Windows 7 Домашняя расширенная
Windows 7 Профессиональная
Windows 7 Максимальная
Windows 8/8.1
Windows 8.1 с Bing
Windows 8 Профессиональная
Windows 8.1 Профессиональная
Windows 8/8.1 Профессиональная с Media Center
Windows 8/8.1 для одного языка
Windows 8 для одного языка с Bing
Windows 10 Домашняя
Windows 10 ProWindows 10 Windows 8/8.1 для китайского языка
Windows 8 для китайского языка с BingWindows 10 Домашняя для Китая - Выберите нужный носитель:
- USB-накопитель . Подключите пустой USB-накопитель емкостью не менее 8 ГБ. Все содержимое накопителя будет удалено.
- Файл ISO. Сохраните ISO-файл на компьютере, чтобы создать DVD-диск. Скачав файл, вы можете открыть папку, в которой он сохранен, или выбрать команду Открыть устройство записи DVD-дисков и следовать указаниям по записи файла на DVD-диск. Дополнительные сведения об использовании ISO-файла читайте в разделе Дополнительные методы использования ISO-файла для установки Windows 10 ниже.
- Создав установочный носитель, следуйте приведенным ниже указаниям по его использованию.
-
После установки Windows 10, убедитесь в том, что на компьютере установлены все необходимые драйверы устройств. Чтобы проверить наличие обновлений, нажмите кнопку «Пуск», выберите «Параметры» > Обновление и безопасность > Центр обновления Windows. Затем нажмите «Проверить наличие обновлений». Вы также можете посетить сайт поддержки изготовителя своего устройства, чтобы загрузить дополнительные необходимые драйверы.
Примечание. Драйверы для устройств Surface доступны на этой странице.
Использование созданного установочного носителя (нажмите, чтобы показать или скрыть дополнительные сведения)
Прежде чем устанавливать Windows 10, рекомендуется сохранить все необходимые данные и создать резервную копию компьютера. Если вы скачали ISO-файл для Windows 10 с помощью средства создания носителя, необходимо записать его на DVD-диск, прежде чем следовать приведенным ниже указаниям.
- Подключите USB-накопитель или вставьте DVD-диск в компьютер, на котором требуется установить Windows 10.
- Перезапустите компьютер.
Если компьютер не загрузится автоматически с USB-накопителя или DVD-диска, может потребоваться открыть меню загрузки или изменить порядок загрузки в настройках BIOS или UEFI. Чтобы открыть это меню загрузки или изменить порядок загрузки, обычно необходимо нажать клавишу (например, F2, F12, Delete или Esc) сразу после включения питания компьютера. Инструкции о доступе к меню загрузки или изменении порядка загрузки см. в документации, входящей в комплект компьютера, или на сайте производителя. Если в списке вариантов загрузки отсутствует USB-накопитель или DVD-диск, вам может потребоваться обратиться к производителю компьютера за инструкциями по временному отключению режима безопасной загрузки в настройках BIOS.
Если изменение меню или порядка загрузки не работает, а компьютер сразу загружает операционную систему, которую вы хотите заменить, возможно, что компьютер не был полностью выключен. Чтобы полностью выключить компьютер, нажмите кнопку питания на экране входа или в меню «Пуск» и выберите «Завершение работы».
- На странице Установка Windows выберите параметры языка, времени и клавиатуры, а затем нажмите кнопку Далее.
- Выберите Установить Windows.
Дополнительные методы использования ISO-файла для установки Windows 10 (нажмите, чтобы показать или скрыть дополнительные сведения)
Если вы скачали ISO-файл для Windows 10, он сохранен в указанной вами папке на локальном компьютере. Если на компьютере установлена сторонняя программа для записи DVD-дисков, которую вы хотите использовать для создания установочного DVD-диска, откройте папку, в которой сохранен файл и дважды щелкните ISO-файл или щелкните его правой кнопкой мыши, выберите команду Открыть с помощью, а затем выберите предпочитаемую программу.
Чтобы создать установочный DVD-диск с помощью средства записи образов Windows, откройте папку, в которой сохранен ISO-файл. Щелкните ISO-файл правой кнопкой мыши и выберите Свойства. На вкладке «Общие» нажмите Изменить и выберите проводник Windows в качестве программы для открытия ISO-файлов, а затем нажмите кнопку Применить. Затем щелкните ISO-файл правой кнопкой мыши и выберите команду Записать образ диска.
Чтобы установить Windows 10 непосредственно из ISO-файла, не используя DVD-диск или накопитель, вы можете подключить ISO-файл. При этом текущая операционная система будет обновлена до Windows 10.
Подключение ISO-файла:
- Откройте папку, в которой сохранен ISO-файл, щелкните его правой кнопкой мыши и выберите Свойства.
- На вкладке «Общие» нажмите Изменить и выберите проводник Windows в качестве программы для открытия ISO-файлов, а затем нажмите кнопку Применить.
- Щелкните ISO-файл правой кнопкой мыши и выберите команду Подключить.
- Дважды щелкните ISO-файл, чтобы просмотреть включенные в него файлы. Дважды щелкните файл setup.exe, чтобы начать установку Windows 10.
Item Preview
There Is No Preview Available For This Item
This item does not appear to have any files that can be experienced on Archive.org.
Please download files in this item to interact with them on your computer.
Show all files
6,385
Views
3
Favorites
DOWNLOAD OPTIONS
Uploaded by
v-v
on
SIMILAR ITEMS (based on metadata)
На данной странице Вы можете скачать официальные MSDN дистрибутивы Windows 10 версии 1607 (Updated Jan 2017) редакций Pro и Home (Домашняя).
— Скачать Windows 10 Pro x64 (Размер: 4,1 Гб)
— Скачать Windows 10 Pro x32 (Размер 3,0 Гб)
x64:
MD5 — A5D49CC0D57F3CB7F4A19D313F64D675
SHA-1 — 8971846C31B971505AD94D4DE06EDD10E13CC0CF
x32:
MD5 — A893B69B756D067C1C469DAA0F027B0E
SHA-1 — 156127F1396B9FE8C5D81024EE96C9B7D5C966B9
==========
— Скачать Windows 10 Home x64 (Размер: 3,7 Гб)
— Скачать Windows 10 Home x32 (Размер: 2,8 Гб)
x64:
MD5 — E8B10498A3DDED39D1FB5222624A124C
SHA-1 — 8D37DF01A5C713FF2B4259D5FB523070FD734BDF
x32:
MD5 — 3CAB38617F2A7547969CC81C92FDAC77
SHA-1 — 4F59C2D200460855BBDDA226D53956F9C161D471
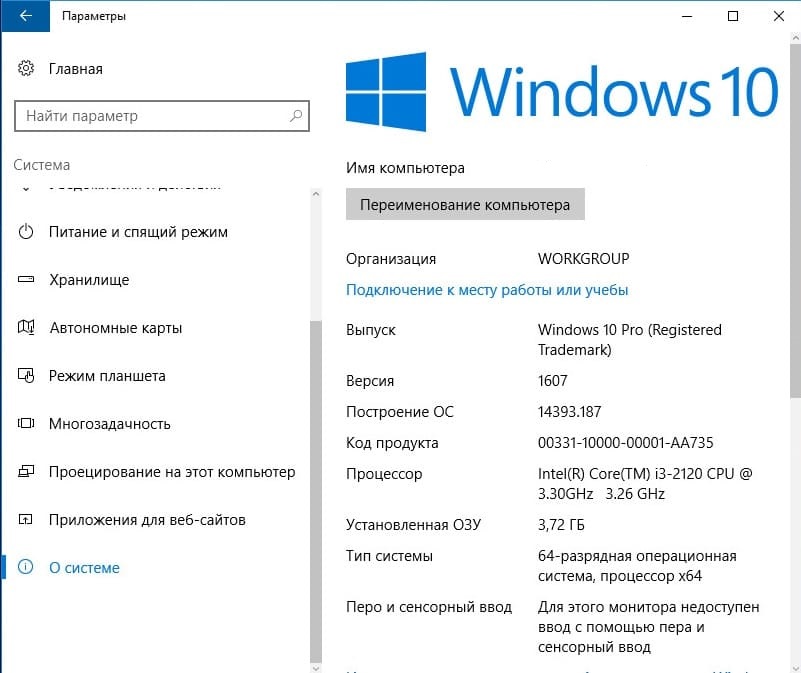
Рекомендованные минимальные системные требования:
ОЗУ: 1 ГБ для 32-битной версии, 2 ГБ для 64-битной;
Место на жестком диске: для Windows 10 версии 1809 и раньше — 16 ГБ для 32-битной и 20 ГБ для 32-битной версии.
Процессор: 1 ГГц или лучше;
Разрешение экрана: 800 x 600;
Графика: Microsoft DirectX 9 или выше;

Приобрести лицензионные ключи активации Windows 10 Pro и Windows 10 Домашняя можете в нашем каталоге. Самые низкие цены от 690₽. Моментальная доставка в автоматическом режиме на Ваш Email. Гарантия и круглосуточная техподдержка.
Лицензионный ключ активации Windows 10 от
Содержание
- Общая информация
- Классическое меню
- Несколько рабочих столов
- Встроенные программы
- Cortana
- Темы и стиль
- Преимущества и недостатки
- Скачать
- Заключение
Данная платформа смогла завоевать сердца миллионов пользователей по всему миру за короткий промежуток времени. Разработанная корпорацией Microsoft, эта платформа предлагает множество возможностей и функций, делая компьютерное взаимодействие легким и эффективным. С самого момента своего выпуска «Десятка» стала популярным выбором для домашних и профессиональных юзеров благодаря своей интуитивно понятной интерфейсу и удобству использования.
Windows 10 — это мощная операционная система, предлагающая широкий набор функций и возможностей для пользователей. Она сочетает в себе привычные элементы классической ОС с современными инновациями, что делает ее привлекательным выбором для широкого круга пользователей.
Общая информация
10-ка является современной ОС, которая стала неотъемлемым компаньоном для множества юзеров по всему миру. Она обладает множеством преимуществ, которые обеспечивают удобство, надежность и мощность в использовании компьютера. Рассмотрим преимущества и недостатки этой платформы, чтобы помочь вам лучше понять, насколько она соответствует вашим потребностям и ожиданиям.

Классическое меню
Этот раздел предоставляет пользователю возможность использовать традиционный и знакомый интерфейс, адаптированный с учетом современных возможностей и функций. Классическое меню включает в себя стандартные элементы, такие как «Пуск», «Панель задач», «Проводник» и другие, которые позволяют легко и удобно управлять системой. В меню «Пуск» предоставлен доступ к приложениям, файлам и настройкам. Юзеры могут быстро запускать программы, открывать папки, выполнять поиск, использовать системные инструменты.
Панель задач содержит ярлыки открытых приложений, значки системных уведомлений и инструменты быстрого доступа. Вы можете легко переключаться между запущенными приложениями и быстро выполнять действия, такие как регулировка громкости или подключение к Wi-Fi. Проводник является основным файловым менеджером. Он позволяет просматривать и организовывать файлы и папки, копировать и перемещать данные, а также выполнять другие операции с файлами.
Несколько рабочих столов
Настройка рабочих столов позволяет создавать и переключаться между различными рабочими пространствами, каждое из которых содержит уникальные наборы открытых приложений и окон. Юзеры могут легко создавать новые рабочие столы, щелкнув на иконке «Задачи» на панели задач и выбрав опцию «Новый рабочий стол». Это особенно полезно, если у вас есть множество открытых приложений и вы хотите группировать их по задачам или проектам.

Каждое рабочее пространство может содержать уникальные ярлыки приложений и открытые окна. На одном можно иметь открытые окна для работы с текстовым редактором и электронной почтой, а на другом — окна для работы с графическими приложениями и веб-браузером. Можно также настраивать фоновое изображение и расположение панели задач для каждого отдельного стола для персонализации рабочего пространства.
Встроенные программы
Приложения по умолчанию в «Десятке» являются важным компонентом функциональности и удобства системы. Они предлагают множество полезных инструментов для работы, коммуникации, развлечений и защиты, обеспечивая более комфортное и эффективное использование вашего компьютера. Среди встроенных программ:
- «Проводник», который позволяет управлять файлами и папками на вашем компьютере;
- «Калькулятор», предлагающий широкий спектр функций — от простых вычислений до сложных научных расчетов;
- «Фотографии» — для просмотра и редактирования изображений, создания альбомов;
- «Видео» —для воспроизведения видеофайлов различных форматов;
- «Почта» и «Календарь» — для коммуникации и связи с другими людьми, управления своими контактами и планирования встречи с помощью календаря;
- «WordPad» — текстовый редактор с базовыми функциями форматирования текста;
- «Центр безопасности» и «Брандмауэр» — для безопасности и защиты данных.
Cortana
Представляет собой интеллектуального помощника, который обеспечивает персонализированный опыт использования компьютера и помогает выполнять различные задачи. Cortana основана на искусственном интеллекте и использует голосовое распознавание, натуральный язык и облачные вычисления для обработки запросов и предоставления полезной информации. К помощнику можно обращаться голосом, вводить текстовые запросы через поле поиска на панели задач. ИИ может отвечать на вопросы, предоставлять информацию о погоде, новостях, спортивных событиях, расписаниях и других интересующих пользователя темах.


При необходимости искусственный интеллект будет выполнять различные задачи, такие как напоминания, установка таймеров и будильников, создание заметок и напоминаний, управление календарем и даже отправка сообщений. Один из ключевых аспектов Cortana — ее способность адаптироваться к предпочтениям пользователя и предоставлять персонализированные рекомендации и уведомления. Она может предложить рекомендации по музыке, фильмам, ресторанам и другим интересам на основе предыдущих запросов и активностей пользователя. Cortana интегрирована с другими приложениями и сервисами.
Темы и стиль
Этот раздел предоставляет пользователю возможность настроить визуальное оформление своего рабочего стола и интерфейса в соответствии с индивидуальными предпочтениями. Платформа предлагает широкий выбор тем оформления, которые включают изменение обоев рабочего стола, цветовую схему окон, звуковые эффекты и другие элементы интерфейса. Юзеры могут выбирать из предустановленных тем, таких как «Windows Default», «Light», «Dark» и «High Contrast», либо загрузить дополнительные темы из Windows Store или других источников. Кроме того, можно настроить отдельные элементы интерфейса, такие как размер и цвет шрифта, настройки иконок и расположение панели задач.
«Десятка» поддерживает анимацию и эффекты прозрачности, которые добавляют глубину и эстетическую привлекательность пользовательскому интерфейсу. Вы сможете настраивать стили окон и границ, выбирать между классическими и современными вариантами, а также применять акцентные цвета для выделения активных элементов. Имеется возможность настраивать темы оформления в зависимости от времени суток, автоматически переключаясь между светлыми и темными режимами в соответствии с предпочтениями пользователя.

С помощью раздела «Темы и стиль» юзеры могут создавать уникальные комбинации цветов, шрифтов и изображений, чтобы настроить внешний вид своего рабочего стола и интерфейса под свой вкус и предпочтения. Также доступны возможности персонализации блокировочного экрана, позволяющие выбирать и настраивать фоновые изображения, установить отображение информации о погоде, календаре и других интересующих данных.
Преимущества и недостатки
Плюсы
- «Десятка» получает регулярные обновления с исправлениями ошибок, новыми функциями и обновлениями безопасности;
- Система предлагает улучшенный пользовательский интерфейс с меню «Пуск», легким доступом к приложениям, расширенными возможностями настройки;
- Кросс-платформенная совместимость: Windows 10 обладает широкой совместимостью с различными программами и устройствами;
- Игровые возможности: платформа поддерживает широкий спектр игр, включая игры с поддержкой DirectX 12, стриминг игр на Xbox One и интеграцию с сервисом Xbox Live;
- Улучшенные функции безопасности, такие как Windows Defender, защита от вредоносных программ и интеграция с облачными службами безопасности.
Минусы
- Платформа имеет некоторые спорные функции сбора данных, которые могут вызывать опасения в отношении конфиденциальности;
- Некоторые устройства и периферийные устройства могут испытывать проблемы с совместимостью и требовать драйверов и обновлений.
- Некоторые функции и сервисы требуют подключения к Интернету, что может быть неудобно для юзеров без стабильного доступа к сети.
Скачать
Загружайте Windows 10 x32 Pro на компьютер или ноутбук абсолютно бесплатно. Последняя версия по прямой ссылке на русском языке.
Как активировать?
Откройте командную строку от имени Администратора и введите последовательно данные записи:
- slmgr /ipk «W269N-WFGWX-YVC9B-4J6C9-T83GX»
- slmgr /skms kms.digiboy.ir
- slmgr /ato

Системные требования
- CPU: 32-битный процессор с 1 ГГц частоты или быстрее
- ОЗУ: 1 Гб
- Видео: Видеоадаптер с поддержкой DirectX 9 и WDDM 1.0 и выше
- Место на HDD: 16 Гб
Заключение
Итак, Windows 10 представляет собой мощную платформу, обладающую преимуществами и недостатками, и ее выбор зависит от ваших индивидуальных потребностей и предпочтений. В целом, эта ОС продолжает быть одним из ведущих выборов для многих пользователей, обеспечивая функциональность, удобство и надежность в повседневной работе и развлечениях.
Windows 10 32-битная версия это лёгкая версия Windows 10 на русском языке. Идеально подойдёт на бюджетный, слабенький компьютер или ноутбук в которой оперативной памяти не больше 3 Гб но и не меньше 1Гб. Если у вас ОЗУ уже 4 Гб и больше, то имеет смысл ставить 64 битную версию виндовс 10. Тут же вы можете скачать активатор для windows 10 32bit и драйвера на windows 10 оригинальный образ. Всё в одном месте, совместимо и протестировано. Последняя версия Windows 10 x86 скаченная с сайта разработчиков Microsoft в 2017 году и вылажена на нашем сайте в свободный доступ. Скачать торрент Windows 10 32 битную русскую версию можно бесплатно с нашего сайта. Убедительная просьба, не уходите с раздачи torrent, помните что вы сами скачали быстро и бесплатно чистый образ Windows 10 32бит только благодаря тем, кто не удаляет раздачу после скачивания.
Инфо:
Версия Windows: 10 v.32/rus 17
Язык интерфейса: Русский
Формат файла: .ISO
Лечение: тут
Размер: 2,65 Gb
Windows 10 32 битная с активатором и драйверами русская версия скачать торрент
Основные минимальные параметры к устройству
На которое будет устанавливаться windows 10 32 бит
— Процессор: мин 1 GHz
— Оперативка: мин 1 GB
— Место на диске SSD или HDD: не меньше 16 GB
Как выглядит Windows 10 32 bit после установки
Как установить Windows 10 32 bit правильно (активировать и с драйверами)
В три этапа)
1) Скачиваем русскую версию образ iso с Windows 10 32 битная через торрент себе на жёсткий диск компьютера или ноутбука.
2) Далее нам надо записать образ iso на DVD диск или на установочную флешку. Чтобы нарезать образ на DVD болванку, нужно воспользоваться программой UltraISO . Чтобы создать загрузочную флешку с windows 10 x86 , переходим сюда и понимаем как справится с этой задачей.
3) После удачной установки 32-битной версии Windows 10 скачиваем активатор тут и используем эту программу для правильной установки драйверов под ваше железо.
Всё, теперь у вас идеально установленная чистая версия Windows 10 так, как будто вы купили ноутбук или компьютер с родной лицензионной Windows 10 x32.
Если есть вопросы, задаём их в коментах, буду рад помочь. В ISO образах допускается установщик браузера и некоторые пользовательские изменения по умолчнию для браузера Chrome, каждый может без проблем изменить настройки браузера на свои предпочтительные. Все авторские сборки перед публикацией на сайте, проходят проверку на вирусы. ISO образ открывается через dism, и всё содержимое сканируется антивирусом на вредоносные файлы.
