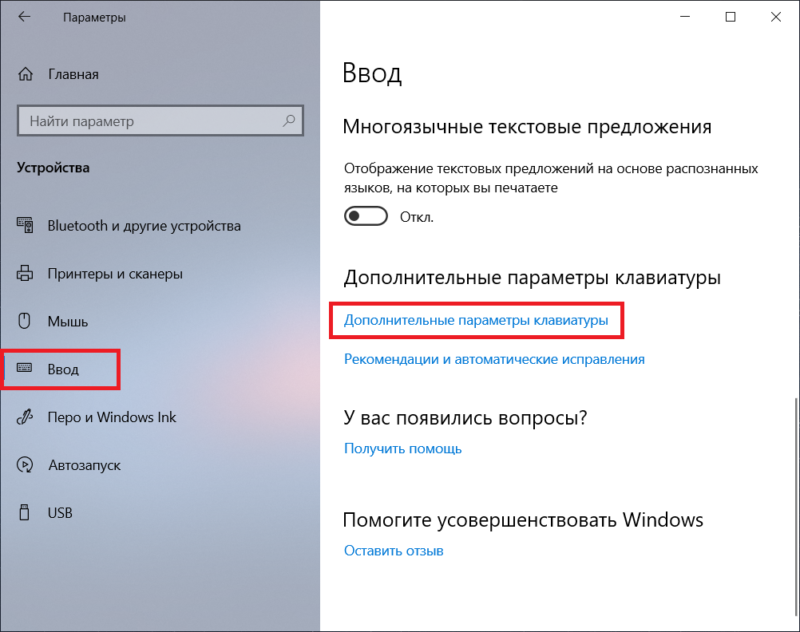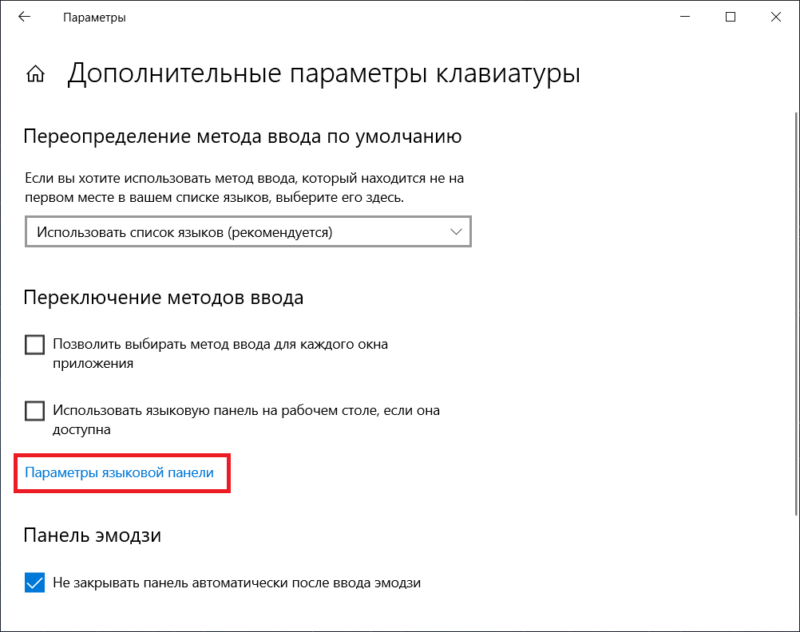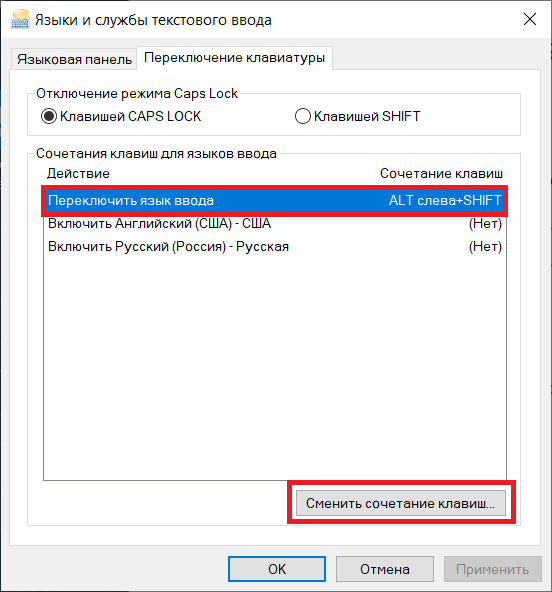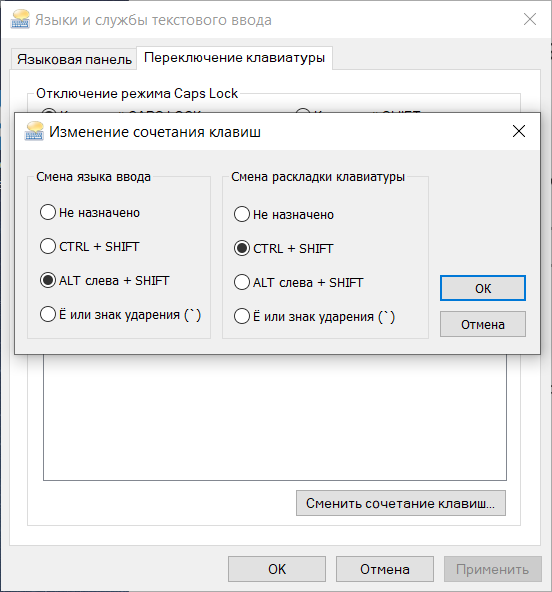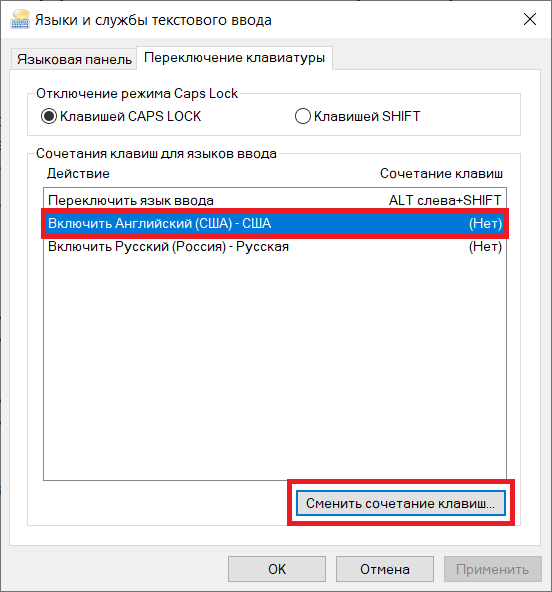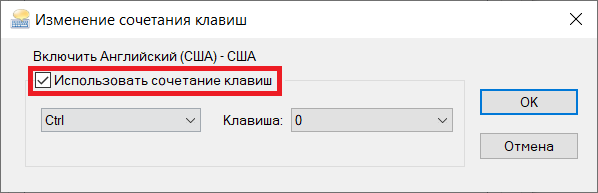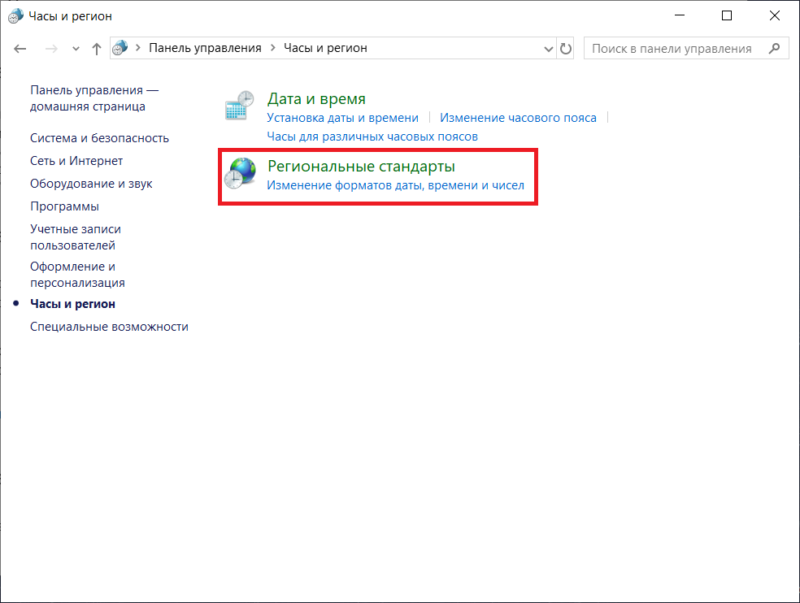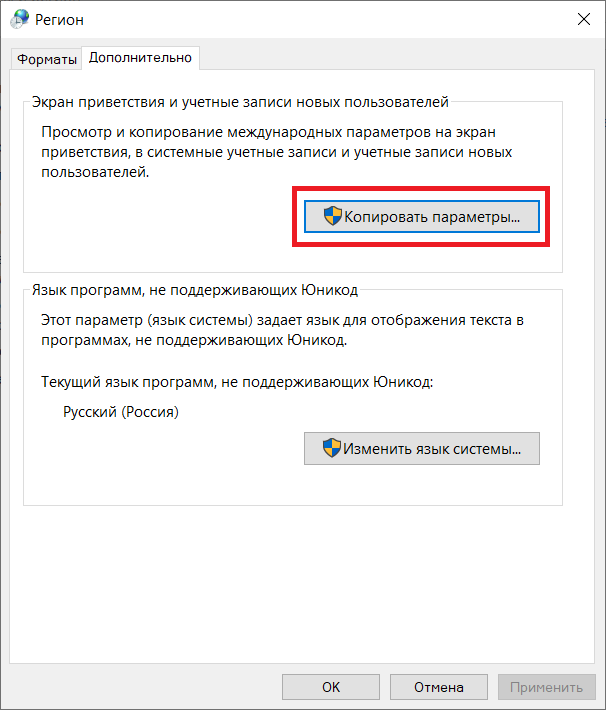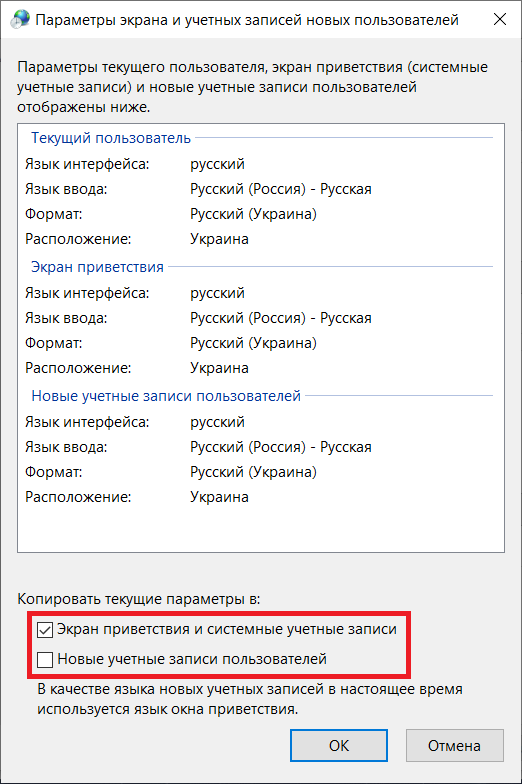При работе на компьютере важно не только быстро печатать, но и уметь переключать языковую раскладку. Понимание, как мгновенно поменять язык на клавиатуре, особенно выручит тех, кому приходится писать и по-русски, и по-английски.
Как работает
macOS
Windows
Горячие клавиши
Как работает
macOS
Windows
Горячие клавиши

Из статьи вы узнаете, как поменять язык на клавиатуре на разных устройствах, будь то macOS или Windows. Подробно разберемся, как устроена система переключения раскладки, какие есть способы смены языка и как задать удобные горячие клавиши. Настроить все получится за пару минут, а отвлекаться на поиск нужной кнопки больше не придется.
Как работает смена языка на клавиатуре
Компьютеры позволяют использовать сразу несколько языков для ввода текста. Переключение раскладок — стандартная функция любой современной операционной системы. Чаще всего задействованы два варианта: английский и родной язык пользователя, например, русский. Но при необходимости получится добавить и больше — испанский, немецкий, китайский и т. д.
Переключать язык на клавиатуре удобнее всего одним из трех основных способов.
-
Горячие кнопки. Комбинации клавиш, например, Shift + Alt или Win + пробел для Windows позволяют быстро сменить язык ввода или раскладку.
-
Меню панели задач. Раскладка поменяется, если кликнуть на иконку с названием текущего языка. Например, ENG или «РУС», и выбрать нужный.
-
Сторонние программы. Например, Punto Switcher «угадывает», что вы хотели напечатать. Если вместо «привет» вышло «ghbdtn», программа поймёт это и автоматически заменит текст.
Раскладку меняют в зависимости от задачи: для работы, переписки, программирования или ввода специальных символов. Даже для поиска в сети — не всегда нужна информация на том языке, который стоит на компьютере по умолчанию.
Проще всего настроить смену раскладки один раз и пользоваться с максимальным удобством. В Windows и macOS настройки отличаются, поэтому рассмотрим их отдельно.
Чем язык ввода отличается от раскладки
Эти два понятия часто путают — и не зря: они тесно связаны. Но есть разница.
-
Язык ввода — это общая настройка: она влияет на автозамену, проверку орфографии, голосовой ввод и подсказки.
-
Раскладка — это то, какие буквы появляются, когда вы нажимаете клавиши на клавиатуре.
В повседневной работе язык и раскладка обычно переключаются вместе, поэтому кажется, что это одно и то же. Но вы можете настроить их отдельно — например, добавить несколько раскладок к одному языку ввода. Это удобно, если вы используете альтернативные схемы клавиатуры или работаете сразу в нескольких языковых режимах.
Как поменять язык на клавиатуре macOS
На MacBook все интуитивно, но есть нюансы. Пошагово разберем, как настроить и использовать языковую раскладку.
1. Откройте настройки клавиатуры
-
Нажмите на значок Apple — обычно он слева вверху экрана.
-
Выберите «Системные настройки».

-
Затем перейдите в раздел «Клавиатура».

2. Добавьте язык
-
Откройте раздел «Источники ввода» (Input Sources).

-
Нажмите на кнопку «+», выберите нужный язык из списка и добавьте его.

-
Если у вас macOS Ventura или новее, зайдите в «Системные настройки → Клавиатура → Текст ввода», затем нажмите «Добавить» и выберите язык.
3. Переключите язык
-
Переключать языки можно через комбинацию клавиш Control + пробел. Она установлена по умолчанию. Можно настроить другую — ту, которая будет удобнее для вас.
-
Также на панели экрана появится иконка текущего языка — можно кликать и менять язык вручную.
Важно: Control + Пробел включает последний использовавшийся язык ввода. Чтобы выбрать нужный из нескольких вариантов, нажмите Control + Option + пробел.
Как переключить язык на клавиатуре Windows
На устройствах с Windows язык переключается немного иначе, но тоже легко. Алгоритм подойдет для Windows 10 и 11.
1. Откройте настройки языка
-
Через кнопку «Пуск» зайдите в параметры (значок шестеренки) либо нажмите Win + I.
-
В разделе «Время и язык» выберите «Язык и регион».

2. Добавьте язык
-
В блоке «Предпочитаемые языки» найдите кнопку «Добавить язык».

-
Нажмите на нее и выберите необходимый. Например, французский или немецкий.

- Щелкните «Далее», затем — «Установить».

3. Переключите язык
-
На панели задач, которая находится внизу экрана, рядом с часами появится значок активного языка. Например, «РУС» или EN.
-
Кликнув на него, можно сменить раскладку. Или используйте горячие клавиши. Для Windows 10/11 это Win + пробел по умолчанию, но сочетание можно сменить.

Как настроить горячие клавиши для смены языка
Если стандартные сочетания неудобны, их можно изменить. Задать комбинацию, к которой вы привыкли, удастся за минуту.
1. Откройте настройки клавиатуры

-
Для Windows. «Параметры → Время и язык → Ввод → Дополнительные параметры клавиатуры → Сочетания клавиш для языков ввода → Сменить сочетания клавиш».

-
Для macOS. «Системные настройки → Клавиатура → Сочетания клавиш → Источники ввода».
2. Назначьте новую комбинацию
-
Выберите удобный вариант. Например, Ctrl + Shift. Сочетание клавиш может быть любым. Главное, чтобы на нем не «висело» другой команды.

-
Сохраните настройки.
-
На macOS через блок «Источники ввода» можно активировать переключение клавишей Caps Lock — если в системе установлены только два языка.
По умолчанию в Windows 11 предусмотрено два стандартных сочетания клавиш клавиатуры для изменения языка ввода: Windows+Пробел и Alt+Shift — они работают в только что установленной системе и на экране блокировки, однако подходят не для всех пользователей: например, я всегда меняю сочетание клавиш на Ctrl+Shift, которое мне кажется более удобным.
В этой инструкции подробно о том, как изменить сочетание клавиш для переключения языка ввода в Windows 11 как в самой системе, так и на экране блокировки, а также об изменении языка ввода по умолчанию.
Содержание
Изменение горячих клавиш смены языка в Windows 11
В Windows 11 изменить клавиши, с помощью которых будет меняться язык ввода можно для текущего пользователя: это сочетание будет работать только после входа в систему, а можно — задать стандартную комбинацию для всех пользователей, в этом случае она же будет переключать раскладку на экране блокировки при входе в систему. Далее рассмотрим оба варианта.
Настройка клавиш смены языка ввода
Для того, чтобы изменить сочетание клавиш, которое будет использоваться для смены языка ввода с русского на английский или между другими языками в Windows 11 выполните следующие шаги:
- Перейдите в параметры настройки ввода. Для этого можно нажать по значку языка в области уведомлений и выбрать пункт «Дополнительные настройки клавиатуры», а в открывшемся окне внизу выбрать пункт «Ввод» в разделе «Сопутствующие параметры». Второй метод: перейти в Параметры — Время и язык — Ввод.
- Откройте пункт «Дополнительные параметры клавиатуры».
- Нажмите «Сочетания клавиш для языков ввода».
- В открывшемся окне нажмите «Сменить сочетание клавиш».
- Установите нужное сочетание в разделе «Смена языка ввода» и примените настройки. На изображении ниже для смены языка устанавливается сочетание Ctrl+Shift.
Учитывайте, что после проделанных изменений, сочетание клавиш будет изменено только для текущего пользователя — для других, а также на экране блокировки Windows 11 продолжат использоваться стандартные сочетания. Кроме этого, сочетание клавиш Windows+Пробел для изменения языка ввода также продолжит работать, независимо от сделанных вами настроек.
Примечание: обычно в Windows 11 первым языком ввода является текущий язык системы. Если вы захотите изменить это, зайдите в Параметры — Время и язык — Язык и регион, в списке языков выберите язык, который нужно установить основным языком ввода и переместите его вверх с помощью кнопки с изображением стрелки.
Изменение сочетания клавиш переключения раскладки на экране блокировки Windows 11 при входе в систему и для всех пользователей
Если вам требуется выполнить эту же настройку сразу для всех пользователей, а также изменить сочетание клавиш смены языка на экране блокировки, для этого требуется иметь права администратора на компьютере. Необходимые шаги:
- После настройки параметров языка для текущего пользователя зайдите в Параметры — Время и язык — Язык и регион.
- Внизу нажмите «Административные языковые параметры».
- Откроется окно с дополнительными параметрами региона, нажмите «Копировать параметры».
- Отметьте пункты «Экран приветствия и системные учетные записи» и, при необходимости — «Новые учетные записи пользователей».
- Примените сделанные настройки.
После выполненных шагов заданное вами сочетание клавиш также будет работать на экране блокировки (приветствия) и для всех вновь создаваемых учетных записей пользователей.
В случае, если у вас остаются вопросы по смене языка ввода в Windows 11, задавайте их в комментариях: не исключено, что я, а возможно и кто-то из читателей, имеет решение.
С приходом Windows 8 и последующих версий операционной системы Microsoft основной комбинацией клавиш для смены языка стала Win + Spacebar (пробел), а также Alt + Shift. Нечего и говорить, такой расклад может устроить далеко не каждого, а поэтому возникает логичный вопрос: как изменить кнопки переключения языка в Windows 10?
Как поменять переключение языка в Windows 10
До появления Windows 10 эта процедура была куда более простой, так как система настраивалась из одного понятного раздела – Панели управления. В Windows 10 Панель управления начала потихоньку переезжать в Параметры, а поэтому поиск нужных настроек существенно усложнился. Более того, сценарий варьируется зависимо от версии самой Windows 10. Много пользователей знают принцип смены клавиш, отвечающих за переключение языка, но не все знают, где эту панель надо искать и куда Microsoft ее зарыла на последнем обновлении Windows 10.
Для справки: даже после смены кнопок изменения языка в Windows 10 комбинация Win + Space продолжает работать. Ее попросту нельзя отключить. Кроме того, панель с доступными языками (как на миниатюре статьи) появляется на экране при переключении языка ввода только при использовании сочетания Win + Space.
- Нажмите Win + I и перейдите в раздел Устройства – Ввод. Опуститесь ниже и нажмите на ссылку Дополнительные параметры клавиатуры. Если вы еще не обновились на Windows 10 October 2018 Update (версия 1809), откройте Параметры – Время и язык – Регион и язык, а затем нажмите Дополнительные параметры клавиатуры.
- На следующем экране щелкните кнопку Параметры языковой панели.
- Появится новое окно настроек языков и службы текстового ввода. Щелкните по вкладке Переключение клавиатуры, а затем выделите Переключить язык ввода и нажмите на кнопку Сменить сочетание клавиш.
- Появится новое небольшое окошко, на котором вы сможете задать нужную вам клавишу или сочетание для смены языка. Доступны комбинации Ctrl + Shift / Alt + Shift или клавиша Ё. К сожалению, другие комбинации задать нельзя. По крайней мере встроенными в Windows 10 способами. После установки нужной комбинации смены языка ввода или раскладки клавиатуры щелкните Ок. Выбранные изменения сразу же вступят в силу.
Как создать комбинацию клавиш для включения языка ввода в Windows 10
Хотя вы не можете создать какую-нибудь Ctrl + Insert для смены языка, можно создать кастомную комбинацию включения отдельных языков сочетанием клавиш Ctrl + #, Ctrl + Shift + # или Alt + Shift + #, где # — это цифра от 1 до 9, включая 0, а также тильду или Ё,
- Откройте окно Языки и службы текстового ввода точно так же, как и в инструкции выше. В окне найдите сегмент Сочетание клавиш для языков ввода и нажмите на язык, для включения которого вы хотите создать отдельную комбинацию. Нажмите Сменить сочетание клавиш.
- Установите флажок возле Использовать сочетание клавиш, а затем укажите нужные клавиши и нажмите Ок.
Для справки: использование сочетаний Ctrl + # для включения отдельных языков приводит к вылетам в Office 365. Приложения намертво зависают и работать с ними не представляется возможным. Это баг, который Microsoft не может (или, скорее всего, не хочет) вылечить уже не первый год. Sad, but true.
Изменение клавиш переключения языка на экране блокировки Windows 10
Смена комбинации клавиш изменения языка применяется таким образом только для работы внутри системы и только для текущего пользователя. Сменить комбинацию клавиш для экрана блокировки и остальных пользователей можно следующим образом:
- Нажмите Win + R и введите команду control. Это самый быстрый и самый простой способ открыть Панель управления из любого уголка системы. К сожалению, для применения изменений языковой панели к экрану блокировки и другим пользователям надо углубляться в дебри Панели управления.
- Перейдите в раздел Часы и Регион – Региональные стандарты.
- Откроется новое окно, на котором вам надо нажать на вкладку Дополнительно. Затем нажмите на кнопку Копировать параметры из раздела Экран приветствия и учетные записи новых пользователей.
- Установите флажок возле пункта Экран приветствия и системные учетные записи. Если вы установите флажок возле Новые учетные записи пользователей, Windows скопирует заданные вами параметры для новых пользователей, которые в будущем появятся на вашем компьютере.
- Нажмите Ок и закройте все окна.Внесенные вами изменения применятся автоматически и без необходимости перезагружать компьютер.
Наверняка существуют какие-то твики или приложения для установки кастомных сочетаний смены языка, но мы затрагивать их в этой статье не будем.
Вы тут: Главная → Popular → 6 языковых настроек Windows, которые могут поставить вас в тупик
В свое время в панели управления Windows 8 сильнее всего изменились пути к настройкам переключения языка ввода и языковой панели. И это сразу же сбило с толку немало людей! Эта запись была призвана избавить их от болевых ощущений. И она до сих пор актуальна для тех, кто переходит со старых систем на Windows 10.
Об изменениях в интерфейсе языковых параметров
В Windows 10 1803 языковые настройки полностью перенесли в Параметры. На суть статьи это не влияет, но внешний вид может различаться в разных версиях Windows. Историю изменений я веду прямо в этом разделе статьи.
Доступ ко всем языковым параметрам можно получить так: Параметры — Время и язык — Язык [и регион]. В статье многократно фигурируют Дополнительные параметры клавиатуры, и вот как их найти.
Windows 11
/blog/wp-content/uploads/kbd-parameters.mp4
Windows 10
Windows 10 20H1 и новее.
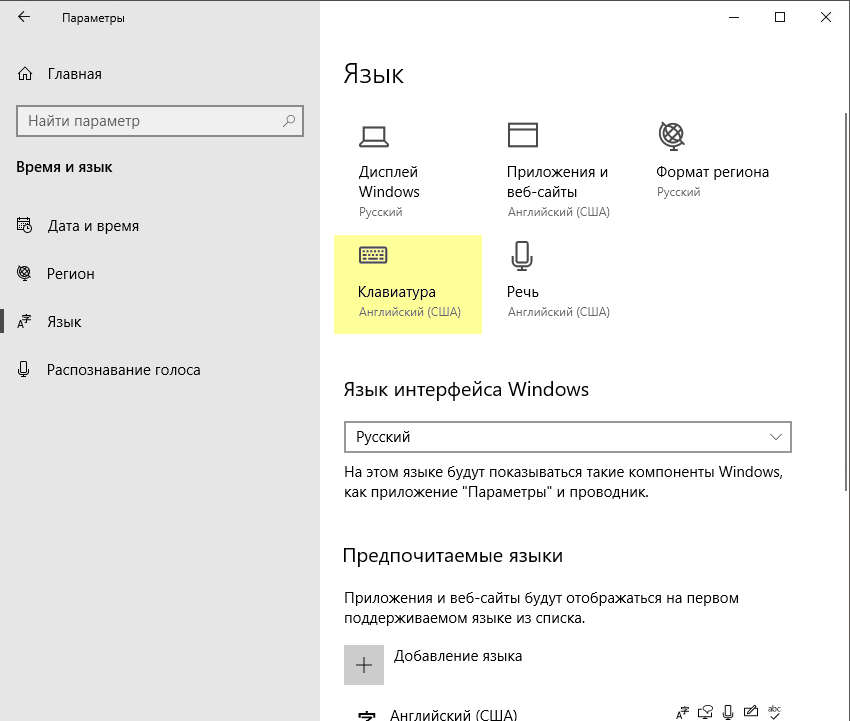
В 1803 ссылка на дополнительные параметры клавиатуры, находится справа (или внизу, если размер окна маленький).
В 1809 их задвинули подальше — в этом окне сначала надо нажать ссылку Настройки для ввода, клавиатуры и проверки орфографии, где в самом низу будут искомые дополнительные параметры клавиатуры.
В 1903 догадались, что задвинули слишком глубоко, и вернули ссылку в показанное выше окно под списком предпочитаемых языков.
В 20H1 снова догадались, что получается очень сложно, и сделали наглядные плитки для быстрого перехода к нужным настройкам
Старые инструкции для классического интерфейса
Ниже я покажу некоторые языковые настройки, которые могут не устроить вас в Windows «из коробки».
[+] Список настроек
1. Как изменить сочетание клавиш для переключения языка ввода
Начиная с Windows 8 всегда можно использовать Win + Space. Классический стандартный способ переключения – Alt + Shift, но многие предпочитают Ctrl + Shift. И при попытке изменить сочетание клавиш в Windows эти люди впадают в ступор.
В дополнительных параметрах клавиатуры нажмите «Параметры языковой панели» и перейдите на вкладку «Переключение клавиатуры».
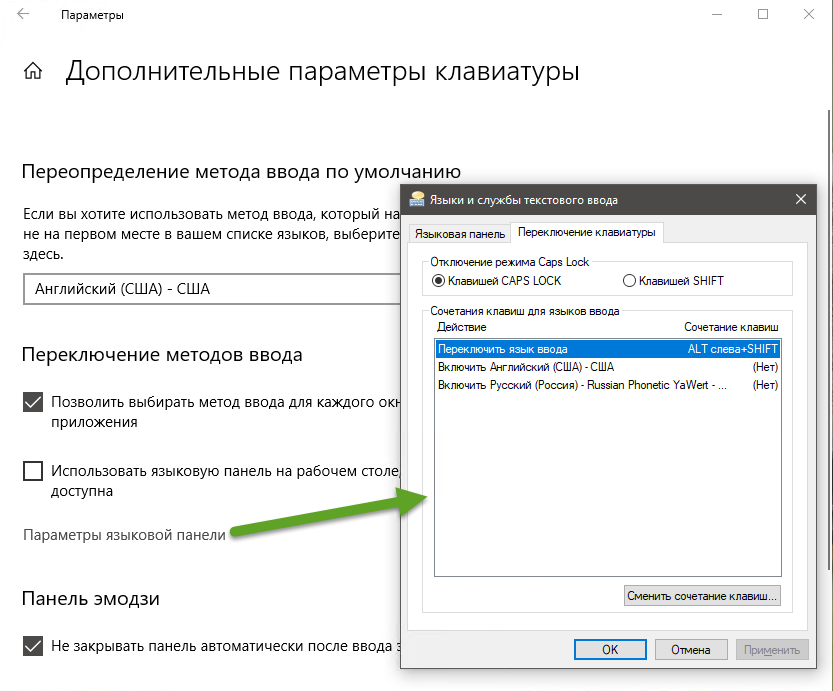
Инструкции для старого интерфейса
2. Как настроить запоминание раскладки клавиатуры для каждого приложения
В Windows 8 внезапно изменилась многолетняя традиция запоминания текущей раскладки для каждого приложения. Теперь, переключив язык ввода, вы изменяете его для всех открытых приложений. К счастью, вернуться к старому поведению несложно.
Вас спасет волшебная настройка «Позволить выбирать метод ввода для каждого приложения» в дополнительных параметрах клавиатуры.
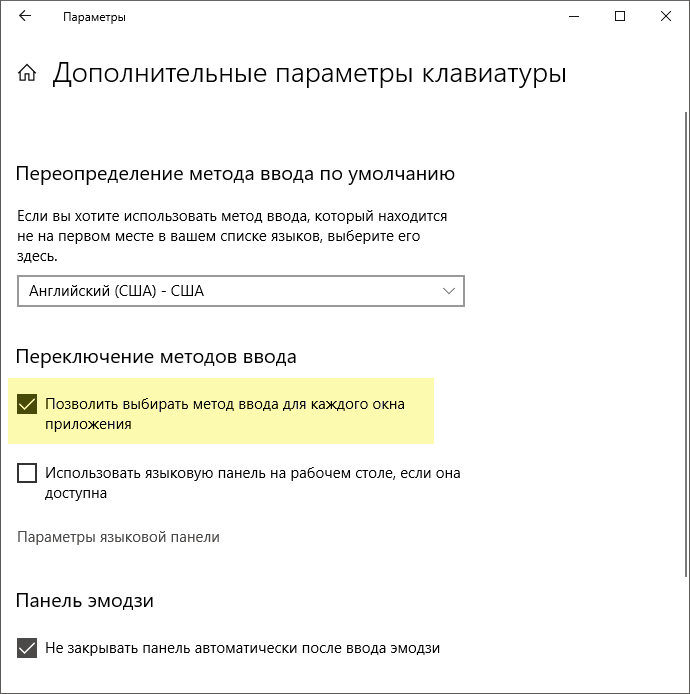
Инструкции для старого интерфейса
3. Как задать предпочитаемый язык ввода для новых окон
В русской Windows вы запустили командную строку, начали вводить команду и обнаружили, что набираете ее на русском языке. Вы хотите, чтобы в новых окнах по умолчанию был английский язык.
Начиная с Windows 8 это можно настроить разными способами. Читайте Как грамотно настроить язык интерфейса Windows, магазинных приложений и ввода по умолчанию.
4. Как отобразить или скрыть языковую панель
Начиная с Windows 8, вместо языковой панели отображается новый индикатор переключения языка (на рисунке слева), а сама панель (на рисунке справа) — отключена.

Чтобы полностью отключить любое отображение языка ввода в области уведомлений, нужно проделать не вполне очевидную операцию — включить языковую панель и сделать ее скрытой!
В дополнительных параметрах клавиатуры установите флажок «Использовать языковую панель, если она доступна», нажмите «Параметры языковой панели» и вуаля!

Инструкции для старого интерфейса
Думаю, теперь уже несложно догадаться, как перейти от использования нового индикатора к языковой панели.
5. Как изменить язык ввода на экранах приветствия и блокировки
Язык на экране входа равен языку после входа, это пункт 3 данной статьи. Если вы хотите настроить разные языки ввода по умолчанию до и после входа в систему или форсировать единый язык на экране входа для всех пользователей, читайте Как грамотно настроить язык ввода на экране входа в Windows.
Иногда настройки проверки орфографии бывают назойливыми, а способы их изменения — неочевидными. Поскольку приложения из магазина, орфография найдется в Параметрах.
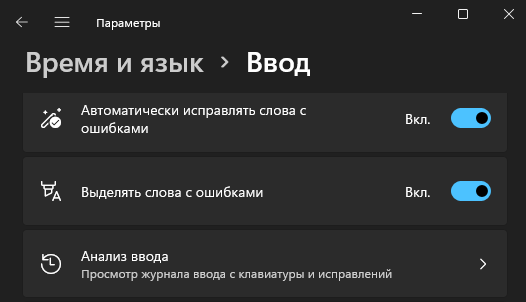
В Windows 8 по запросу правописание эти настройки не находились, а в Windows 10 и 11 результат есть. Но это не значит, что его стали проверять. Кстати, а вы знаете разницу между проверкой орфографии и правописания?
Положа руку на сердце, у меня настройка языковых параметров в Windows потребовала больше телодвижений, нежели в предыдущих ОС. Возиться пришлось с 2, 3 и 5, а еще об одном аспекте я расскажу в ближайших записях.
И это при том, что раскладку я уже давно переключаю правой клавишей Shift, на которую повешен скрипт Autoit.
А вообще, я давно хотел провести опрос 
Результаты голосования утеряны в связи с прекращением работы веб-сервиса опросов.
Содержание статьи:
- Разбираемся с языковой панелью и сочетаниями кнопок
- Как сменить раскладку: сочетания и способы
- Тем, у кого раскладка не переключается или на панели задач нет языковой панели (значка Ru/En)
- Как изменить клавиши для переключения Ru/En
- Вопросы и ответы: 7
Вопрос от пользователя
Здравствуйте!
Подскажите, как переключить язык с русского на английский, если сочетание Alt+Shift не работает. У меня установлена ОС Windows 10.
Сам грешу на продавцов в магазине, т.к. компьютер я покупал с предустановленной системой. Может они что-то настраивали и забыли сбросить? Или еще что?
Здравствуйте!
Может быть и так… Но вообще, я не удивлюсь, если у вас в ОС Windows просто установлен один язык, как было с одним моим знакомым (а в этом-то случае и переключение невозможно, и значок языка не отображается на панели задач).
Впрочем, для начала попробуйте проверить все распространенные сочетания клавиш для изменения раскладки…
*
Разбираемся с языковой панелью и сочетаниями кнопок
Как сменить раскладку: сочетания и способы
1) Alt+Shift — сочетание по умолчанию. Работает в большинстве программ и версиях ОС Windows (в т.ч. и в «десятке»).

Какие кнопки нажимать
2) Win+Пробел — актуально для ОС Windows 8/10. Кстати, при нажатии справа вы увидите небольшое окно со списком доступных языков.

Win+пробел
3) Ctrl+Shift — еще одно весьма популярное сочетание (его удобно нажимать одной рукой, и для многих это быстрее, чем Alt+Shift).
4) Ё или знак `— эта клавиша расположена под Esc. Устанавливают ее редко, но всё же…
5) Обратите внимание на панель задач (трей, рядом с часами). Там должен быть значок «Ru/En» — кликнув по нему мышкой, можно изменить раскладку. 👇
Если такого значка нет, или с помощью него у вас не получается изменить раскладку — см. следующий пункт заметки.

Кликнуть по значку языковой панели
*
Тем, у кого раскладка не переключается или на панели задач нет языковой панели (значка Ru/En)
1) Для начала рекомендую обновить свою ОС Windows 10. Настройки ниже привел для версии
2) Далее необходимо открыть параметры ОС Windows (сочетание Win+i / или через меню ПУСК), и перейти в раздел «Время и язык / язык»: проверьте, чтобы у вас было установлено по крайней мере 2 языка: русский и английский.
Разумеется, если вам (кроме них) нужен еще какой-нибудь (украинский, скажем) — добавьте его в список. См. стрелку-4 на скрине ниже. 👇

Время и язык — язык
3) Во вкладке «Клавиатура» поставьте галочку напротив пункта «Использовать языковую панель на рабочем столе».

Использовать языковую панель на рабочем столе
4) В этой же вкладке («клавиатура») откройте параметры языковой панели и проверите, чтобы было установлено 2 режима:
- закреплена на панели задач;
- отображать текстовые метки на языковой панели (см. скрин ниже 👇).

Закреплена на панели задач!
5) Сразу после введенных параметров рядом с часами должен появиться значок «Ru/En» и вы сможете переключать язык (пока, хотя бы мышкой…). 👌

Выбор языка
*
Как изменить клавиши для переключения Ru/En
Способ 1: средствами ОС Windows
Сначала необходимо открыть параметры ОС Windows (клавиши Win+i), и перейти в раздел «Время и язык / язык / клавиатура».
Альтернативный вариант: нажать Win+R, и в окно «Выполнить» скопировать следующую команду: Rundll32 Shell32.dll,Control_RunDLL input.dll,,{C07337D3-DB2C-4D0B-9A93-B722A6C106E2}

Настройки клавиатуры — Windows 10
Далее кликнуть по ссылке «Сочетания клавиш для языков ввода» и открыть вкладку «Сменить сочетания клавиш».
Собственно, останется только выбрать нужный вам вариант. См. стрелка-3 на скрине ниже. 👇

Сменить сочетание клавиш — Windows 10
*
Способ 2: сторонними приложениями
Согласитесь, что штатными средствами не всегда удобно менять раскладку? (тем более, что нельзя установить какие-нибудь более редкие сочетания…).
Однако, вопрос можно решить с помощью спец. утилит — одна из таких 👉 Punto Switcher. Эта программа предназначена для автоматического переключения языка (она сама определяет на каком языке вы вводите текст!).
В общем, автоматику-то в Punto Switcher можно и отключить (если она вам не нужна), но в рамках сей заметки нельзя не отметить о 2-х плюсах:
- во-первых, в трее появится значок Ru/En (актуально, если у вас стоит какая-нибудь «сборка» или произошел сбой — и значка языка просто нет);
- во-вторых, вы сможете «точечно» настроить клавиши для смены раскладки (для этого достаточно кликнуть по ее значку в трее и открыть настройки, см. скрин ниже 👇).

Punto Switcher — настройки программы
В разделах «Общие» и «Горячие клавиши» можно весьма детально настроить по каким сочетаниям (или даже отдельным клавишам) будет меняться раскладка. Рекомендую к тестированию!

Общие // Punto Switcher

Горячие клавиши — кнопка для переключения раскладки выделенного текста // Punto Switcher
*
👉 Также в помощь!
Утилиты для автоматического переключения раскладки — см. мою подборку
*
Иные решения — приветствуются!
Успехов!
👋