28 Oct 2011 | Автор: dd |
Коли уж я накропал про эксель, то продолжу тему винды, а то я что то в этом месяце особо не писал, так что в данной статье накидаю несколько приблуд для Windows 7. Начну пожалуй с нескольких фич, использующих кнопку стандартной писюковой клавиатуры Win, то есть клавиша находящаяся между левыми Ctrl и Alt, и при нажатии на которую выскакивает меню Пуск. Данная кнопка позволяет производить некоторые процедуры, не прибегая к мышке.
- Если необходимо запустить какой то процесс в WIndows не прибегая к Проводнику ака Explorer, то делается это путем нажатия Win + R (то есть например dos-промт вызывается нажатием Win + R и надписью cmd)
- Проводник запускается нажатием связки Win + E
- Если надо быстро заблокировать рабочий стол винды, естественно при условии что у вас там установлен пароль, то сделать это можно путем нажатия Win + L
- В винде встроена поддержка проекторов и нескольких мониторов, выводом на которые можно управлять через комбинацию Win + P
- Win + цифра служит для вызова программ вынесенных на вашу панель задач. Если эта программа уже активна, то данная комбинация активирует окно. Нумерация идет от кнопки Пуск.
- Сочетание Win + U вызовет из панели управления центр специальных возможностей.
- Если вам срочно нужно свернуть все открытые окна, то на помощь придет комбинация Win + M
- Сочетание Win + Tab свернет ваши окна в вид трехмерно отрисованных файлов, которые вы можете пролистывать- выглядит очень попсово, и мне нравится гораздо больше чем стандартные Alt + Tab
Ну вроде ничего не забыл, так что терзайте. Естественно что часть этих мулек родом из далекого просто Win95, но про вызов того же Проводника, на удивление мало кто знает и как следствие использует.
Rating: 7.8/10 (4 votes cast)
Использование клавиши Win в Windows 7, 7.8 out of 10 based on 4 ratings
Теги: Windows, windows 7
Приветствую,Всех читателей популярнейшего ресурса WindowsFan.Ru!!!
Кнопка Shift появилась еще в 1878 году на «ремингтон» — пишущей машинке. Много времени прошло, но эта клавиша великолепно вписалась во все новые виртуальные интерфейсы и теперь имеет множество полезных функций.
Меню правого клика.
Если щелкнуть по объекту правой кнопкой мыши и держать нажатой кнопку <Shift> – увидим новые пункты в контекстном меню. Скажем, для папки появятся команды «Открыть в новом процессе», «Копировать как путь» , «Открыть окно команд», и «Полный доступ». Для контекстного меню ярлыков появится «Запуск от имени другого пользователя, при этом операция работает без перезагрузки системы.
А вот для файлов появится новый пункт «Закрепить в меню Пуск», хотя в меню «Отправить» еще лучше – там появляются с десяток новых ссылок, куда можно перекинуть объект, в том числе и Рабочий стол, и личные папки пользователя.
Панель задач
В семерке для Панели задач увидим новое контекстное меню, если нажать на нее правой кнопкой мыши. Появляется список последних открытых файлов и прочей информацией.
Ранее с его помощью управлялось окно – чтобы увидеть это меню из прошлых версий Windows, нужно удерживать кнопку <Shift> при правом щелчке. Чтобы открыть еще одну копию уже запущенной программы, хватит щелчка на нее левой кнопкой мыши с нажатым <Shift>-ом. Также это можно наблюдать при щелчке на эту же программу средней кнопкой мыши, то бишь колесиком.
Еще: если вдруг нужно перезапустить Проводник, то открываем Пуск, потом кликаем правой кнопкой мыши с нажатыми <Shift> и <Ctrl> в свободном месте этой менюшки – видим новый пункт «Выход из Проводника».
А вот запрет выполнения приложения, загружающегося автоматически при вставке диска, достаточно держать нажатым <Shift>. Точно так же при запуске Windows, удерживая нажатой эту кнопку, программы из папки «Автозагрузка» не запустятся.
Загадочная клавиша <Win>
Мало кто знает о назначении этой кнопки с флажком – ну сворачивает игру и выбрасывает в меню Пуск, и что?.. – спросите Вы. А еще одной интересной функцией этой кнопки в Windows 7 является замена стандартного и немножко надоевшего <Alt>+<Tab>. Нажмите <Win>+<Tab> — переключение окон куда красивее.
О ярлыках…
Для некоторых юзеров увеличенный размер ярлыков на рабочем столе Windows 7 мешает правильно организовать так называемое «рабочее пространство», особенно после перехода с Windows XP.
Но! Если выделить любой ярлык на Рабочем столе и, с нажатым <Ctrl> крутить колесико мыши, система меняет размер иконок.
На этом пожалуй и все всем пока и до новых полезных встреч с вами дорогие пользователи операционной системы Windows…
Здравствуйте друзья. Наверно все вы замечали на своей клавиатуре кнопку, на которой изображён символ windows то есть окна. Эту кнопку сокращённо называют кнопка WIN.

Данная кнопка в сочетании с другими кнопками клавиатуры может выполнять самые различные действия. Давайте посмотрим, что делает кнопка win в сочетании с разными кнопками.
Полезные сочетания кнопки Win с другими клавишами клавиатуры.
Большинство пользователей конечно знают, что кнопка win сама по себе вызывает меню «Пуск», то есть нажатие на одну эту кнопку сродни нажатию мышкой на кнопку «Пуск» на панели задач.
Лишь не многие знают, что у клавиши Win есть ещё куча других возможностей начиная с вызова различных утилит и заканчивая блокировкой компьютера.
В новенькой Windows 8, данная кнопка становится особенно актуальной, так как в ней отсутствует кнопка «Пуск».
- Win — как уже было сказано выше вызывает меню «Пуск» (в Windows 8 осуществляет переход в режим Metro);
- Win+B — эффект наведения курсора мышки на иконку приложения в системном трее. Выделяется первое приложение. С помощью кнопок направления можно переключаться между иконками приложений;
- Win+R — открывает диалог «Выполнить». Прочитайте статью: «Полезные команды «Пуск -Выполнить»;
- Win+D — если у вас открыто множество окон, то данное сочетание быстро переводит вас на Рабочий стол;
- Win+Пробел — позволяет взглянуть на рабочий стол в Windows 7 (в отличие от предыдущего сочетания, если отпустить кнопки вы возвращаетесь в активное окно) или переключение между раскладками в Windows 8.
- Win+F — открывает окно Поиск;
- Win+E — открывает Проводник (аналогично клику по значку «Мой компьютер» или «Компьютер» на рабочем столе либо в меню «Пуск» т.е. открывается проводник с вашими дисками);
- Win+L — заблокировать компьютер (переводит компьютер на окно выбора пользователя при этом все процессы, приложения остаются запущенными);
- Win+M — сворачивает все открытые окна (может оказаться что и не все);
- Win+P — переключение режима работы дополнительного монитора или проектора (если они у вас подключены);
- Win+T — принцип действия данного сочетания аналогичен сочетанию Win+B. Только здесь активируется Панель задач и выделяется первое приложение на этой панели. Точно также и здесь можно переключаться между приложениями с помощью клавиш направлений. Нажатие кнопки Enter на выбранном приложении запускает его;
- Win+U — открывает Центр специальных возможностей (экранная лупа, экранная клавиатура и т.п.);
- Win+X — в Windows 8 открывает «скрытое» меню Пуск (очень полезное сочетание для тех кто привык к windows 7 и XP).
- Win+1,2,3,… — аналогично клику на кнопке приложения с соответствующим номером в Панели задач (двухзначные цифры не поддерживаются);
- Win+Shift+1,2,3,… — запускает копию выбранного приложения (тоже самое происходит если вы нажимаете на панели задач на иконке приложения с помощью средней кнопки (обычно колёсико) мышки) ;
- Win+↑ — развернуть окно на весь экран;
- Win+↓ — восстановить, минимизировать окно;
- Win+← или → — «прижать» окно к правой или левой стороне экрана;
- Win+Shift+← или → — переместить окно на другой монитор;
- Win+Shift+Tab или Win+Tab — эффектный способ переключения между открытыми приложениями. Вот как красиво оно выглядит.
Чтобы ощутить полностью эффект от этого способа запустите сначало несколько любых окон. Отпуская кнопки вы входите в первое переднее окно.
- Win+Ctrl+Tab — вызов аналогичной предыдущей функции стой лишь разницей, что выбор нужного окна осуществляется при помощи кнопок стрелок направления и открывается с помощью нажатия кнопки Enter (если отпустить сочетание кнопок окна не становятся на свои места).
На этом пока все о кнопках. Надеюсь вам понравилась эта кнопка Win.
Загрузка…
На чтение 4 мин Опубликовано Обновлено
Мало кто знает, для чего на клавиатуре нужна горячая клавиша Win. А ведь ее использование значительно может упростить повседневную работу на компьютере, главное знать, где находится кнопка Win на клавиатуре и с какими кнопками она сочетается. Ведь в сочетании с другими клавишами Win просто творит чудеса! Скопируй эти комбинации и перейди на новый уровень пользования компьютером.
Содержание
- Где искать
- Сочетание клавиш
- Win + B
- Win + D
- Win + E
- Win + F
Где искать
Клавиша Win (или полностью Windows) выглядит как иконка меню «Пуск» в операционной системе Windows и представлена на картинке ниже.

Клавиша Windows находится между левыми ctrl и alt и на разных клавиатурах может выглядеть немного по-разному, так как для нее нет единого стандарта. Одиночное нажатие на кнопку приведет к вызову меню Пуск. Комбинация клавиши Win вместе с какой-нибудь другой выполняет заранее определенное действие. Такие сочетания называются горячими клавишами, так как используются для быстрого доступа к чему-либо.
Сочетание клавиш
Теперь рассмотрим, что дает сочетание этой клавиши с другими, какие функции становятся доступными.
Нажать Win — открыть/закрыть меню «Пуск»
Win + B
Комбинация позволяет выбрать нужную иконку в системном трее. А также дает возможность переключаться между разными иконками с помощью курсорных клавиш.
Win + D
Отображение рабочего стола.
Win + E
Позволяет быстро открыть Проводник Windows.
Win + F
Данная комбинация позволяет открыть «Поиск», не используя компьютерную мышь.
- Win + L — Такое сочетание клавиш блокирует компьютер.
- Win + M — Если ты желаешь свернуть все окна, воспользуйся этой комбинацией.
- Win + P — Позволяет переключить режим работы дополнительного монитора или проектора.
- Win + R — Открывает диалог «Выполнить».
- Win + T — Активирует «Панель задач».
- Win + U — Позволяет открыть «Центр специальных возможностей».
- Win + X — В Windows 7 такая комбинация открывает центр мобильных приложений. В Windows 8 — меню «Пуск».
- Win + Pause — Позволяет открыть «Свойства системы».
- Win + F1 — Эта комбинация открывает справку Windows.
- Win + Ctrl + 1 + 2 + 3 — Обеспечивает переключение между разными окнами одной программы.
- Win + Стрелка вверх — Комбинация этих клавиш позволяет развернуть окно на весь экран;
Восстанавливает и минимизирует окно. - Win + Стрелка вправо или влево — Прижимает окно к правой или левой стороне экрана.
- Win + Shift + Стрелка вправо или влево — Позволяет переместить окно на другой монитор.
- Win + Пробел — В Windows 7 эта комбинация позволяет переключиться на «Рабочий стол». В Windows 8 — переключиться между раскладками.
- Win + Кнопка «+» — Это сочетание клавиш увеличивает масштаб экрана.
- Win + Кнопка «–» — Позволяет уменьшить масштаб.
- Win + G — помогает отобразить гаджеты поверх всех окон (только в Windows 7 и Windows Vista);
- Win + H — выводит опции шаринга для используемого вами приложения;
- Win + Print Screen — сделать скриншот экрана и автоматически сохранить снимок в папке «Снимки экрана» в библиотеке изображений (только для Windows 8/8.1)
- Win + ⇧ Shift + M — восстановить окна после сворачивания;
- Win + Q — открыть панель поиска по установленным программам (для Windows 8);
- Win + S — открыть Поиск везде, файлов, программ, параметров (для Windows 8.1);
- Win + Tab ⇆ — переключиться между кнопками окон на панели задач
- Win + Ctrl + Tab ⇆ — «залипание» Windows Flip 3D, переключиться между окнами клавишами со стрелками или колёсиком мыши (только в Windows Aero);
- Win + 1 … 0 — запуск / переключение на программу, закрепленную на панели задач с указанным порядковым номером;
- Win + ↑ — развернуть окно;
- Win + ↓ — восстановить/минимизировать окно;
- Win + Home — свернуть/восстановить все несвёрнутые окна, кроме активного (только в Windows 7), перейти на верх веб-страницы.
- Win + Space — взглянуть на рабочий стол (только в Windows 7) / сменить раскладку (Только в Windows 8).
Этот список неполный, так как в него не включены редко используемые функции. Некоторые функции работают только в определенной операционной системе, поэтому если у вас не получается что-то запустить — не паникуйте, возможно, в вашей версии ОС это и не предусмотрено.
Если вам понравилось, поделись с друзьями!
Содержание:
- Где кнопка «Windows» на клавиатуре: как найти на компьютере и ноутбуке
- Для чего нужна клавиша «Windows» в операционной системе
- Список полезных комбинаций с клавишей «Win» на Windows 7 и 10
За множество лет компьютерные клавиатуры практически не поменялись. Они были такими и десять лет назад, и двадцать. Основано это на их функциональности. Все, что необходимо для работы, уже назначено в качестве действий функциональных клавиш. Одной из самых популярных кнопок для работы в операционных системах виндовс является кнопка с аналогичным названием — «Windows» или просто «Win». Далеко не все новички компьютеров знают, где же находится клавиша «Виндовс» на клавиатуре ноутбука или компьютера, а также что с ее помощью можно сделать.
Где кнопка «Windows» на клавиатуре: как найти на компьютере и ноутбуке
«Win» — это клавиша, которая есть на клавиатуре любого IBM PC-совместимого компьютера или ноутбука. Впервые она появилась в середине 90-х гг. прошлого века вместе с выходом новой на тот момент операционной системы виндовс 95.

Кнопка «Windows» на клавиатуре компьютера
Мало кто знает, но правильно называть эту кнопку «Win», а не «Windows». Она имеет схожее с операционной системой наименование, но не повторяет его. Она унаследована название ОС в сокращенном виде, что облегчает написание инструкций, когда необходимо нажимать сочетание клавиш, содержащих «Win». «Win + R» — короче и проще для понимания, чем «Windows + R».
Дизайн и расположение этой функциональной кнопки практически не изменились со времен ее создания. Данные параметры регламентируются корпорацией «Майкрософт». И практически все современные производители клавиатур или ноутбуков добавляют «Win» на свои устройства и периферию.
К сведению! Кнопки «Windows» нет в ноутбуках IBM ThinkPad до серии T6x, а также в ряде других современных машинах, которые не заточены для работы под управлением операционных систем от компании «Майкрософт».
Перед тем как рассмотреть, где кнопка «Виндовс» на клавиатуре персонального компьютера или ноутбука, следует подробнее узнать о ее прошлом и настоящем. На самом деле, это нововведение сильно критиковали в середине 90-х гг., так как при ошибочном нажатии на нее фокус ввода текста терялся, и продолжить работу без лишних действий было невозможно.
К тому же даже виндовс 95 и 98 неправильно поддерживают эту клавишу при работе с DOS-приложениями. Иногда она залипает, и окно приложения просто не реагирует ни на какие действия. Решалось это простым нажатием любой незадействованной комбинацией, например, «Win + Z». Полноэкранные компьютерные игры обычно переопределяют функцию «Win», поэтому ее нажатие редко сворачивает их.
Также расположение Win и ее внешний вид — это не открытый стандарт. Изображение флажка «Майкрософт» является далеко не нейтральным по отношению к другим операционным системам. Так, на клавиатурах некоторых ноутбуков, заточенных под работу под управлением другой ОС, эта кнопка может называться «Meta» или «Super» (обычно это характерно для линукс), а изображение ее может меняться от домиков и символов до масконов, используемых операционных систем.
Пришло время узнать, где на клавиатуре клавиша «Виндовс». Обычно она находится в левой нижней части прибора на самом нижнем ряду между клавишами «Ctrl» и «Alt». Также вторая «Вин» может находиться в правой стороне клавиатуры около стрелок управления между «Alt» и «Menu» (контекстное меню или замена правой клавиши мыши). Найти ее на любом устройстве, выпущенном даже в 90-х гг. крайне просто из-за ее специфического внешнего вида.
Обратите внимание! В ряде клавиатур эта кнопка красится в другой цвет или получает обрамление, а некоторые производители делают ее круглой или более выпуклой. Касается это, как правило, только левого варианта. Правый редко чем-то выделяется среди остальных клавиш.

«Win» с измененным дизайном на ноутбуке
Для чего нужна клавиша «Windows» в операционной системе
Теперь понятно, где находится клавиша «Windows» на клавиатуре персонального компьютера или ноутбука. Она была не очень хорошо воспринята во время своего первого появления, но постепенно прижилась и обзавелась множеством полезных действий в сочетании с другими кнопками.
У всех пользователей разное отношение к «Win». Кто-то искренне ненавидит ее, так как постоянно задевает и сворачивает игры или программы. Никому не нравится, когда в разгар игры компьютер выбрасывает на рабочий стол и открывает меню «Пуск» из-за случайного нажатия «Windows».
Некоторые практически никогда не используют эту кнопку и не замечают ее. Часть людей активно нажимает «Вин» в сочетании с другими кнопками для ускорения запуска тех или иных системных приложений операционной системы виндовс. Именно поэтому люди до сих пор не сошли во мнении, полезной или бесполезной является «Вин».
Основное предназначение и самостоятельное действие кнопки — вызов меню «Пуск». Именно поэтому ее иногда называют кнопка меню «Пуск». Часто ее нажатие помогает быстро свернуть какое-либо полноэкранное приложение, но не закрывать его как в случае с «Alt + F4».
Аналогичное действие можно выполнить и через «Alt + Tab», что поможет не только сворачивать игры, но и переключаться между запущенными окнами программ. К тому же меню «Пуск» можно запустить через сочетание «Ctrl + Esc», а выйти из него, нажав «Esc».
Обратите внимание! Настоящую мощь «Win» представляет собой при использовании ее в сочетании с другими функциональными и простыми клавишами. Так, можно открыть практически любое сервисное приложение или выполнить действие в определенной программе, где «Win» обычно переопределяется для выполнения других действий.

«Win» со старой клавиатуры
Список полезных комбинаций с клавишей «Win» на Windows 7 и 10
Когда стало понятно, где находится кнопка «Виндовс» на ноутбуке и откуда она взялась, необходимо рассмотреть ее базовые и самые популярные сочетания с другими кнопками для быстрого решения задач. Новичкам это будет крайне полезно.
Обратите внимание! Изначально функций было не так много, но в виндовс 7 их количество заметно увеличилось, а в десятке практически все можно запустить через «Windows».
Вот список основных команд, выполняемых при нажатии «Win» в сочетании с другими кнопками:
- «Win + F» выполняет поиск файлов в проводнике;
- «Win + B» активирует первый ярлык в области уведомлений;
- «Win + R» запускает окно-утилиту «Выполнить», которую также можно найти в меню «Пуск»;
- «Win + D» сворачивает все окна и переносит пользователя на рабочий стол;
- «Win + I» запускает окно «Параметров» (только в виндовс 10);
- «Win + E» открывает проводник (E от слова «Explorer»);
- «Win + G» отображает гаджеты поверх всех активных окон (только в виндовс 7);
- «Win + T» — переключение фокуса на панель задач (от семерки и старше).
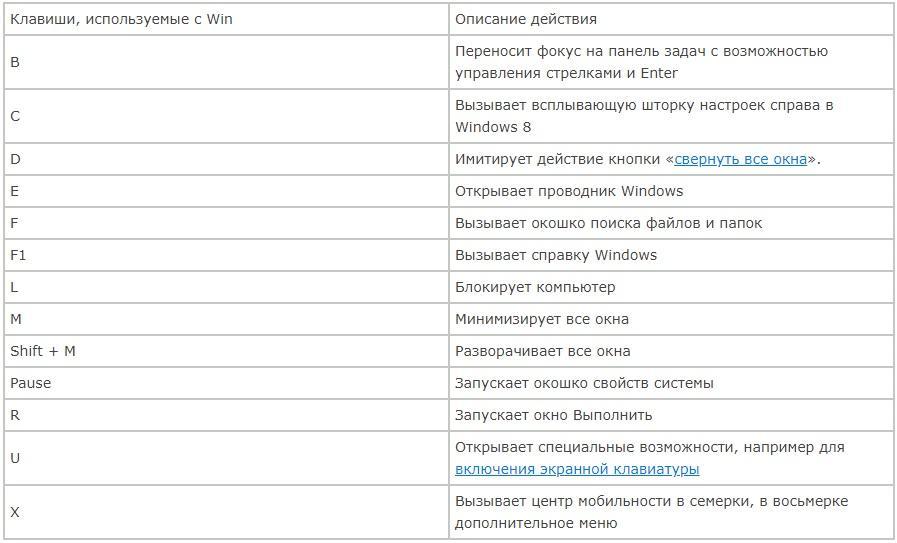
Дополнительные сочетания
Теперь стало понятно, где находится кнопка «Windows» на клавиатуре ноутбуков и персональных компьютеров, а также какие функции она выполняет. На самом деле, это крайне полезная кнопка. Чтобы не нажимать на нее случайно, необходимо просто научиться владеть клавиатурой.
https://www.youtube.com/watch?v=9hPmqj_L-cA

