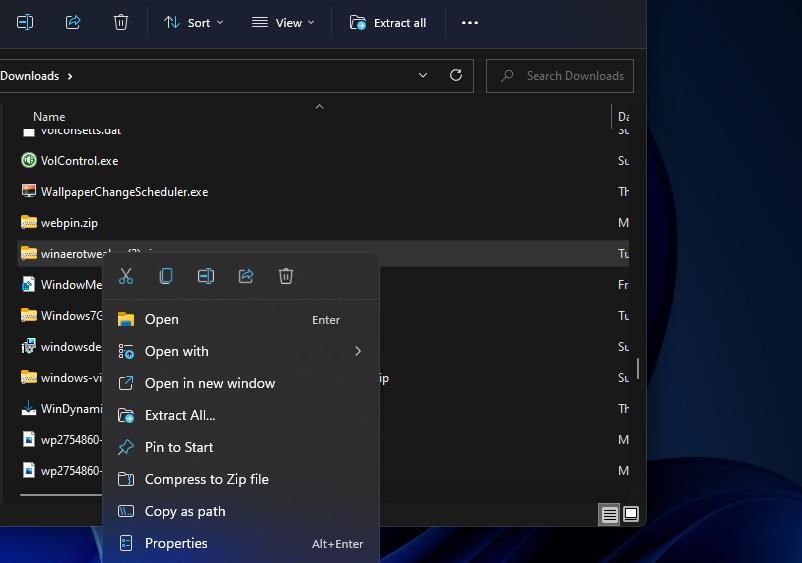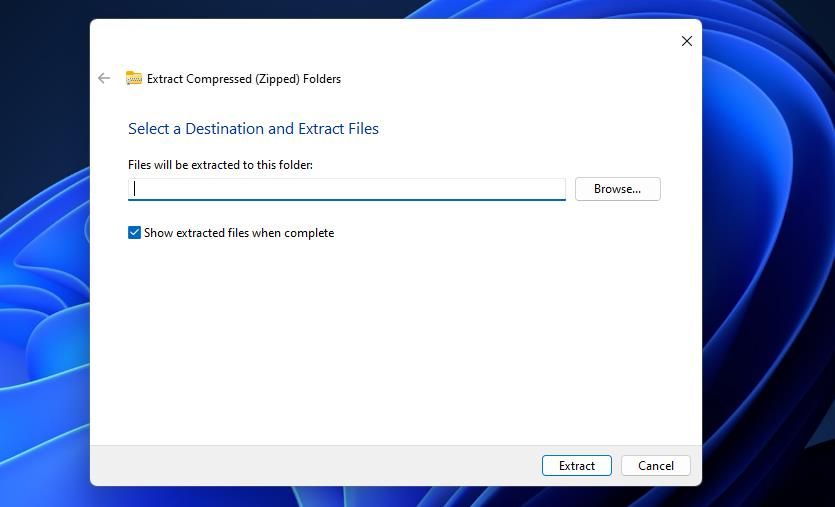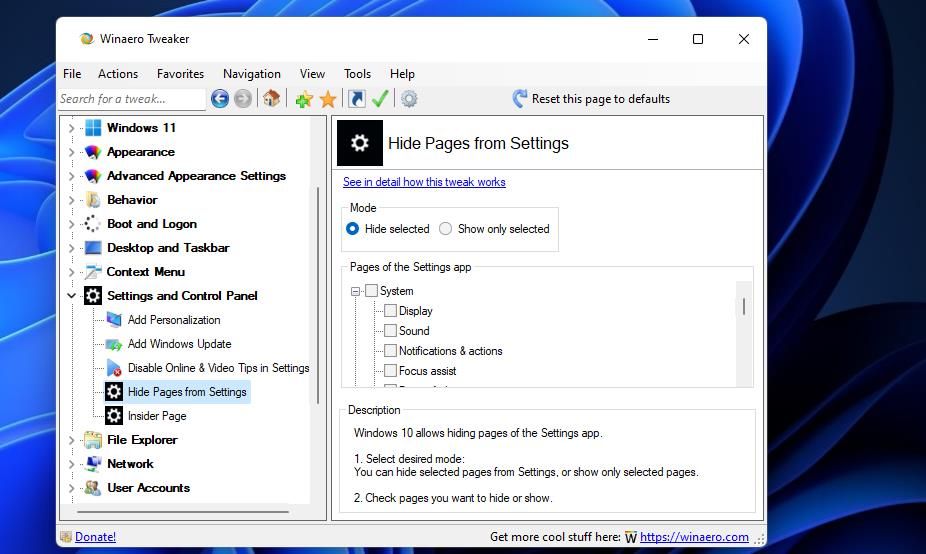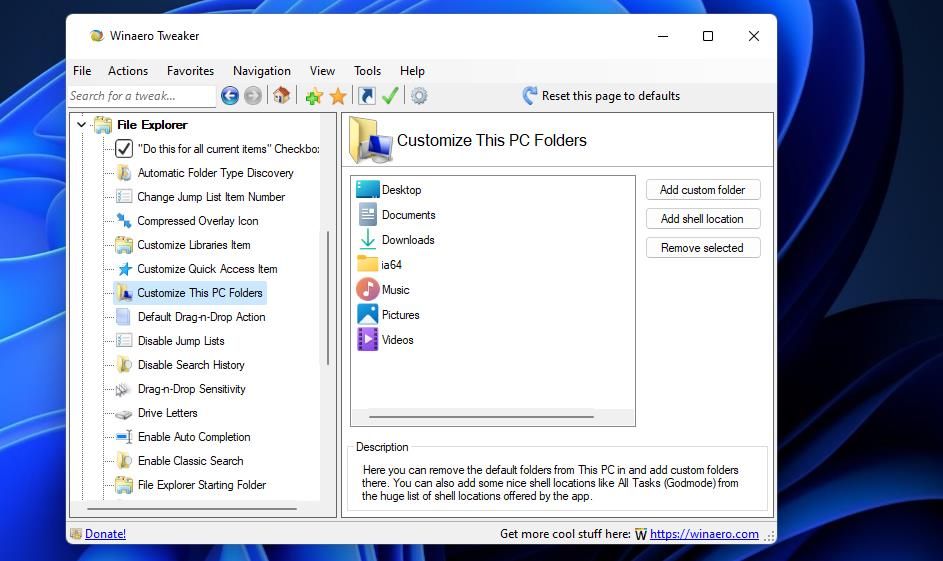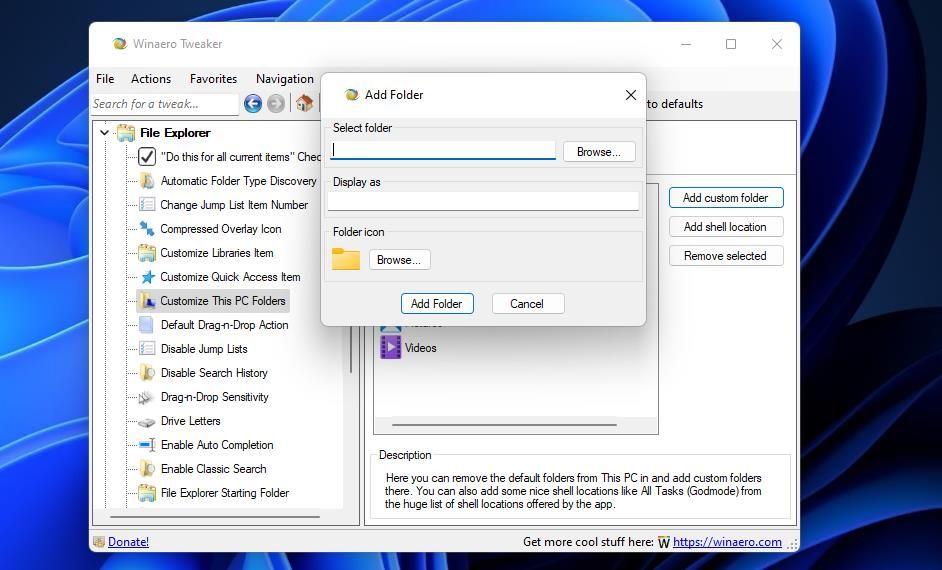Winaero Tweaker is a free app for all versions of Windows that lets you adjust (i.e. tweak) hidden secret settings that Microsoft does not let you adjust from the user interface. In addition, it allows you to add extra value to existing Windows apps and tools with advanced context menus, options, and handy commands.
It is a powerful system utility that supports Windows 7, Windows 8, Windows 8.1, Windows 10, and Windows 11 and includes hundreds of settings. It also includes many options that were earlier available exclusively in my standalone applications.
⬇️Get Winaero Tweaker⬇️
Features | Screenshots | Version history | EULA
💡 Besides Winaero Tweaker, there are a number of other useful freeware tools created by Winaero. Check them out here: Winaero apps.
I have created the initial version of Winaero Tweaker by merging years of development of my small free apps. It was a good idea to create an all-in-one application which will include most options available in my standalone Winaero apps. So that’s how Winaero Tweaker was born.
Winaero Tweaker is a powerful system utility that supports Windows 7, Windows 8, Windows 8.1, Windows 10, and Windows 11 and includes hundreds of useful options.
It is an all-in-one application that comes with dozens of options for fine-grained tuning of various Windows settings and features. Here’s a screenshot of the app running on Windows 11.

Check out the list of features below.
The latest version is 1.63, released on July 3, 2024.
Download Winaero Tweaker
Download Winaero Tweaker | Offical download mirror
Features and options
Winaero Tweaker is a freeware app. It doesn’t include ads, telemetry or any other way to track the user. It comes with plenty of features and tweaks. To name a few of them:
- Windows 11 features
- Enable the full context menus without the ‘Show more options’ item.
- The ability to restore the classic taskbar
- Enable Ribbon in File Explorer
- Change taskbar screen position, e.g. you can move it to the top
- Change taskbar size
- Disable background apps, all at once.
- Shortcut tools that you can use
- To launch an app as Administrator without a UAC confirmation.
- To directly open any Control Panel applet or system folder.
- To directly open any Settings page.
- To create shortcuts to the classic Shut Down Windows dialog (Alt+F4), and Safe Mode.
- To remove or customize the shortcut arrow overlay icon.
- To remove the » — shortcut» suffix.
- To remove blue arrows from compressed files.
- Manage Windows apps and features.
- Restore the classic search in File Explorer without Internet options
- Restore classic Windows Photos Viewer to use it instead of Photos.
- Restore the classic sound volume pop-up slider.
- Permanently disable Windows Telemetry and Data Collection.
- Permanently disable Windows Defender.
- Permanently disable Windows Update.
- Disable ads and unwanted app installation (Candy Crush Soda Saga, etc).
- Enable the built-in Administrator account.
- Enable automatic Registry backup.
- Change drag-n-drop sensitivity.
- Disable Action Center and notifications.
- Reset icon cache.
- Reset all Group Policy options at once.
- Networking options
- Change the RDP port.
- Make mapped drives accessible for elevated apps.
- Tune up Windows appearance
- Customize folders in This PC.
- Customize entries in Navigation Pane in File Explorer (in the left pane).
- Rename and change the icon for the Quick Access entry.
- Increase the taskbar transparency level.
- Show time seconds in the taskbar clock.
- Disable blur for the sign-in screen.
- Customize fonts, and the Alt+Tab dialog appearance.
- Change the title bar color for inactive windows.
- Context menus
- Add handy context menus using a huge set of presets, e.g. to switch a Power Plan with one click, open a Command Prompt, add a Settings cascading menu — plenty of them.
- Hide default entries from the context menu, e.g. Edit with Photos, Edit with Paint 3D, etc.
- Add ‘Run as Administrator’ to VBS, MSI, CMD and BAT files.
- Change the default app for the Edit context menu entry for images.
You can learn more about app features and find some screenshots can be found in this list. Some screenshots are below in this post.
Screenshots
Here are some screenshots of the Winaero Tweaker running on various Windows versions. Some of them are a bit outdated, since the app constantly evolving and receives a bunch of the user interface improvements, but they are useful to demonstrate the capabilities of the app.









End-user license agreement (EULA)
This software is provided free of charge by Winaero.com but Sergey Tkachenko, called futher as «author», retains copyright. You are not allowed to make any copies or redistribute this software including but not limited to making the software available for download or making this software part of a software CD or any other media compilation. For the exception case you should contact the author directly via email to get the permission.
You are not allowed to sell or to rent this software. You are not allowed to reverse engineer this software.
This software is distributed ‘as-is’, without any express or implied warranty. The author is not responsible for possible damage, which is caused by use of the software.
Version history
1.63
Check out the release notes here.
1.62.1
Version 1.62.1 has been released on February 15, adds 4 more fixes. The following options were incorrectly reporting their «enabled» status and appeared unchecked when you open the appropriate page.* Ads & Unwanted Apps > Personalized Ads
-
- Ads & Unwanted Apps > Tailored Experiences
- Boot and logon > Disable Lock Screen
- Context menus > Unblock downloaded files
- Windows 11 > Disable Copilot
Now they show the feature state properly.
1.62
Check out the release notes here.
1.60.1
Fixed the «Terminal with profiles» context menu option as it was crashing for some.
1.60
Check out the release notes here.
1.55
Check out the release notes here.
1.54
Check out the release notes here.
1.53
Check out the release notes here.
1.52
- I found out that the «Disable Edge Updates» option in Winaero Tweaker is not effective in most consumer scenarios. So I have created an alternative implementation, which should work for everyone.
1.51
- Fixed a crash in «Edge» options.
- Added the «Select all/none/invert» options to the «Available Shell Locations» dialog.
1.50 — The «Customize This PC folders» option now supports Windows 11. Several tweaks for Microsoft Edge. The ability to add classic System Properties to the This PC context menu. And more See the release notes.
1.40 — Allows you to show tray icons on two or three rows, enable stickers, remove the Spotlight icon from Desktop, remove «add to favorites» from context menu, and more.
1.33 — Allows restoring the classic search in File Explorer with filters and without OneDrive files. Learn more.
1.32 — The ability to enable classic (full) context menus on Windows 11, and a few more fixes.
1.31.0.1 — Changes and fixes in this release.
1.31 — Changes and fixes in this release.
1.30 — Changes and fixes in this release.
1.20.1 — Added the ability to restore the classic Start menu and taskbar in Windows 11. Learn more here.
1.20 — Changes in this release
0.19.1 — Adds the ability to enable the Windows 10X boot animation.
0.19 — Changes in this release
0.18 — Changes in this release
0.17.1 — Changes in this release
0.17 — Changes and fixes
0.16.1 — Fixes for ‘Disable Windows Update’, ‘Disable Windows Defender’ features, search feature improvements, the ability to disable ‘End of Support’ fullscreen notifications in Windows 7.
0.16 — Changes and fixes
0.15.1 — This version comes with a fix for the Compact OS context menu option (it wasn’t get deleted when you untick the option), and includes the reliability changes for the Change Startup Sound feature.
0.15 See the change log
0.14 See what’s new
0.12.1 See the official announcement
0.12 See the official announcement
0.11.2
- The «Show Menu Delay» option is now available again for Windows 10 version 1803+.
- HiDPI fixes for the toolbar, the status bar, and the license agreement window.
0.11.1 Fixed a crash that happens for some users when they open the Manage Bookmarks tab.
0.11 See [ the change log ]
0.10.2 See [ the change log ]
0.10.1 See [ the change log ]
0.10 See [ the change log ]
0.9 See [ the change log ]
0.8 This is the first version of the app which supports import and export for changes you made! See [ the change log ]
0.7.0.4 See [ release notes and screenshots ]
0.7.0.3 Disabled the accidentally enabled debug mode. Thanks to Paras Sidhu for pointing me.
0.7.0.2
Fixed the invalid state of the «Close All Tabs» checkbox for Edge.
Removed the extra messagebox in the Defender Tray Icon feature. Thanks to Paul B. for this report.
0.7.0.1 See [ release notes and screenshots ]
0.7 See [ release notes and screenshots ]
0.6.0.10 See [ release notes and screenshots ]
0.6.0.9 See [ release notes and screenshots ]
0.6.0.8 See [ release notes and screenshots ]
0.6.0.7 Comes with 13 new features and 11 bugfixes. See [ release notes and screenshots ]
0.6.0.6 Bugfixes only. [ Release notes and screenshots ]
0.6.0.5 Adds the ability to disable Lock Screen in Windows 10 Anniversary Update version 1607. See [ Release notes and screenshots ]
0.6.0.4 [ Release notes and screenshots ]
0.6.0.3 [ Release notes and screenshots ]
0.6.0.2 [ Release notes and screenshots ]
0.6.0.1 This is a maintenance release.
- fixed a bug with Alt+Tab appearance (thumbnails were not scaled properly)
- updated feature descriptions
- updated the installer for Windows 7 which was trying to extract files created for Windows 8.
0.6 [ Release notes and screenshots ]
0.5.0.6 [ Release notes and screenshots ]
0.5.0.5 [ Release notes and screenshots ]
0.5.0.4
Fixed the Taskbar Transparency Level checkbox state.
Added a sign out request to Taskbar Transparency Level and Disable Quick Action Buttons.
0.5.0.3 [ Release notes and screenshots ]
0.5.0.1 [ Release notes and screenshots ]
0.5 [ Release notes and screenshots ]
0.4.0.3 [ Release notes and screenshots ]
0.4.0.2
[ Release notes and screenshots ]
0.4.0.1
Fixed a crash when the user has OneDrive uninstalled.
Fixed wrong Libraries visibility detection under Windows 10/8.
0.4 [ Release notes and screenshots ]
0.3.2.2 [ Release notes and screenshots ]
0.3.2.1 [ Release notes and screenshots ]
0.3.2 [ Release notes and screenshots ]
0.3.1.1 [ Release notes and screenshots ]
Fixed a minor bug in window borders.
0.3.1 [ Release notes and screenshots ]
- The Colored title bars feature now comes with auto colorization enabled by default.
- Added Advanced appearance->Menus. There you can change the height and font of menus in Windows 7, Windows 8/8.1 and Windows 10.
- Added Advanced appearance->Title bars. There you can adjust height and font of titlebars and window buttons in Windows 7, Windows 8/8.1 and Windows 10.
- Added Advanced appearance->Scrollbars. There you can adjust width of scrollbars and change the size of scrollbar buttons in Windows 7, Windows 8/8.1 and Windows 10.
- Added Advanced appearance->Icons. There you can adjust the font of icons in Explorer and on Desktop. Also, here you can adjust icon spacing on Desktop in Windows 7, Windows 8/8.1 and Windows 10.
- Added the ability to activate the Aero Lite theme.
- The Window Borders feature is available now in Windows 10. It can be used to tweak borders in Aero Lite and in third-party themes (but not in the default Windows 10 theme which still has no borders!).
- A bug was fixed in Appearance -> Custom accents. The «reset defaults» button was not working. This is fixed, it works now.
- Various improvements to the code.
v0.3.0.2 Fixed the broken «Get colored title bars» feature in Windows 10. It works now.
v0.3.0.1 [Read release notes]
v0.3 [Read release notes]
v0.2.5 [Read release notes]
v0.2.4 [Read release notes]
v0.2.3.2 [Read release notes]
v0.2.3.1 [Read release notes]
v0.2.2 [Read release notes]
v0.2.1 [Read release notes]
v0.2 [Read release notes]
v0.1.0.1 [Read release notes]
v0.1
Initial release
Support us
Winaero greatly relies on your support. You can help the site keep bringing you interesting and useful content and software by using these options:
If you like this article, please share it using the buttons below. It won’t take a lot from you, but it will help us grow. Thanks for your support!
The Settings app incorporates most of Windows 11’s built-in customization options. However, there are many, many more ways you can tweak Windows 11 beyond those built-in options. Some third-party software packages provide additional customization settings that aren’t available in Microsoft’s latest desktop OS.
Winaero Tweaker is freeware software that packs in many secret customization options for Windows 11. It enables you to apply a wide variety of File Explorer, context menu, desktop and taskbar, appearance, boot and login, and other OS behavior tweaks Windows 11 doesn’t include options for. These are eight ways Winaero Tweaker users can customize Windows 11.
How to Download and Install Winaero Tweaker
To discover Winaero Tweaker, you’ll need to download and install it first. It’s quick and easy to install the software, but you’ll also need to extract its ZIP archive. These are the steps for downloading, extracting, and installing Winaero Tweaker:
- Go to the Winaero Tweaker website within any web browser software.
- To save the desktop app’s ZIP file, click Download Winaero Tweaker from the download page for the software.
- Press File Explorer’s Windows + E key combination, and bring up the folder that includes the winaerotweaker.zip package.
-
Click winaerotweaker.zip with the mouse’s right button to select an Extract All option.
- Select the Show extracted files checkbox within the file extraction tool that opens.
-
Then press the button for the Extract option.
- Double-click WinaeroTweaker-1.33.0.0-setup.exe within your extracted folder.
- Select Next two times, and click the I accept the agreement radio button.
- Then you can keep clicking Next to skip through to the Install button with Winaero Tweaker’s default installation options selected.
- Select Install to, yes you probably guessed it, install the software.
- Click Run Winaero Tweaker to select that checkbox. Pressing Finish in the setup wizard will then launch the software.
Now you’ve got Winaero Tweaker up and running, it’s time to see what you can do with it. Winaero Tweaker includes various settings categories you can expand within its left sidebar to select different options. You can start by applying some, or even all, of the Windows 11 tweaks below.
1. How to Customize Taskbar Thumbnails
Did you know you can resize taskbar thumbnail previews in Windows by editing the registry? However, it’s easier to do that with Winaero Tweaker’s Taskbar Thumbnails option. Double-click the Desktop and Taskbar category in Winaero Tweaker to select Taskbar Thumbnails and view the options shown directly below.
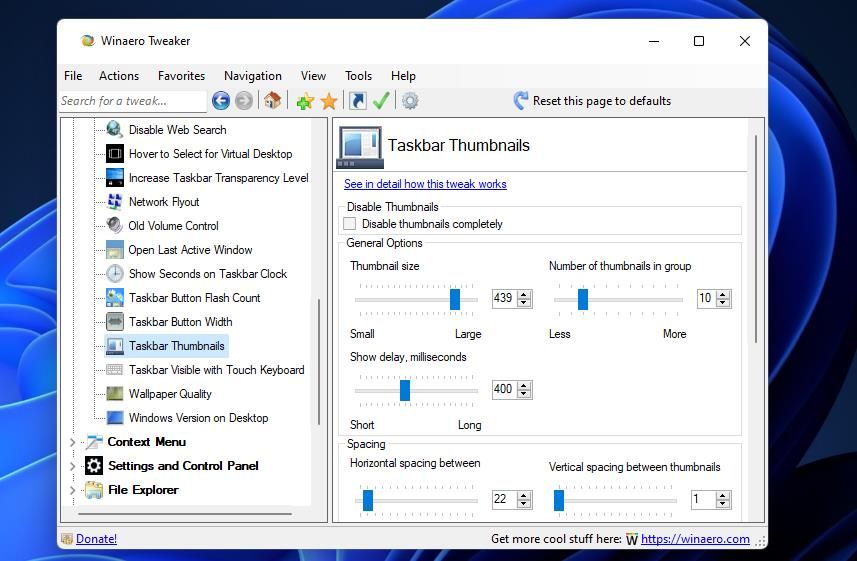
There are 10 thumbnail preview options you can configure there. To resize taskbar thumbnails, drag the Thumbnail size bar’s slider to the left and right. You can also adjust the vertical and horizontal spacing between taskbar thumbnails by dragging the spacing bar’s sliders. When you’ve tweaked those settings, you’ll need to select Restart Explorer to apply them.
2. How to Disable Windows Update
Would you prefer to have the Windows 11/10 updates disabled on your PC? If so, you can disable them at the click of a checkbox in Winaero Tweaker. Double-click the Behavior category to select Disable Windows Updates. Then select the Disable Windows updates and notifications option.
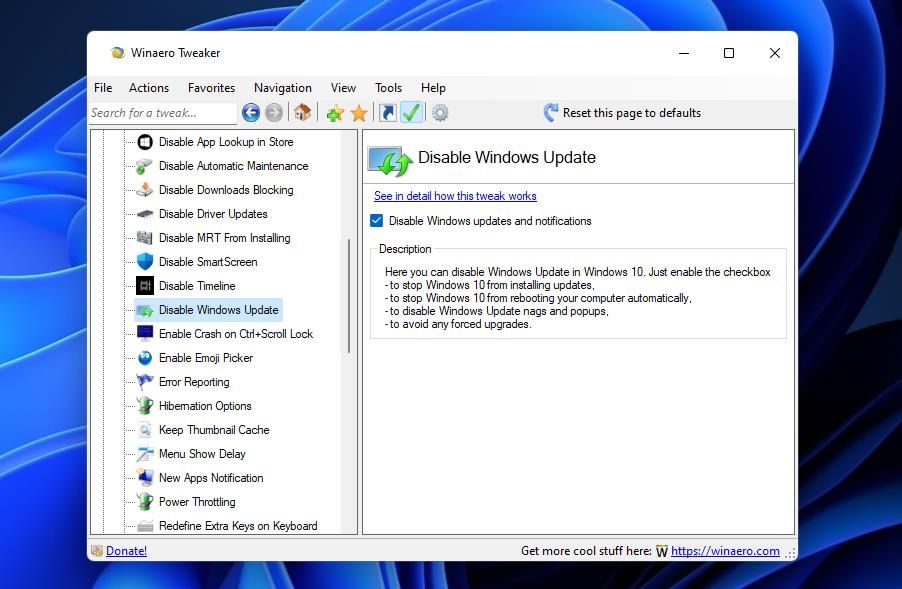
Winaero Tweaker is a great bit of kit for adding handy new options and shortcuts to Windows 11’s desktop context menu. For instance, it enables you to add an Appearance submenu to the context menu that includes handy shortcuts to personalization options in Settings. To add that submenu, double-click Context Menu to select Personalization in Winaero Tweaker. Select the Add Personalization submenu to Desktop context menu checkbox.
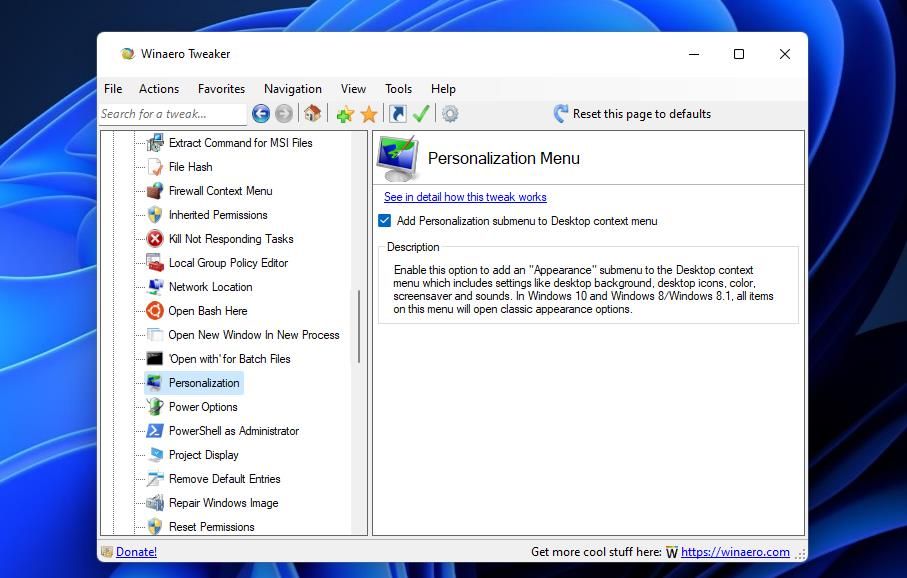
Check out the new Appearance submenu on the context menu by right-clicking the desktop and selecting Show more options. Move the cursor over Appearance to view that submenu’s options. You can select Color, Desktop Background, Screen Saver, and Sounds shortcut options from there.
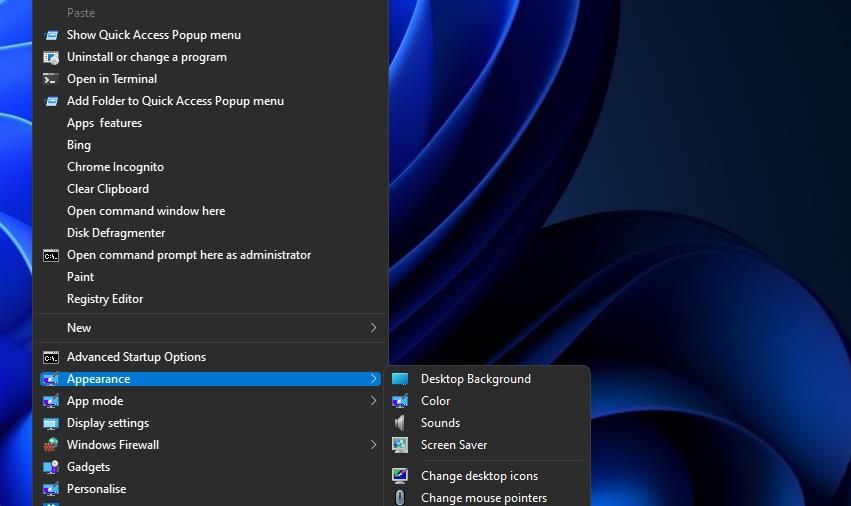
4. How to Hide Pages From Settings
Windows 11’s Settings app includes many pages for different options. Winaero Tweaker enables you to streamline that app by removing pages you don’t need from it. Alternatively, you can configure Settings to only show selected pages. This is how you customize what pages the Settings app shows:
- Select the Settings and Control Panel category in Winaero Tweaker.
-
Select Hide Pages from Settings to view the options directly below.
- Click the Hide selected or Show only selected radio button for whichever option you prefer.
- Then select the checkboxes for Settings pages to hide or show.
- Open Settings to see the changes.
5. How to Customize the This PC Folders in Explorer
File Explorer has a This PC folder you can expand in its left navigation pane. This PC includes Documents, Downloads, Music, Pictures, and Videos folders by default. However, you can add custom folders to This PC with Winaero Tweaker like this:
- Double-click the File Explorer category.
-
Select Customize This PC Folders in the File Explorer category.
- Press the Add custom folder button.
-
Click Browse to choose a folder. Then press the Select Folder button.
- Next, click in the Display as text box to enter a folder title.
- You can change the folder’s icon by clicking Browse. Select an icon in the window that opens, and then click OK.
- Press the Add Folder button.
Now you’ll see whatever folder you selected to add within This PC in File Explorer. Double-click This PC on the left of Explorer’s window. You can select to view the folder’s contents from there.
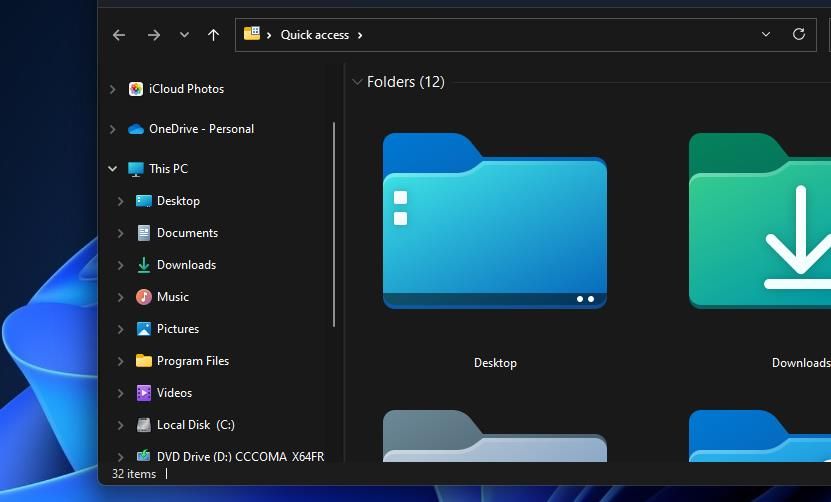
You can make the Settings app’s tabs more directly accessible by adding context menu shortcuts for them to the right-click menu. To do so, select Settings in Winaero Tweaker’s Context Menu category. Then click Add Settings to Desktop context menu to enable that option.
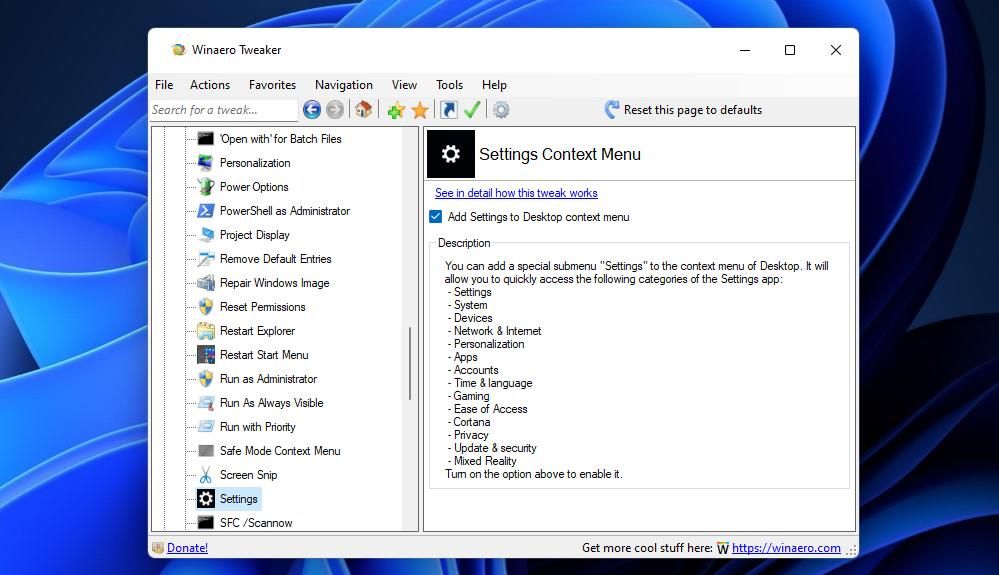
Now press the Shift + F10 key combination to view the classic context menu. Hover the cursor over Settings to view that submenu’s shortcuts. You can select to open more specific Settings tabs from there.
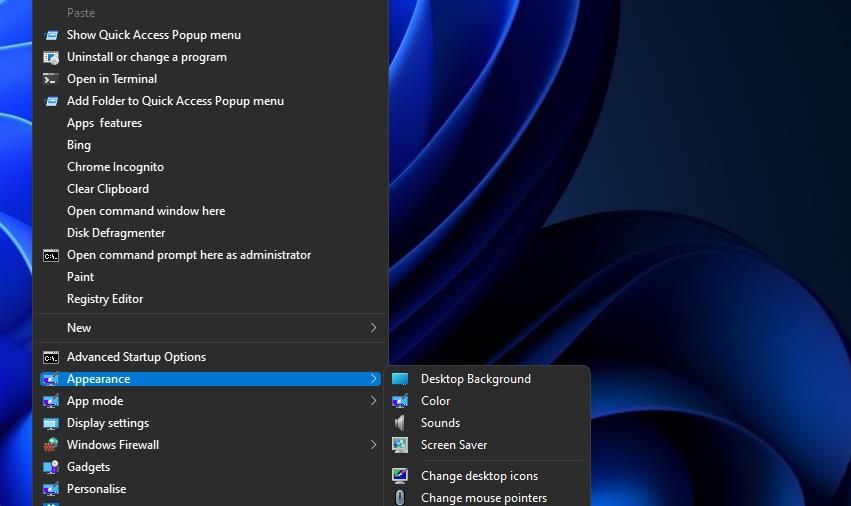
7. How to Add Shutdown Shortcuts to the Desktop
You don’t always have to select to shut down or restart Windows from the Start menu. Why not add a more directly accessible Shutdown or Restart button to the desktop instead? Winaero Tweaker includes five handy options for adding shutdown shortcuts to the desktop.
To access those settings, double-click Winaero Tweaker’s Shortcuts category and select Shutdown Shortcuts. You can select the Shut Down and Restart checkboxes from there. There are also Hibernate and Sleep shortcut options available. Click Create Shortcuts to add your new Shutdown and Restart buttons to the desktop.
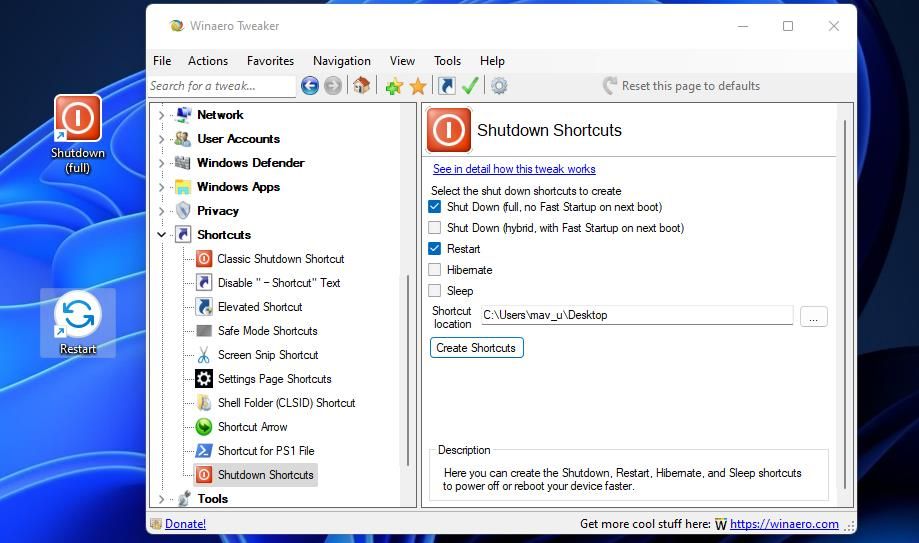
8. How to Enable a PrtSc Button Sound
Pressing the PrtSc key captures full-screen snapshots in Windows 11. You can assign a sound effect to that keyboard key by selecting Winaero Tweaker’s Play sound when you press PrintScreen key option. To access that option, select Behavior > Sound for Print Screen key in Winaero Tweaker.
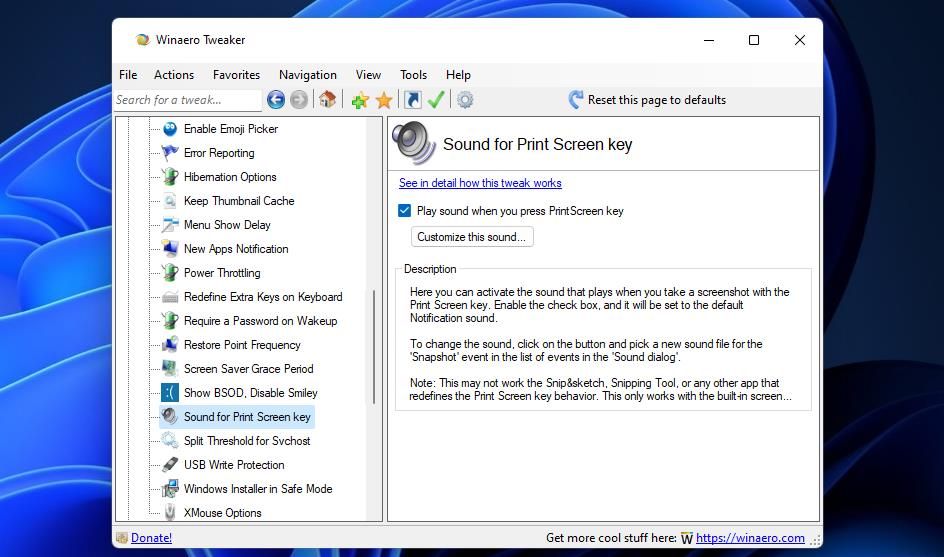
To configure the PrtSc key’s sound effect, press the Customize this sound button. Select Snapshot in the Sounds tab that opens. Choose a different audio effect in the Sounds drop-down menu, and click Apply to save it.
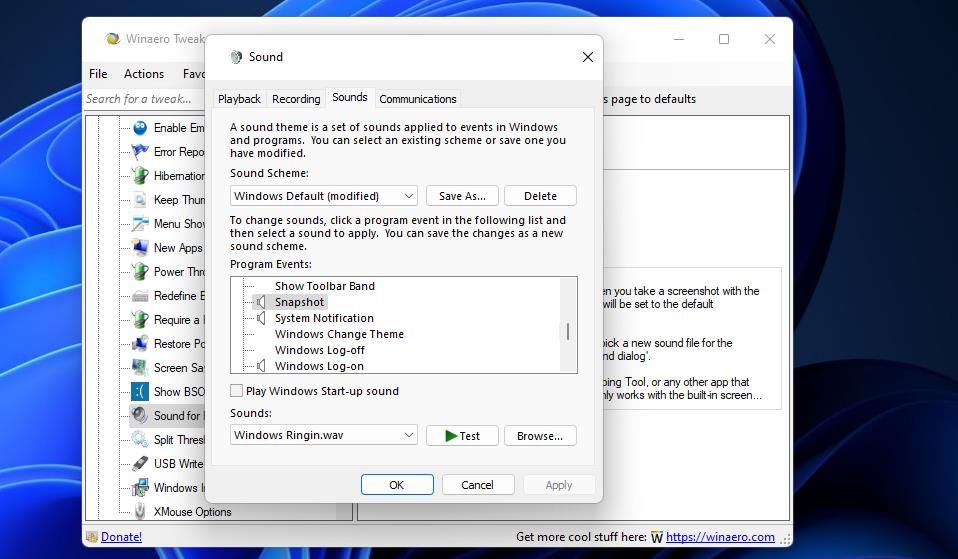
Customize Windows 11 in Entirely New Ways With Winaero Tweaker
You’ll be hard-pressed to find a better freeware customization app for Windows 11 than Winaero Tweaker. Winaero Tweaker is one of the most comprehensive and straightforward to use customization packages for Microsoft’s flagship OS series. It enables you to quickly and easily tweak Windows 11, 10, 8, and 7 in entirely new ways.
В этой публикации, друзья, поговорим о возможностях известной программы-твикера Winaero Tweaker, появившихся в новых её версиях специально для Windows 11. Это реализация классического контекстного меню и проводника формата Windows 10, это отключение фоновой работы приложений. И это ряд функций для панели задач Windows 11 – реализация классической панели задач, смена расположения панели по разным краям экрана, настройка разных размеров значков на панели. Давайте посмотрим на эти возможности программы и поговорим о том, как их применить.
{banner_google1}
Winaero Tweaker – это масштабный твикер для разных версий Windows начиная с 7. Программа бесплатная, скачать её можно с официального сайта Winaero. Из-за перегруженности настройками и отсутствия поддержки русского языка Winaero Tweaker сложна для восприятия со старта, и если вы, друзья, ещё с ней не знакомы, рекомендую вам посмотреть комплексный обзор этой программы на нашем сайте в статье «Winaero Tweaker: обзор программы». В этой статье вы найдёте дельные советы по работе с программой – как грамотно использовать её возможности, как работать с её юзабилити-функционалом и т.п. Здесь же давайте говорить о функциях Winaero Tweaker для Windows 11. Их немного, все они собраны в программном разделе «Windows 11».
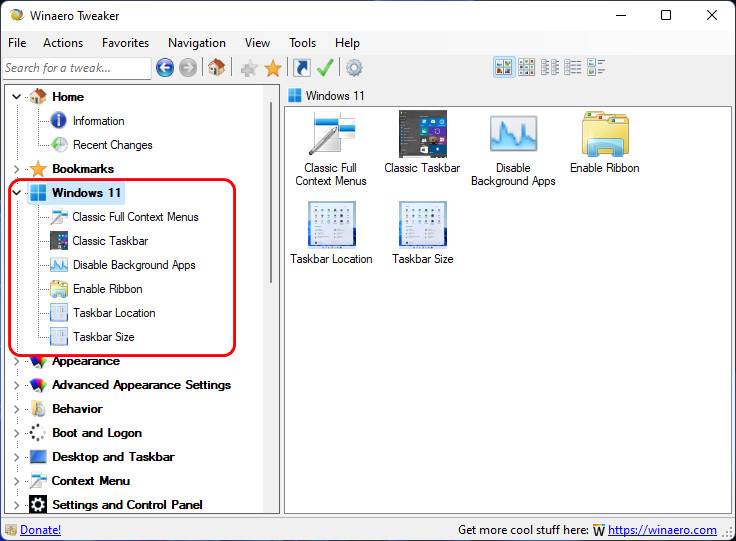
Ну и давайте детально о каждой функции.
Настройка «Classic Full Context Menus» активирует в Windows 11 классическое контекстное меню на рабочем столе и проводнике.
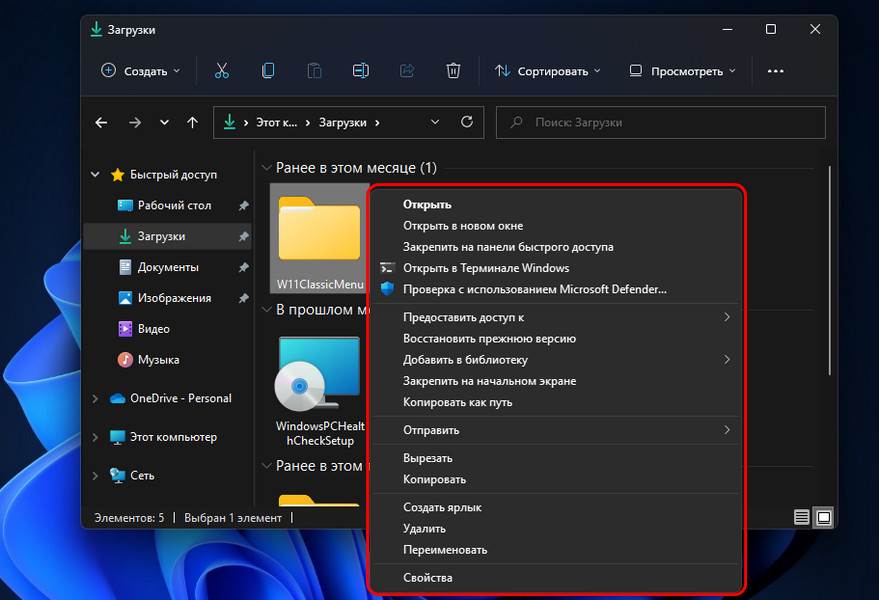
Это решение для тех, кто не согласен с новым форматом контекстного меню Windows 11, изначально сокращённым и требующим лишнее действие по открытию дополнительных параметров меню для доступа ко всем его пунктам. Включаем в Winaero Tweaker твик «Enable classic full context menus» и кликаем «Restart Explorer» для перезагрузки системной оболочки.
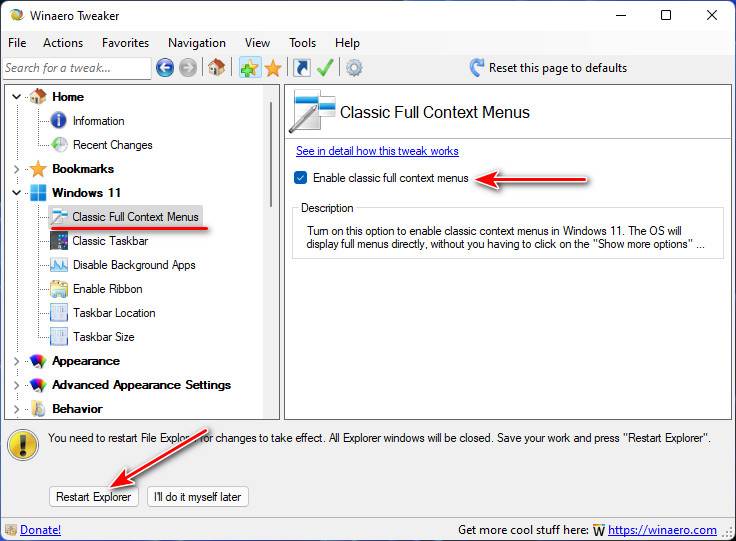
{banner_google1}
Настройка «Classic Taskbar» — это возможность возврата в Windows 11 классической панели задач. С кнопкой «Пуск» слева, с другими кнопками классической панели задач, с возможностями её контекстного меню.
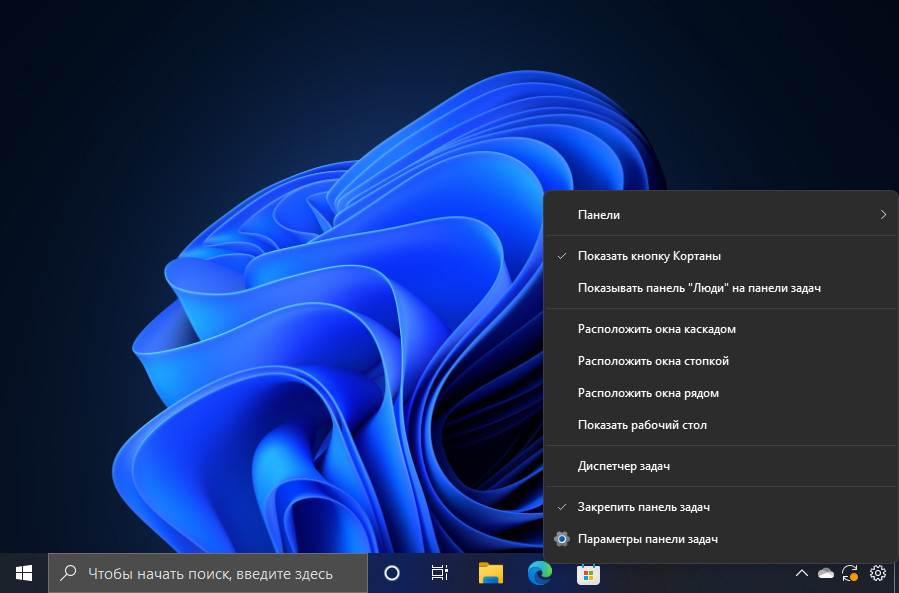
В Winaero Tweaker включаем твик «Enable Classic Taskbar» и кликаем «Sing out now» для перезахода в операционную систему.
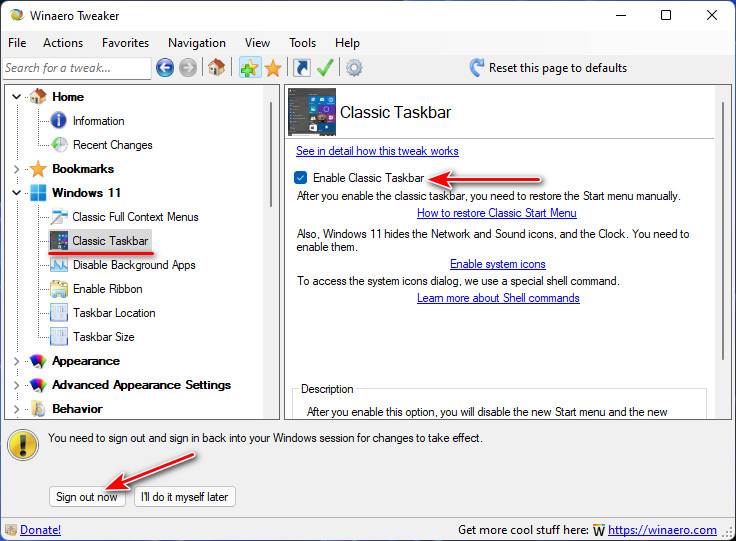
Включение классической панели задач сопутствующим эффектом имеет применение в Windows 11 классического контекстного меню и классического проводника формата Windows 10.
В Windows 11, как и в Windows 10, есть возможность отключения фоновой работы современных приложений из Microsoft Store. Но у новой операционной системы иная реализация этой возможности, собственно, потому она и предлагается нам в отдельном блоке твиков для Windows 11. В качестве операции, оптимизирующей производительность, эта возможность бессмысленна даже на усреднённых компьютерах. Эффект будет заметен разве что на очень слабых устройствах. Отключение фоновой работы приложений можно использовать в довесок к функциям экономии заряда батареи на ноутбуках и настройки интернет-подключения как лимитного. Эти функции ограничивают фоновую работу современных приложений, но не прекращают их деятельность полностью. Ну и, конечно же, отключение фоновой работы приложений можно использовать в ситуациях, когда это нужно. Нативно в Windows 11 такая возможность реализована неудобно, нам нужно либо лезть в дебри настроек каждого из приложений в системных параметрах, либо для комплексного отключения фоновой работы всех приложений юзать групповые политики, которые, к тому же, доступны в редакциях Windows 11 начиная с Pro. В Winaero Tweaker же фоновая работа всех современных приложений включается и отключается простым твиком. В настройке «Disable Background Apps» ставим галочку «Disable background apps, all at once» и жмём «Restart Explorer» для перезагрузки системной оболочки.
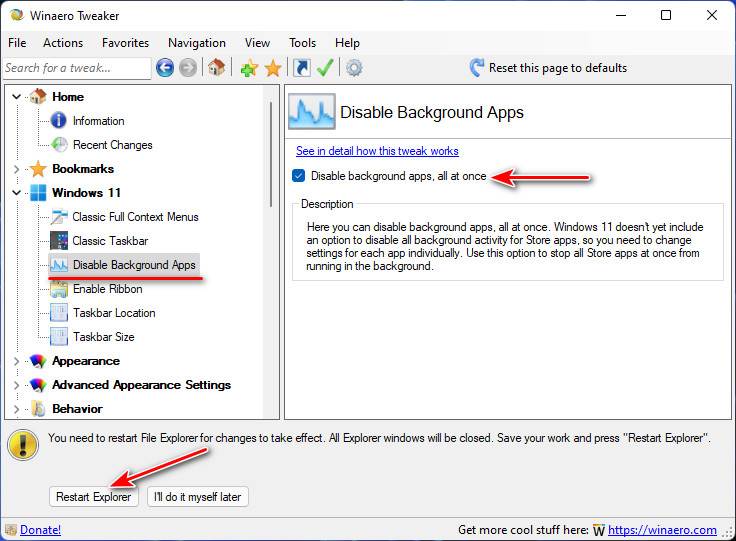
{banner_google1}
Настройка «Enable Ribbon» — это возможность возврата в Windows 11 классического проводника формата Windows 8.1 и 10 с ленточным Ribbon-меню и без современного эффекта Mica.
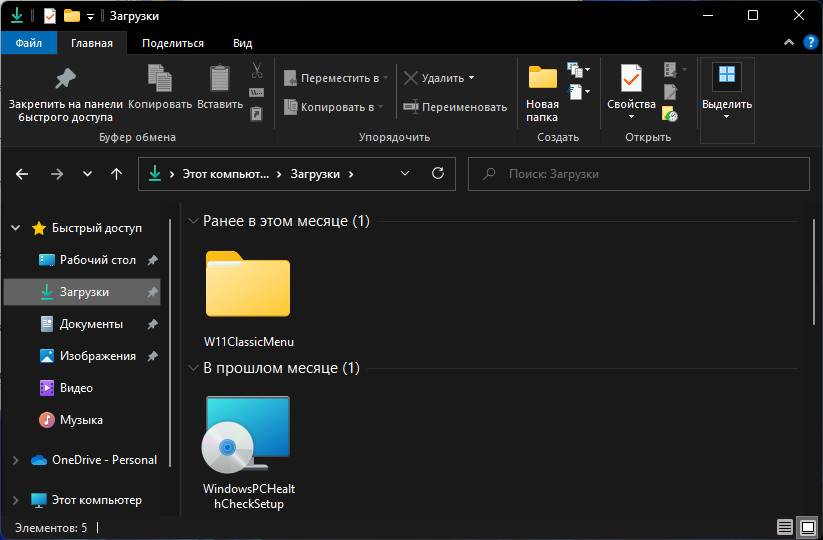
Включаем в Winaero Tweaker твик «Enable the Ribbon Ul in File Explorer» и кликаем «Restart Explorer» для перезагрузки системной оболочки.
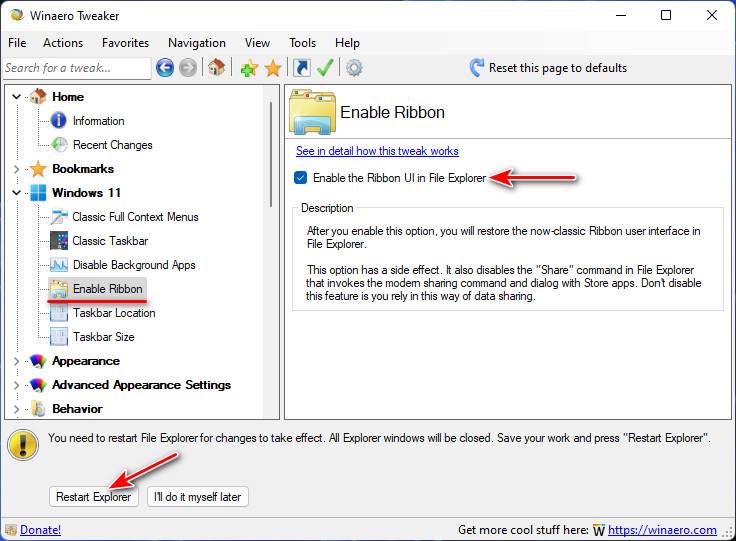
Ностальгирующим по утраченной возможности панели задач Windows 11 крепиться не только внизу, но также вверху Winaero Tweaker может помочь вернуть эту возможность. Настройка «Taskbar Location» предусматривает твики для размещения панели задач по всем четырём краям экрана – дефолтно внизу, вверху, справа и слева. Увы, при применении твиков крепления панели задач по бокам она становится попросту неработоспособной. Работает только крепление панели вверху, правда, при появлении меню «Пуск» срабатывает эффект его выезжания снизу, что неорганично выглядит в связке с расположением панели задач вверху.
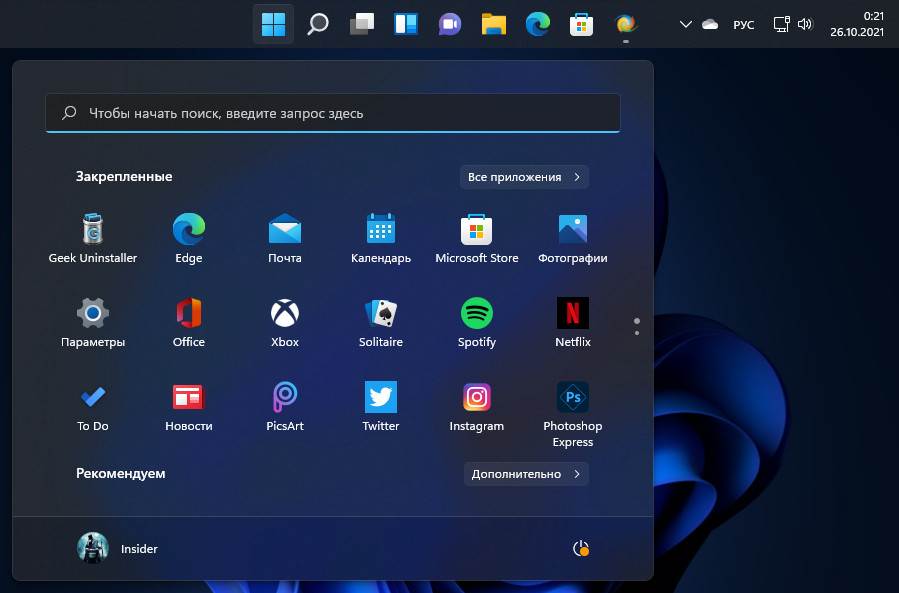
Для переноса панели задач наверх в настройке Winaero Tweaker «Taskbar Location» включаем «Top», а для возврата назад в положение снизу экрана – «Botton». И кликаем «Restart Explorer» для перезагрузки системной оболочки.
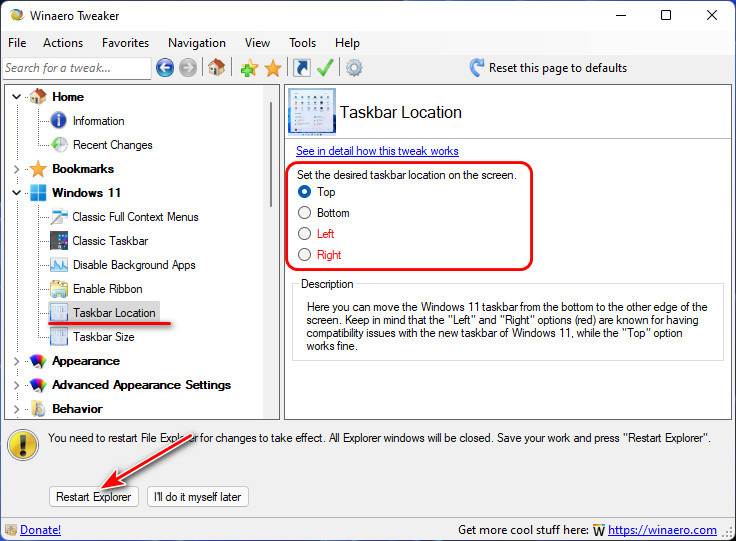
Настройка Winaero Tweaker «Taskbar Size» реализует для панели задач Windows 11 отсутствующую в ней возможность настройки разных размеров самой панели и её значков. Размер может быть маленьким.
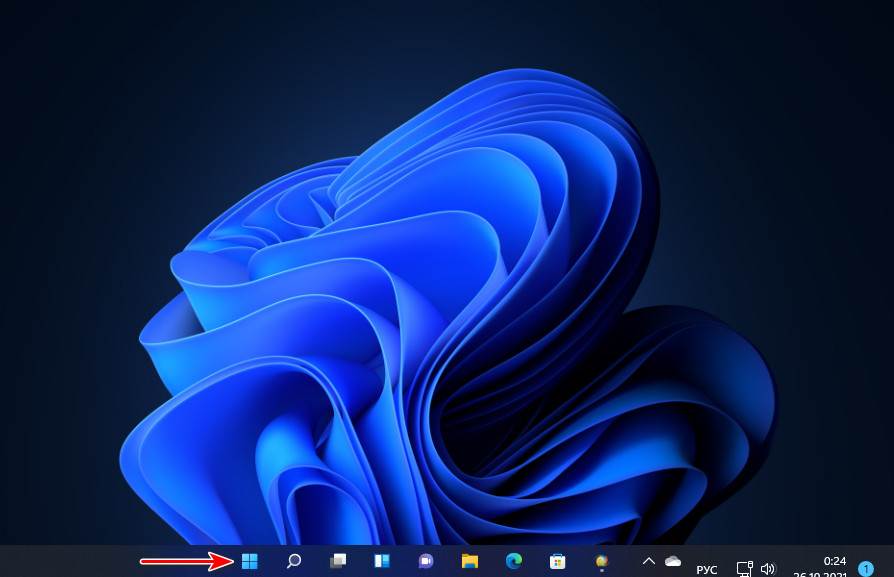
Нормальным или большим. В настройке «Taskbar Size» кликаем твик нужного размера панели задач: маленький – «Small», нормальный – «Normal», большой – «Large». Для возврата к дефолтному размеру панели задач кликаем твик «System default». И кликаем «Restart Explorer» для перезагрузки системной оболочки.
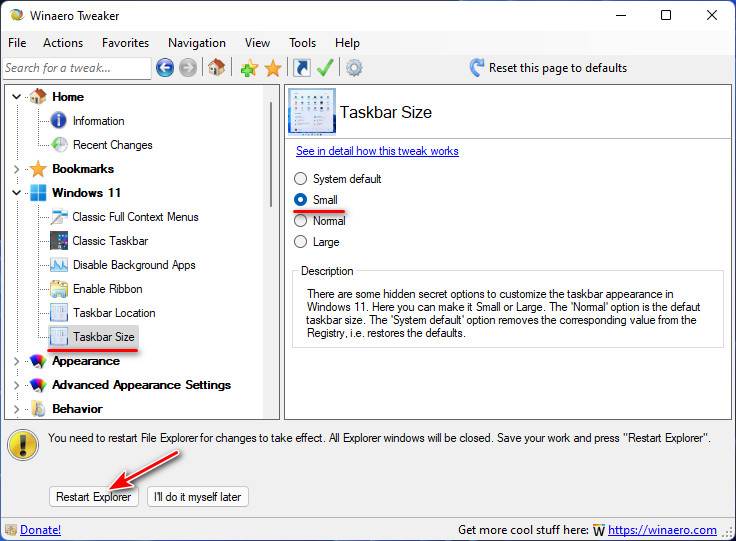
Вот такие твики конкретно для Windows 11 есть у программы Winaero Tweaker.
In this article, I will show you How to Change Windows 11 24H2 File Explorer and Remove Ads with Winaero Tweaker.
Download Winaero Tweaker
Winaero Tweaker is an App known since the release of Windows 11, that helped users enable certain Old Menus or Features from Old Windows Version.
On the latest Version 1.63, the software also detects the correct Windows 11 Version, even if you are on Windows 11 24H2.
In their New Version, you will be able to Enable the Classic Ribbon in the File Explorer Permanently. Make sure to restart the explorer.exe process to get the final result.

You will also have the option to Disable Ads in the Start menu, in the Recommended section. The option is in Behavior > Ads and Unwanted apps.

They also added a lot of options that help you customize Microsoft Edge, such disabling menus, disabling Ads and more.

You can also now remove the Edit with Clipchamp context menu entry.
The Tools \ System Restore page now has an option to quickly restart the device to Windows Recovery Environment.
For a more in-depth presentation of Winaero Tweaker, you can watch the video below from the YouTube channel.