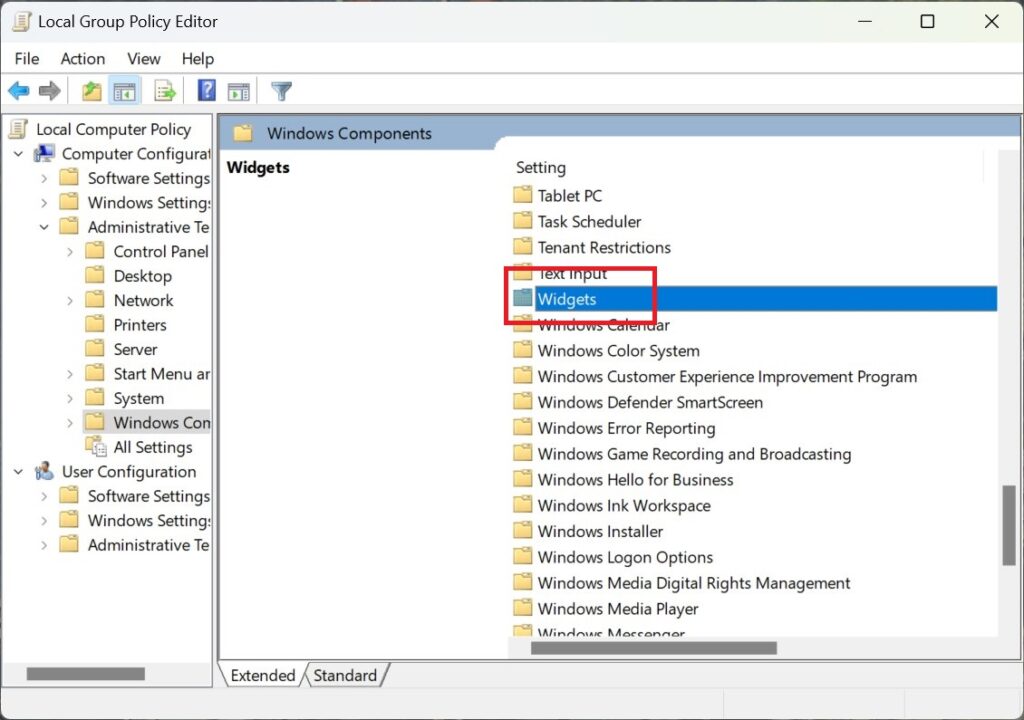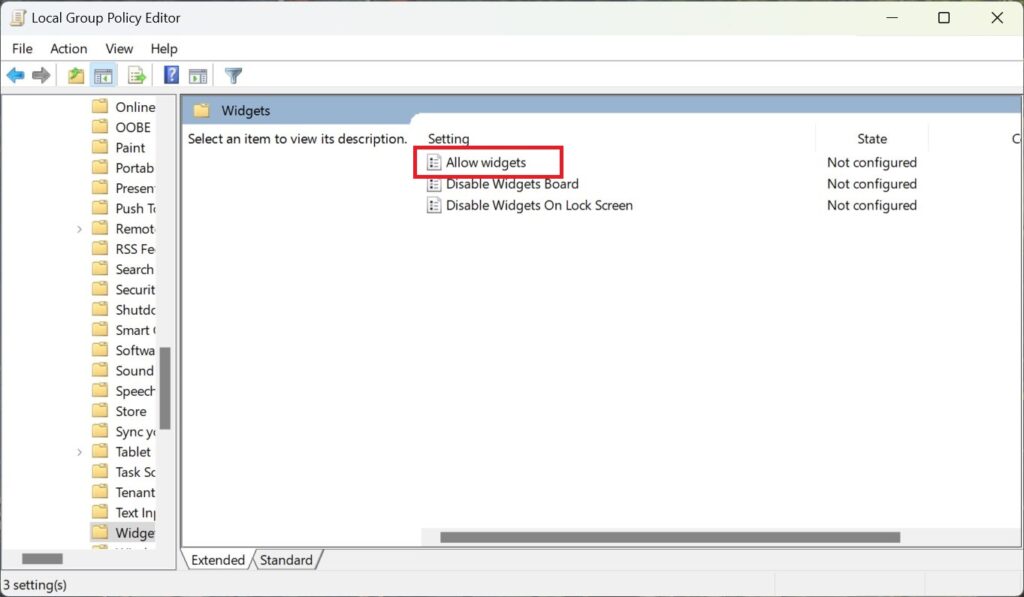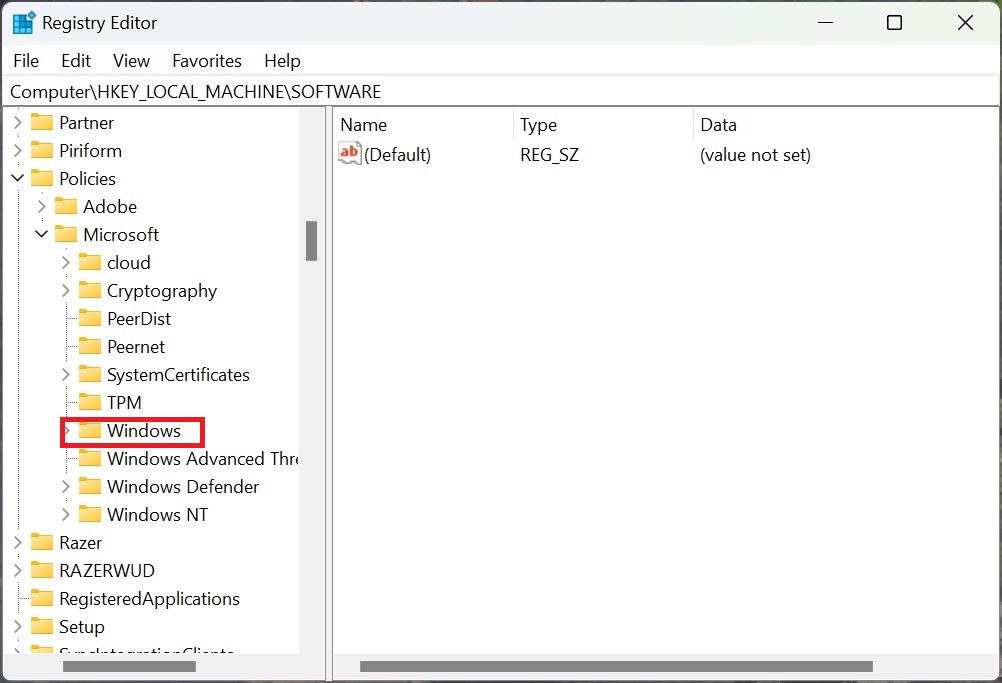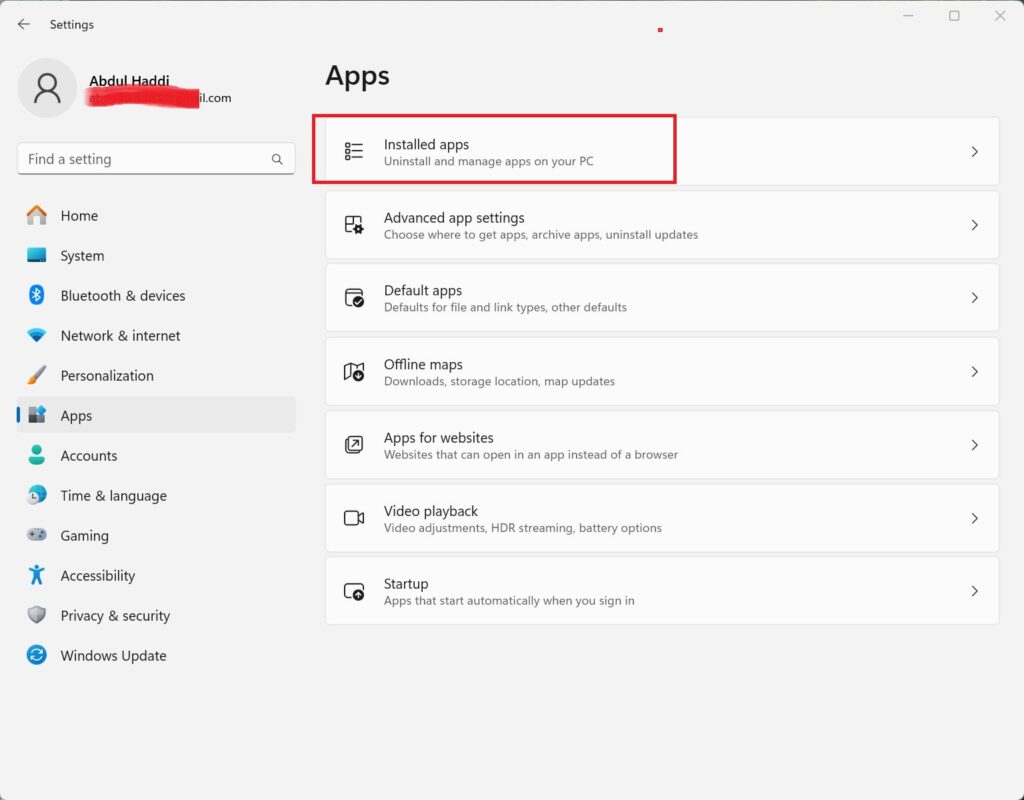Один из новых элементов Windows 11 — мини-приложения или виджеты, значок для открытия которых появился на панели задач. Далеко не все пользователи нашли новую функцию полезной для себя и, если вы один из таких пользователей, есть возможность убрать их с глаз долой.
В этой пошаговой инструкции подробно о том, как просто убрать мини-приложения с панели задач Windows 11, полностью отключить их или удалить из системы.
Как убрать мини-приложения Windows 11 с панели задач
Первое и наиболее простое — просто убрать значок мини-приложений или виджетов с панели задач Windows 11, для этого достаточно выполнить следующие простые шаги:
- Нажать правой кнопкой мыши по пустому месту панели задач и открыть «Параметры панели задач» или перейти в Параметры — Персонализация — Панель задач.
- Отключить пункт «Мини-приложения».
Сразу после этого, пункт пропадет с панели задач.
То же самое можно проделать в редакторе реестра:
- Нажмите клавиши Win+R на клавиатуре, введите regedit и нажмите Enter. Откроется редактор реестра.
- В редакторе реестра перейдите к разделу
HKEY_CURRENT_USER\Software\Microsoft\Windows\CurrentVersion\Explorer\Advanced
и установите значение 0 для параметра с именем TaskbarDa (при отсутствии потребуется создать параметр DWORD с этим именем).
Как отключить мини-приложения (виджеты) без их удаления
Вы можете отключить возможность использования мини-приложений, не удаляя их при этом. Для этого в Windows 11 Pro можно использовать редактор локальной групповой политики, а в Домашней редакции — редактор реестра.
Способ с помощью редактора локальной групповой политики:
- Нажмите клавиши Win+R на клавиатуре, введите gpedit.msc и нажмите Enter.
- Перейдите к разделу Конфигурация компьютера — Административные шаблоны — Компоненты Windows — Widgets (не исключено, что в будущих версиях раздел поменяет имя на Мини-приложения или Виджеты).
- Дважды нажмите по параметру «Allow widgets» (Разрешить мини-приложения) в правой панели и установите «Отключено» для него, примените настройки.
Отключение мини-приложений с помощью редактора реестра:
- Откройте редактор реестра (Win+R — regedit).
- Перейдите к разделу
HKEY_LOCAL_MACHINE\SOFTWARE\Policies\Microsoft
, нажмите правой кнопкой мыши по подразделу Microsoft и создайте в нем новый подраздел с именем Dsh
- Перейдите в созданный подраздел, нажмите правой кнопкой мыши в правой панели редактора реестра и создайте новый параметр DWORD с именем AllowNewsAndInterests
- Дважды нажмите по вновь созданному параметру и установите значение 0 для него.
- Примените настройки и закройте редактор реестра.
В результате кнопка мини-приложений исчезнет из панели задач и из Параметров панели задач Windows 11 (может потребоваться перезапуск проводника или перезагрузка компьютера)
Как полностью удалить мини-приложения Windows 11
Если вы хотите удалить приложение, отвечающее за мини-приложения или виджеты в Windows 11, сделать это можно следующим способом:
- Запустите Терминал Windows от имени администратора (используйте меню по правому клику на кнопке Пуск).
- По умолчанию откроется окно Windows PowerShell, именно оно нам и требуется. Введите команду
winget uninstall "windows web experience pack"
и нажмите Enter.
- Подтвердите действие, нажав Y. Если появилась ошибка, сообщающая об отсутствии winget, скачайте и установите «Установщик приложения» из Microsoft Store.
- Дождитесь завершения удаления мини-приложений.
Если в будущем вам потребуется снова установить их, достаточно установить Windows Web Experience Pack из магазина Microsoft Store — https://www.microsoft.com/store/productId/9MSSGKG348SP
Виджеты в Windows 11 — это элемент панели задач, отображающий погоду, новости, котировки и другую информацию. Панель открывается кнопкой на панели задач или сочетанием Win+W. На рабочих компьютерах виджеты могут отвлекать и потреблять ресурсы (процессы widgets.exe и msedgewebview2.exe используют сотни МБ оперативной памяти). В этой статье мы разберем, как отключить или полностью удалить виджеты через Параметры, реестр, групповые политики, WinGet и PowerShell.
Приобрести оригинальные ключи активации Windows 11 можно у нас в каталоге от 1690 ₽

Отключение виджетов через Параметры
1. Откройте Параметры (Win+I).
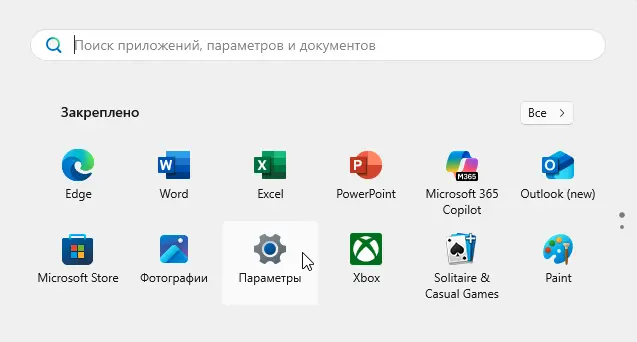
2. Перейдите в Персонализация → Панель задач (Personalization → Taskbar).

3. Отключите опцию Виджеты (Мини-приложения) (Widgets).

Это скроет кнопку виджетов с панели задач, но панель можно открыть через Win+W.
Отключение виджетов через реестр
Скройте виджеты, изменив параметр реестра:
reg add "HKCU\Software\Microsoft\Windows\CurrentVersion\Explorer\Advanced" /v TaskbarDa /t REG_DWORD /d 0 /f
После выполнения команды кнопка виджетов исчезнет с панели задач. Для применения может потребоваться перезапуск Проводника (taskkill /f /im explorer.exe & start explorer.exe) или перезагрузка.
Отключение виджетов через групповые политики
Для полного отключения виджетов на уровне системы:
1. Откройте Редактор локальной групповой политики (Win+R, gpedit.msc).

2. Перейдите в:
Конфигурация компьютера → Административные шаблоны → Компоненты Windows → Виджеты

3. Дважды щелкните по параметру Разрешить виджеты (Allow Widgets).
4. Установите Отключено (Disabled) и нажмите ОК.

5. Примените изменения:
gpupdate /force
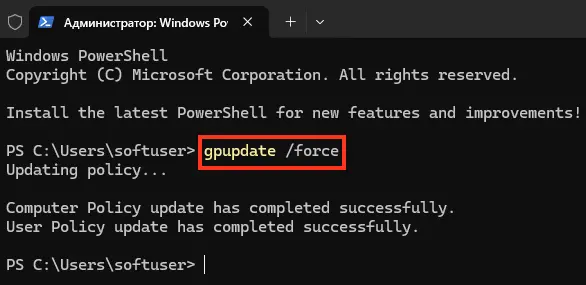
Это отключает виджеты, включая вызов через Win+W.
Удаление виджетов через WinGet
Для полного удаления приложения виджетов используйте менеджер пакетов WinGet (требуется интернет):
winget uninstall "Windows Web Experience Pack"

Это удаляет пакет MicrosoftWindows.Client.WebExperience для текущего пользователя. Кнопка виджетов и панель станут недоступны.
Удаление виджетов для всех пользователей через PowerShell
Если приложение осталось в профилях других пользователей или в образе Windows, выполните:
1. Удалите пакет для всех пользователей:
Get-AppxPackage -AllUsers | Where-Object {$_.Name -like "*WebExperience*"} | Remove-AppxPackage -AllUsers -ErrorAction SilentlyContinue
2. Удалите предустановленный пакет из образа Windows:
Get-AppxProvisionedPackage -Online | Where-Object {$_.PackageName -like "*WebExperience*"} | Remove-AppxProvisionedPackage -Online -Verbose

Эти команды полностью удаляют Windows Web Experience Pack, предотвращая его повторную установку для новых пользователей.
Восстановление виджетов
Если потребуется вернуть виджеты, переустановите приложение через Microsoft Store:
– Найдите Windows Web Experience Pack по ссылке.
– Нажмите Установить.
Устранение неполадок
– Виджеты всё ещё работают: Убедитесь, что применены настройки GPO (gpupdate /force) или перезагрузите систему после изменения реестра.
– WinGet не удаляет пакет: Проверьте подключение к интернету и выполните команду с правами администратора.
– Высокая загрузка памяти: Если виджеты отключены, но процесс widgets.exe активен, завершите его в Диспетчере задач или удалите пакет.
Рекомендации
– Оптимизация: Отключение или удаление виджетов снижает потребление памяти и повышает производительность на рабочих ПК.
– Корпоративные среды: Используйте GPO для централизованного отключения виджетов в домене Active Directory.
– Резервное копирование: Перед удалением пакета создайте точку восстановления:
Checkpoint-Computer -Description "Before removing Widgets" -RestorePointType MODIFY_SETTINGS
– Мониторинг: Проверяйте Диспетчер задач для контроля процессов, связанных с виджетами (widgets.exe, msedgewebview2.exe).
Виджеты в Windows 11 могут быть полезны для личного использования, но на рабочих компьютерах они часто отвлекают и потребляют ресурсы. Отключение через Параметры, реестр или групповые политики позволяет скрыть панель, а удаление с помощью WinGet и PowerShell полностью убирает приложение. Эти методы обеспечивают гибкость в управлении виджетами, позволяя оптимизировать систему под ваши задачи.
Лицензионный ключ активации Windows 11 от
When using Windows 11 you probably have noticed the widget or weather icon on the taskbar. in the lower left corner. The widget popups when you hover over the icon with your mouse, showing you the latest news, stocking info, and weather.
Most people find the widget annoying. It takes over a good part of your screen when you accidentally hover over it with your mouse. Now you can disable it in the taskbar settings, but that won’t completely disable it.
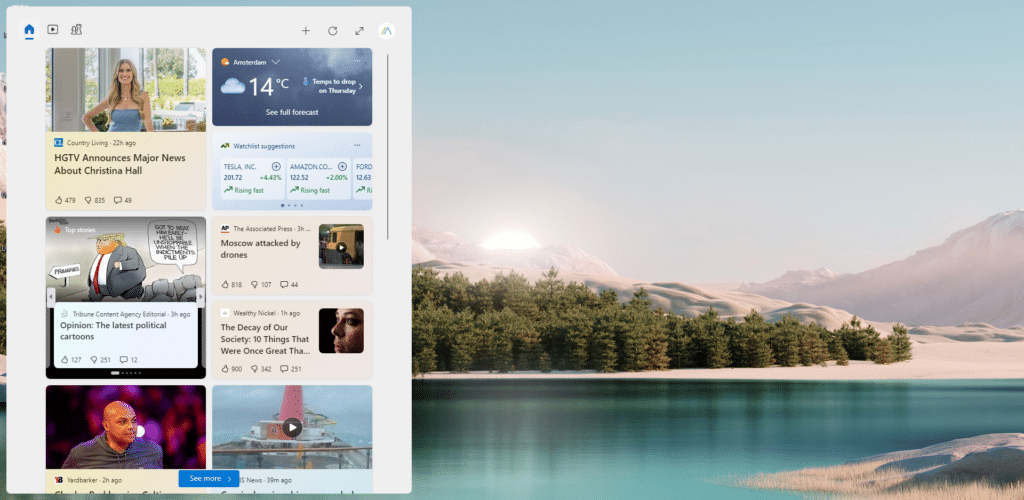
In this article, I will show you how to disable and remove the widget completely in Windows 11.
Every user can disable the widgets in Windows using the taskbar setting. A simple toggle will turn the widgets on or off. This will not only remove the widgets that pop up but also the weather from the taskbar.
- Right-click on the taskbar
- Choose Taskbar Settings
- Slide the toggle from Widgets to Off
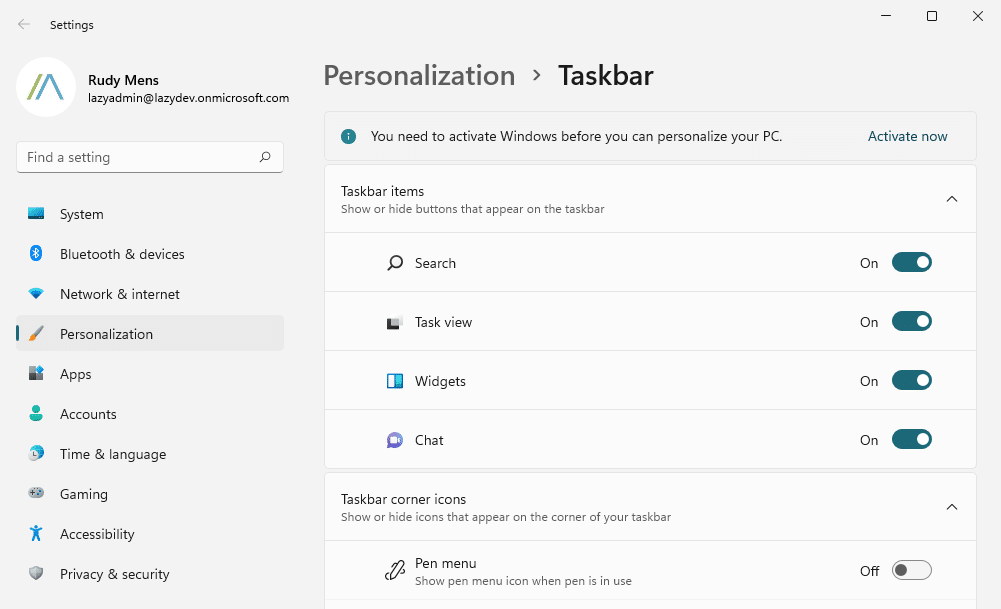
Now the widgets may seem to be removed, but they are actually still available. If you press the key combination Windows key + W, then the widget will still open. Now this isn’t a big deal, but this means that the widget is still running in the background, using resources from your system.
If you open the task manager, then you will see that the process Windows Widgets is still running:
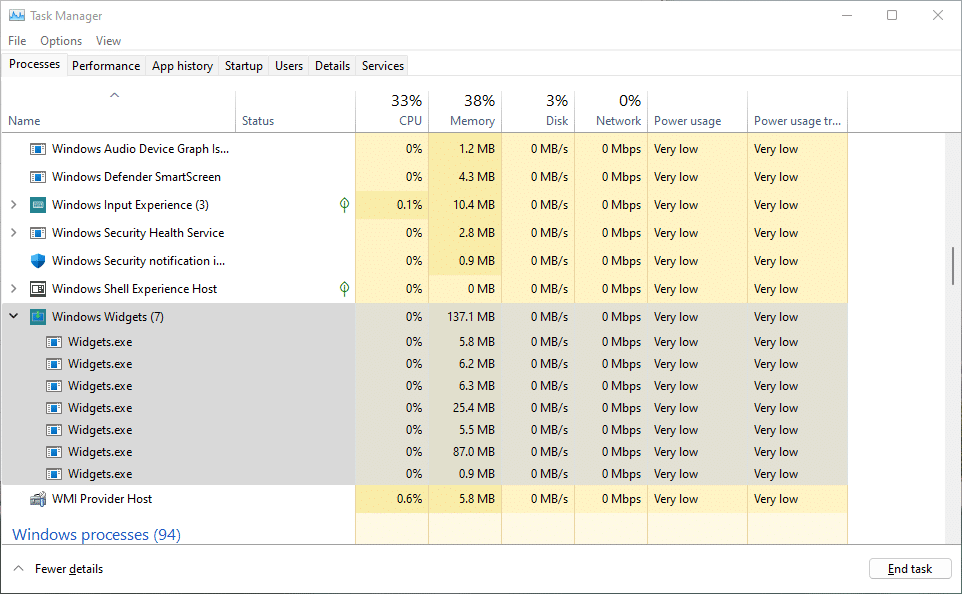
Completely Remove Windows 11 Widgets
The easiest way to completely remove and disable the Windows 11 widgets is to uninstall it. Now you won’t find the widgets application in the App and Features list where you will find all the software that you have installed.
Instead, we will need to use PowerShell to remove the package. PowerShell is pre-installed on all Windows 11 computers, so you can follow the steps below without any problems.
- Right-click on Start
- Choose Windows Terminal (Admin)
- Click Yes on the prompt that you allow the app to make changes
- Run the command below
# Remove the installed package for each user
Get-AppxPackage -AllUsers | Where-Object {$_.Name -like "*WebExperience*"} | Remove-AppxPackage -AllUsers -ErrorAction SilentlyContinue
The command will get the AppxPackages from all users and search for the package with the name WebExperience in it. It will then remove the package from all user accounts on the computer.
If you only want to remove it from your account, then you can use the code below:
Get-AppxPackage | Where-Object {$_.Name -like "*WebExperience*"} | Remove-AppxPackage
If you are an IT Admin and want to remove the widget from new computers, then use the two commands below to remove it from all existing user accounts and remove the provisioned package for new users:
# Remove the installed package for each user
Get-AppxPackage -AllUsers | Where-Object {$_.Name -like "*WebExperience*"} | Remove-AppxPackage -AllUsers -ErrorAction SilentlyContinue
# Remove the provisioned package for new users
$AppxRemoval = Get-AppxProvisionedPackage -Online | Where-Object {$_.PackageName -like "*WebExperience*"}
ForEach ( $App in $AppxRemoval) {
Remove-AppxProvisionedPackage -Online -PackageName $App.PackageName
}
Wrapping Up
The Windows 11 Widgets is a great feature, if you could disable the news items. Unfortunately, that is not possible at the moment. With the method above you can permanently disable the Windows 11 Widgets.
I hope you found this article useful, if you have any questions, just drop a comment below.
Make the widgets disappear with these easy methods!
PC Guide is reader-supported. When you buy through links on our site, we may earn an affiliate commission. Read More
Table of Contents
- How to turn off widgets in Windows 11
- Turn off widgets using Taskbar Settings
- Turn off widgets using Services Manager
- Turn off widgets using Group Policy
- Turn off widgets using the Registry Editor
- Uninstall Microsoft News
Widgets in Windows 11 show you quick updates like news, weather, sports scores, and more. They appear on the left side of your screen when you click the widgets icon on the taskbar. While some people find them useful, others may think they’re distracting or unnecessary. If you don’t use widgets or want to clean up your taskbar, it’s easy to turn them off.
Thankfully, Windows 11 gives you several ways to disable widgets. You can simply hide the icon from the taskbar, stop the widget service from running in the background, or even block widgets completely using tools like Group Policy or the Registry Editor. To help you turn them off, we’ll go over each method in detail.
Here are some methods that can help you disable widgets in Windows 11.
If you just want to remove the widgets icon from your taskbar and stop it from opening by accident, the quickest method is through the taskbar settings. This is the easiest way to turn off widgets without making deeper system changes.
- First, move your mouse to an empty area on the taskbar at the bottom of your screen.
- Right-click anywhere there isn’t an icon.
- A menu will pop up. Click on Taskbar settings. This will open the Settings app and take you straight to the taskbar customization options.
Task Bar settings option - Scroll down the page until you see a section called Taskbar items.
- You will see a switch next to Widgets. Click the switch to turn it off.
Windows 11 runs a background service that powers the widget feature. If you want to make sure widgets don’t just disappear from view but also stop running in the background, you can disable the service itself.
- Press Windows + R on your keyboard to open the Run dialog box.
- In the small box that appears, type services.msc and press Enter. This will launch the Services Manager window.
Run box - In the Services list, scroll down until you find something called Windows Widgets or WidgetService.
- Right-click on the service name and choose Properties from the menu.
- A new window will open. Find the setting labeled Startup type and change it to Disabled from the dropdown list.
- If the service is already running, click the Stop button to shut it down right away.
- Click Apply, then OK to confirm your changes.
If you’re using Windows 11 Pro or Enterprise, you have access to the Group Policy Editor. This tool allows you to control features across the entire system. With it, you can completely block widgets for all users on the device.
- Press Windows + R to open the Run dialog.
- Type gpedit.msc and press Enter. This opens the Local Group Policy Editor.
- In the window that opens, use the menu on the left to go to: Computer Configuration > Administrative Templates > Windows Components > Widgets
Widgets - On the right side of the screen, look for a setting called Allow widgets and double-click it.
Allow Widgets - A new window will appear. Choose the option Disabled.
- Click Apply, then click OK to finish.
If you’re using the Home edition of Windows 11, you won’t have access to Group Policy. However, you can achieve the same result using the Registry Editor. This method is more advanced, so be careful while making changes.
- Press Windows + R, type regedit, and press Enter to open the Registry Editor.
- In the left-hand panel, navigate to this location: HKEY_LOCAL_MACHINE\SOFTWARE\Policies\Microsoft\Windows\Explorer
Windows folder in Registry Editor - If the Explorer folder doesn’t exist, right-click on the Windows folder, choose New > Key, and name it Explorer.
- Now right-click on the Explorer folder, choose New > DWORD (32-bit) Value, and name it AllowWindowsWidgets.
- After creating it, double-click the new entry and set its value to 0.
- Click OK, close the Registry Editor, and restart your computer.
If you want to reduce widget content on your desktop, you can also try uninstalling Microsoft News.
- Press Windows + I to open the Settings app.
- Go to Apps, then click on Installed apps (or Apps & features, depending on your version).
Installed Apps - Scroll through the list of apps until you find Microsoft News.
- Click the three dots next to it (or select the app), then choose Uninstall.
- Follow any prompts that appear to complete the uninstallation.
So there you have it, everything you need to get rid of your widgets on Windows 11. For tips and tricks to help you master Windows 11, be sure to check out our other guides below:
- How to change administrator on windows 11
- How to clear clipboard windows 11
- How to pin gmail to taskbar windows 11
Все способы:
- Способ 1: Отключение всех мини-приложений
- Способ 2: Открепление некоторых виджетов
- Способ 3: Отключение виджетов с новостями
- Способ 4: Удаление сторонних виджетов
- Вопросы и ответы: 0
Способ 1: Отключение всех мини-приложений
Чаще всего пользователи интересуются именно полным отключением виджетов, которые в Windows 11 представлены в виде мини-приложений, по умолчанию добавленных на панель задач. Если вам не нужна кнопка, отвечающая за вызов этих самых виджетов с новостями и другой информацией, вы можете воспользоваться несколькими разными вариантами деактивации функции. Проще всего это сделать через «Параметры», но в некоторых случаях понадобится обратиться к более сложным методам.
Подробнее: Отключение мини-приложений в Windows 11

Способ 2: Открепление некоторых виджетов
Есть ряд пользователей, которые регулярно обращаются к виджетам, но хотят видеть далеко не все плитки на панели. Это можно настроить, отключив отображение ненужных. Вместе с этим поддерживается и перемещение активных плиток, поэтому вам без труда удастся добиться идеальной персонализации рассматриваемой функции в Виндовс 11.
- Для начала вызовите панель с мини-приложениями, щелкнув по ее значку на панели задач слева (часто там отображается погода).
- Обратите внимание на то, что под всеми панелями есть кнопка с тремя точками, отвечающая за вызов меню взаимодействия. Если речь идет о новостях, то такие виджеты не отключаются, а осуществляется их блокировка по интересам, о чем мы еще более детально поговорим в следующем способе.
- Допустим, вам не нужен виджет погоды или курса валют. В таком случае нажмите по этой самой кнопке с тремя точками возле соответствующего мини-приложения и из появившегося меню выберите пункт «Открепить мини-приложение».
- После этого вместо мини-приложения появится пустое место, а снизу отобразится уведомление, через которое можно отменить удаление, если это будет нужно.
- Для просмотра оставшихся мини-приложений можно обратиться к общему меню, щелкнув по иконке с плюсиком.
- В нем вы видите, какие мини-приложения отключены, а какие добавлены на общую панель (возле таких находится значок с галочкой).






Способ 3: Отключение виджетов с новостями
Отдельно затронем тему управления плитками с новостями, поскольку они занимают большую часть пространства на панели с мини-приложениями и не всегда показывают ту информацию, которая интересна пользователям. Сами виджеты убрать нельзя, но можно заблокировать некоторые темы, а другие добавить в список интересов, чтобы всегда получать только актуальные для вас сведения.
- В том же общем меню виджетов, которое вызывается нажатием по кнопке с плюсом, щелкните по ссылке «Управление интересами», находящейся в блоке «Персонализированная лента».
- Вы будете перемещены в стандартный веб-обозреватель, в котором откроется страница управления интересами. Вы можете фильтровать их по категориям, а затем нажать по плюсу для добавления интереса или перечеркнутому кругу, чтобы заблокировать данную тему.
- В списке слева вы найдете разделы «Followed list» и «Blocked list», через которые и отслеживается то, какие интересы вы добавили, а какие решили ограничить. Если вы читаете новости через мини-приложения, потратьте немного времени на определение подходящих для себя тем, чтобы убрать ненужные и оставить только интересные.



Способ 4: Удаление сторонних виджетов
В завершение поделимся информацией для тех юзеров, кто заинтересован в удалении сторонних виджетов, а не мини-приложений, которые по умолчанию встроены в операционную систему. Мы остановимся на полной деинсталляции программ, а не на управлении их настройками, поскольку в этом случае все индивидуально и часто понятно, поскольку сразу же после установки юзер сам настраивает панель с виджетами.
- Сначала вам предстоит отыскать приложение по его названию, если изначально оно вам неизвестно. Скорее всего, в нем будет присутствовать слово «Widget» или «Виджет». Сначала сделайте это через поиск в меню «Пуск». Если программа будет найдена, в блоке справа щелкните по «Удалить» для перехода к ее деинсталляции.
- В случае установки софта через Microsoft Store на экране сразу появится предложение об удалении. Если программа была скачана из интернета со сторонних сайтов, отобразится окно «Программы и компоненты», в котором виджеты нужно найти в списке еще раз и уже после этого подтвердить удаление.
- Если поиск через меню «Пуск» не увенчался успехом, перейдите в «Параметры», кликнув по значку с изображением шестеренки.
- В новом окне выберите раздел «Приложения» и перейдите к категории «Приложения и возможности».
- Воспользуйтесь поиском или самостоятельно просмотрите весь список с установленными программами, чтобы найти нужную для удаления.
- Кликните по трем точками в строке с виджетами и из появившегося меню выберите пункт «Удалить».
- Подтвердите удаление, ожидайте окончания этого процесса и убедитесь в том, что сторонние виджеты на рабочем столе теперь отсутствуют.







Наша группа в TelegramПолезные советы и помощь