Начиная с Windows 10 версия 1903, операционная система получила новую светлую тему, которая изменяет цвет на белый в меню «Пуск», панели задач и Центра действий с акриловыми эффектами. Кроме того, была обновлена страница «Цвета» в приложении «Параметры», чтобы добавить набор новых параметров для настройки внешнего вида.
Microsoft описывает новую тему следующим образом.
С тех пор как мы представили возможность выбора между светлым и темным видом Windows 10, мы услышали обратную связь с просьбой о более точном разделении между этими вариантами. Когда вы выбираете «Светлый» в разделе «Параметры» → «Персонализация» → «Цвета», ожидается, что системный цвет будет более светлее. И раньше этого не было — панель задач и многое другое оставались темными. Теперь, если вы выберите цвет «Светлый» все системные интерфейсы теперь будут светлыми. Сюда входят панель задач, меню «Пуск», «Центр действий», сенсорная клавиатура и т. Д.
Обновленное приложение «Параметры» позволяет быстро переключаться между Светлой и Темной темами как для системных интерфейсов, так и для обычных приложений, вы можете применять светлый или темный режим только к системе а приложения настроить отдельно. Вот как это можно сделать.

Чтобы включить тему Windows Светлая, выполните следующие действия.
- Откройте приложение «Параметры», кликнув на значок шестеренки в меню «Пуск» или нажмите сочетание клавиш Win + I.
- Перейдите в раздел «Персонализация» → «Темы».
- Справа нажмите элемент «Windows светлая», тема применяется мгновенно.

Этот параметр изменит цвет всей системы на светлый и добавит новые обои рабочего стола Windows 10. Если вам нравятся эти новые обои, вы можете скачать его здесь: Загрузить обои Windows 10 светлая
Вы можете в любой момент переключиться обратно, на тему Windows 10 по умолчанию, которая называется просто «Windows».
В качестве альтернативы вы можете включить новую тему «windows светлая» используя еще один способ:
- Предполагая, что ОС Windows установлена на диске C: , нажмите клавиши Win + R и введите в диалоговом окне «Выполнить»:
C:\Windows\resources\themes
- В папке с темами найдите и дважды кликните, файл темы windows с именем «Light».

Настройка «Выбрать Цвет» в Windows 10.
- Откройте «Параметры».
- Перейдите в раздел «Персонализация» → «Цвета».
- Справа в разделе «Выбрать цвет» в выпадающем списке выберите нужный цвет. Вы можете выбрать
- Светлый
- Темный
- Настраиваемый

Выбрав опцию «Настраиваемый», вы сможете индивидуально настроить режим «Темный» или «Светлый» для интерфейса Windows 10 и режим «Темный» или «Светлый» для приложений.
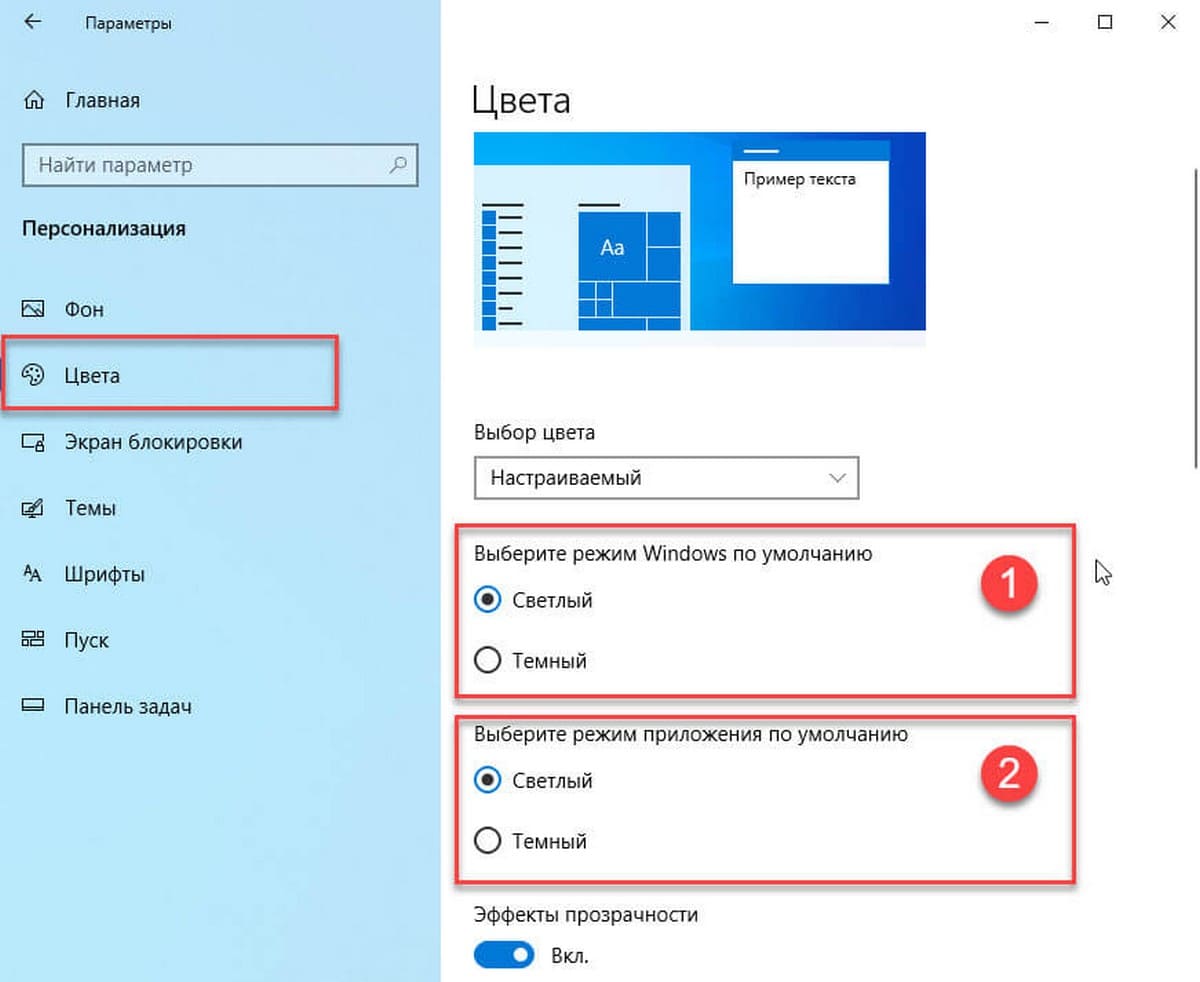
Вот и все.
В этой статье показаны действия, с помощью которых можно включить светлую тему в операционной системе Windows 10.
С выходом версии 1903 операционной системы Windows 10, появилась новая светлая тема, с помощью которой изменяется цвет меню «Пуск», панели задач и Центра уведомлений на белый с акриловыми эффектами. Также были обновлены настройки на странице «Цвета» в приложении «Параметры Windows», чтобы включить набор новых параметров для настройки внешнего вида.
С помощью обновленного приложения «Параметры Windows», можно быстро переключиться между светлой и темной темами, при этом можно применить светлый или темный режим только к интерфейсу системы, а для приложений настроить его отдельно.
Настройки Цвета в Windows 10
Также можно отдельно настроить темный или светлый режим для Windows и для приложений, для этого последовательно откройте Параметры Windows ➯ Персонализация ➯ Цвета
В правой части окна, в разделе Выбрать цвет, в выпадающем списке Выбор цвета выберите нужный цвет, доступны варианты Светлый, Темный, Настраиваемый.

Если вы выберите опцию Настраиваемый, то можно индивидуально настроить режим Windows по умолчанию (Светлый или Темный) и режим приложений по умолчанию (Светлый или Темный).

Как включить светлую тему в Windows 10
Чтобы включить светлую тему, откройте приложение «Параметры Windows», для этого нажмите на панели задач кнопку Пуск и далее выберите Параметры или нажмите сочетание клавиш + I.

В открывшемся окне «Параметры Windows» выберите Персонализация.

Затем выберите вкладку Темы, и в правой части окна в разделе «Применить тему», выберите тему Windows (светлая)

Выбранная тема применяется сразу, пример на скриншоте ниже.

С помощью рассмотренных выше действий можно легко включить светлую тему в Windows 10.
Back in 2016, dark themes for Windows were all the rage. They were so popular that we introduced you to the best dark themes for Windows 10 anywhere on the web, and you loved them.
If you followed our advice and have been running one of those designs since last summer, you might be starting to feel the urge for a change.
But instead of sticking with dark tones, why not flip 180 degrees and start running a white (or very light) theme instead? After all, summer’s coming — and dark themes are more suitable for winter.
In this article, I’m going to introduce you to the seven best white themes for Windows 10.
Before You Begin
Most of the themes in this article are unofficial third-party add-ons. As such, you can’t just install them and hope they’ll work.
Before you try any of them, you will need to download and install UltraUXThemePatcher. It’s an app that makes changes to your system files so you can run non-Microsoft approved themes. Some themes also need additional apps or tools. Check the developer’s instructions before you try and install anything.
Once you have installed all the necessary support tools, you should put any themes you download into C:/Windows/Resources/Themes. To switch to a newly downloaded theme, head to Settings > Personalization > Themes. Your new theme should be visible under the Apply a theme subheading.
As ever, before you proceed, make sure you back up your important files and create a system restore point.
Download: UltraUXThemePatcher (Free)
1. LAB
The LAB theme’s distinguishing feature is the charcoal gray bar that runs across the top of every window. However, aside from the gray bar, the rest of the theme is light, breezy, and easy on the eyes.
Most of the Windows user interface is updated — the font, menu bars, and on-screen graphics all get an overhaul.
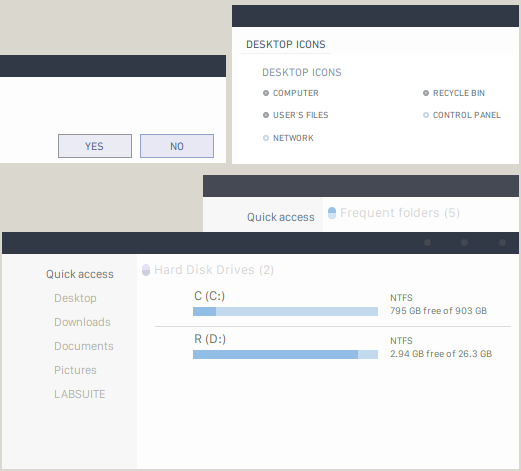
To get the theme up and running, you only need the 1.7 MB ZIP file and UltraUXThemePatcher. No other files or software are required.
Download: LAB (Free)
2. Simplify 10 Light Pack
The Simplify 10 Light Pack is five themes in one. Each uses a slightly different color palette and iconography.
In addition to the five core themes, the pack also includes two mouse cursor icons, two matching wallpapers, and a PotPlayer skin.
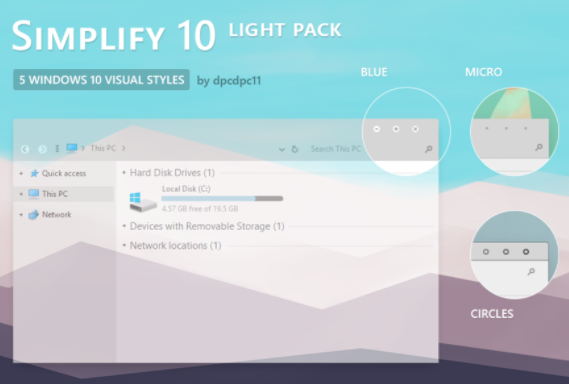
Unlike a lot of other themes on DeviantArt, the theme has been fully upgraded to be compatible with the new Windows 10 Creators Update. The entire pack will set you back $2.99.
Download: Simplify 10 Light Pack ($2.99)
3. Oxford
Oxford is made by the same person who is responsible for LAB. Some users claimed it wasn’t working with the Anniversary Update 12 months ago, but the issues have been fixed, and it runs seamlessly on the Creators Update.
In addition to a minimalist all-white approach to windows and menus, you’ll also get a completely re-imagined pack of icons. You can see a small sample of the icons in the lower part of the image below.
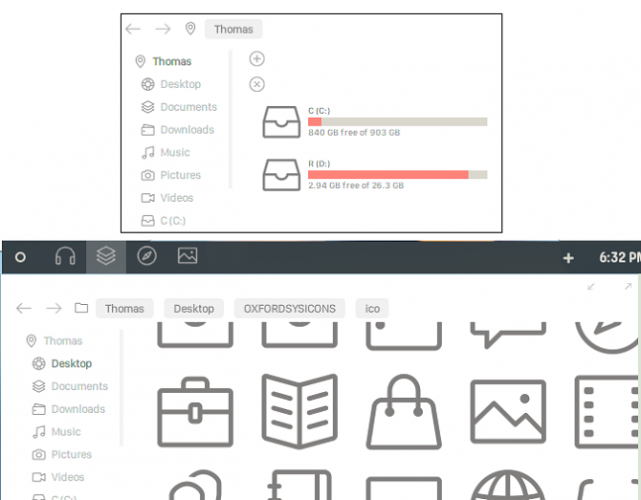
The installation instructions for this theme are slightly more complicated — you will also need to install Mactype. Once it’s installed, copy the EasyHK32.dll and EasyHK64.dll files from your download into the Mactype installation folder. You can then copy everything from the folder labeled VS into C:/Windows/Resources/Themes.
For more detailed step-by-step instructions, check the download’s ReadMe file.
Download: Oxford (Free)
4. Czech Winter
What’s the whitest thing you can think of? I’ll give you a clue: it’s cold and wet. Yes, that’s right, what’s more migraine-inducingly blinding than fresh mid-winter snow?
Very few places in the world can rival Central Europe for winter beauty. The combination of medieval architecture and dramatic natural scenery is breath-taking. If it sounds like something you’d enjoy looking at, you should grab a copy of Czech Winter. It features snow-covered scenes from the Czech Republic.
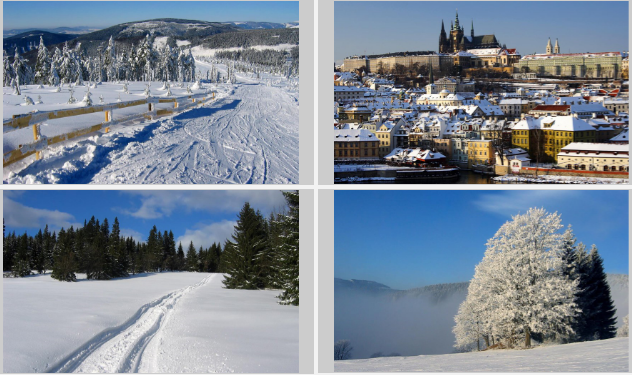
It’s the only official Microsoft-supported theme on this list. You can download a copy from the store. You don’t need to have UltraUXThemePatcher installed — it will be available in Settings > Personalization > Themes automatically.
Download: Czech Winter (Free)
5. NUXV
NUXV is another minimalist theme that strips out all hint of color. It’s purely black and white.
Because it’s black and white, it’s incredibly striking. Almost all the «black» iconography default Windows themes is actually dark gray, so you quickly notice the difference when using NUXV.
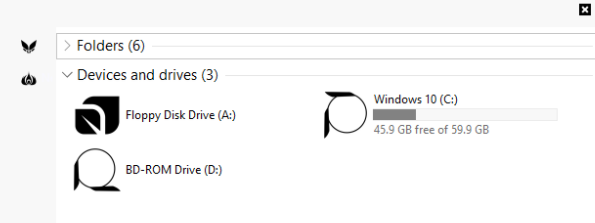
Like Oxford, this theme also needs additional software. You’ll need to install UxStyle [Broken URL Removed]. It doesn’t change any system files — it just adds a system service and a kernel driver to relax the Windows theme signature requirements.
Download: NUXV (Free)
6. Zeka
Zeka follows LAB’s lead. It features white boxes, dark icons, and a thick dark line across the top of each window.
It comes in five versions: Zeka-Blue, Zeka-Green, Zeka-Purple, Zeka-Red, and Zeka-Yellow. The color refers to the styling of icons like the Start Menu and close window button, as well as the Taskbar tints. The colors look classy and add an interesting twist to what is otherwise a very white theme.
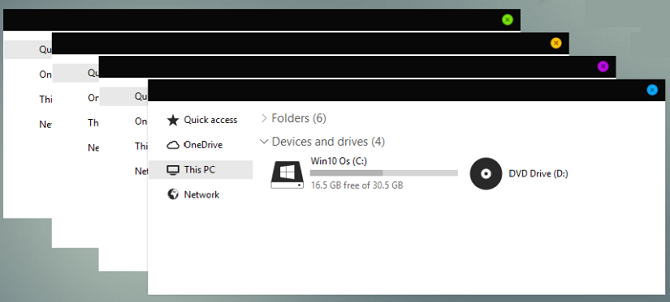
The developer also offers the same theme but with a more minimalist concept: it hides the address bar, search bar, and command bar.
Download: Zeka (Free)
7. Ubuntu Light Theme
No, this isn’t a mistake. Linux advocates are always trying to convince Windows users that they’ve made a terrible error in life and they should jump ship to one of the best Linux distros.
Well, as a dedicated Windows user, I could never condone such advice. But I will concede that most Linux distros — including the widely-popular Ubuntu — look fantastic.
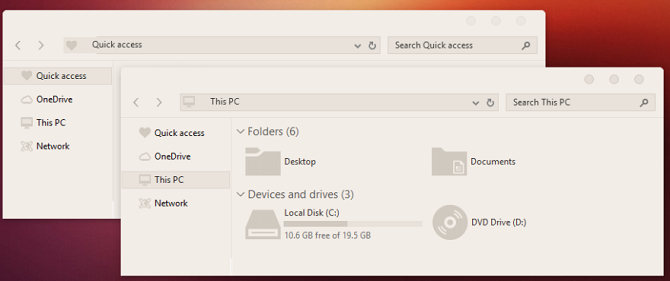
If you’d like to enjoy the beauty of Linux with the power of Windows, why not install the Ubuntu Light Theme? It’s been designed to replicate the Ubuntu distros as closely as possible, right down to the icons and fonts.
Download: Ubuntu Light Theme (Free)
I’ve given you seven amazing white Windows 10 themes that will freshen your laptop up for the summer, but there are lots more available.
Which is the most visually stunning white theme that’s available for Windows right now? What makes it so unique? As always, you can leave all your thoughts and suggestions in the comments section below.
Image Credit: Soundaholic studio via Shutterstock.com

Windows 10 May 2019 Update предлагает новый внешний вид «светлый режим», изменяющий некоторые элементы интерфейса с черного и других оттенков на белый.
Данный режим выглядит довольно интересно, новая фишка Windows 10 May 2019 Update (версии 1903) позволяет отображать интерфейс и некоторые приложения в белом цвете.
Сразу что бросается в глаза, это панель задач, меню «Пуск» и центр действий. Вот как они выглядят:

Светлый режим поддерживает многие приложения, почту и календарь, Microsoft Store, фотографии, калькулятор и другие:

Как включить светлый режим в Windows 10
Щелкните правую кнопку мыши на рабочем столе и выберите «Персонализация«.

В левой части окна выберите «Цвета«. Справа нажмите на выпадающее меню «Выбор цвета«.

Отметьте «Светлый«.

Тема изменится мгновенно на светлую. Если прокрутить немного ниже, можно выбрать цвет для таких элементов как, кнопки, переключатели, строка заголовка и границы окон. Если необходимо, измените цвет на подходящий и отметьте галочкой «Заголовки окон и границы окон«.

Как отключить светлый режим в Windows 10
Для отключения светлого режима, зайдите в настройки «Цвета» как показано выше и выберите «Настраиваемый«.
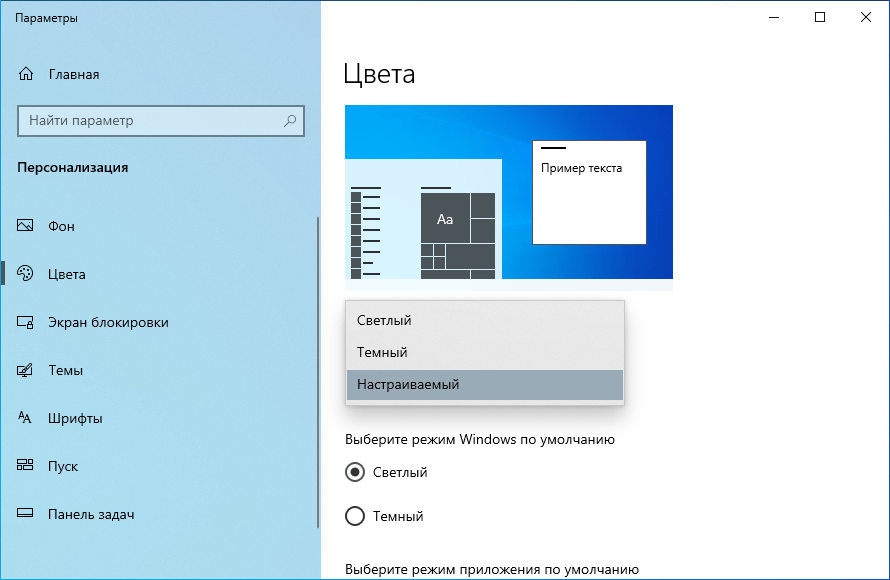
Затем отметьте «Темный» в разделе «Выберите режим Windows по умолчанию«.

Windows 10 вернется к первоначальному отображению. Установите цветовой акцент в соответствии с вашими предпочтениями и наслаждайтесь приятным внешним видом.
-
-
-
No Comments -
Windows 10
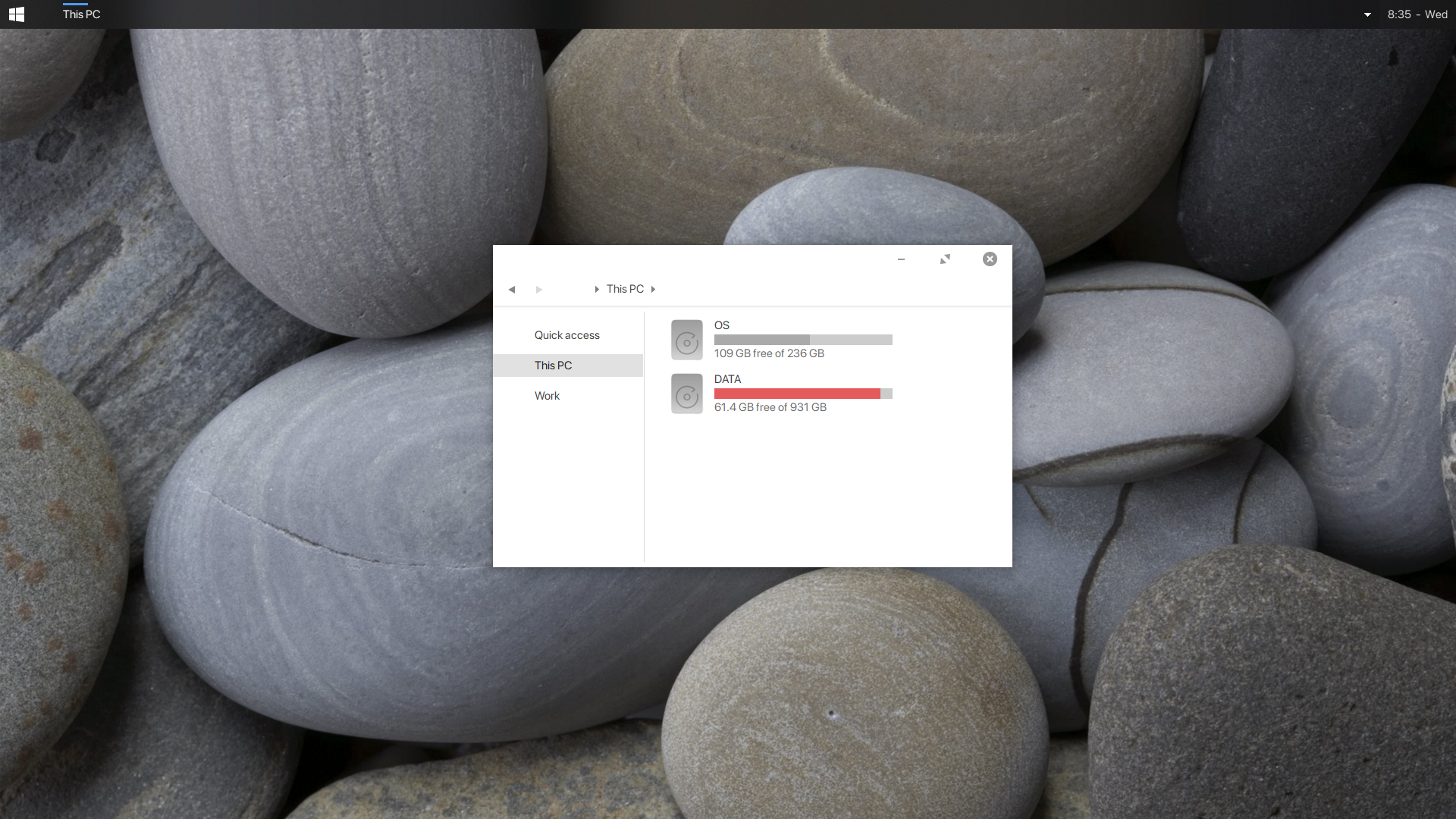
Do you want new style in your desktop? Here is the new theme for Windows 10 users. This is realy awsome theme, enjoy it and have fun!
Operating System Support:
Windows 10 : 1703 – 1903 , (Not tested on older and new builds)
Author : KDr3w
Note : First it is recommended you make a System Restore point before continuing.
How To Use:
1- to use this theme first you need to install UXTheme Patcher
2- Copy theme files to C:\Windows\Resources\Themes
3- Open Settings > Personalization > Themes > Select the theme.
4- Install OldNewExplorer to remove the ribbon.
-
10, 1607, 1703, 1709, 1803, 1809, 1903, 7, 7tsp, 8, 8.1, Appearance, apple, background, black, blinds, brico, bricopack, bright, color, colors, CREATORS, CREATORS UPDATE, cursor, CursorFX, customization, custopack, dark, eight, fall, gui, hyperdesk, icon, iconpack, iconpackager, icons, installer, interface, ipack, light, linux, Logon, mouse, my, mycolor, MyColors, ObjectDock, orb, os, pack, pakager, patch, patcher, picture, pointer, Premium, Rainlendar, Rainmeter, remix, rocketdock, rs2, rs3, rs4, rs5, rs6, Secure, Secure UxTheme, SecureUxTheme, seven, shell, shellpack, skin, skinpack, skins, stardock, StartIsBack, style, suite, theme, themepack, themes, transform, transformation, ubuntu, Ultra UXTheme Patcher, Ultra UXThemePatcher, UltraUXTheme Patcher, UltraUXThemePatcher, update, ux, ux theme, uxstyle, uxtheme, UXTheme Patch, UXTheme Patcher, uxthemepatcher, uxthemepatcher for windows, visual, visual style, visualstyle, vs, wallpaper, win, windowblinds, windows, windows10, windows10theme, windows10themes, winodws 10
… Related Posts …
