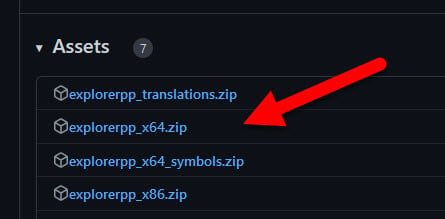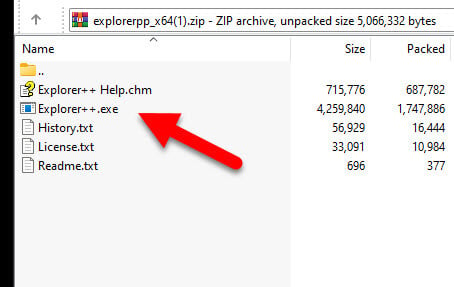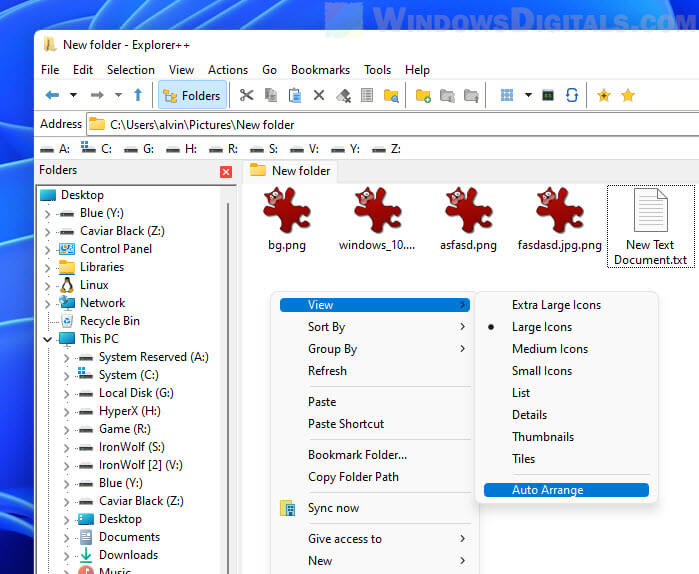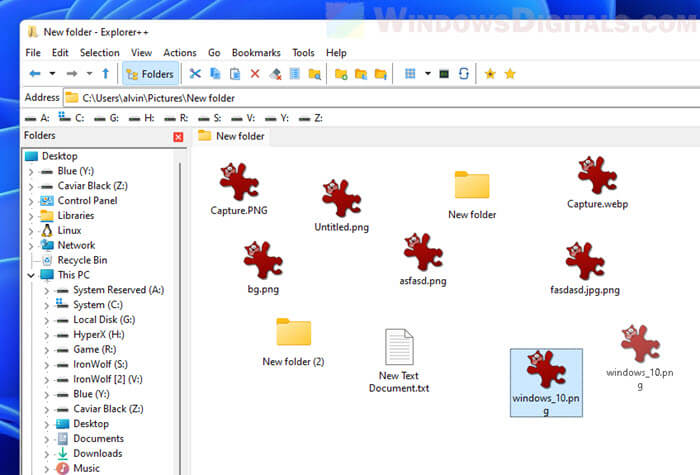How to sort files by extension? Open the folder in which are the files you want to order. Right click on a blank point. Click on “Sort by” Click on “Other” Select “Extension” from the list. Click on “Ok”.
Can you sort by file type?
To sort files in a different order, click one of the column headings in the file manager. For example, click Type to sort by file type. Click the column heading again to sort in the reverse order. In list view, you can show columns with more attributes and sort on those columns.
How do I filter a file type?
Filtering the List of Files and Folders On the main menu, click View > Filter. Select the Enable Filtering check box. Select the following check boxes as needed: Click the Filter Mask tab. Type the names of files/folders you want to display, or use wildcard masks to include a group of files, then click Add.
How do I view file types in Windows 10?
Click the Options icon on the right of the ribbon. In the Folder Options dialog box, select the View tab. Select Show hidden files, folders, and drives. Deselect Hide extensions for known file types and click OK.
How do I manually sort a folder in Windows 10?
How to Organize Folders and Files in Windows Click to highlight the folder or file to move. Click the Home tab. Move the folder or file by clicking Move to. Click Choose location if the desired folder isn’t listed. Choose the destination folder, and then click Move.
How do I sort a folder by name?
Sorting Folder Contents Right-click in an open area of the details pane and select Sort By from the pop-up menu. Select how you want to sort: Name, Date Modified, Type, or Size. Select whether you want the contents sorted in Ascending or Descending order.
How to sort files by extension? Open the folder in which are the files you want to order. Right click on a blank point. Click on “Sort by” Click on “Other” Select “Extension” from the list. Click on “Ok”.
How do you sort by date and type?
Want to sort folders by type and date modified From your description, I understand that you want to sort folders by type and date modified. Right click anywhere on the Windows Explorer, click View, and select Details. Again right click anywhere on the Windows Explorer, click Sort by, select Type.
How do I filter a file type in Internet Explorer?
Organize Files Using Filtering or Sorting Open the folder that contains the files you want to sort or filter. Click the Views button arrow, and then click Details. To sort files by headings, click the heading title you want to sort by. Point to the heading you want to filter by.
How do I arrange files in a folder randomly?
Windows Explorer controls the display order. There is no way to randomly order them without changing the filenames. Thanks. Files in NTFS directories are stored in alphabetical order. You can’t change the order to be random, but you can access the files randomly from another program.
How do I see full filenames in Windows 10?
Open File Explorer and click the “View” tab on the ribbon. Next, click the “Options” button to the far-right of the ribbon. Switch to the “View” tab and then select the “Display the full path in the title bar” checkbox.
How do I find the file format?
Windows 10: Open File Explorer; if you do not have an icon for this in the task bar; click Start, click Windows System, and then File Explorer. Click the View tab in File Explorer. Click the box next to File name extensions to see file extensions. Click the box next to Hidden items to see hidden files.
How do I see hidden folders?
You can view hidden files on Windows by opening up a File Explorer window, switching to the View tab on the ribbon bar, and checking the Hidden items box.
How do I organize my computer files and folders?
Best Practices For Organizing Computer Files Skip the Desktop. Never ever store files on your Desktop. Skip Downloads. Don’t let files sit in your Downloads folder. File things immediately. Sort everything once a week. Use descriptive names. Search is powerful. Don’t use too many folders. Stick with it.
How do I sort folders?
Sort Files and Folders In the desktop, click or tap the File Explorer button on the taskbar. Open the folder that contains the files you want to group. Click or tap the Sort by button on the View tab. Select a sort by option on the menu. Options.
How do I manage files and folders on my computer?
10 File Management Tips to Keep Your Electronic Files Organized Organization Is the Key to Electronic File Management. Use the Default Installation Folders for Program Files. One Place for All Documents. Create Folders in a Logical Hierarchy. Nest Folders Within Folders. Follow the File Naming Conventions. Be Specific.
How do I arrange folders in alphabetical order?
To sort files in a different order, right-click a blank space in the folder and choose an option from the Arrange Items menu. Alternatively, use the View ? Arrange Items menu. As an example, if you select Sort by Name from the Arrange Items menu, the files will be sorted by their names, in alphabetical order.
What is the process of arranging files in order?
How to organize documents Separate documents by type. Use chronological and alphabetical order. Organize the filing space. Color-code your filing system. Label your filing system. Dispose of unnecessary documents. Digitize files.
How many ways are there to sort a list of files?
There are four ways you can sort a list of your files in Google Drive: Name: Orders files alphabetically by filename. Last modified: Orders files by the last time anyone changed a file. Last modified by me: Orders by the last time you changed a file. Last opened by me: Orders by the last time you opened a file.
How do I sort names in file explorer?
In the desktop, click or tap the File Explorer button on the taskbar.Select a sort by option on the menu. Options. Select an option, such as name, Date, Size, Type, Date modified, and Dimensions. Ascending. Descending. Choose columns.
Where is Win 10 control panel?
Press the Windows logo on your keyboard, or click the Windows icon in the lower-left of your screen to open the Start Menu. There, search for “Control Panel.” Once it appears in the search results, just click its icon.
Where should you click to sort the files and folders by their size?
Click the Size column header to sort the listing by size.
The Tiles layout in File Explorer The Tiles view shows medium-sized icons for your items, as well as basic details. You can use it to display thumbnails and information about the type and size of your files.
Which feature helps you to arrange the files in the folder according to the type size of the file or the date modified?
To sort files: For example, you can sort files by size, name, date created, date modified, file type, and much more. Select the View tab, click the Sort by button, and then choose your preference from the drop-down menu.
How do I sort files by type?
To sort files in a different order, click one of the column headings in the file manager. For example, click Type to sort by file type. Click the column heading again to sort in the reverse order. In list view, you can show columns with more attributes and sort on those columns.
How do I sort by size in File Explorer?
Here’s how to find your largest files.
- Open File Explorer (aka Windows Explorer).
- Select “This PC” in the left pane so you can search your whole computer.
- Type “size: ” into the search box and select Gigantic.
- Select “details” from the View tab.
- Click the Size column to sort by largest to smallest.
How can I see folder size?
Go to Windows Explorer and right-click on the file, folder or drive that you’re investigating. From the menu that appears, go to Properties. This will show you the total file/drive size. A folder will show you the size in writing, a drive will show you a pie chart to make it easier to see.
How can I see folder size in Windows?
Open a file explorer window and right-click on the ‘Name’ field at the top. You’ll see some options – specifically, options, that let you pick what sort of info you want to see about your folders. Select Size and the property will appear on the far right of your window.
Is TreeSize a virus?
TreeSize Free is Virus-Free. You can also download a free version of some of the antivirus software by clicking on the software name.
What is TreeSize used for?
TreeSize enables you to sort files by file age. Intervals can be configured for “creation date” , “last change” and “last access”.
How do I remove Windows old from C drive?
Select System > Storage > This PC and then scroll down the list and choose Temporary files. Under Remove temporary files, select the Previous version of Windows check box and then choose Remove files.
What unnecessary programs can I delete?
12 Unnecessary Windows Programs and Apps You Should Uninstall
- QuickTime.
- CCleaner. CCleaner was once a trusted Windows app for cleaning junk, but its reputation went downhill after it was acquired by Avast.
- Crappy PC Cleaners.
- uTorrent.
- Adobe Flash Player and Shockwave Player.
- Java.
- Microsoft Silverlight.
- All Toolbars and Junk Browser Extensions.
Is it safe to delete residual files?
Residual Files are files that were useful, but not anymore. For example, residual files can include your minecraft worlds file AFTER you uninstalled MCPE. Wipe them unless you are planning to re-install the app they belong to.
Should I delete junk files?
Junk files are temporary files such as cache; residual files, temporary files, etc. We strongly recommend removing the junk files which are useless but affecting your device performance. Removing these junk files will only boost your device performance and it doesn’t cause any damage to your Android device.
How do I know which files are safe to delete?
Right-click your main hard drive (usually the C: drive) and select Properties. Click the Disk Cleanup button and you’ll see a list of items that can be removed, including temporary files and more. For even more options, click Clean up system files. Tick the categories you want to remove, then click OK > Delete Files.
How do I remove junk files from Windows 7?
To run Disk Cleanup on a Windows 7 computer, follow these steps:
- Click Start.
- Click All Programs | Accessories | System Tools | Disk Cleanup.
- Select Drive C from the drop-down menu.
- Click OK.
- Disk cleanup will calculate the free space on your computer, which may take a few minutes.
How do I clean up my computer from command prompt?
How to Clean Computer Commands
- Click “Start” and select “Run.”
- Type in “cmd” and press “Enter” to bring up a command line prompt.
- Type “defrag c:” and press “Enter.” This will defragment your hard drive.
- Click “Start” and select “Run.” Type “Cleanmgr.exe” and press “Enter” to run the disk cleanup utility.
How do I find out if a program is unnecessary?
Go to your Control Panel in Windows, click on Programs and then on Programs and Features. You’ll see a list of everything that’s installed on your machine. Go through that list, and ask yourself: do I *really* need this program? If the answer is no, hit the Uninstall/Change button and get rid of it.
Which files can be deleted from C drive in Windows 7?
Files that can be safely deleted from C drive:
- Temporary files.
- Download files.
- Browser’s cache files.
- Old Windows log files.
- Windows upgrade files.
- Recycle Bin.
- Desktop files.
How to sort files by extension?
- Open the folder in which are the files you want to order.
- Right click on a blank point.
- Click on “Sort by”
- Click on “Other”
- Select “Extension” from the list.
- Click on “Ok”
How do you sort files?
Sort Files and Folders
- In the desktop, click or tap the File Explorer button on the taskbar.
- Open the folder that contains the files you want to group.
- Click or tap the Sort by button on the View tab.
- Select a sort by option on the menu. Options.
How do I manually sort photos in Windows 10?
Open the folder or library that you want to sort in the File Explorer. Right-click an empty space inside that folder, point to Sort by, and then click a property as per your requirement. The “Sort by” menu will show Name, Date, Tags, Size and etc. Select the required property to sort the images as per requirement.
How do I rearrange the order of files in a folder?
For complete control over the order and position of files in the folder, right-click a blank space in the folder and select Arrange Items ▸ Manually. You can then rearrange the files by dragging them around in the folder.
How do I arrange folders in chronological order?
Sorting Folder Contents
- Right-click in an open area of the details pane and select Sort By from the pop-up menu.
- Select how you want to sort: Name, Date Modified, Type, or Size.
- Select whether you want the contents sorted in Ascending or Descending order.
Is there a way to sort files by name?
Right-click in an open area of the details pane and select Sort By from the pop-up menu. Select how you want to sort: Name, Date Modified, Type, or Size. And choose By Name, By Size, By Type, By Modification Date, or By Access Date. If you select By Name, the files will be sorted by their names, in alphabetical order.
How do you put a column in alphabetical order?
Click the drop-down arrow for the column you want to put in alphabetical order, and select Sort A to Z: The column is alphabetized straight away, and a small upward arrow on the filter button indicates the sorting order (ascending): To reverse the order, select Sort Z to A from the filter drop-down menu.
How do I get Windows Explorer to sort in the correct order?
Click on that. That tells Windows Explorer to sort by that column. If it sorts in the wrong direction, click on it again. It will reverse the sort. So, if the files are showing up sorted Z to A, click on the File name heading at the top of the list of file names – and it will resort in A to Z order.
How can I sort files in ascending order?
You can also choose to display items as Ascending or Descending by pressing the Sort by button and selecting the order you prefer. Alternatively, accessing the Sort by menu and clicking or tapping on the active sorting option also reverses the order of the items.
How to Sort Files by Extension?
Open the folder in which are the files you want to order.
Right click on a blank point.
Click on «Sort by»
Click on «Other»
Select «Extension» from the list.
Click on «Ok»
How do I Sort by Type in Windows 10?
Right-click Start > Explorer > C: partition.
View menu > Details.
Click the Name column to sort items by name > Hold down CTRL.
Quit Explorer via the X in the upper-right corner > Release CTRL > Reboot.
How do I Filter a File Type in Windows 10?
Filters for File Explorer in Windows 10
Open File Explorer, and click on the search bar. The Search Tools will appear. All the available filters can be found in the Refine section, with Date Modified, Kind, and Size readily visible. The other filters are contained within Other properties.
How do I Search for a Specific File Type in Windows 10?
Click Start and then go to File Explorer by expanding the Windows system folder. You can also simply type File Explorer in the Search bar. Click the View tab in File Explorer. Check File name extension box.
How do I Sort Files by Date and Type?
From your description, I understand that you want to sort folders by type and date modified.
Right click anywhere on the Windows Explorer, click View, and select Details.
Again right click anywhere on the Windows Explorer, click Sort by, select Type.
How to Sort and Select Files and Folders Windows 10 [Tutorial]
Is there any way to add a «file extension» column so that I can sort folder contents by file extension? I installed Notepad++ and now ALL file types that it is associated with are just described as «Notepad++ Document» whether they are .txt, .cpp, .pl or .bat files, making it impossible to sort a folder’s contents sensibly.
asked Sep 6, 2015 at 6:35
Is there any way to add a «file extension» column to Windows Explorer?
This is not possible.
As a workaround you can remove Notepad++ from the list of File Type Associations. This will remove the «Notepad++ document» displayed in Windows Explorer and restore the ability to sort by «Type» as you would like it to work.
How do I remove a Notepad++ File Type Association?
- Menu > «Settings» -> «Preferences»:

Select «File Association» on the left side.
This tab has three lists:
- The rightmost one, «Registered exts,» contains all extensions associated with Notepad++.
- The middle list is an incomplete list of extensions that are not associated with Notepad++.
- The leftmost list, «Supported exts,» names various sets of file types, which you may want to consistently associate (or so the
developer thought).On either side of the Registered list are «arrow» buttons which are used to change associations.
- To unregister an extension, select it in the «Registered exts» list, and click the left pointing arrow. Repeat for all the extensions to be unregistered, then press «Close».
Before:

After removing .txt:

- Predefined extensions are recycled and become available again on the middle list the next time the corresponding category is selected on the left.
Source File Associations
answered Sep 6, 2015 at 7:29
DavidPostill♦DavidPostill
154k77 gold badges354 silver badges395 bronze badges
More: You can’t add any columns to Explorer that aren’t among its already-available options.
That used to be possible with a bit of coding, but unfortunately, Microsoft removed support for «column handler extensions» as of Vista. Per MSDN, they’re not back yet. (See Creating Column Handlers.)
Your alternative is to try a third-party file browser.
Personal recommendation: Explorer++ is free (donateware), fast, open source, tabbed!!!, lets you search using regular expressions!!!, reliable in my experience, and will do what you want with a couple of clicks—pretty much exactly the way you’d do it in Explorer if Explorer had that column. Explorer++ is very complete; it’s intended to be usable as a viable replacement for Explorer.

I know this doesn’t exactly satisfy your question (as far as we know, that’s impossible), but it does give you a tool that will solve your problem. Try it.
answered Sep 6, 2015 at 11:29
Jamie HanrahanJamie Hanrahan
23.2k6 gold badges63 silver badges92 bronze badges
1
Adding a File extension column may not be possible, but it is possible to group/sort by file extension using Ivo Beltchev’s Classic Explorer. A custom toolbar button can be created with the command:
groupby {E4F10A3C-49E6-405D-8288-A23BD4EEAA6C}, 100

Result:

answered Oct 13, 2019 at 14:40
David Postill says you can’t do exactly what you want, and I’ve no reason to disbelieve him.
However, in Explorer, choose Tools|Folder options, go to the View tab and uncheck «Hide extensions for known file types» in «Advanced settings». You won’t get a separate column but it will display the file extension after each filename (e.g., «foo.c» instead of just «foo»).
answered Sep 6, 2015 at 10:05
David RicherbyDavid Richerby
1,9013 gold badges18 silver badges16 bronze badges
2
propsys.dll contains all the column definitions as XML; by simply opening the DLL with a hex editor and searching for System.FileExtension you should find an element like the following:
<propertyDescription name="System.FileExtension" formatID="{E4F10A3C-49E6-405D-8288-A23BD4EEAA6C}" propID="100">
<searchInfo inInvertedIndex="true" isColumn="true" columnIndexType="OnDemand" isColumnSparse="true" mnemonics="@propsys.dll,-39417">
</searchInfo>
<typeInfo type="String" isInnate="true">
</typeInfo>
<labelInfo label="@propsys.dll,-38790" invitationText="@propsys.dll,-39151">
</labelInfo>
</propertyDescription>
Modifying the <typeInfo> element to include isViewable="true" makes the ‘File Extension’ option appear in the list of columns to choose from. If you fiddle with the whitespace you should be able to add this attribute without changing the size of the file or affecting the entries around it.
Other attributes of interest are label and defaultColumnWidth — after some experimentation I found that the following gives good results:
<propertyDescription name="System.FileExtension" formatID="{E4F10A3C-49E6-405D-8288-A23BD4EEAA6C}" propID="100">
<searchInfo inInvertedIndex="true" isColumn="true" columnIndexType="OnDemand" isColumnSparse="true" mnemonics="@propsys.dll,-39417"/>
<typeInfo type="String" isInnate="true" isViewable="true"/>
<labelInfo label="Ext" invitationText="@propsys.dll,-39151"/>
<displayInfo defaultColumnWidth="5"/>
</propertyDescription>
All this is documented at https://docs.microsoft.com/en-us/windows/win32/properties/propdesc-schema-propertydescription
Final result:

answered Aug 8, 2020 at 10:06
CauteriteCauterite
4525 silver badges11 bronze badges
If you can’t add a custom column, you can override what shows up in the «Type» column.
By now in 2021 Microsoft has added a column for «File Extension» in Windows 10 that you can add, but this question is for Windows 7.
The utility Types, a «File Type Manager» lets you set what shows up in the Type column for a given file type. It requires to manual effort to do it, but has the benefit of not needing a 3rd party file explorer.


answered Mar 12, 2021 at 18:08
chiliNUTchiliNUT
1,0371 gold badge12 silver badges28 bronze badges
You must log in to answer this question.
Not the answer you’re looking for? Browse other questions tagged
.
Not the answer you’re looking for? Browse other questions tagged
.
The versions of Windows 7, Windows 8 and Windows 10 offer a peculiar function for sorting folders and files. This sort function is used to sort folders or by group folders by type and name.
To know more about this type of order, you should read each part of this summary, because shortly we will show you what are the three categories to sort the most relevant folders in Windows, how to sort all folders in the Windows operating system and an additional method for sorting files. In addition, you will also see how to remove the order of the files.
What categories are relevant for sorting files in Windows, and what are each of them for?
In the section «Sort files by» there are more categories in which it is possible sort files and folders. But there are three specific categories that are used frequently and that give a very detailed order to each of the files found within Windows Explorer.
By date
The ‘Data’ category for organizing files in Windows sets aside some files based on date they were created or depending on the date that was imposed on their properties. The ‘Date’ category is useful for viewing images, as this allows photos to be displayed sequentially according to when they were taken.
By type
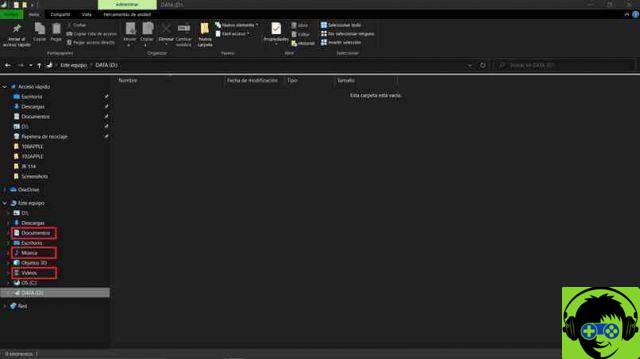
When sorting files by their type, Windows Explorer splits everything based on the extensions they have. For example, if there are multiple files in a folder, of all types of existing formats, they will be sorted from first to last according to their format.
Sort by size
The «Size» category is used to sort each of the files within Explorer in based on their weight. All lighter files will be placed at the top, but heavier files will be placed at the bottom of Windows Explorer.
What is the way to sort folders within Windows 10?
When you want to sort File Explorer folders in Windows 10 system, you need to go through certain process, you can also do it in version of Windows 7, Windows 8 and even Windows 11. The process for sorting Windows folders It consists of three steps. We will show these steps below so that you learn how to organize your folders, pay attention to these steps:
In the File Explorer bar
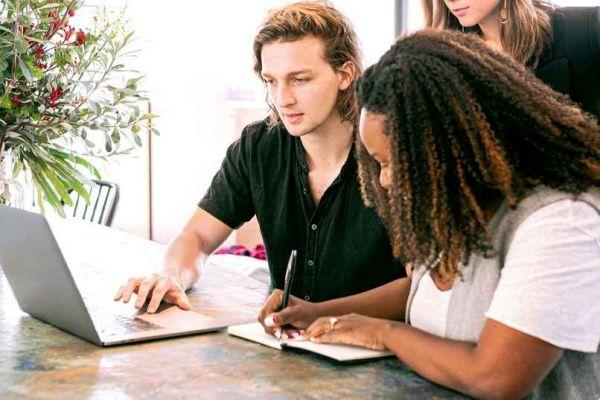
The first step in the process is to open Windows Explorer, then go find the folder you want to sort and go to it. With this, you will have already completed the first step of the process and you will have to go to the second step, which is «Click on folder».
Right-click inside the folder
When you are in the folder, press the right mouse button. When the other options appear, click on the first one, which will be called «Open». Clicking on that option will open that folder and you will see all files that has. When you perform this step, go to the last step of the process which is «Choose files to sort».
Selection of items to order
This time you will have to press the right button again to bring up the folder options. In these options, look for a call «Sort by», hover over it and choose the order you want place files according to their category.
Using the Windows 10 folder order, File Explorer will look better. However, if you want to enjoy a completely new system, upgrade from Windows 10 to Windows 11. In case you didn’t know, Windows not only has improvements in its appearance, it also has improvements in terms of audio and video display.
What other ways are there to classify data in Windows?

The ordering of files within Windows 10 may not be very useful at times. If so, you can choose to use file order for instead use il grouping of file. If you still don’t know how to group files within Windows 10 Explorer, pay close attention to the following piece of text. Because we will show you how to group your files:
When you want to group data
Grouping files within Windows 10 is very similar to the ordering of files. First, you need to open Windows Explorer, find the folder you want to organize and then select it to open it. Now, to conclude the process, press the right mouse button inside the letter, go to ‘Group by’ and select the category you prefer.
It is important to know that if you are having trouble sorting files on your computer, you can search for information on the Microsoft support page. On this insurance website you will find very useful information for help you solve your problem.
What to do to cancel the order of a Windows 10 folder?

If you organized or grouped your files in Windows 10 Explorer and didn’t like how they were organized, it simply deletes that order. To do this, go to the folder where you placed your order, right-click, go to «Sort by» or «Group by» and press the previously selected category so that it is deselected.
In this way, the order and the grouping you entered in that folder will be completely deleted so that everything goes back to the way it was before.
Update: Newer versions of Windows support additional file details that you can add to Windows Explorer / File Explorer. Simply right-click on the listing header, e.g. next to name at the top and select more from the context menu.
A huge list of file details opens that you can add to the listings in File Explorer. Locate the file extensions detail there and check it to enable it for all explorer windows. You may add other details in the same way if you want. A software program like the one listed below in the original article is no longer required. End
Windows Explorer does not provide a way to sort files by their file extension. The only option that Windows users have to get a similar option would be to filter by the type you are looking for.
That’s however not the same as sorting by file extensions considering that type refers to multiple file extensions, for instance wav and mp3 for audio files so that you see all of those listed in Windows Explorer when you sort by type.
The tool Cpext adds a file extension column to Windows Explorer which adds the option to sort all files of the active folder by file extension when it is displayed in detailed view.
The Windows Explorer extension is available for Windows 2000, Windows 2003, Windows XP including the 64-bit editions of Windows Server 2003 and Windows XP.
A right-click on the file CPExt.inf and the selection of install will start the installation of the Windows Explorer extension. A logoff / logon or reboot is required before the additional column becomes available in Windows Explorer.
The column has to be activated by right-clicking on a existing column in detail view mode and selecting more from the menu that opens. Check the Ext entry in the following menu to add the file extension column to Windows Explorer.
Summary
Article Name
Windows Explorer File Extension Column
Description
Find out how to sort files in Windows Explorer / File Explorer by file extensions.
Author
Martin Brinkmann
Advertisement
Back in Windows 7 and XP, with a few tweaks, you could manually sort files in folders however you wanted, and even move them around in folders without following the grid alignment of icons. However, in Windows 11, this is no longer possible, as Microsoft has completely removed the capability from the OS since a later version of Windows 10.
While there are many guides on how to edit registry settings to make it work, the bad news is the tweak no longer works since the Windows 10 22H2 update, which has blocked the registry hack.
In Windows 11, you won’t even see the option to disable auto arrange in a folder when viewed in File Explorer. File Explorer in Windows 11 only allows you to sort files based on the options available, such as sort by date modified, name, type or size.
So, what alternative solution do we have if we want to manually sort files in folders other than rolling back to an older version of Windows 10?
Sort files by name and change their names
The only viable way to sort the files the way we want is to make use of the sort by name option and change the filename of your files. This may not be a practical solution, but it is the only workaround available at this time.
When you select the “Sort by name” option, File Explorer will sort your files according to the order of the ASCII table. In general, symbols come first, followed by digits (0-9), then uppercase letters (A-Z), and finally lowercase letters (a-z).
For example, you can rename a file and add a character to the beginning of the name depending on where you want that particular file to be in the folder.
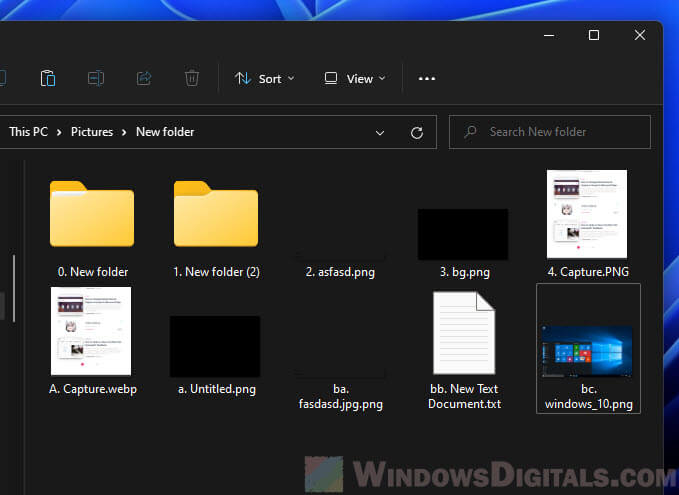
When you run out of characters to use in the filename, you can use two characters instead, such as “aa”, “ab”, “ac”, and so on.
See also: How to Batch Rename Files in Windows 11
How to move files around in a folder in Windows 11
The following method will allow you to move files freely around in a folder by using an alternative file manager, but it won’t remember the positions of the files if you refresh the folder or close it. If you don’t care if the positions of the files are remembered, then this should help.
The file manager we will use is called Explorer++. This application is a famous alternative to File Explorer for Windows 10 and still works perfectly in Windows 11. Unlike other file manager software, Explorer++ is lightweight and free to use. It is also one of the few apps that allows you to disable “auto arrange” and “align icons to grid” in folder (but won’t be remembered).
- Download Explorer++ from its GitHub releases page. Choose the 64-bit version for Windows 11.
- Once downloaded, extracted the zip folder.
- Since this app is portable, no installation is required. In the extracted folder, run a file called Explorer++.exe.
- In the file manager, navigate to the folder you want to manage.
- Next, right-click in the folder and select View, then uncheck Auto Arrange.
- You can now move the files around in the folder. Note that if you refresh the folder, navigate out of the folder or close it, the files will be back to their normal sorted positions.
In closing
My writing work sometimes requires me to sort hundreds of images in a folder, and I have dozens of such folders. I have spent hours trying to find a solution myself, but have not found a practical one other than sorting the files by name and changing the filenames.
I’ve also tried dozens of file explorer alternatives and none of those offer such a feature. Some programs like Explorer++ do allow you to move the files freely, but they won’t remember their positions if you refresh the folder or reopen it.
Until Microsoft decides to restore this feature, we will have to learn to live with the current file sorting system in Windows 11.
It’s important to know how to sort, group, and filter files and folders in Windows 10, especially if you work with a lot of them. No matter how hard you try to organize everything, it may be difficult at times to find a specific item or set of items. That’s why File Explorer includes plenty of options for sorting, grouping, and filtering files and folders, using all kinds of criteria in Windows 10. This tutorial illustrates how to sort, group, and filter folders and files in Windows 10’s File Explorer, so you can be more efficient in managing items and finding what you are looking for:
How to sort files and folders in Windows 10
Sorting files and folders reorders them in File Explorer based on the criteria you prefer. There are over 300 criteria available, and you can apply whichever you prefer. By default, in Windows 10, your files and folders are sorted in Ascending order by Name — or alphabetically — except for the Downloads folder, which is sorted in Descending order by Date modified — newest downloads are displayed on top.
One option to begin sorting files and folders is to right-click or press-and-hold on a free area inside the folder to open a contextual menu. Then, hover or tap on Sort by to reveal the four main sorting options for that view template. Our folder uses the General items template, so we can sort it quickly by Name, Date modified, Type, and Size. Click or tap on any of the options, and the items are reordered on that basis.
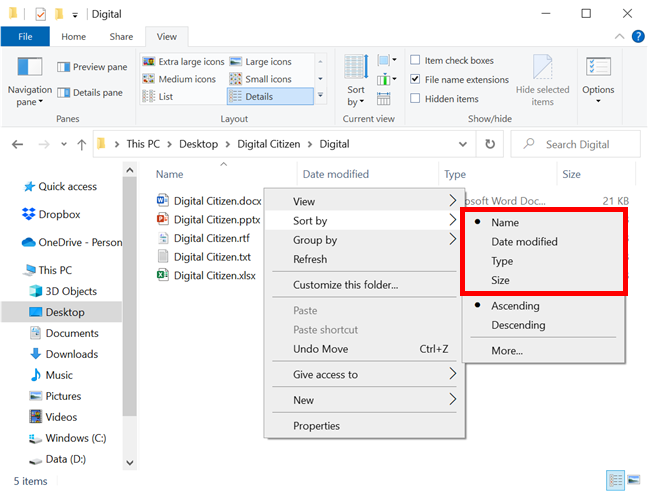
You can reveal more options from File Explorer’s View tab. In the Current view section, click or tap on Sort by.
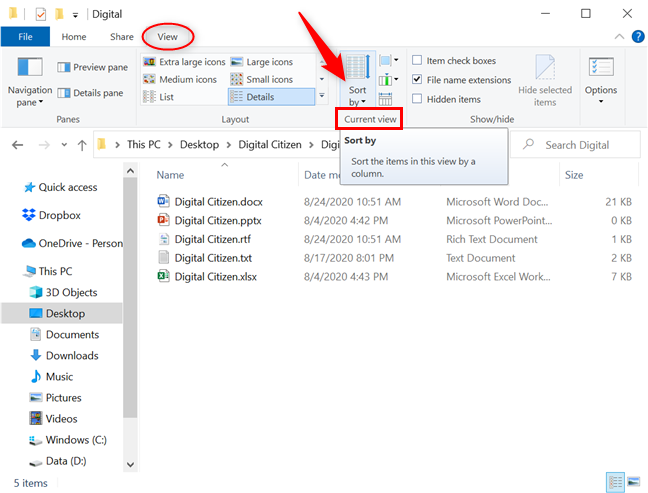
Same as before, the sorting options displayed are specific to that folder’s view template. To add more criteria to the Sort by menus, click or tap Choose columns.
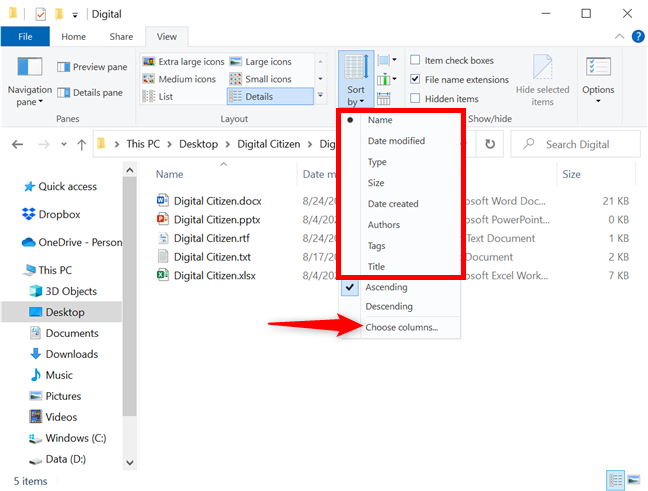
If you’re using the right-click Sort by menu, click or tap on More to add extra criteria.
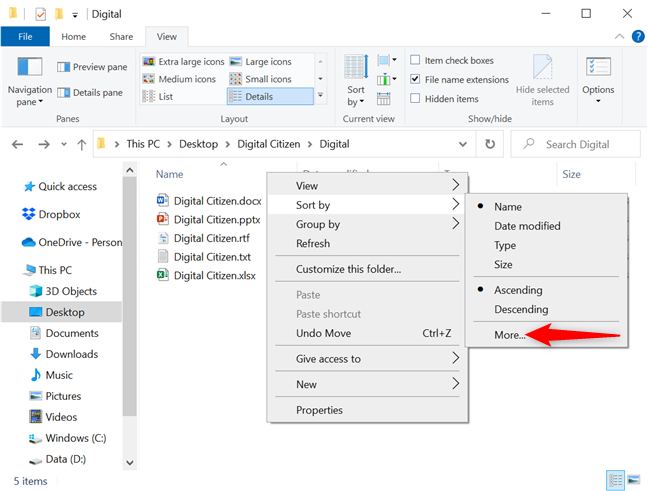
This opens the Choose Details window, where only the four main criteria are selected. Click or tap the boxes of the sorting criteria that you would like to use, or select an entry and then click or tap the Show and Hide buttons on the right to add or remove that specific sorting option.
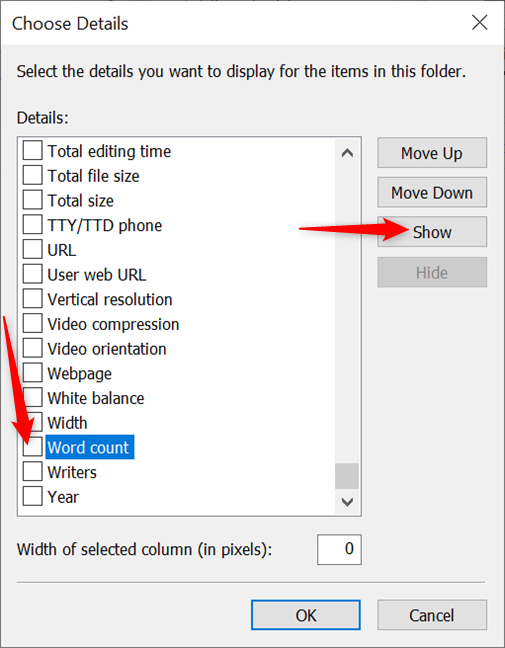
NOTE: You can also select any sorting option and then use the Move Up and Move Down buttons to reposition it in the list.
After selecting your sorting criteria, click or tap OK.
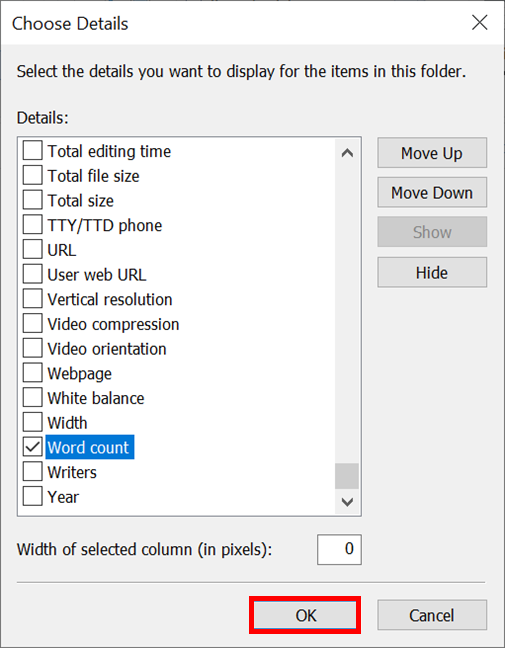
TIP: Any criteria you add to the Sort by menus are also added automatically to the Group by menu discussed in the next section. You can also use the Add columns button from the Current view section of the View tab to expand or shrink the existing list of criteria. The button is greyed out unless you’re using the Details view Layout.
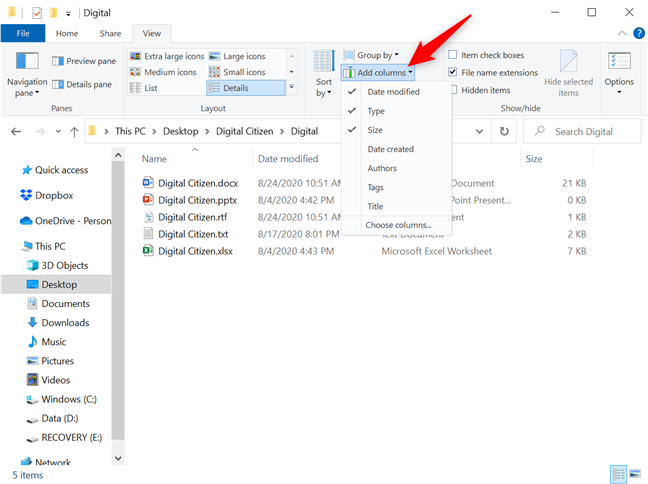
Any new sorting option is now available both at the bottom of the Sort by list, in the right-click contextual menu, and as a separate column header — if you’re using the Details view Layout. Click or tap on it to reorder things on this basis.
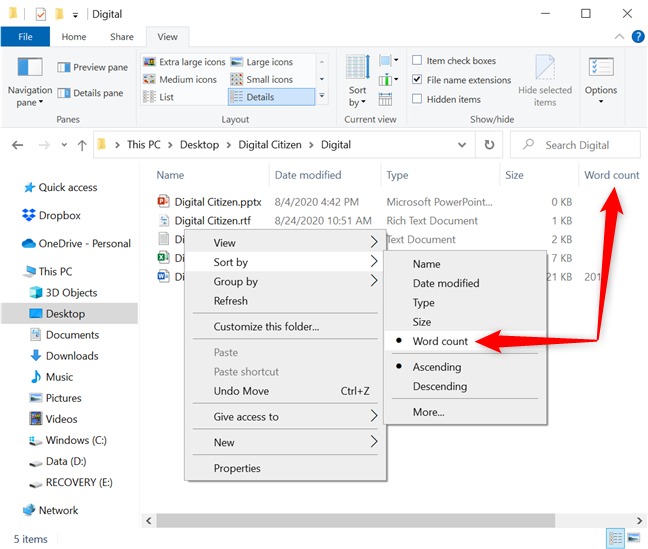
If you press the Sort by button from File Explorer’s View tab, you can also find the new sorting option under the default ones. Click or tap on it, and the files are instantly rearranged based on your selection.
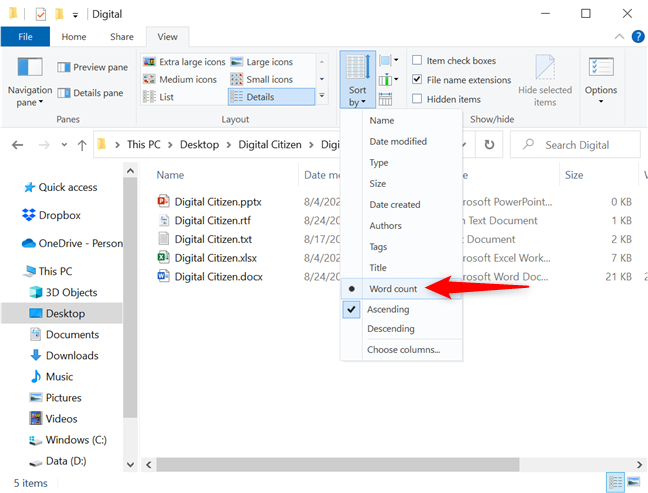
Regardless of the sorting option you’re using, the sorting results can be displayed in either Ascending or Descending order. For instance, when sorting by the default Name option, Ascending means the files and folders are arranged from A to Z, while Descending sorts items from Z to A. If you want to reverse the order for your criteria, you can click or tap (again) on its column header, or check the appropriate option from the right-click Sort by menu, as seen below.
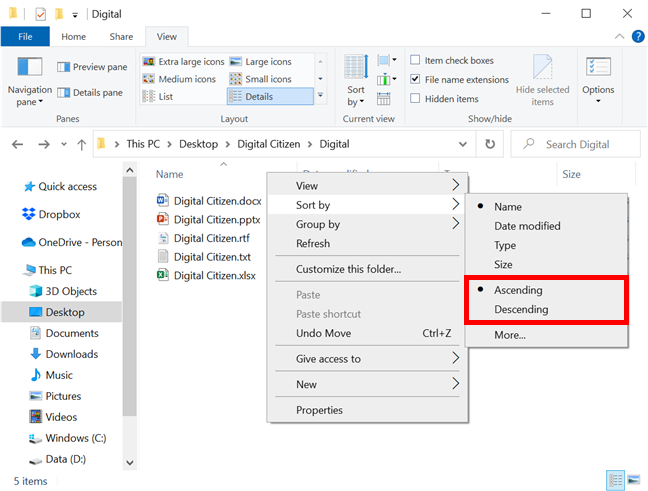
You can also choose to display items as Ascending or Descending by pressing the Sort by button and selecting the order you prefer.
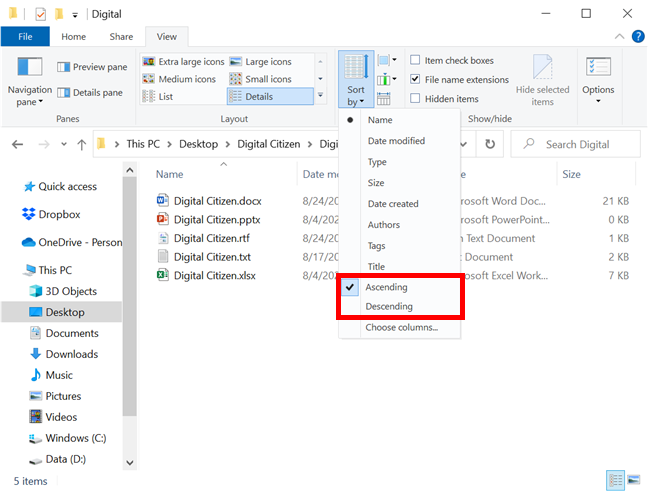
Alternatively, accessing the Sort by menu and clicking or tapping on the active sorting option also reverses the order of the items.
How to group files and folders in Windows 10
You can also group files and folders using the different criteria in Windows 10’s File Explorer. This organizes all the items in a folder, breaking them into separate sections, based on the detail you choose. By default, items in Windows 10 are not grouped into any category, the only exceptions being:
- Downloads — grouped in Descending order by Date modified to help you find the newest downloaded items on top.
- This PC — grouped by Type in Ascending order. This location has different sorting and grouping alternatives.
- Network — grouped in Ascending order by Category. This location also comes with different sorting and grouping options than other folders.
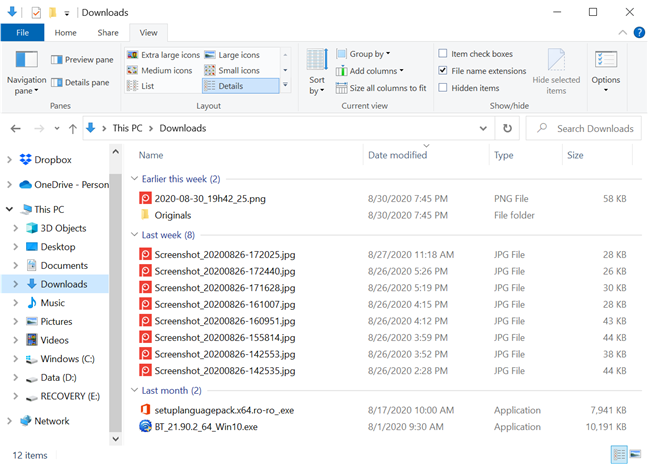
Right-click or press-and-hold on a free area inside the folder whose contents you want to group. In the contextual menu, hover or tap on Group by to reveal the four main grouping options for that folder. The categories shown differ based on each folder’s view template. Click or tap on any of the displayed criteria to group items on that basis.
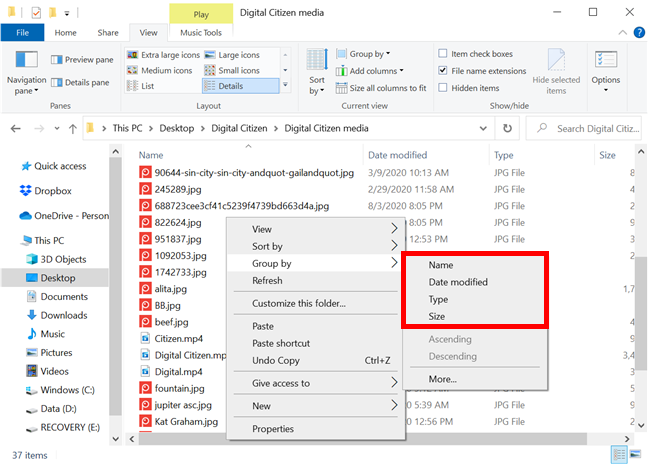
For instance, we want to group the contents of the media files folder by Type. Clicking or tapping on Type offers a different perspective over the files in our media folder, as seen below.
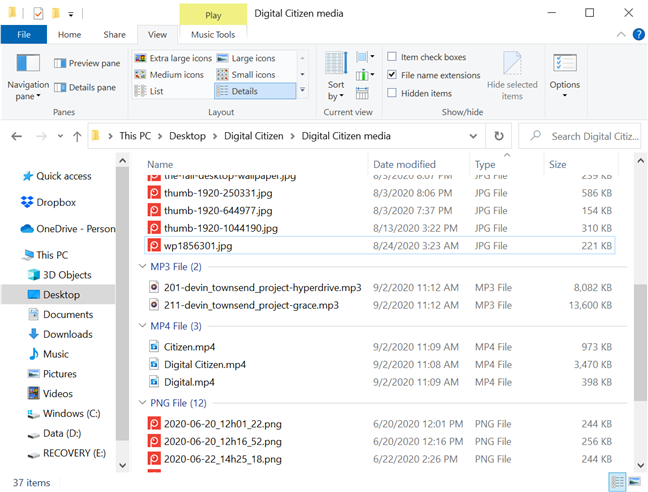
You can also group files and folders from the View tab in File Explorer. Click or tap on the Group by button from the Current view section.
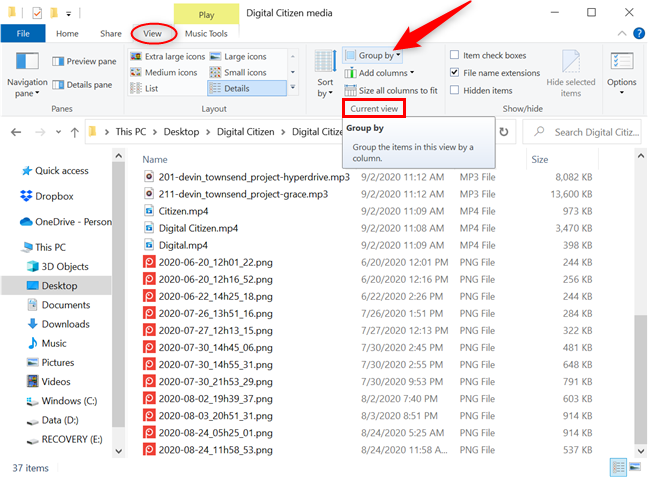
Click or tap on any of the criteria from the dropdown menu to group items on that basis. When a grouping option is selected, a new entry becomes available in the Group by menus: (None). Clicking or tapping on it cancels any grouping, and items are shown the usual way again.
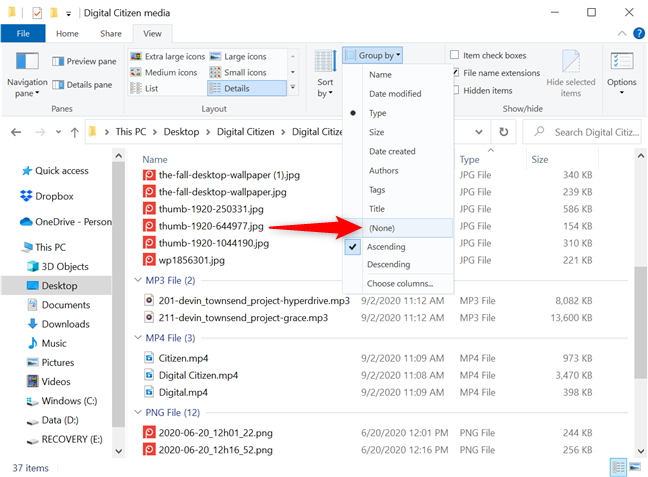
As soon as you group items, the Ascending and Descending options are no longer greyed out, and the Ascending option is enabled by default. For instance, when we grouped our media files by Type, the groups were shown in alphabetical order (JPG, MP3, MP4, and PNG). Selecting Descending reverts the order — PNG, MP4, MP3, and JPG.
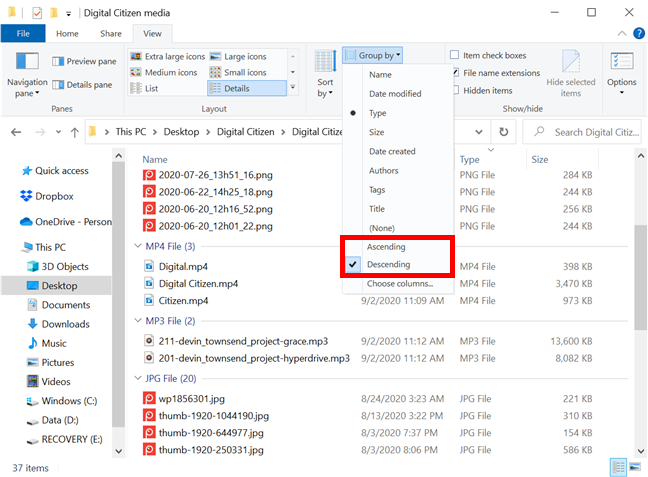
The same options are also available from the right-click Group by menu. For additional grouping criteria, click or tap on More or use the Add columns button — only active in Details view.
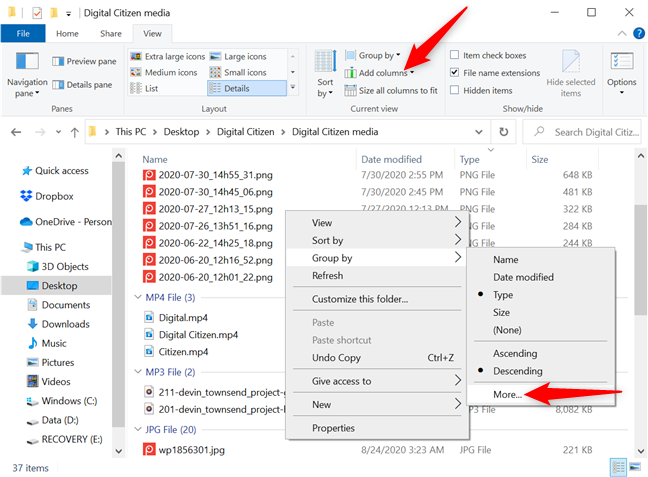
You can also use the Group by button from the View tab, and then press Choose columns.
Since any new criteria you add in the Group by menus are also added automatically to the Sort by menu, the two also share the Choose Details window discussed in the previous section. Check any of the options you want to add as grouping criteria and press OK to find them in the Group by menus.
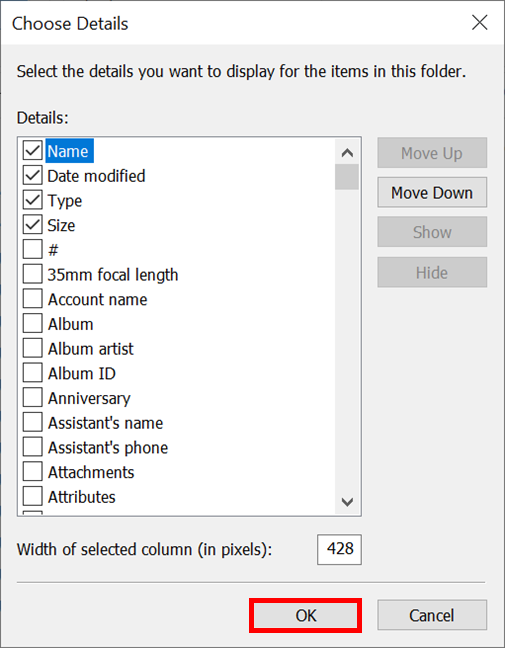
TIP: Keep in mind that grouping items also sorts them by the same attribute automatically. However, you can first group items by one attribute, and then sort them by a different one to see them in a certain order within each grouping section.
Clicking or tapping on any group’s header selects that section’s entire content.
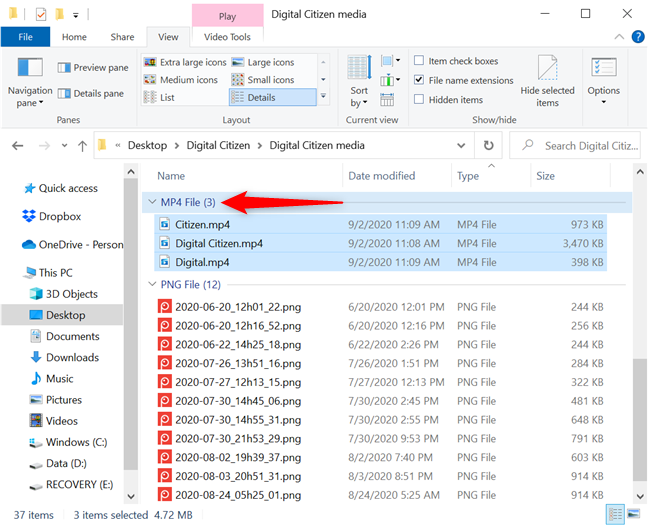
Double-clicking or double-tapping on a header toggles between collapsing or expanding the section. You can do the same thing by clicking or tapping on the arrow button next to a header.
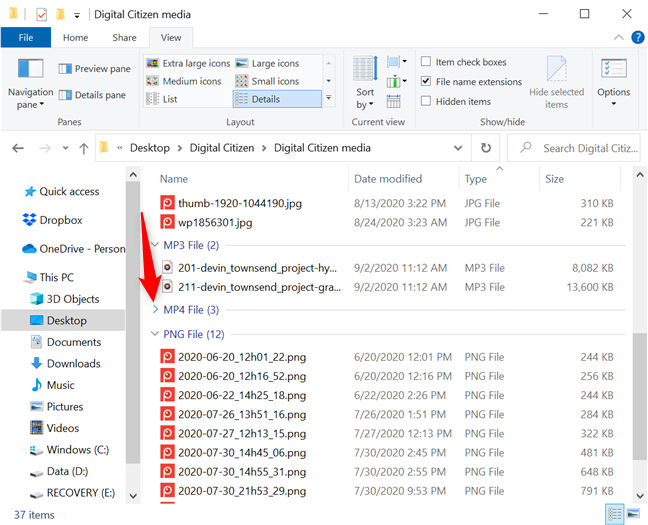
If the grouping option you select is incompatible with some of the items in your folder, they appear in a section named Unspecified. We grouped our media folder by Authors, and the files without a designated author appeared in a separate Unspecified group.
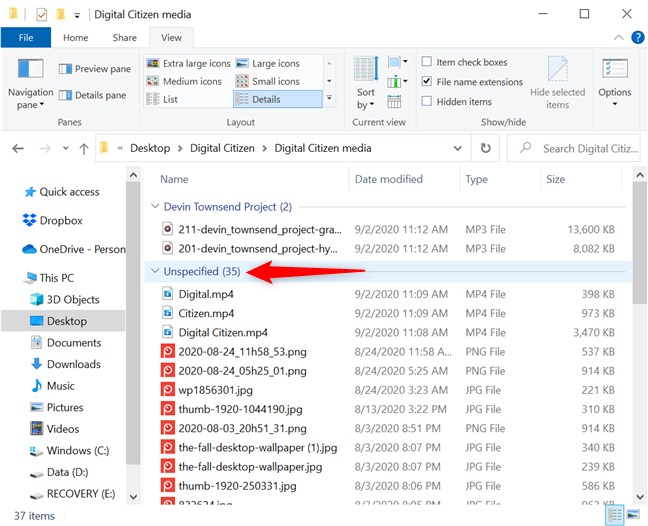
How to filter files and folders in Windows 10
In Windows 10, File Explorer can filter the contents of a folder if you’re using the Details view. Similar to the grouping feature, filtering folders and files helps you narrow down the items you need by only showing the content that fits your criteria.
The Details view shows several columns, each displaying more information about the items in that folder (Name, Date modified, Type, Size, etc.). If you hover the cursor over a column header, you can see a small down arrow shown to its right. Click on it. For touchscreens, tap on the right side of a column’s header.
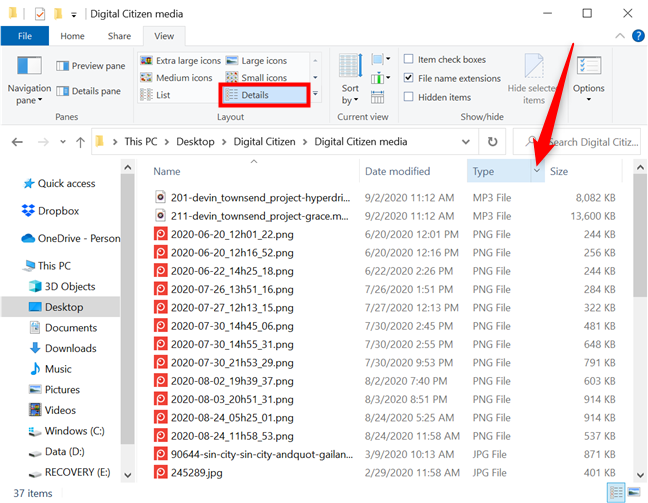
To understand filtering in File Explorer’s Details view, let’s see how to filter a folder to display only PNG files in Windows 10. Pressing the down arrow next to Type reveals a dropdown menu where the filtering alternatives are the type of files included in the folder. Select the items you want to see — in our case, PNG File.
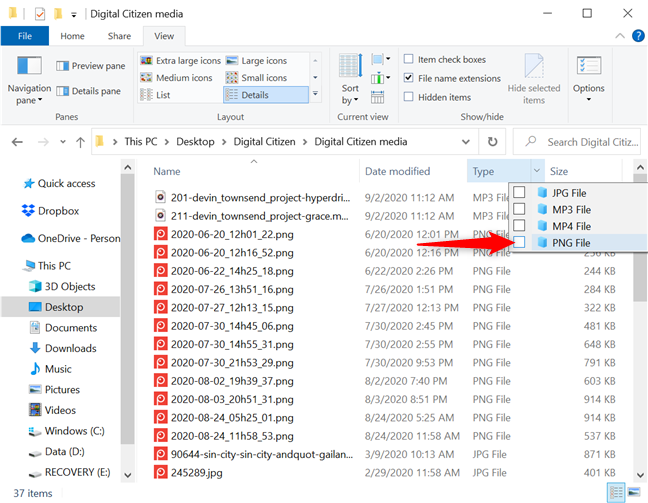
When you’re done, the only contents shown are the ones that match your selection. File Explorer is now displaying the filtering criteria in the address bar, and the down arrow is replaced by a checkmark, indicating a filter is currently applied.
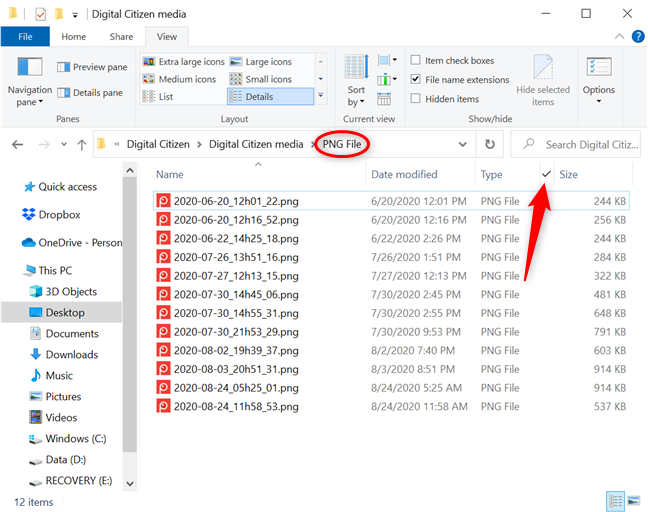
You can continue to apply filters using any of the Details columns, to further narrow down the files in the folder. Use the Add columns button in the Current view section from File Explorer’s View tab to reveal a menu where you can check the columns you want and even Choose columns to include additional ones.
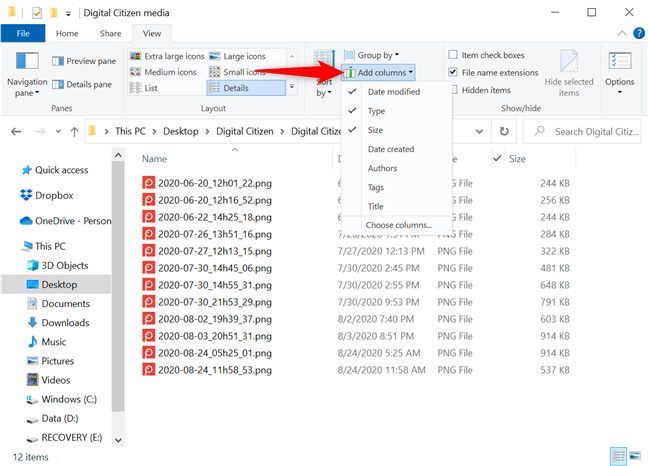
Pressing Choose columns opens the same Choose Details window discussed in the first section of this tutorial. Use it to select any other categories you want to filter by.
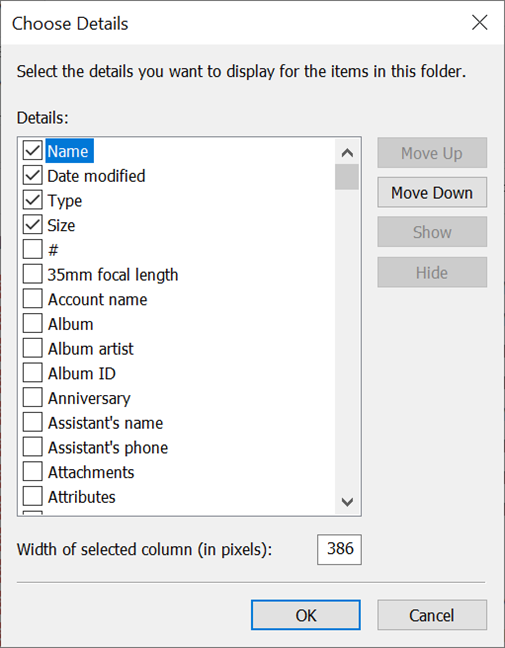
If you enable many Details columns, press the «Size all columns to fit» button to change their width according to their contents.
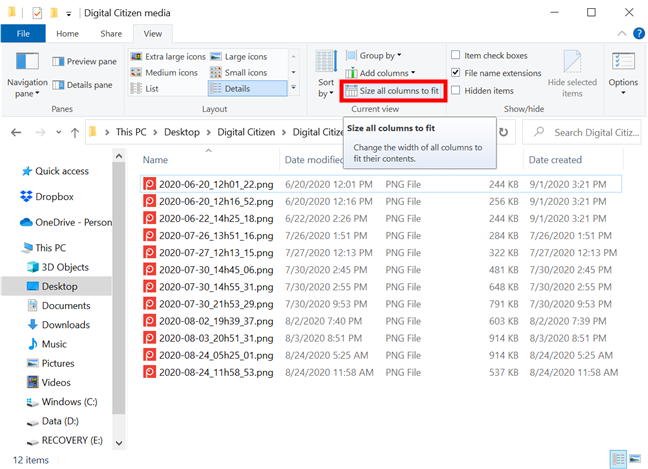
Right-click or press-and-hold on any column header to reveal the «Size Column to Fit» option. You can also add additional columns or «Size All Columns to Fit» from the same contextual menu.
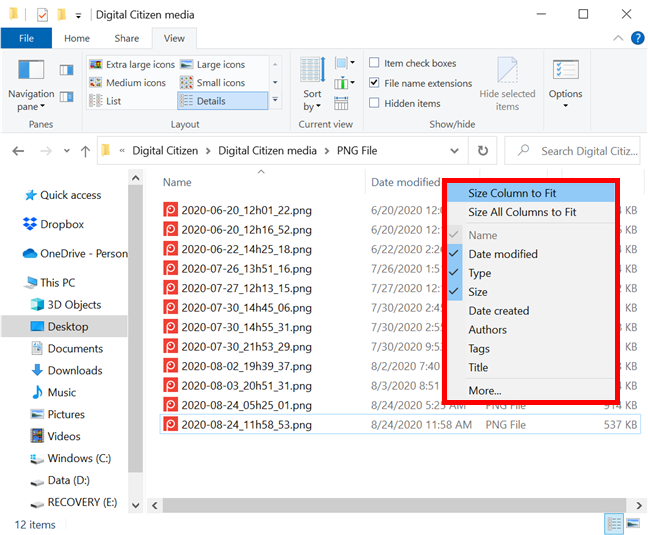
There are several ways to remove filters from your folder in File Explorer. If you want to remove all the filters applied, click or tap on the folder’s name in the address bar.
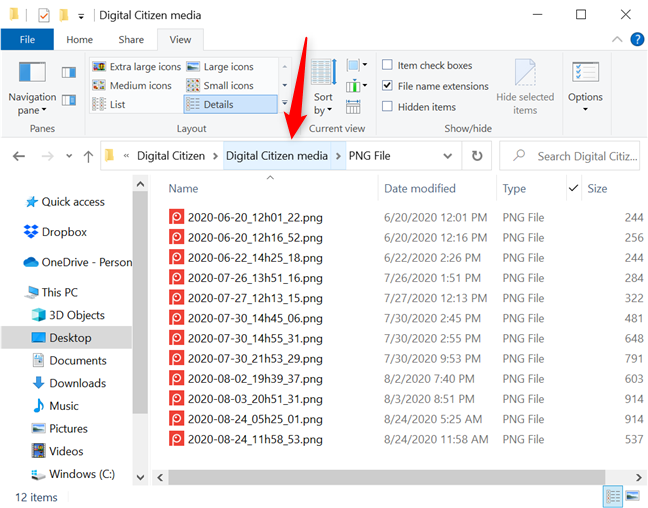
You can also click or tap on the checkmark to reveal the available filters, and then uncheck the box next to the filter(s) you want to remove.
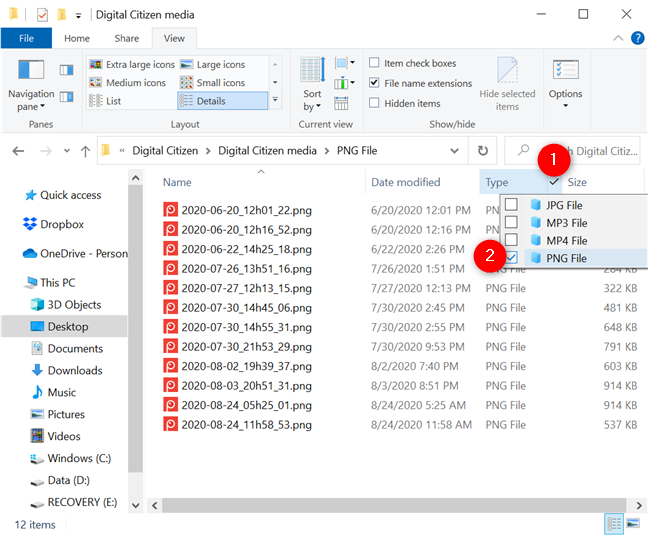
Finally, press the Back button to remove the filter you added last. For multiple filters, click or tap on Back to remove each one. Press Forward to reapply a filter.
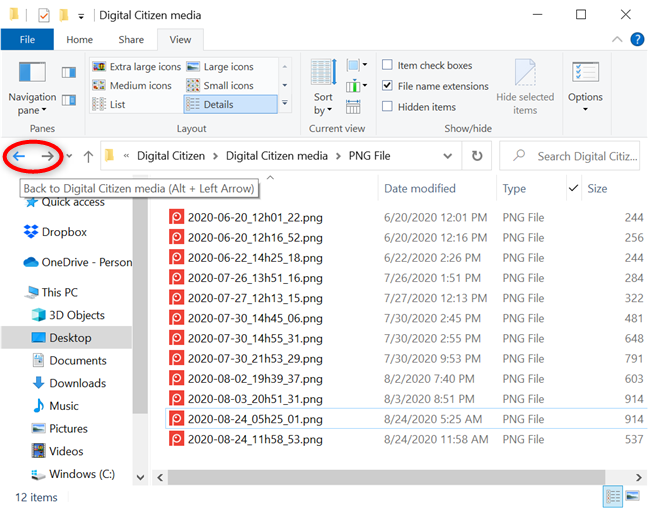
To learn more about using File Explorer efficiently, read 15 ways to improve File Explorer or Windows Explorer in Windows (all versions).
Which of the illustrated options fits you best?
As you can see, File Explorer provides some powerful tools for sorting, grouping, and filtering your files and folders. Try out the options illustrated in this tutorial to see what fits you best. You might just need to sort through a messy folder, but filtering could be required if it has more files than expected. Either way, you should be able to organize and locate files and folders a lot faster. Before you close this tutorial, let us know which of the options fits you best and why. Leave a comment below.