Understanding how to access the home directory, often known as the user profile directory, is fundamental for efficient navigation and management of the individual files, settings, and configurations on a Windows system. The home directory serves as a centralized hub where the personalized data resides, encompassing documents, downloads, desktop items, app settings, and much more. This tutorial provides 2 methods how to get home directory on Windows.
Method 1 — CMD
To obtain the home directory using Command Prompt (CMD), we can utilize the echo command along with the %USERPROFILE% environment variable, which holds the path to the user’s home directory.
echo %USERPROFILE%Output example:
C:\Users\JohnMethod 2 — PowerShell
To retrieve the home directory using PowerShell, we can utilize the $HOME automatic variable, which holds the path to the current user’s home directory.
$HOMEWindows
- In Search, search for and then select: System (Control Panel)
- Click the Advanced system settings link.
- Click Environment Variables. …
- In the Edit System Variable (or New System Variable) window, specify the value of the PATH environment variable. …
- Reopen Command prompt window, and run your java code.
How do I change my home location in Windows?
- Search for and open lusrmgr.msc.
- Open Users folder.
- Right click on the user you want to change.
- Select Properties.
- Select Profile tab.
- In the section titled Home folder , enter the new location of the home folder in Local path . …
- Select OK to apply the changes.
How do I set home variables in Windows?
Create and Modify Environment Variables on Windows
- On the Windows taskbar, right-click the Windows icon and select System.
- In the Settings window, under Related Settings, click Advanced system settings. …
- On the Advanced tab, click Environment Variables. …
- Click New to create a new environment variable.
How do I add a path in Windows?
To add a path to the PATH environment variable
In the System dialog box, click Advanced system settings. On the Advanced tab of the System Properties dialog box, click Environment Variables. In the System Variables box of the Environment Variables dialog box, scroll to Path and select it.
What is Homedrive %% homepath?
HOMEDRIVE / HOMEPATH is where the user’s personal files are: downloads, music, documents, etc. HOMESHARE is used instead of HOMEDRIVE if the home directory uses UNC paths. USERPROFILE is used to store the user’s application and OS configuration files and personalization settings.
Add/edit PATH environment variable in Windows 10
How do I change my homepath home drive?
HOMEDRIVE/HOMEPATH are the home directory as set in the account’s configuration in «Users and Accounts». Try running ‘lusrmgr.
…
On Vista/Win 7:
- Right-click «My Computer»
- Select «Properties»
- Select «Advanced System Settings» (link on left side of window)
- Select «Advanced» (tab)
- Select «Environment Variables» (button)
Which directory is home?
Starting with Windows Vista, the Windows home directory is \user\username. In prior Windows versions, it was \Documents and Settings\username. In the Mac, the home directory is /users/username, and in most Linux/Unix systems, it is /home/username.
How can I create my own path?
7 Steps to forging your own path
- Write out your vision. …
- Create goals that support your vision. …
- Stop listening to other people. …
- Take pause and check to see how it feels. …
- Every day feels on purpose. …
- Your actions support your goals. …
- Always choose joy.
How do I assign a path to a folder?
Linux: Add to PATH Permanently
- Open the . bashrc file using a text editor. …
- Go to the end of the file.
- Paste the export syntax at the end of the file. export PATH=»/Directory1:$PATH»
- Save and exit.
- Execute the script or reboot the system to make the changes live. To verify the changes, run echo :
How do I add to my path?
Windows
- Click «Advanced system settings».
- Click «Environment Variables».
- Under «System Variables», find the PATH variable, select it, and click «Edit». If there is no PATH variable, click «New».
- Add your directory to the beginning of the variable value followed by ; (a semicolon). …
- Click «OK».
- Restart your terminal.
Does Windows have a home variable?
Or you can use the “%HOMEPATH%” variable to access the current user default folders location — where the operating system stores the folders for Desktop, Documents, Downloads, OneDrive, etc. In this guide, you’ll learn the list of the most common environment variables you can use on Windows 10.
What should Java_home be set to Windows?
To set JAVA_HOME, do the following: Right click My Computer and select Properties. On the Advanced tab, select Environment Variables, and then edit JAVA_HOME to point to where the JDK software is located, for example, C:\Program Files\Java\jdk1. 6.0_02.
What is the default PATH variable in Windows 10?
Path. Default Value: C:\Windows\system32;C:\Windows;C:\Windows\System32\Wbem; etc. Details: Contains a list of paths to binary files used by various programs.
Can I change my home location?
Change your home or work address
Under ‘Your lists’, tap Labelled. Edit home or Edit work. Clear the current address, then add a new address.
Where is my Windows home directory?
You will find your home directory on a Windows 10 computer as follows: Click the File Explorer icon in the bottom bar: to open the Quick access folder. Click the This PC icon in the file directory at the left-hand edge of the window.
What is the home directory in Windows 10?
A home directory is a file system directory on a multiuser operating system containing files for a given user of the system. A home directory is also known as a login directory.
How do I set path in Windows 10?
Windows 10 and Windows 8
- In Search, search for and then select: System (Control Panel)
- Click the Advanced system settings link.
- Click Environment Variables. …
- In the Edit System Variable (or New System Variable) window, specify the value of the PATH environment variable.
How do I create a folder in Windows path?
Direct link to this answer
- Right-click on the Start Button.
- Select “System” from the context menu.
- Click “Advanced system settings”
- Go to the “Advanced” tab.
- Click “Environment Variables…”
- Click variable called “Path” and click “Edit…”
- Click “New”
- Enter the path to the folder containing the binary you want on your PATH.
Why you should make your own path?
Following your own path creates a virtuous creative circle. You have to be creative in order to do something new, and by using that part of your brain repeatedly, you become better at thinking creatively. When you follow someone else’s footsteps exactly, you’re essentially checking items off a list.
What does it mean to make a path?
1 to bring into being by shaping, changing, or combining materials, ideas, etc.; form or fashion; create.
Is home directory same as root?
Difference between Root and Home Directory
The root directory is the topmost level of the system drive. The home directory is a subdirectory of the root directory. It is denoted by a slash ‘/’. It is denoted by ‘~’ and has path «/users/username».
What is the symbol for home directory?
~/ (tilde slash)
The tilde (~) is a Linux «shortcut» to denote a user’s home directory. Thus tilde slash (~/) is the beginning of a path to a file or directory below the user’s home directory.
What is personal home drive?
The Home drive is the preferred location for storing your important personal and/or work documents. You are the only one who can access your home drive, and it is backed up throughout the day, making it the most secure place to store mission-critical documents.
How do I change the home directory in Windows 7?
Windows 7
- Go to Windows Start > Open «Computer.»
- Click the triangle next to «Documents.»
- Right-click the «My Documents» folder.
- Click «Properties» > Select the «Location» tab.
- Type «H:\docs» in the bar > Click [Apply].
- A message box may ask you if you want to move the contents of the folder to the new folder.
How does home drive work?
Well, a home drive, or more correctly a home directory, is a special type of mapped drive that contains a users folders and can contain application data. It allows programmatic access to the home drive by assigning values to the variables: HOMEDRIVE.
From Wikipedia, the free encyclopedia
A home directory is a file system directory on a multi-user operating system containing files for a given user of the system. The specifics of the home directory (such as its name and location) are defined by the operating system involved; for example, Linux / BSD (FHS) systems use /home/⟨username⟩ or /usr/home/⟨username⟩ and Windows systems since Windows Vista use \Users\⟨username⟩.[1]
A user’s home directory is intended to contain that user’s files; including text documents, music, pictures, videos, etc.[2] It may also include their configuration files of preferred settings for any software they have used there and might have tailored to their liking: web browser bookmarks, favorite desktop wallpaper and themes, stored passwords to any external services accessed via a given software, etc. The user can install executable software in this directory, but it will only be available to users with permission to execute files in this directory. The home directory can be organized further with the use of sub-directories.
The content of a user’s home directory is protected by file-system permissions, and by default is accessible to all authenticated users and administrators.[3] Any other user that has been granted administrator privileges has authority to access any protected location on the file system including other users’ home directories.
Separating user data from system-wide data avoids redundancy (the same system files can be used by between different users) and makes backups of files that are important for a specific user simpler.
Furthermore, Trojan horses, viruses, and worms running under the user’s name and with their privileges will in most cases only be able to alter the files in the user’s home directory, and perhaps some files belonging to workgroups the user is a part of, but not actual system files, reducing the chances of harming the functioning of the operating system.[4]
Location per operating system[1]
| Operating system | Path | Environment variable |
|---|---|---|
| AT&T Unix (original version) | /usr/⟨username⟩
|
$HOME
|
| Unix-derived | /var/users/⟨username⟩/u01/⟨username⟩/usr/⟨username⟩/user/⟨username⟩/users/⟨username⟩
|
|
| Unix-based [5] | /home/⟨username⟩
|
|
| BSD / Linux (FHS) | /home/⟨username⟩ or /usr/home/⟨username⟩
|
|
| SunOS / Solaris | /export/home/⟨username⟩
|
|
| macOS | /Users/⟨username⟩
|
|
| Android | /data/media/⟨userid⟩
|
|
| Windows NT 4.0 | \WINNT\Profiles\⟨username⟩
|
%USERPROFILE%%HOMEDRIVE%%HOMEPATH%
|
| Windows 2000, XP, and Server 2003 | \Documents and Settings\⟨username⟩
|
|
| Windows Vista and later | \Users\⟨username⟩
|
The file /etc/xdg/user-dirs.defaults on many Linux systems defines the subdirectories created for users by default. Creation is normally done with the first login by Xdg-user-dirs, a tool to help manage «well known» user directories like desktop, downloads, documents, pictures, videos, or music. The tool is also capable of localization (i.e. translation) of the folders’ names.[6]
In Unix, the working directory is automatically set to a user’s home directory when they log in. In many built-in commands, typing the ~ (tilde) character is equivalent to specifying the current user’s home directory.
The Unix superuser has access to all directories on the file system, and hence can access home directories of all users. The superuser’s home directory on older systems was /, but on many newer systems it is located at /root (Linux, BSD), or /var/root (macOS).
In the OpenVMS operating system, a user’s home directory is called the root directory, and the equivalent of a Unix/DOS/Windows/AmigaOS root directory is referred to as the Master File Directory.[7][8]
Single-user operating systems
[edit]
Single-user operating systems simply have a single directory or partition for all user files, there is no individual directory setup per user (though users can still setup and maintain directories inside this main working directory manually).
- AmigaOS versions 2 and up have «System» and «Work» partitions on hard disks by default.
- BeOS (and its successors) have a /home directory which contains the files belonging to the single user of the system.
- Versions of Windows prior Windows 95 OEM Service Release 2 did not have a user folder but, since that release, C:\My Documents became in-effect the single user’s home directory.
- NeXTSTEP and OPENSTEP in a single-user, non-networked setup,
/meis used, as well as/rootwhen logged in as superuser.
- Directory (computing)
- Filesystem Hierarchy Standard
- My Documents
- Root directory
- Working directory
- ^ a b «Where is my user home directory?». DownUnder GeoSolutions. Retrieved 22 February 2024.
- ^ «What is a Home Directory? – TecAdmin». 2023-05-15. Retrieved 2023-09-23.
- ^ Brown, Paul. «Classic SysAdmin: The Linux Filesystem Explained». The Linux Foundation. The Linux Foundation. Retrieved 8 December 2023.
- ^ Shimeall, Timothy J.; Spring, Jonathan M. (2014). Introduction to information security: a strategic-based approach (First ed.). Amsterdam Heidelberg: Syngress, an imprint of Elsevier. ISBN 978-1-59749-969-9.
- ^ «Home Directory Definition». Accessed on July 23, 2009
- ^ «Xdg-user-dirs-0.17 – Beyond Linux From Scratch (System V Edition), Chapter 11. General Utilities». linuxfromscratch.org. Retrieved 2022-02-01.
- ^ «OpenVMS User’s Manual». odl.sysworks.biz. Retrieved 8 December 2023.
- ^ «Master file directory — VSI OpenVMS Wiki». wiki.vmssoftware.com. Retrieved 8 December 2023.
By default, Windows 10 stores your home folder in the C:Users folder. While the C:Users folder contains many of the standard files and folders, your home directory is unique to your user profile. In order to free up space on your Windows system drive, you can move the home folder to another partition. Doing so will help keep your user folders safe in case Windows 10 crashes. In addition, changing the home directory will allow you to install new applications.
The $HOME environment variable stores the full path to your home directory, which is typically /home/username. Enter the path and press enter. The command will navigate you to your home directory and return you to where you started. Then, you can use the cd command to move from one directory to the next. To change your home directory in Windows 10, simply use the commands cd and mv to change the path.
The Home directory is a folder that Windows uses to store your personal files. Typically, Windows is installed on the C: drive, which also contains the desktop, Downloads, Documents, Music, Pictures, and other folders. You can move user folders to separate partitions on the Windows system drive to free up space. Changing the location of your user folders can also cause some applications not to work properly.
The home directory is the location where a user keeps files he or she needs to operate the computer. Files in the home directory may include web browser bookmarks, desktop wallpaper, user profiles, and passwords to external services. The purpose of home directories is to protect users’ personal files from others, while minimizing the amount of space they take up in the system root directory. The home directory can also be organized with subdirectories.
Home directories are located on the hard drive of a computer. These directories can be accessed using the command shell or from the ‘My Computer’ properties dialog. However, if you need to use the Home Directory of a different user, you should create a network path or share to keep it private. Moreover, you can also modify permissions in this directory. This way, you can protect the files and folders in the home directory.
How Do I Change the Default Folder in Windows 10?
How do I change the default folder in Windows 10? To change the default folder on your computer, you first need to enable backup of the registry. To do this, open the Registry Editor by typing “regedit” in the Start menu. Then, open the Keys and Values tab and expand the NamingTemplates key. Once there, change the folder’s name to something you prefer. To change the folder’s name, make sure to avoid using special characters, as this will change the file system’s default.
You can also change the default folder view for individual folders. In Windows 10, the default view is based on the type of files stored in the folder. If you are using an older version of Windows, your default folder view will be based on the type of file. If you need to change this default setting for a particular folder, you can do it with the appropriate option. You can change the default folder view for individual folders or the entire system.
How Do I Change My Home Location?
There are several ways to change your home location in Windows 10. Most of these settings are related to your country, which you can change from the Settings app. For example, if you live in the United Kingdom, you can change your region to England. In addition, this will change how the Windows Store shows you prices and apps. To change your country or region, you can follow these steps. First, create a restore point and then use the Settings app to change it.
To change the default location of Windows 10, open the Windows Settings app by pressing the Windows Key + I. Select the Location tab from the Privacy & security section. Next, you should choose the appropriate language, region, and time zone. Once you change your location, you can also change your clock location in the Control Panel. You should also change the language and region of your operating system. You can also change the default location of your PC.
Where is My Home Directory?
If you want to know where your home directory is in Windows 10, you need to first figure out which folder contains it. Typically, Windows 10 stores this directory in C:Users, which is divided into subdirectories. This is where you will find all of your desktop files, documents, music, and pictures. If you want to find a specific file, you can also search within these folders and use the “recorded voice” command.
The home directory is a directory on your computer that stores files that are specifically for you. It may contain everything from the configuration files of software to your favorite desktop wallpaper. It may also contain passwords for external services. Home directories are generally designed to contain files that are private, so they don’t take up valuable space in the system root directory. This directory is used by the system administrator. The home directory is a place to store your files, but it’s not a replacement for the “My Computer” folder.
How Do I Change File Location From C to D?
There are a few ways to free up space on the D drive on your PC. One way is to move files from the D drive to the C drive. This process will depend on the type of files that you want to move, and can be performed for all files located under the “Users” folder. To move a file from C to D, right-click the file in the file explorer and choose “Copy” or “Create Shortcut.”
First, you can use the Command Prompt to open the Command Prompt. Type “storage” in the search box and hit Enter. Once you are in the Storage settings window, click the “C:” icon. Then, select C: Drive, Program Files, or Apps & Games. Finally, choose the desired program or application. Wait for the migration process to complete.
How Do I Change the Path of a Folder?
You can change the path of a folder by typing cd in the Command Prompt. In this example, you will use the CD command to change the directory, which means you are changing the location of your current directory. If you are not sure how to change the path of a folder, you can also use the dir command to view the current directory. You should note that you will only be able to change the path of a folder if you have the right drive letter.
If the user folder has been mapped to the wrong drive, you should delete it before moving it. Windows 10 allows you to move user folders. Changing the path of a folder will free up space for your desktop, apps, and games. Then, you can copy the folder you want to move to C:homeusername. This process will make the path of the folder match what you want it to have.
Can I Rename My Desktop Folder?
The most basic way to rename the Desktop folder in Windows 10 is to right-click on the folder and choose “New” from the context menu. The name you choose will be displayed on the desktop. However, it will not be accepted by the operating system. Alternatively, you can press the Alt key to enter 0160 and click anywhere on the desktop. Afterwards, you can rename the folder by changing its icon.
You can also rename your user folder in Windows 10. This is a good idea, but you may want to think carefully about your username. To change the name of the folder, go to Control Panel. Look for the second column and choose User Accounts. You can then change the name of your account. The folder will appear as ‘My Computer’ or something similar. Make sure to use an appropriate account name.
Renaming a folder or file is dead easy. You can do it without installing any additional software. However, sometimes the renaming process fails if a file is currently opened in another program. To fix this issue, you can close the other program and restart your PC. In some cases, the renaming process might be complicated because of file attribute settings or user access rights. For this, you should use the F2 keyboard shortcut.
Learn More Here:
1.) Windows Help Center
2.) Windows – Wikipedia
3.) Windows Blog
4.) Windows Central
The Windows Command Prompt home directory refers to the default directory location for the current user, which can be accessed and navigated using various commands.
To display your home directory in cmd, you can use the following command:
echo %USERPROFILE%
Understanding the Home Directory
Definition of Home Directory
The home directory in Windows serves as the default storage location for a user’s personal files, settings, and configurations. It essentially acts as a personal workspace and is designed to keep everything organized and easily accessible. In contrast to Linux and macOS, where the home directory is typically represented by the tilde symbol (`~`), Windows users will find theirs located under `C:\Users\[YourUsername]`.
Location of the Home Directory
The location of the home directory is critical for navigating and managing files in Windows CMD. Here’s where you will typically find it:
- Default Path for Home Directory:
- On modern versions of Windows (10 and 11), you can find your home directory at:
C:\Users\[YourUsername] - Each user has a unique home directory that includes personal folders such as Documents, Pictures, Downloads, and others.
- On modern versions of Windows (10 and 11), you can find your home directory at:
To efficiently interact with your home directory, you can utilize environment variables. These variables serve as shortcuts to paths:
- %HOMEPATH%: This variable points directly to the full path of the current user’s home directory, excluding the drive letter.
- %USERPROFILE%: This variable includes the complete path including the drive, hence pointing to `C:\Users\[YourUsername]`.
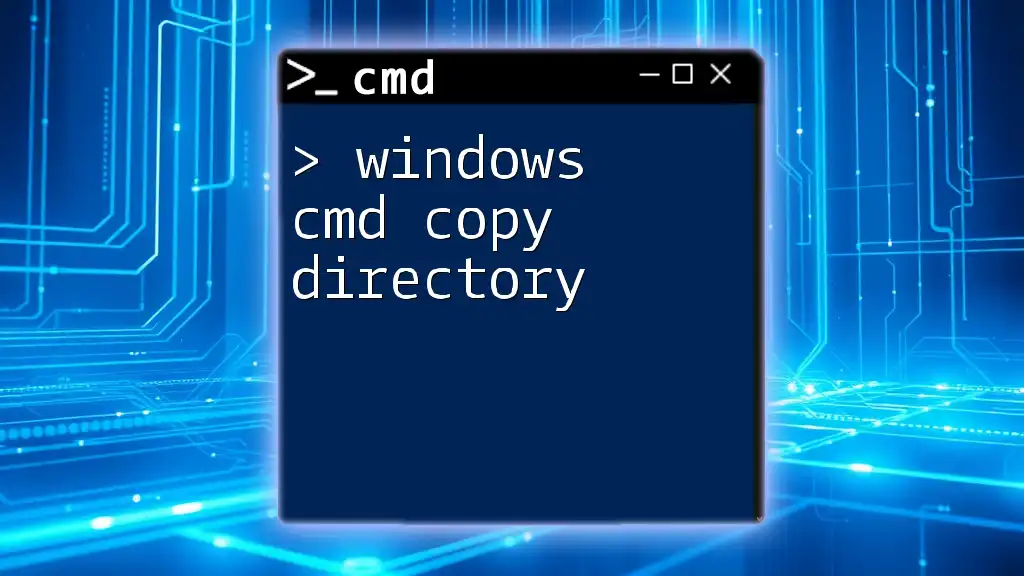
Mastering Windows Cmd Copy Directory in No Time
Navigating to the Home Directory
Using CMD Commands
Navigating to the home directory in Windows CMD is straightforward. You can use the `cd` (change directory) command along with the environment variables mentioned earlier.
To change directly to your home directory, type:
cd %HOMEPATH%
This command effectively directs you right to your workspace, allowing you to manage files and folders quickly.
Alternative Navigation Methods
You can also utilize the `chdir` command, which is synonymous with `cd`. While it functions in the same way, it may be more familiar to users who have experience with DOS commands.
For example, changing to your home directory using `chdir` would look like this:
chdir %USERPROFILE%
This command serves the same purpose and can be a matter of personal preference.

Windows Cmd Repair Commands: A Quick Guide
Managing Files and Directories
Creating a New Directory
To keep your home directory organized, you may need to create new folders. You can accomplish this using the `mkdir` (make directory) command. The syntax is simple:
mkdir [directory-name]
For instance, if you want to create a new folder named «MyFolder», you would run:
mkdir MyFolder
This command instantly generates a new directory in your current location.
Viewing Files and Directories
To see what files and folders exist within your home directory, the `dir` command is your go-to option. By simply typing `dir`, you receive a list of everything contained in the current directory. You can further customize this command by using different flags:
dir /w
This option displays the list in a wide format, while:
dir /p
pauses the output, allowing you to view long lists one screen at a time.
Deleting Files and Directories
Occasionally, you may need to remove files or folders. The `del` command allows you to delete individual files, while the `rmdir` command is utilized for directories.
To delete a file, use:
del [filename]
For example, if there’s a file named «OldDocument.txt», you could run:
del OldDocument.txt
If you need to delete an entire folder, the syntax varies slightly. For example:
rmdir [directory-name]
To remove a directory called «OldFolder», type:
rmdir OldFolder
Keep in mind that if the directory contains files, you will need to use the `/s` switch:
rmdir /s OldFolder

Windows Cmd Repair: Quick Fixes You Need to Know
Customizing the Home Directory
Changing the Home Directory Location
There are situations where you might want to change the default location of your home directory. This can be done through the user profile settings within Windows.
- Open the Control Panel: Navigate to User Accounts.
- Select Change My Environment Variables: Here, locate your user account and change the home path to the desired location.
After doing this, ensure you have the necessary permissions to manage files in your new home directory location.
Setting Environment Variables
Customizing environment variables is another way to enhance your experience in the Windows CMD. You can set variables that suit your workflow. For instance, suppose you wanted to create a variable named `MyProjects` that points to a specific directory. You can set it like this:
set MyProjects=C:\Users\[YourUsername]\Documents\Projects
In this case, any time you want to navigate to your Projects folder, you can simply type:
cd %MyProjects%
This simplification can significantly speed up your workflow.

Mastering Windows Cmd Version: Essential Tips and Tricks
Best Practices for Managing Your Home Directory
Regular Maintenance Techniques
Maintaining an organized home directory is vital for efficiency. Here are a few suggestions for managing your home directory effectively:
- Create logical folders: Organize your files into folders that reflect your work or projects.
- Archive old files: Move inactive files to a separate archived location to keep your home directory clutter-free.
Security Considerations
Protecting the contents of your home directory is crucial. Here are some security best practices:
- Utilize User Accounts: Ensure that you use standard user accounts rather than administrator accounts to minimize risks.
- Regular Backups: Implement a routine backup strategy to safeguard your files. Windows includes built-in tools like File History.

Mastering Cmd Directory Navigation Made Simple
Conclusion
Understanding the Windows CMD home directory is essential for efficient file management and command-line navigation. With the right commands and practices, you can enhance your experience and boost productivity within your personal workspace.
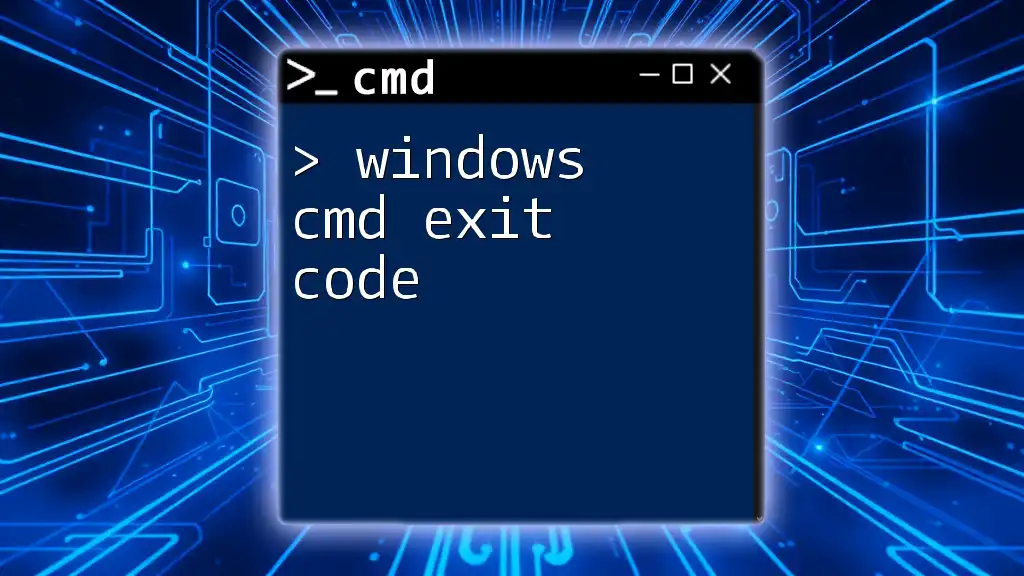
Understanding Windows Cmd Exit Code: A Quick Guide
Additional Resources
Recommended Tools and Applications
Numerous tools can assist in optimizing your CMD experience. Look into:
- Command Prompt alternatives like Windows Terminal.
- File management utilities that integrate with CMD.
FAQs
As you explore the Windows CMD home directory, you may encounter questions such as:
- How can I quickly navigate to my home directory? Utilize `cd %HOMEPATH%` for instant access.
- What if I forget the commands? Consider keeping a reference guide or using built-in help commands like `help`.
By applying the insights from this guide, you can harness the power of the Windows CMD to manage your home directory effectively.
