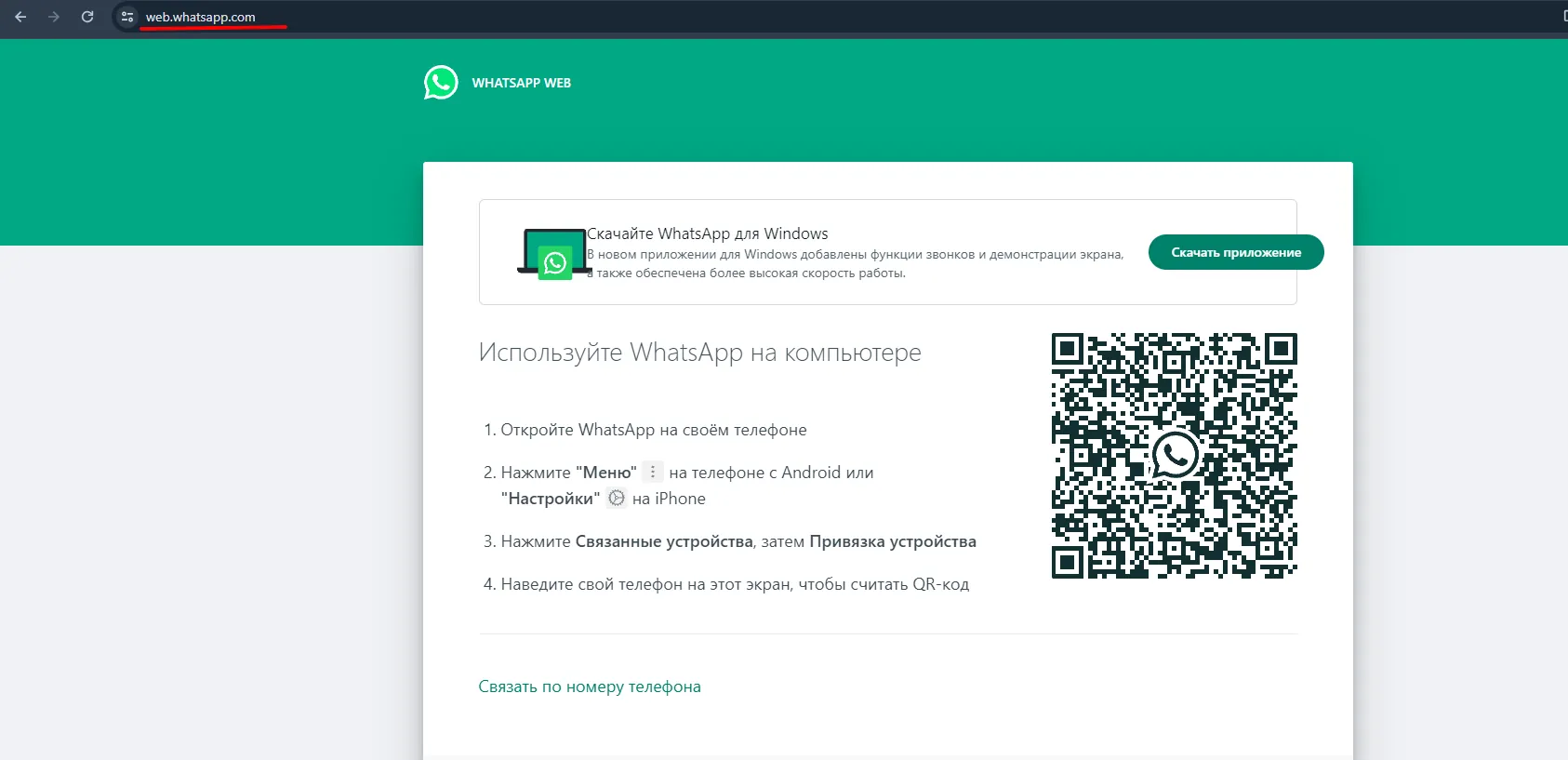Установка WhatsApp на компьютер — это простой способ сделать общение еще удобнее. Вы можете выбрать десктоп-приложение для постоянного использования или веб-версию для быстрого доступа. Расскажем, как скачать WhatsApp на компьютер.
Зачем WhatsApp на компьютере
Как скачать и установить
Как открыть и войти
WhatsApp на ПК без телефона
Удалить WhatsApp с компьютера
Зачем WhatsApp на компьютере
Как скачать и установить
Как открыть и войти
WhatsApp на ПК без телефона
Удалить WhatsApp с компьютера
Все больше пользователей заменяют звонки и СМС на общение в чатах и мессенджерах и обычно выбирают для этих целей WhatsApp. Чаще всего приложение устанавливают на телефон, но для работы иногда все же удобнее вести переписку с компьютера.
Клиент для ПК практически не отличается от мобильного приложения: здесь также можно вести переписку, совершать звонки, обмениваться фото, видео и файлами, обсуждать важные моменты в чатах. Ниже — о том, как скачать WhatsApp на компьютер и авторизоваться в приложении.
Зачем устанавливать WhatsApp на компьютер
Несмотря на повсеместную популярность мобильного приложения WhatsApp, нередко возникают ситуации, когда пользоваться мессенджером на компьютере намного удобнее. Вот они:
- Загрузка файлов с ПК. Если требуется перекинуть с файлы из WhatsApp на ПК или наоборот, без компьютерной версии мессенджера просто не обойтись.
- Удобство работы с большими файлами. Максимально допустимый размер загружаемых файлов в WhatsApp составляет 2 ГБ. Однако документы такого размера не всегда удобно отправлять с телефона. С WhatsApp на компьютере это можно делать гораздо быстрее и проще.
- Рабочие чаты. С WhatsApp Desktop вы можете одновременно работать за компьютером и отвечать на сообщения, не отвлекаясь на телефон.
Как скачать и установить приложение WhatsApp на ПК
Если вы хотите использовать WhatsApp на компьютере, у вас есть два варианта: установить десктоп-приложение или воспользоваться веб-версией. Начнем с первого.
1. Скачайте приложение с официального сайта
Перейдите на сайт WhatsApp.com и нажмите «Загрузить». Пользователи Windows могут скачать WhatsApp Desktop в официальном магазине Microsoft Store по ссылке.

2. Установите WhatsApp на компьютер
Откройте папку «Загрузки», откройте скачанный файл и следуйте инструкциям на экране. Установка займет несколько минут.

3. Запустите приложение на компьютере
После завершения установки откройте приложение и нажмите «Начать».

4. Авторизуйтесь через QR-код
Откройте WhatsApp на телефоне. Нажмите на три точки в правом верхнем углу→ «Связанные устройства» → «Связывание устройства». После этого наведите камеру телефона на QR-код на экране компьютера. Ваш аккаунт будет синхронизирован с ПК.

Как открыть и войти в Web-версию WhatsApp на компьютере
Главное преимущество браузерной версии WhatsApp в ее мобильности. Запустить WhatsApp Web можно практически на любом устройстве, где есть браузер. Кроме того, веб-версия выручит, если не хватает памяти на смартфоне или нужно оперативно воспользоваться мессенджером на чужом устройстве. Из минусов можно отметить невозможность совершать аудио- и видеовызовы, а также создать резервную копию чатов и восстановить ее на связанных устройствах.
Расскажем, как запустить web-версию на компьютере с Windows:
1. Откройте браузер

2. Авторизуйтесь в приложении
Отсканируйте QR-код камерой через приложение на смартфоне, как это описано в случае с клиентом для ПК. Второй путь — залогиниться в веб-версии по номеру телефона. Для этого внизу экрана нажмите «Войти по номеру телефона», введите свой номер и нажмите «Далее».


Затем откройте WhatsApp в телефоне, пройдите по пути «Связывание устройства» → «Связать по номеру телефона» и введите полученный код с экрана.

Можно ли использовать WhatsApp на ПК без телефона
Раньше WhatsApp требовал постоянного подключения телефона для отправки, получения и синхронизации сообщений в приложении на компьютере. Теперь же пользователи могут отправлять и получать сообщения, даже когда их телефон находится в автономном режиме (не в сети).
WhatsApp можно использовать на четырех связанных устройствах одновременно без необходимости в подключении основного телефона. Условие для этого всего одно — вам необходимо входить в свой аккаунт WhatsApp на основном телефоне хотя бы один раз каждые 14 дней.
Также необходимо помнить, что зарегистрироваться или войти в WhatsApp Desktop без смартфона по-прежнему нельзя. Чтобы зайти в приложение и начать работать, придется авторизоваться со смартфона или планшета. Это обязательное требование, и других вариантов нет.
Как удалить WhatsApp с компьютера
Если вы больше не хотите использовать WhatsApp на компьютере, удалить его можно в несколько простых шагов. Вот как это сделать:
1. Закройте приложение
Убедитесь, что WhatsApp не работает в фоновом режиме, так как это может вызвать ошибки при удалении. Например, бывает, что сама программа закрыта, а ее процесс работает. Поэтому лучше всего закрыть приложение через диспетчер задач (Ctrl + Alt + Esc на Windows или Command + Option + Esc на macOS).

2. Удалите WhatsApp
- Перейдите в меню «Пуск» и начните вводить с клавиатуры слово «WhatsApp»;
- Выберите приложение WhatsApp из списка;
- Нажмите на стрелку, чтобы раскрыть меню, а затем кликните «Удалить»;
- Подтвердите удаление, нажав на синюю кнопку «Удалить».

На устройствах macOS просто перетащите иконку WhatsApp в корзину.
3. Очистите кеш и данные
Чтобы окончательно избавиться от временных файлов, которые могли остаться в системе после удаления:
- Удалите папку WhatsApp, если она осталась на вашем компьютере;
- В случае, если вы использовали веб-версию, очистите кеш браузера;
- Откройте приложение WhatsApp на телефоне и отвяжите все связанные с вашим аккаунтом устройства.

Рекомендуем популярное
Discord 1.0.9190
Отправляйте текстовые сообщения, используйте голосовой чат, создавайте выделенные…
WhatsApp 2.2450.6.0
WhatsApp — десктопная версия популярного мобильного мессенджера. Присутствует полная…
Telegram 5.11.0
Telegram — десктопная версия для Windows одного из самых популярных мессенджеров…
ZOOM 6.4.2.62735
Мощный сервис для проведения видеоконференций. Имеется интегрированное HD-видео и аудио…
Viber 24.3.0.0
Viber — настольная версия популярного мессенджера, который позволяет бесплатно отправлять…
Проверьте свой английский и получите рекомендации по обучению
Проверить бесплатно

WhatsApp — самый крупный мессенджер по количеству пользователей. Обычно его устанавливают на смартфон, но для рабочих задач удобнее общаться с компьютера. Разработчики позаботились о такой возможности, хоть и не без оговорок. Например, мессенджер плохо работает на двух устройствах одновременно, а для активации профиля всё равно нужен телефон. Разберёмся, как установить WhatsApp на компьютер и есть ли возможность пользоваться полным функционалом системы.
Мессенджер в браузере
WhatsApp Web — это браузерная версия программы, которая подойдёт для простых задач в мессенджере. Изначально она создавалась эксклюзивно для Google Chrome, но затем поддержку расширили и на другие платформы: «Яндекс», Opera и остальных.
Веб-версия — это лишь дополнение к мобильному приложению. Через неё нельзя совершать звонки или использовать мессенджер без программы на смартфоне, так как системы будут связаны друг с другом. На компьютер устанавливать ничего не потребуется — нужен лишь браузер и интернет. Чтобы запустить WhatsApp Web:
-
Перейдите по адресу web.whatsapp.com.
2. Авторизуйтесь в системе, используя инструкции: открыть приложение на смартфоне, перейти в раздел «Привязка устройства» и отсканировать QR-код для получения доступа.
Телефон автоматически синхронизируется с браузерной версией. На экране откроется рабочее меню, напоминающее мобильное приложение.

Открыть диалоговое окно с формой по клику
Приложение WhatsApp для ПК
Создатели позаботились о полноценном приложении мессенджера для ПК. У него есть некоторые ограничения и неудобства, но в общем платформа работает так же, как и на смартфоне. Сначала пользователю нужно зайти на официальный сайт WhatsApp. Скачать дистрибутив для установки программы можно в разделе «Загрузить».
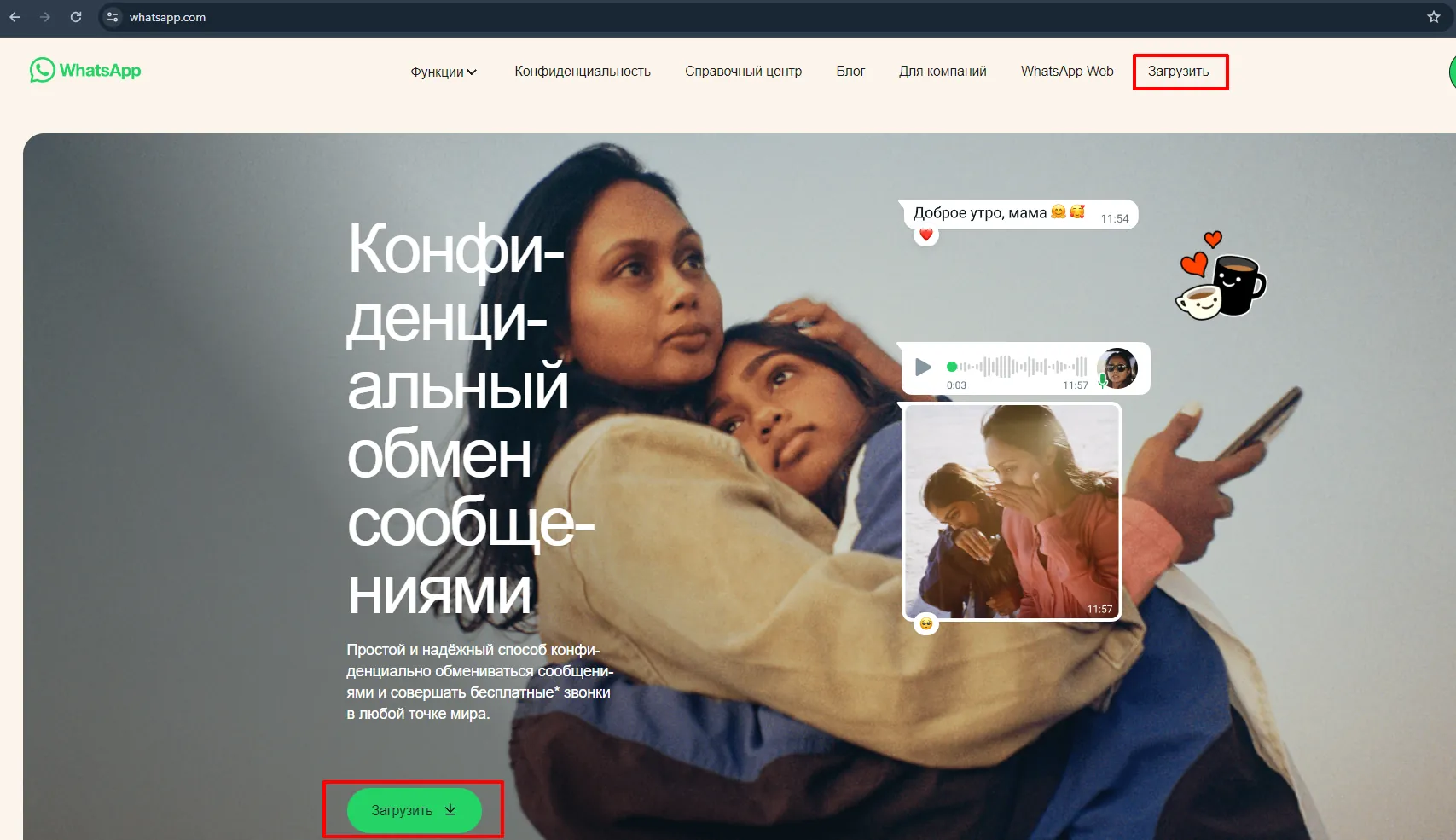
Другой вариант: можно использовать официальный магазин приложений от Microsoft. Достаточно открыть Store и в поисковую строку вбить название мессенджера. Приложение распространяется бесплатно — нужно лишь нажать «Загрузить», и платформа самостоятельно установится на компьютер.
Однако пользователи часто отключают в операционной системе Microsoft Store. К тому же его нет на других платформах. Если вы загрузили дистрибутив, то перейдите в раздел «Загрузки» на компьютере и запустите файл с разрешением .exe.
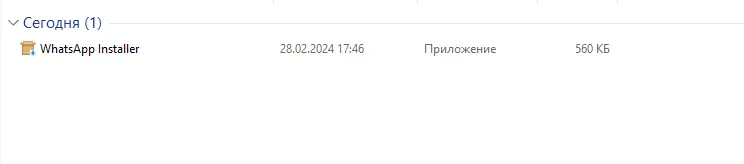
Для корректной работы приложения рекомендуется версия системы Windows 8, 10 или 11. На платформе Windows 7 программа всё ещё может запуститься, но стабильность не обеспечена: эта версия ОС больше не поддерживается разработчиками. Разрядность системы не имеет значения — подойдёт 32- или 64-битная платформа.
После установки достаточно зайти в программу и синхронизировать приложение на ПК и на смартфоне. Авторизоваться в профиле так же легко, как и в случае с браузерной версией: нужно открыть приложение на смартфоне, перейти в раздел «Устройства» и запустить сканер QR. После сканирования кода с компьютера система синхронизирует телефон и компьютер.
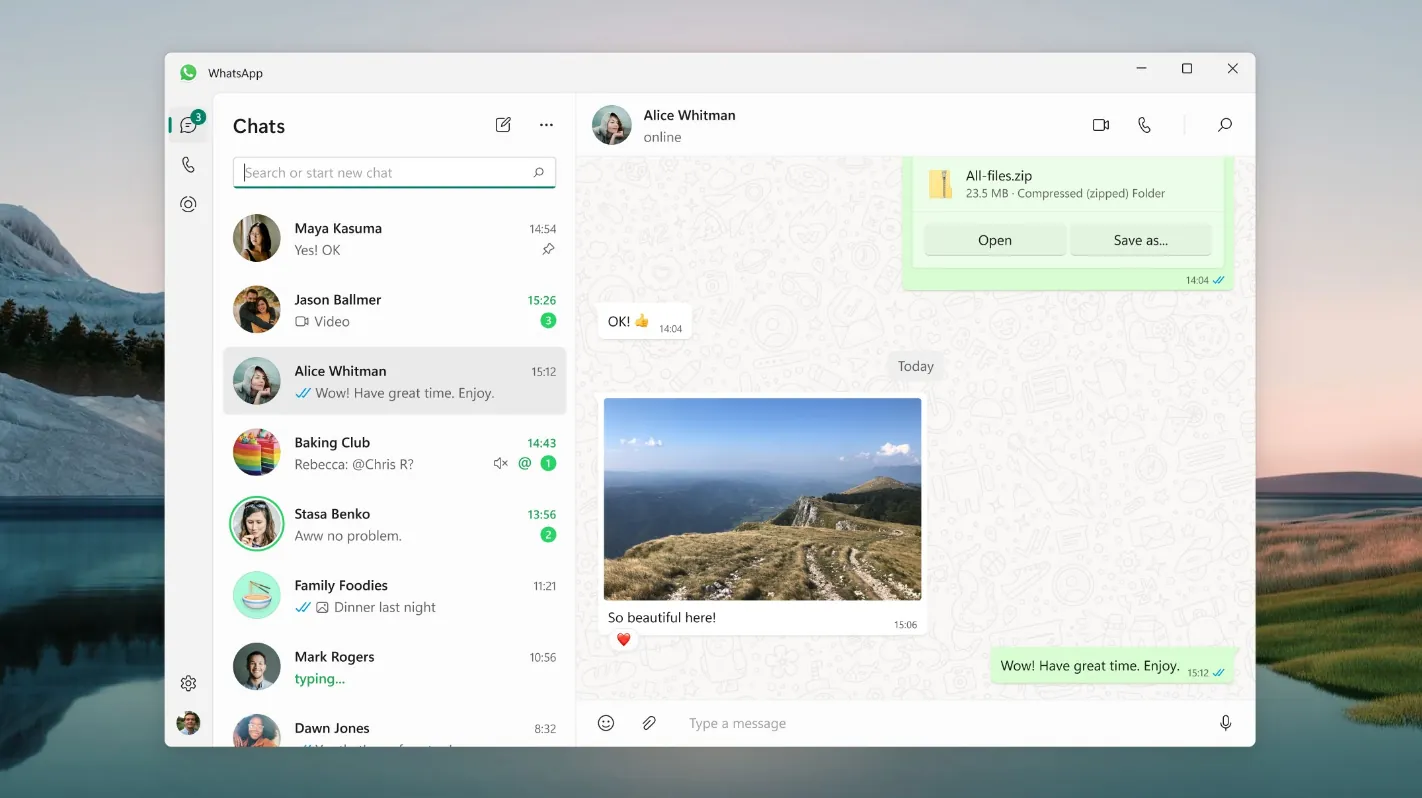
Другие варианты установки WhatsApp на ПК
Энтузиасты используют эмуляторы Android для установки мессенджера на свой компьютер. Тогда приложение будет таким же, как и на смартфоне. Эмулятор — это платформа, которая запускает ядро Android на компьютере. Однако такие программы работают достаточно нестабильно. Актуальная версия мессенджера предлагает все основные функции и хорошо синхронизирует устройства. Нет надобности устанавливать эмулятор и тратить производительность компьютера на эмуляцию мобильной платформы.
Удаление WhatsApp с компьютера
Если мессенджер больше не нужен, его можно удалить. Для этого достаточно открыть «Компьютер» и перейти в раздел «Установка и удаление программ». В выпадающем списке представлены все приложения, установленные в системе. Однако перед удалением нужно отвязать компьютер от учётной записи:
-
Открыть приложение мессенджера на смартфоне.
-
Перейти в раздел «Связанные устройства»: там отображены все девайсы, подключённые к аккаунту.
-
Нажать на устройство компьютера (или браузера) и кликнуть «Выйти».
После этого можно удалять мессенджер. Если потребуется восстановить доступ, достаточно повторно установить приложение и отсканировать QR-код. Пока на смартфоне есть актуальная версия с мессенджером и всеми данными, зайти в WhatsApp с компьютера будет легко.
Мессенджеры стали неотъемлемой частью нашей жизни, и WhatsApp продолжает оставаться одним из лидеров среди средств коммуникации. В статье разберемся, как установить WhatsApp на компьютер или ноутбук в 2024 году, какие варианты доступны для пользователей в России и что нужно учитывать перед установкой.
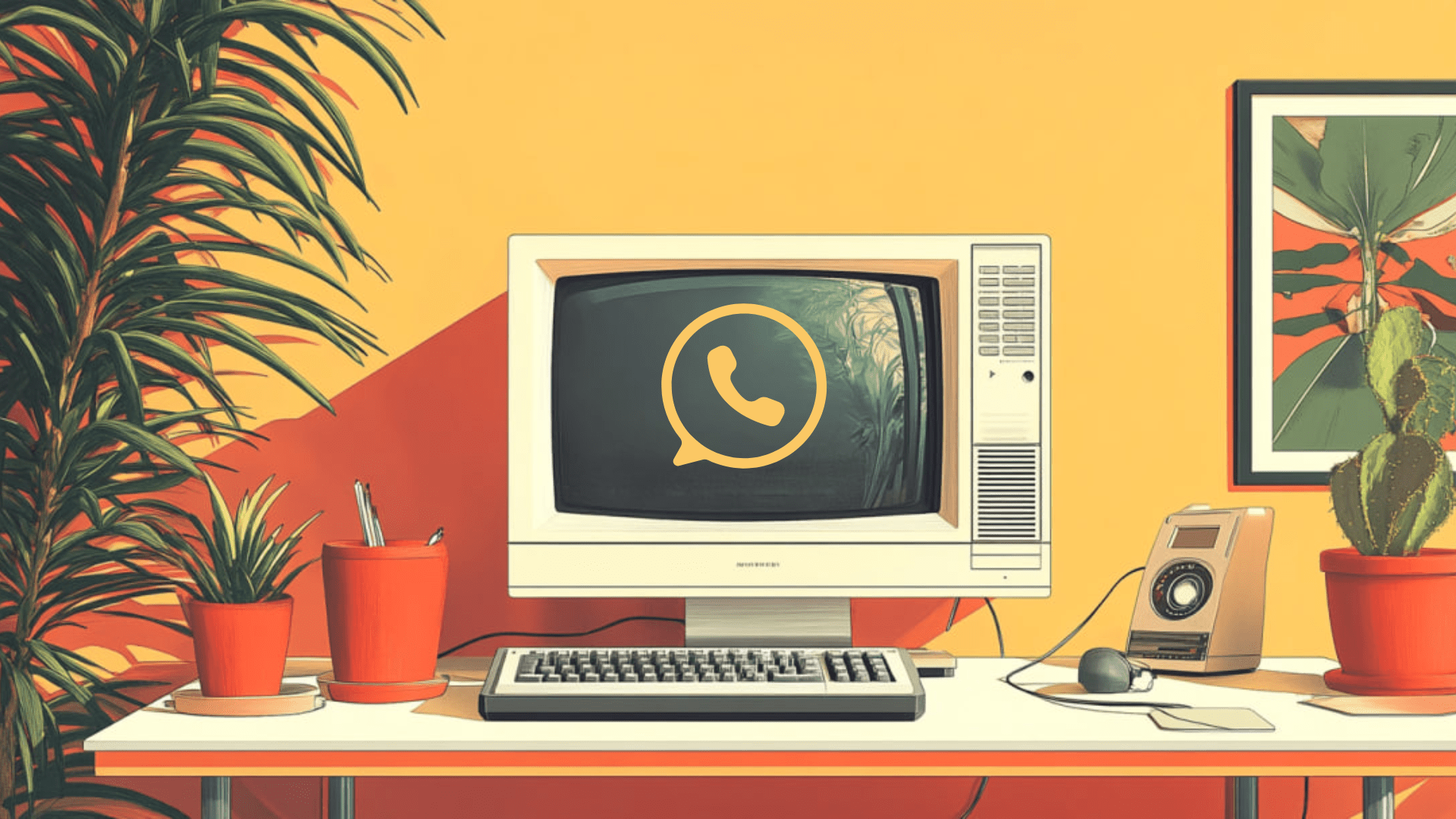
WhatsApp доступен для использования на ПК двумя основными способами: через установку приложения и с помощью веб-версии. Оба варианта просты в настройке, и выбор зависит от ваших предпочтений и целей.
Установка из Microsoft Store
Этот метод предназначен для пользователей операционных систем Windows 10 и выше. Приложение WhatsApp Desktop позволяет использовать мессенджер без постоянного подключения к смартфону, что делает его особенно удобным для тех, кто предпочитает работать на большом экране.
Шаг 1. Открываем Microsoft Store
На компьютере перейдите в меню «Пуск» или воспользуйтесь поиском для запуска Microsoft Store. Это официальный магазин приложений Windows, где можно безопасно скачать WhatsApp.
Шаг 2. Находим WhatsApp
В строке поиска магазина введите «WhatsApp» и нажмите Enter. Среди результатов найдите приложение WhatsApp Desktop.
Шаг 3. Устанавливаем приложение
Нажмите на кнопку «Установить». Процесс загрузки и установки займет несколько минут. После завершения установки приложение появится в списке программ вашего компьютера.
Шаг 4. Настраиваем синхронизацию
После первого запуска программы потребуется синхронизировать WhatsApp с мобильным устройством. Для этого откройте приложение на смартфоне, перейдите в раздел «Связанные устройства» и отсканируйте QR-код, появившийся на экране вашего компьютера.
Теперь вы можете использовать WhatsApp на компьютере, переписываться, отправлять файлы и совершать звонки.
Web-версия WhatsApp
Для тех, кто не хочет загружать и устанавливать дополнительные программы, существует возможность использования WhatsApp через браузер. Этот способ менее требователен к ресурсам компьютера и не требует установки, что особенно удобно в ситуациях, когда необходимо быстро войти в мессенджер с другого устройства.
Шаг 1. Открываем браузер
Запустите любой браузер, установленный на вашем компьютере, будь то Chrome, Firefox, Microsoft Edge или другой.
Шаг 2. Переходим на сайт WhatsApp Web
В адресной строке браузера введите web.whatsapp.com и нажмите Enter. Вы попадете на страницу, где отобразится QR-код для синхронизации.
Шаг 3. Сканируем QR-код
Откройте WhatsApp на своем телефоне, перейдите в меню (три точки в правом верхнем углу) и выберите «Связанные устройства». С помощью камеры отсканируйте QR-код, появившийся на экране браузера.
Теперь вы можете использовать WhatsApp через браузер, оставаясь на связи без необходимости устанавливать отдельное приложение.
Для работы web-версии ваше мобильное устройство должно быть подключено к интернету и активно.
Системные требования
Для корректной работы WhatsApp на компьютере важно учитывать системные требования. Эти параметры помогут избежать проблем с установкой и обеспечат стабильную работу мессенджера.
Системные требования для установки WhatsApp из Microsoft Store
Чтобы установить и пользоваться WhatsApp на вашем компьютере, устройство должно соответствовать минимальным системным требованиям:
- Операционная система: Windows 10 (64-разрядная) или выше.
- Процессор: не ниже 1.6 ГГц.
- Оперативная память: минимум 2 ГБ.
- Свободное место на диске: 300 МБ для установки приложения.
- Подключение к интернету: для работы и синхронизации с мобильным устройством необходимо постоянное интернет-соединение.
Системные требования для web-версии WhatsApp
Для работы web-версии WhatsApp системные требования минимальны, так как приложение работает через браузер:
- Операционная система: поддержка современных браузеров (Windows, macOS, Linux).
- Браузер: обновлённая версия Chrome, Firefox, Microsoft Edge или Safari.
- Подключение к интернету: надежное интернет-соединение для поддержания синхронизации в реальном времени.
Рекомендации
- Убедитесь, что ваш смартфон подключен к интернету. Web-версия WhatsApp требует постоянной синхронизации с телефоном, поэтому необходимо стабильное соединение на обоих устройствах.
- Соблюдайте требования к памяти и процессору. Если ваш компьютер не соответствует минимальным характеристикам, работа приложения может замедлиться или вовсе не запуститься.
- Следите за обновлениями. Важно, чтобы как приложение на компьютере, так и версия WhatsApp на телефоне были обновлены до последней версии для избежания сбоев в работе.
Теперь вы знаете, как установить WhatsApp на компьютер в 2024 году. Независимо от того, выберете ли вы установку приложения через Microsoft Store или использование web-версии, WhatsApp обеспечит удобную и быструю связь с коллегами, друзьями и близкими.
Все доступные варианты для смартфонов, планшетов и ПК.
На компьютере
Есть две опции, которые позволяют использовать WhatsApp на ПК с разными системами.
Официальное приложение для Windows и macOS
WhatsApp предлагает полноценные клиенты для компьютеров на Windows и macOS, официальной версии для Linux не существует.
Требования к системе: не ниже Windows 10 или macOS 11.0 Big Sur.
Для начала работы скачайте соответствующую версию WhatsApp Messenger на компьютер и установите её.
WhatsApp — неофициальное приложение в Microsoft Store
WhatsApp Inc.Цена: Бесплатно
Загрузить
WhatsApp Messenger
WhatsApp Inc.Цена: Бесплатно
Загрузить
Актуальную версию можно найти в соответствующих магазинах приложений по плашкам выше или на официальном сайте WhatsApp. Последний автоматически определяет, с какого устройства вы зашли, и предлагает скачать подходящую версию. Если что-то определилось некорректно, ниже будут ссылки на все платформы.
При первом запуске программа попросит авторизоваться со смартфона. Это обязательный шаг: зарегистрироваться через компьютер нельзя.
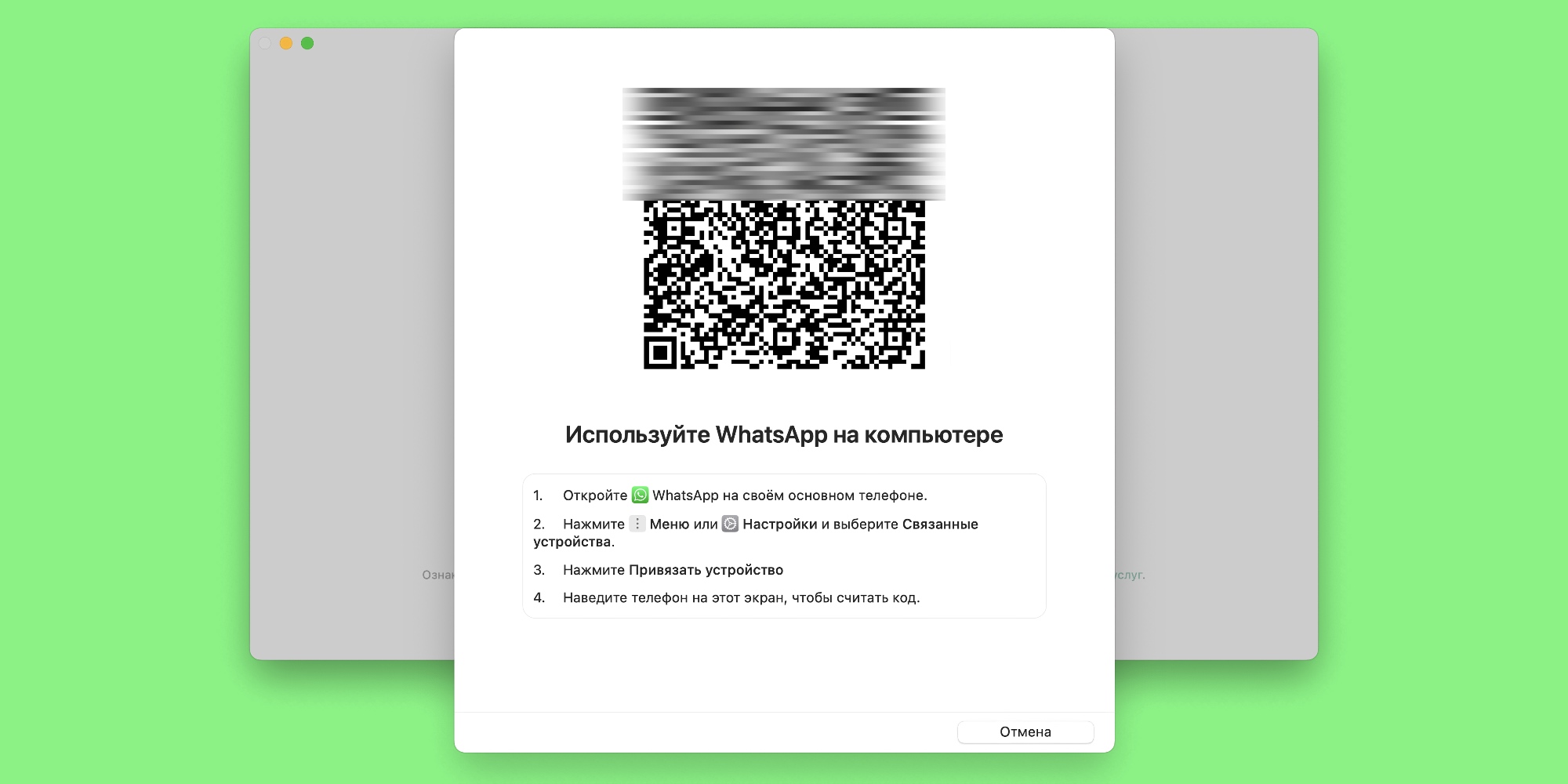
Чтобы всё сработало, следуйте инструкции на экране: на смартфоне откройте настройки WhatsApp, перейдите в «Связанные устройства» → «Привязать устройство» и отсканируйте QR-код на компьютере камерой телефона.
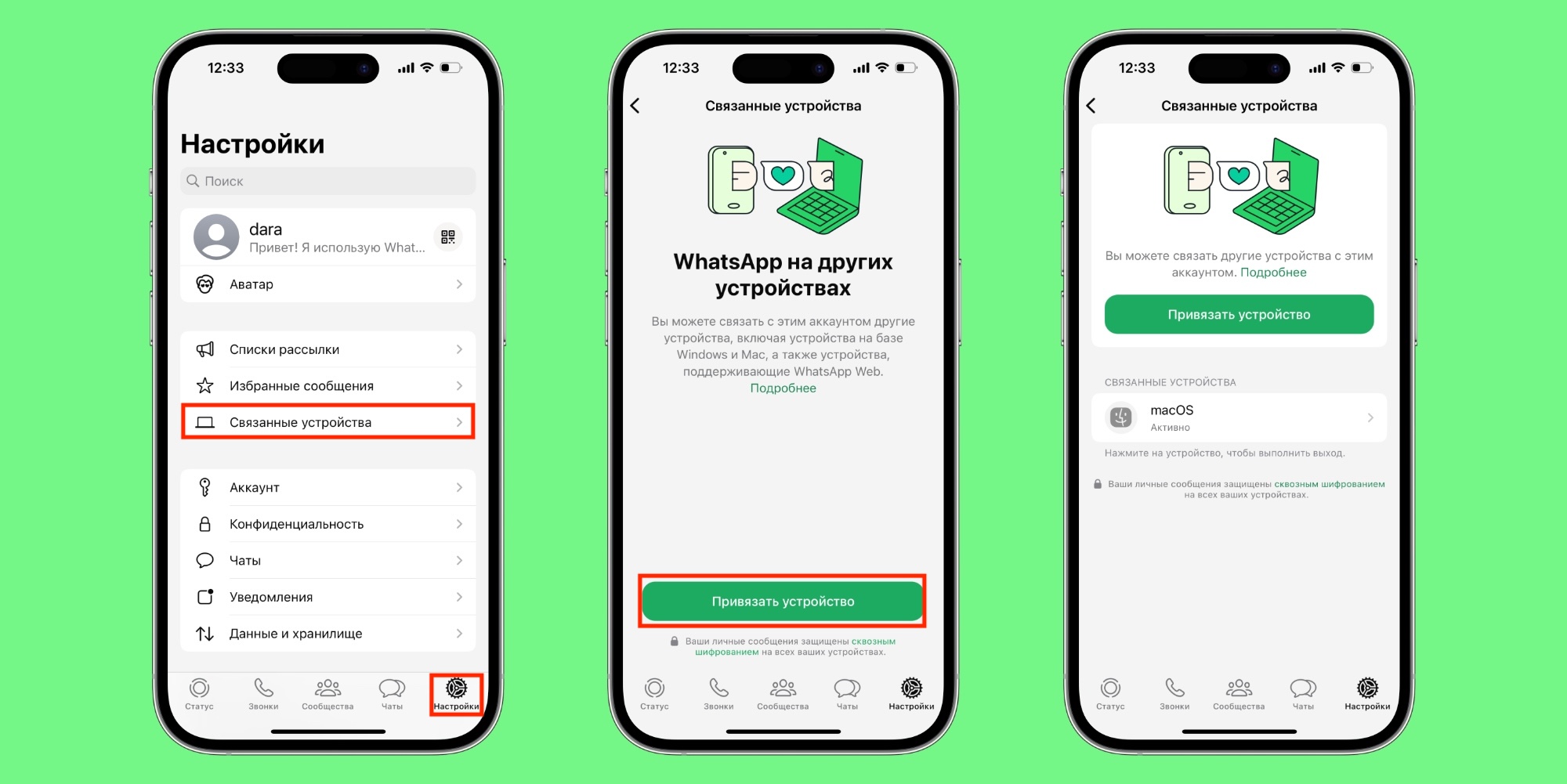
После этого настройте уведомления (будут ли они отображаться на компьютере вообще и с текстом или без), и всё готово. Можно отложить телефон и пользоваться мессенджером на ПК.
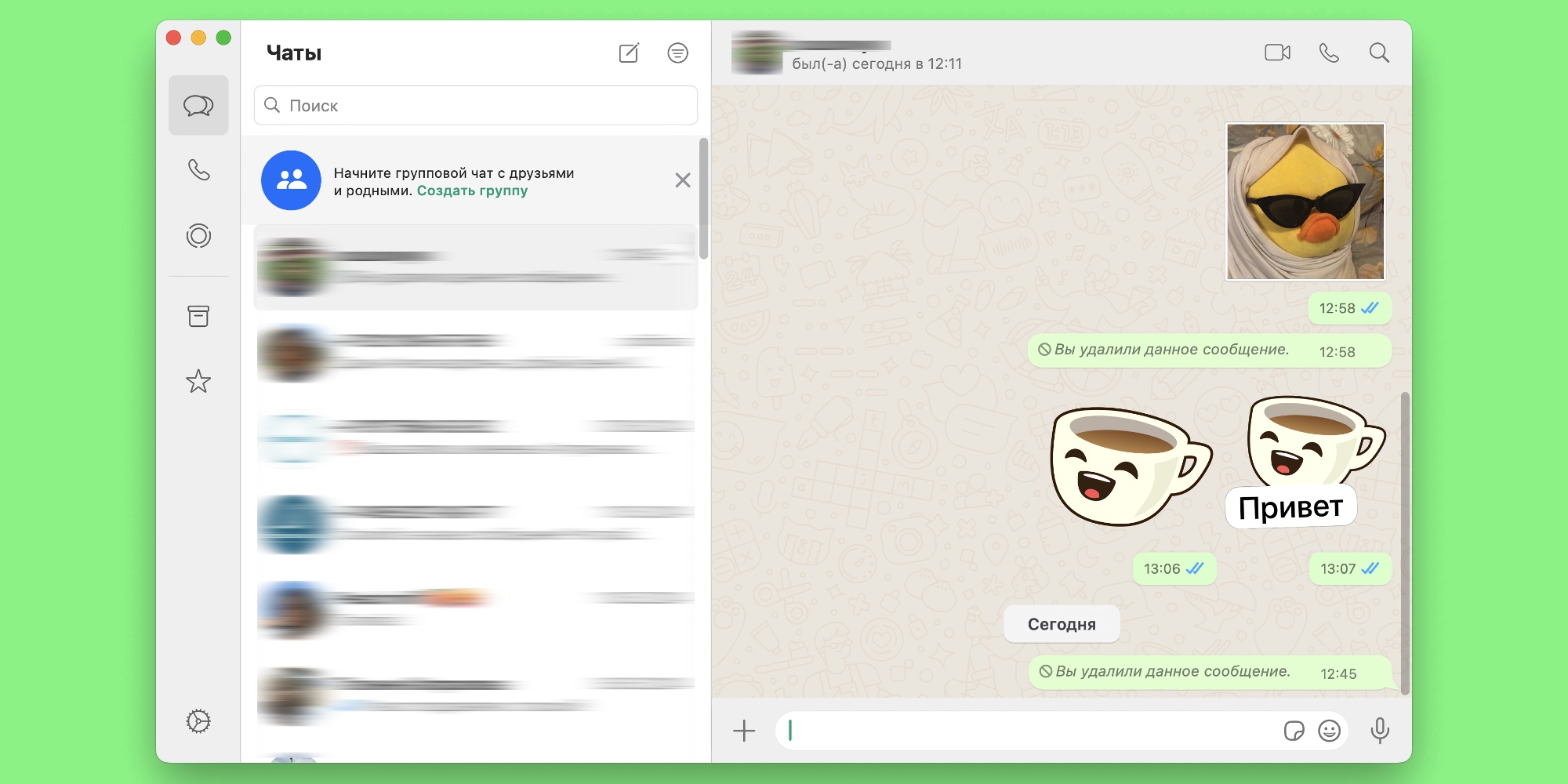
Основные возможности десктопного приложения не отличаются от мобильной версии. Можно звонить, переписываться, отправлять файлы, стикеры и гифки. Но есть нюансы.
- Настройки учётной записи ограничены: нельзя менять параметры двухшаговой проверки, привязанную почту и прочие связанные с аккаунтом данные, также нельзя изменить настройки уведомлений о прочтении.
- Переписываться и созваниваться можно только с уже существующими контактами. Начать новую переписку с компьютера не получится.
- По умолчанию с ПК-версией синхронизируются только недавние переписки. Чтобы посмотреть старые сообщения, нужно держать WhatsApp на смартфоне открытым.
Получается, что использовать WhatsApp только на компьютере не выйдет: всё равно периодически придётся открывать мобильную версию, чтобы подтвердить вход (синхронизация периодически слетает), внести изменения в настройки или почитать старые переписки.
WhatsApp Web для браузера
Подойдёт для тех, кто не может или не хочет использовать приложение: из-за нехватки места, недоступности для вашей версии системы или просто потому, что мессенджером пользуетесь нечасто. Изначально веб-версия WhatsApp работала только в Google Chrome, но теперь она доступна в большинстве современных браузеров.
Запускается она так:
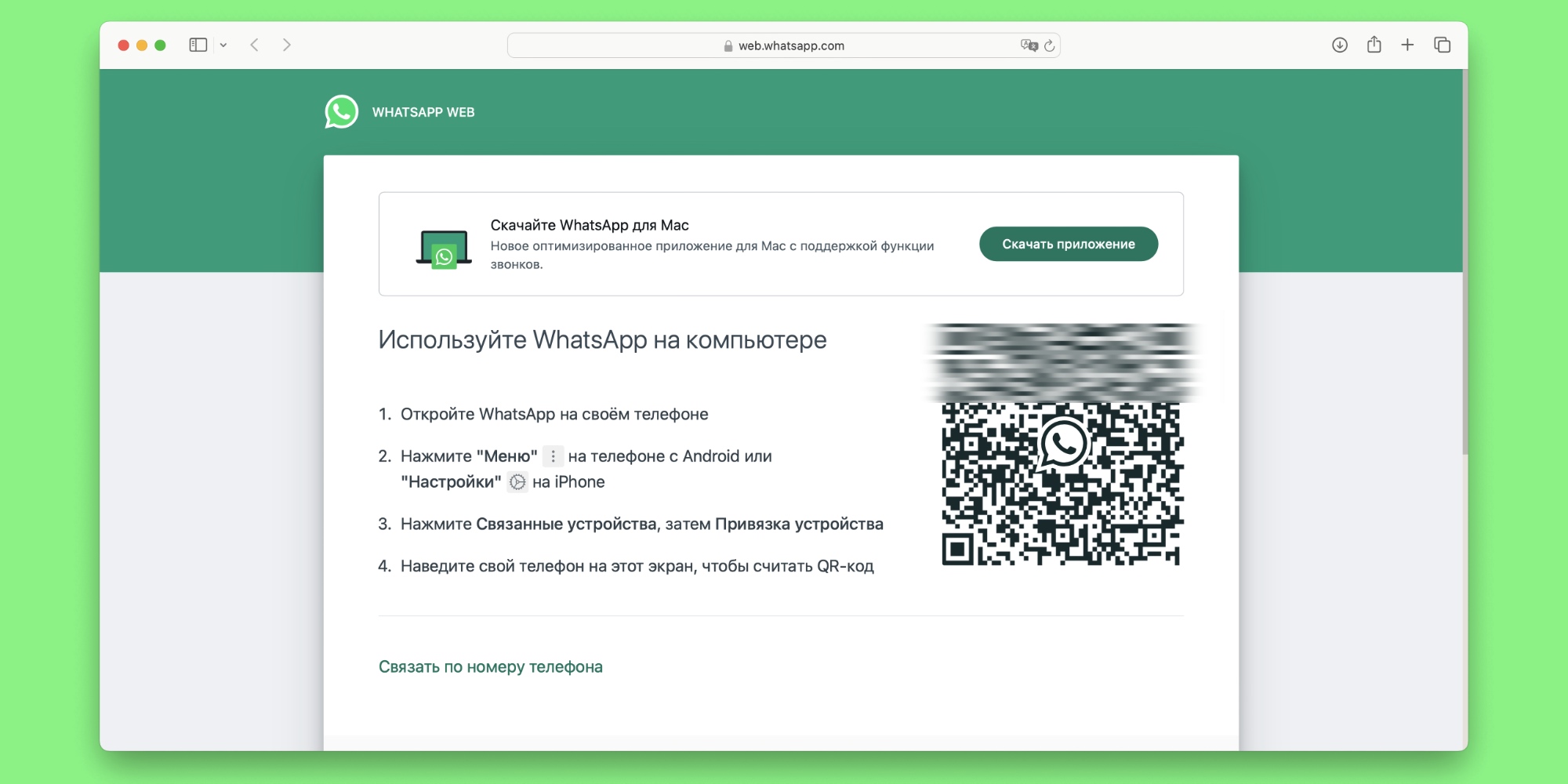
- Откройте ссылку web.whatsapp.com в любом браузере.
- Войдите через приложение на смартфоне (инструкция та же, что для ПК-клиента) или номер телефона. Во втором случае всё равно придётся лезть в смартфон, чтобы ввести проверочный код.
Готово: можно пользоваться.
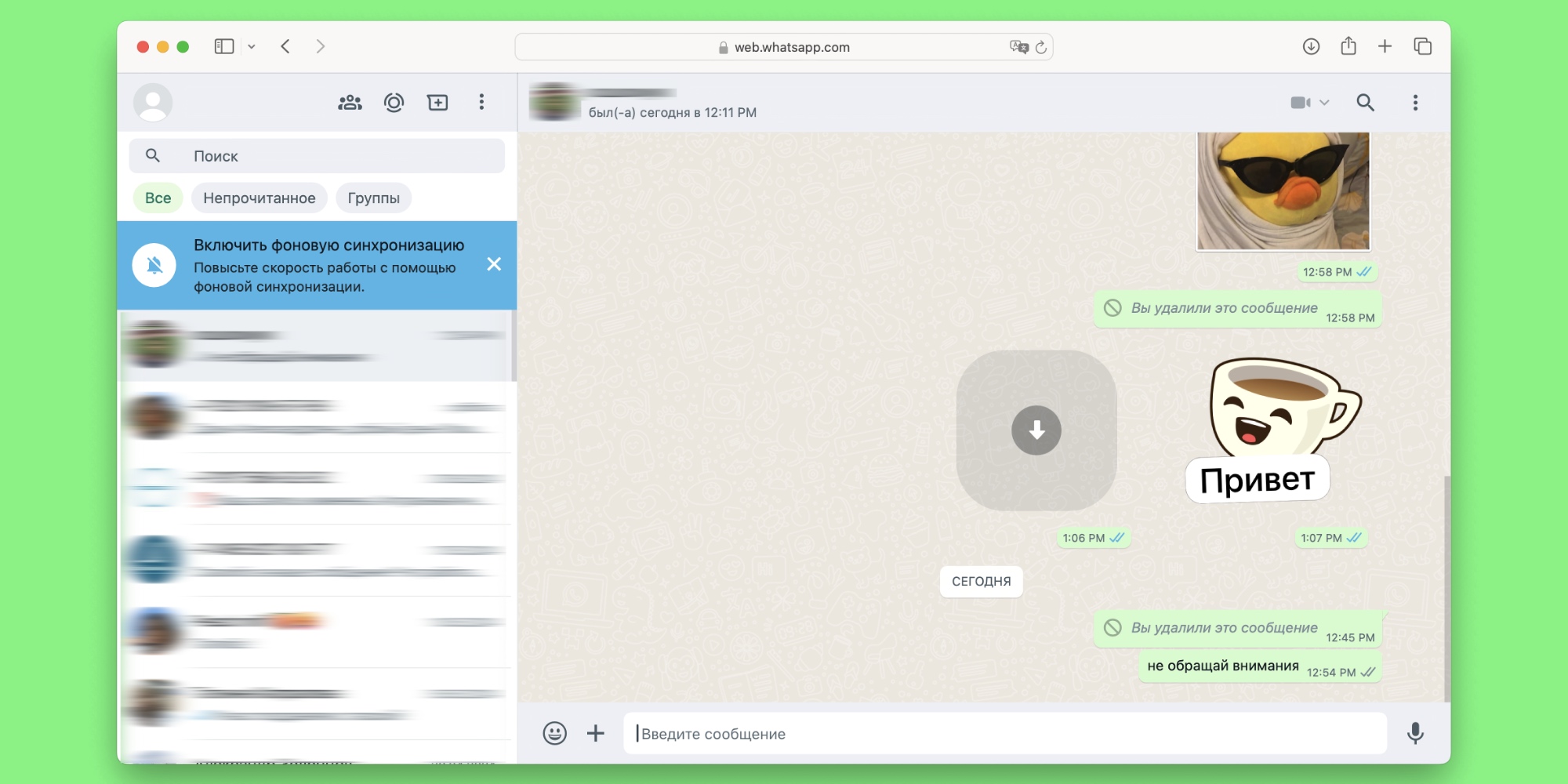
Список ограничений WhatsApp Web немного отличается от десктопного приложения:
- Нельзя звонить по голосовой или видеосвязи.
- Нет доступа к настройкам безопасности учётной записи.
- Переписываться можно только с уже существующими контактами. Начать новую переписку не получится.
На смартфоне или планшете с Android
Приложение доступно в Google Play российского региона без каких-либо ограничений: его можно скачать, обновлять и полноценно использовать, находясь в России. Загружается как и любое другое приложение в магазине: достаточно открыть страницу сервиса и нажать «Установить».
WhatsApp Messenger
WhatsApp LLCЦена: Бесплатно
Загрузить
Приложение также можно скачать с официального сайта:
- Откройте whatsapp.com/android.
- Нажмите «Скачать WhatsApp напрямую».
- Дождитесь загрузки APK-файла и нажмите на него в списке скачанных, чтобы начать установку. Если потребуется, выдайте разрешение на установку из этого источника.
Эта опция подойдёт тем, кто пользуется альтернативным магазином приложений: в Samsung Galaxy Store и Huawei AppGallery официального клиента WhatsApp нет.
После загрузки и установки откройте приложение. Вы можете создать новую учётную запись или войти в существующую. Во втором случае вам понадобится подтвердить переход — ввести код, который придёт на предыдущий телефон. Учитывайте, что при переходе с одного устройства на другое можете потерять историю чатов, если не делали резервную копию заранее.
На iPhone
Пока что iPhone остаётся закрытой экосистемой (по крайней мере, если вы не живёте в одной из стран Евросоюза), так что загружать приложения можно только из магазина App Store. Как и в случае с Google Play, WhatsApp доступен для жителей России без каких-либо ограничений. Приложение поддерживается на смартфонах с iOS 12 и новее.
WhatsApp Messenger
WhatsApp Inc.Цена: Бесплатно
Загрузить
После установки следуйте инструкциям на экране, чтобы создать учётную запись или войти в существующую по номеру телефона. В случае с переходом со старого устройства вы можете потерять историю переписок.
На iPad
WhatsApp был запущен в 2009 году, и в 2024‑м пользователи iPad отмечают 15 лет ожидания нативной версии мессенджера для своих планшетов. Разработчики не совсем игнорируют запрос: приложение уже несколько лет в разработке, а осенью 2023-го даже началось бета-тестирование клиента через TestFlight. Вы можете попытать счастья и установить незавершённую версию по этой ссылке, но поймать доступный слот крайне сложно: слишком много желающих и слишком мало мест.
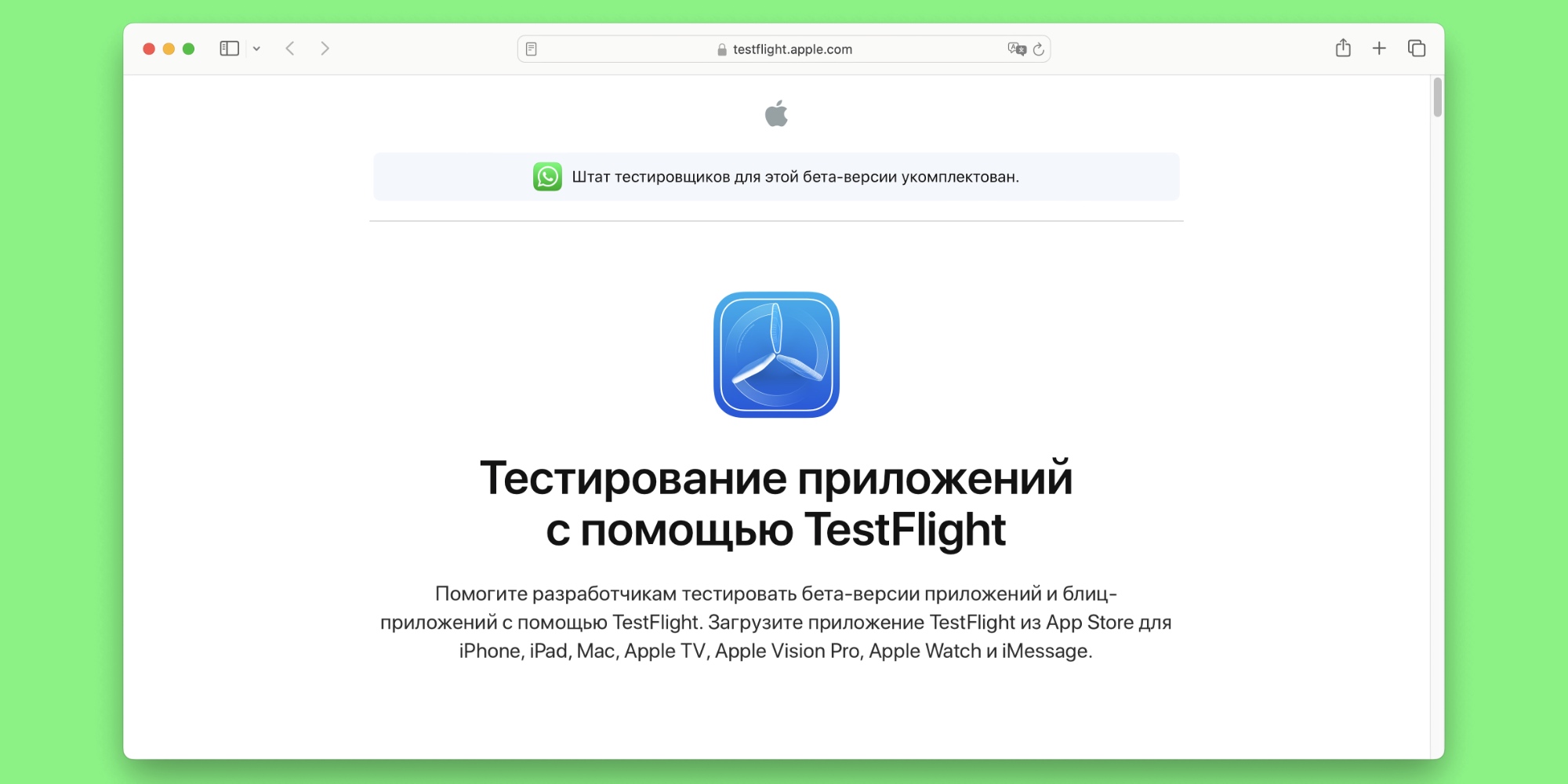
В App Store вы увидите множество неофициальных приложений, которые позиционируются как WhatsApp для iPad. На самом деле это поделки сторонних разработчиков на базе WhatsApp Web. Пользоваться ими не стоит, так как никто не гарантирует безопасность ваших данных с такими прослойками.
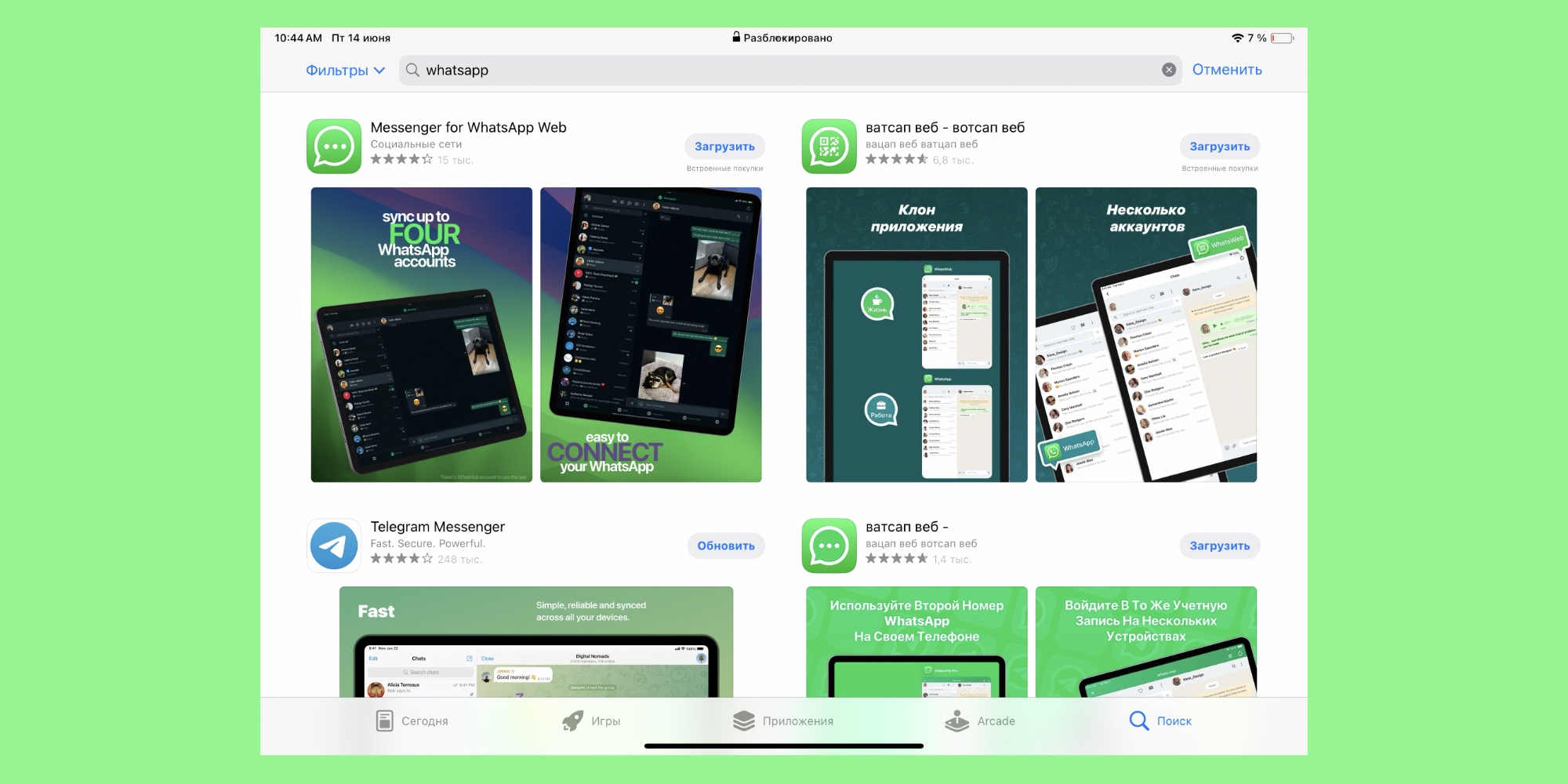
По состоянию на лето 2024 года единственным способом безопасно пользоваться мессенджером на планшете Apple остаётся WhatsApp Web. Идея та же, что на компьютере.

- Откройте ссылку web.whatsapp.com в любом браузере.
- Используйте смартфон с вашей учётной записью WhatsApp для авторизации: в настройках откройте «Связанные устройства» → «Привязать устройство» и отсканируйте камерой телефона QR-код на экране планшета.
После входа вы сможете практически полноценно использовать мессенджер.
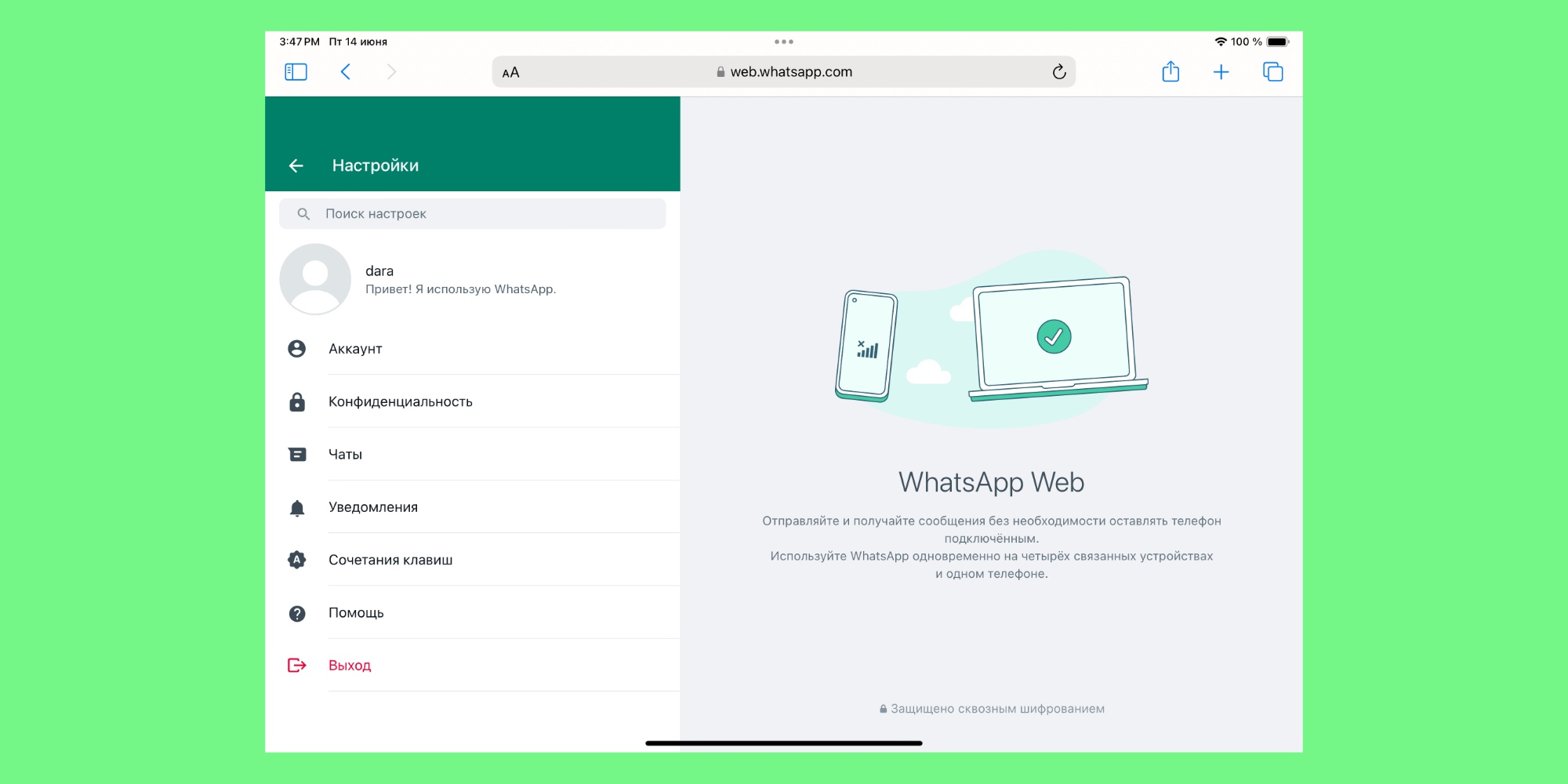
Как и в случае с веб-версией на компьютере, вы не сможете звонить и менять настройки безопасности аккаунта.