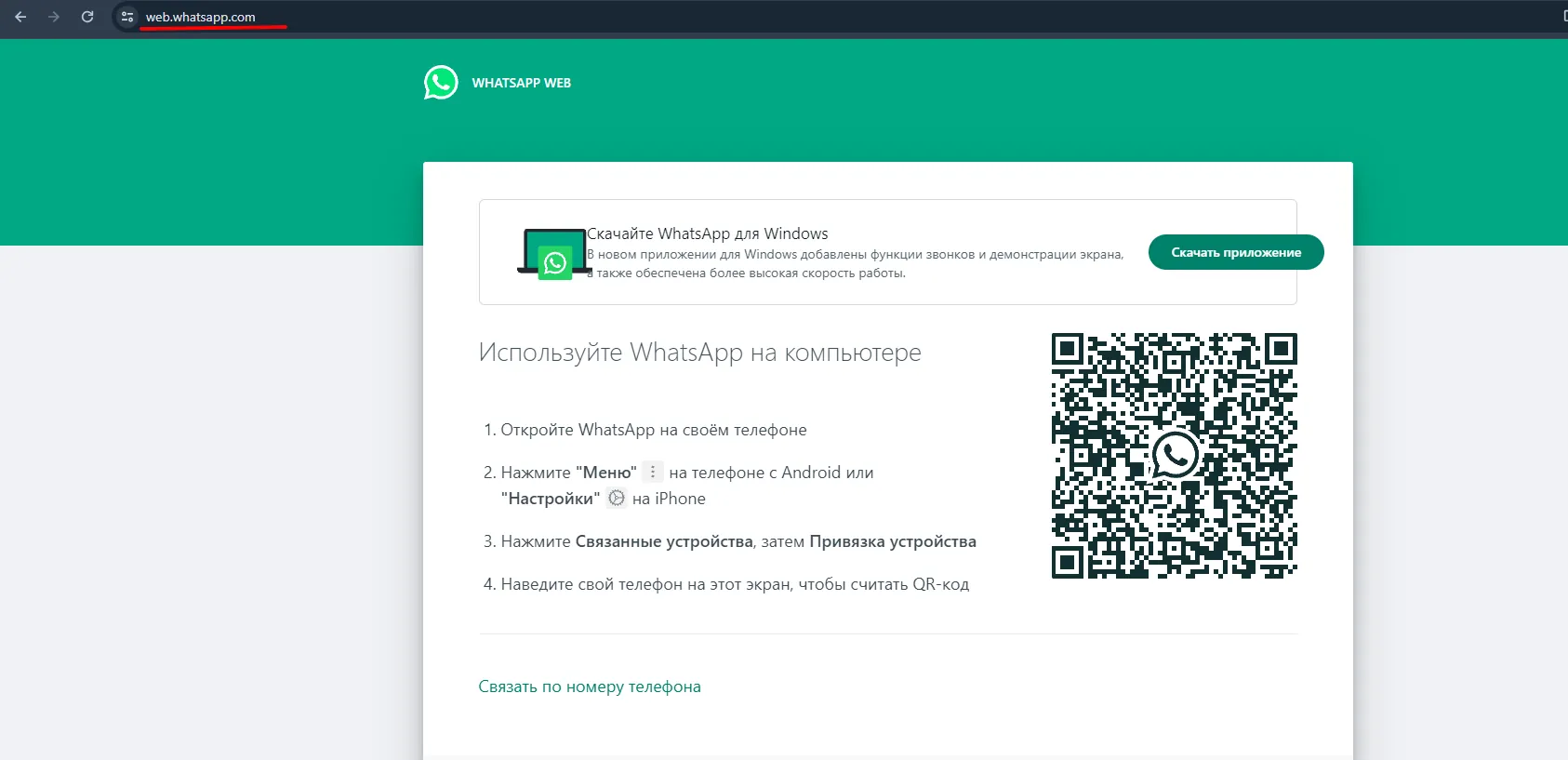Установка WhatsApp на компьютер — это простой способ сделать общение еще удобнее. Вы можете выбрать десктоп-приложение для постоянного использования или веб-версию для быстрого доступа. Расскажем, как скачать WhatsApp на компьютер.
Зачем WhatsApp на компьютере
Как скачать и установить
Как открыть и войти
WhatsApp на ПК без телефона
Удалить WhatsApp с компьютера
Зачем WhatsApp на компьютере
Как скачать и установить
Как открыть и войти
WhatsApp на ПК без телефона
Удалить WhatsApp с компьютера
Все больше пользователей заменяют звонки и СМС на общение в чатах и мессенджерах и обычно выбирают для этих целей WhatsApp. Чаще всего приложение устанавливают на телефон, но для работы иногда все же удобнее вести переписку с компьютера.
Клиент для ПК практически не отличается от мобильного приложения: здесь также можно вести переписку, совершать звонки, обмениваться фото, видео и файлами, обсуждать важные моменты в чатах. Ниже — о том, как скачать WhatsApp на компьютер и авторизоваться в приложении.
Зачем устанавливать WhatsApp на компьютер
Несмотря на повсеместную популярность мобильного приложения WhatsApp, нередко возникают ситуации, когда пользоваться мессенджером на компьютере намного удобнее. Вот они:
- Загрузка файлов с ПК. Если требуется перекинуть с файлы из WhatsApp на ПК или наоборот, без компьютерной версии мессенджера просто не обойтись.
- Удобство работы с большими файлами. Максимально допустимый размер загружаемых файлов в WhatsApp составляет 2 ГБ. Однако документы такого размера не всегда удобно отправлять с телефона. С WhatsApp на компьютере это можно делать гораздо быстрее и проще.
- Рабочие чаты. С WhatsApp Desktop вы можете одновременно работать за компьютером и отвечать на сообщения, не отвлекаясь на телефон.
Как скачать и установить приложение WhatsApp на ПК
Если вы хотите использовать WhatsApp на компьютере, у вас есть два варианта: установить десктоп-приложение или воспользоваться веб-версией. Начнем с первого.
1. Скачайте приложение с официального сайта
Перейдите на сайт WhatsApp.com и нажмите «Загрузить». Пользователи Windows могут скачать WhatsApp Desktop в официальном магазине Microsoft Store по ссылке.

2. Установите WhatsApp на компьютер
Откройте папку «Загрузки», откройте скачанный файл и следуйте инструкциям на экране. Установка займет несколько минут.

3. Запустите приложение на компьютере
После завершения установки откройте приложение и нажмите «Начать».

4. Авторизуйтесь через QR-код
Откройте WhatsApp на телефоне. Нажмите на три точки в правом верхнем углу→ «Связанные устройства» → «Связывание устройства». После этого наведите камеру телефона на QR-код на экране компьютера. Ваш аккаунт будет синхронизирован с ПК.

Как открыть и войти в Web-версию WhatsApp на компьютере
Главное преимущество браузерной версии WhatsApp в ее мобильности. Запустить WhatsApp Web можно практически на любом устройстве, где есть браузер. Кроме того, веб-версия выручит, если не хватает памяти на смартфоне или нужно оперативно воспользоваться мессенджером на чужом устройстве. Из минусов можно отметить невозможность совершать аудио- и видеовызовы, а также создать резервную копию чатов и восстановить ее на связанных устройствах.
Расскажем, как запустить web-версию на компьютере с Windows:
1. Откройте браузер

2. Авторизуйтесь в приложении
Отсканируйте QR-код камерой через приложение на смартфоне, как это описано в случае с клиентом для ПК. Второй путь — залогиниться в веб-версии по номеру телефона. Для этого внизу экрана нажмите «Войти по номеру телефона», введите свой номер и нажмите «Далее».


Затем откройте WhatsApp в телефоне, пройдите по пути «Связывание устройства» → «Связать по номеру телефона» и введите полученный код с экрана.

Можно ли использовать WhatsApp на ПК без телефона
Раньше WhatsApp требовал постоянного подключения телефона для отправки, получения и синхронизации сообщений в приложении на компьютере. Теперь же пользователи могут отправлять и получать сообщения, даже когда их телефон находится в автономном режиме (не в сети).
WhatsApp можно использовать на четырех связанных устройствах одновременно без необходимости в подключении основного телефона. Условие для этого всего одно — вам необходимо входить в свой аккаунт WhatsApp на основном телефоне хотя бы один раз каждые 14 дней.
Также необходимо помнить, что зарегистрироваться или войти в WhatsApp Desktop без смартфона по-прежнему нельзя. Чтобы зайти в приложение и начать работать, придется авторизоваться со смартфона или планшета. Это обязательное требование, и других вариантов нет.
Как удалить WhatsApp с компьютера
Если вы больше не хотите использовать WhatsApp на компьютере, удалить его можно в несколько простых шагов. Вот как это сделать:
1. Закройте приложение
Убедитесь, что WhatsApp не работает в фоновом режиме, так как это может вызвать ошибки при удалении. Например, бывает, что сама программа закрыта, а ее процесс работает. Поэтому лучше всего закрыть приложение через диспетчер задач (Ctrl + Alt + Esc на Windows или Command + Option + Esc на macOS).

2. Удалите WhatsApp
- Перейдите в меню «Пуск» и начните вводить с клавиатуры слово «WhatsApp»;
- Выберите приложение WhatsApp из списка;
- Нажмите на стрелку, чтобы раскрыть меню, а затем кликните «Удалить»;
- Подтвердите удаление, нажав на синюю кнопку «Удалить».

На устройствах macOS просто перетащите иконку WhatsApp в корзину.
3. Очистите кеш и данные
Чтобы окончательно избавиться от временных файлов, которые могли остаться в системе после удаления:
- Удалите папку WhatsApp, если она осталась на вашем компьютере;
- В случае, если вы использовали веб-версию, очистите кеш браузера;
- Откройте приложение WhatsApp на телефоне и отвяжите все связанные с вашим аккаунтом устройства.
Проверьте свой английский и получите рекомендации по обучению
Проверить бесплатно

WhatsApp — самый крупный мессенджер по количеству пользователей. Обычно его устанавливают на смартфон, но для рабочих задач удобнее общаться с компьютера. Разработчики позаботились о такой возможности, хоть и не без оговорок. Например, мессенджер плохо работает на двух устройствах одновременно, а для активации профиля всё равно нужен телефон. Разберёмся, как установить WhatsApp на компьютер и есть ли возможность пользоваться полным функционалом системы.
Мессенджер в браузере
WhatsApp Web — это браузерная версия программы, которая подойдёт для простых задач в мессенджере. Изначально она создавалась эксклюзивно для Google Chrome, но затем поддержку расширили и на другие платформы: «Яндекс», Opera и остальных.
Веб-версия — это лишь дополнение к мобильному приложению. Через неё нельзя совершать звонки или использовать мессенджер без программы на смартфоне, так как системы будут связаны друг с другом. На компьютер устанавливать ничего не потребуется — нужен лишь браузер и интернет. Чтобы запустить WhatsApp Web:
-
Перейдите по адресу web.whatsapp.com.
2. Авторизуйтесь в системе, используя инструкции: открыть приложение на смартфоне, перейти в раздел «Привязка устройства» и отсканировать QR-код для получения доступа.
Телефон автоматически синхронизируется с браузерной версией. На экране откроется рабочее меню, напоминающее мобильное приложение.

Открыть диалоговое окно с формой по клику
Приложение WhatsApp для ПК
Создатели позаботились о полноценном приложении мессенджера для ПК. У него есть некоторые ограничения и неудобства, но в общем платформа работает так же, как и на смартфоне. Сначала пользователю нужно зайти на официальный сайт WhatsApp. Скачать дистрибутив для установки программы можно в разделе «Загрузить».
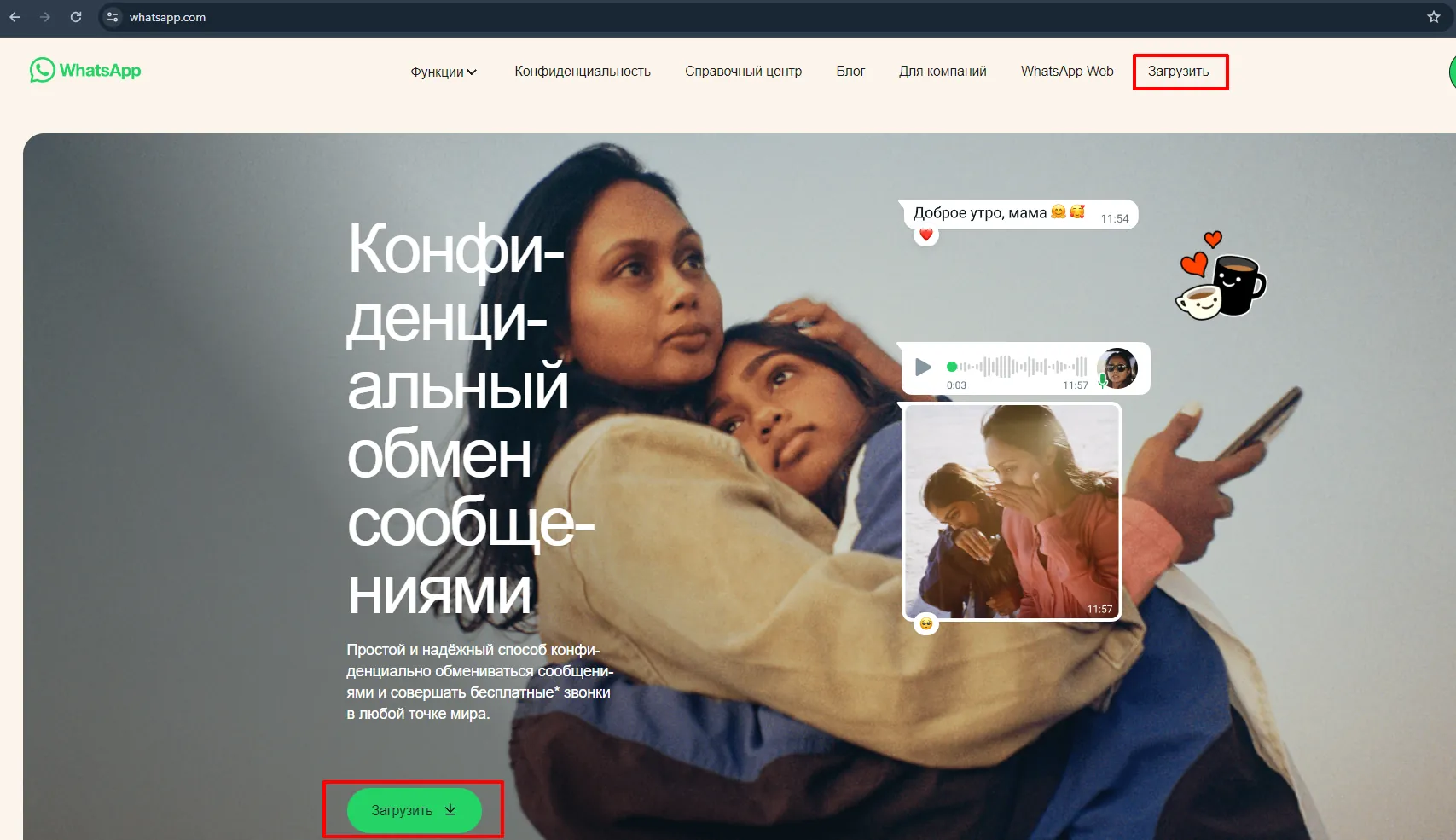
Другой вариант: можно использовать официальный магазин приложений от Microsoft. Достаточно открыть Store и в поисковую строку вбить название мессенджера. Приложение распространяется бесплатно — нужно лишь нажать «Загрузить», и платформа самостоятельно установится на компьютер.
Однако пользователи часто отключают в операционной системе Microsoft Store. К тому же его нет на других платформах. Если вы загрузили дистрибутив, то перейдите в раздел «Загрузки» на компьютере и запустите файл с разрешением .exe.
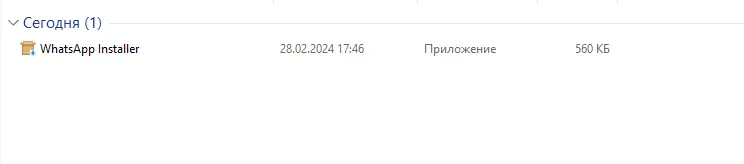
Для корректной работы приложения рекомендуется версия системы Windows 8, 10 или 11. На платформе Windows 7 программа всё ещё может запуститься, но стабильность не обеспечена: эта версия ОС больше не поддерживается разработчиками. Разрядность системы не имеет значения — подойдёт 32- или 64-битная платформа.
После установки достаточно зайти в программу и синхронизировать приложение на ПК и на смартфоне. Авторизоваться в профиле так же легко, как и в случае с браузерной версией: нужно открыть приложение на смартфоне, перейти в раздел «Устройства» и запустить сканер QR. После сканирования кода с компьютера система синхронизирует телефон и компьютер.
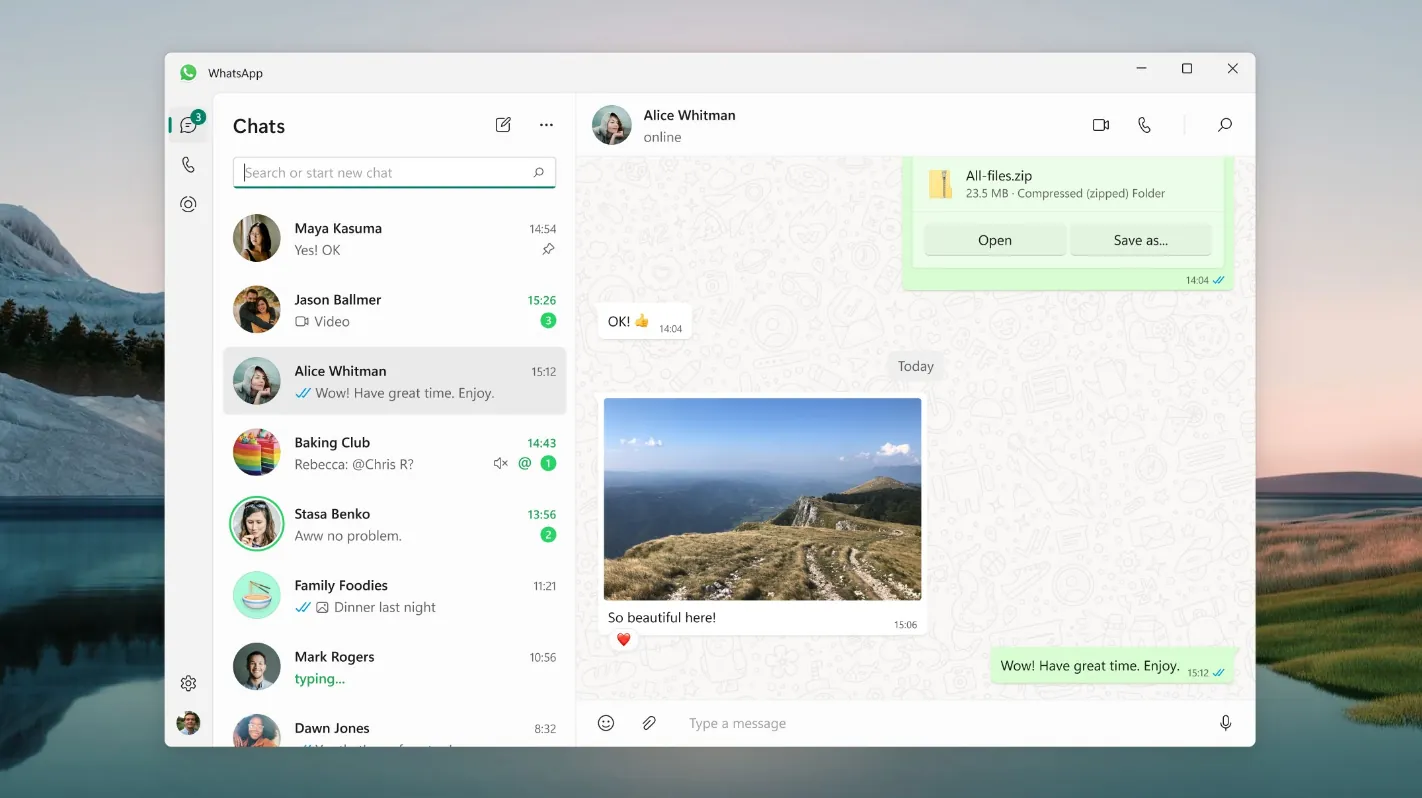
Другие варианты установки WhatsApp на ПК
Энтузиасты используют эмуляторы Android для установки мессенджера на свой компьютер. Тогда приложение будет таким же, как и на смартфоне. Эмулятор — это платформа, которая запускает ядро Android на компьютере. Однако такие программы работают достаточно нестабильно. Актуальная версия мессенджера предлагает все основные функции и хорошо синхронизирует устройства. Нет надобности устанавливать эмулятор и тратить производительность компьютера на эмуляцию мобильной платформы.
Удаление WhatsApp с компьютера
Если мессенджер больше не нужен, его можно удалить. Для этого достаточно открыть «Компьютер» и перейти в раздел «Установка и удаление программ». В выпадающем списке представлены все приложения, установленные в системе. Однако перед удалением нужно отвязать компьютер от учётной записи:
-
Открыть приложение мессенджера на смартфоне.
-
Перейти в раздел «Связанные устройства»: там отображены все девайсы, подключённые к аккаунту.
-
Нажать на устройство компьютера (или браузера) и кликнуть «Выйти».
После этого можно удалять мессенджер. Если потребуется восстановить доступ, достаточно повторно установить приложение и отсканировать QR-код. Пока на смартфоне есть актуальная версия с мессенджером и всеми данными, зайти в WhatsApp с компьютера будет легко.
There have been many social media platforms that have been very popular among the people. Since the early days of the internet, there has been a desire among people to have social media platforms that help them connect and talk with each other. Within a few years, we started to see platforms such as Google Talk and Yahoo Messenger coming and taking over the market. All of these platforms were popular, but they were soon replaced by WhatsApp.
WhatsApp, since it came into the market, has become a leading platform for connecting with friends and family. It has now become a big platform for everything, from school groups to workplaces to even businesses. WhatsApp is one of the most popular social media platforms available in the market today. Its ease of access made it a global success, and in various parts of the world, it is today the dominant social media platform, replacing all the other big platforms.
How to Use WhatsApp Web
WhatsApp Web is an extension of WhatsApp, and it allows users to stay connected to their account whenever, wherever they are. It works just like a normal WhatsApp in that it allows people to connect seamlessly. Users, with the help of WhatsApp Web, can check out their status, send and receive messages, share photos or videos,, or manage their older conversations. This web platform offers ease to those who don’t have access to their always open and want to stay connected.
- It is also great for businesses to stay connected to their clients on a big client on a desktop or a laptop.
- WhatsApp Web ensures that the conversation stays on. No matter what that device is, be it a Laptop or a desktop, WhatsApp works fine on all of them.
- It has a great user interface that is almost the same as the application on the smartphone and it connects quickly with the device to ensure the smooth transfer of information from one device to another.
- It is also very safe and secure.
- The WhatsApp Web can be used by going to web.whatsapp.com.
Set Up WhatsApp Web on a PC, Laptop, or Tablet Using Your Phone
WhatsApp Web is a convenient way to use WhatsApp on your computer, in a way that is similar and seamless just like your smartphone. It helps you to use your phone alongside your other tasks on the web application of WhatsApp. Here are some step-by-step guides for setting up WhatsApp Web on different devices, PCs, laptops, or tablets:
Setting Up WhatsApp Web on a PC
Step 1: Open Your Web Browser
Start by opening your preferred web browser (like Chrome, Firefox, Edge, etc.) and navigate to web.whatsapp.com
Step 2: View the QR Code
Once the page loads, a QR code will appear on the right side of the screen. This is needed to link your phone with WhatsApp Web.
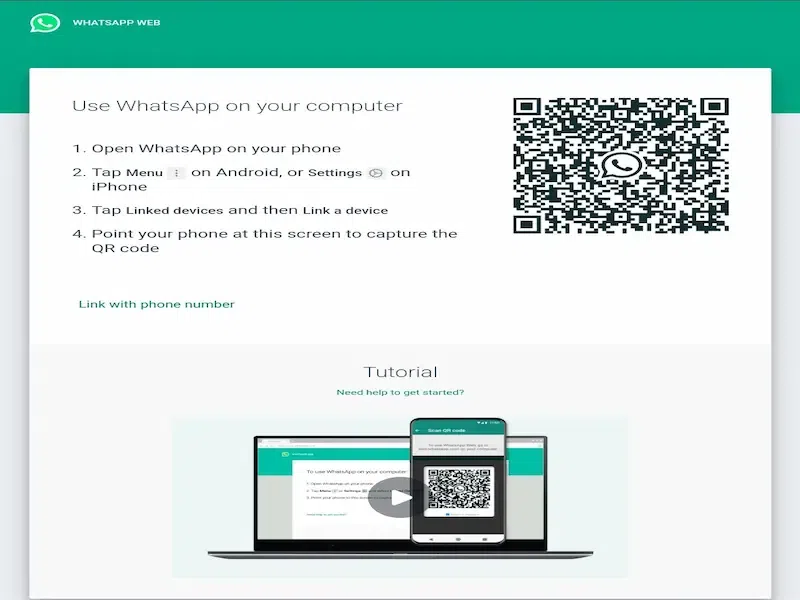
Step 3: Scan the QR Code
To proceed, you’ll need to scan this QR code using your smartphone’s WhatsApp app.
Step 4: Launch WhatsApp on Your Smartphone
Open the WhatsApp application on your mobile device.
Step 5: Tap on the Three Dots Menu
On Android devices, tap the three vertical dots located in the top-right corner of the screen.
Step 6: Select ‘Linked Devices’ and Tap ‘Link a Device’
From the dropdown menu, choose Linked Devices, then tap on Link a Device.
Step 7: Scan the QR Code Displayed on Your PC Screen
Use your phone’s camera to scan the QR code shown on the web.whatsapp.com page.
Step 8: Access WhatsApp Web on Your PC
Once the QR code is scanned successfully, your WhatsApp account will instantly be logged into the web version on your PC.
Setting Up WhatsApp Web on a Laptop
The whole process is the same as using WhatsApp Web on a desktop. You just need to be aware that the internet connection should be fast on both of your devices.
Step 1: Go to web.whatsapp.com
Open your web browser and go to web.whatsapp.com
Step 2: Check the QR Code
Once the website is opened, you’ll have a QR code on the side of the website.
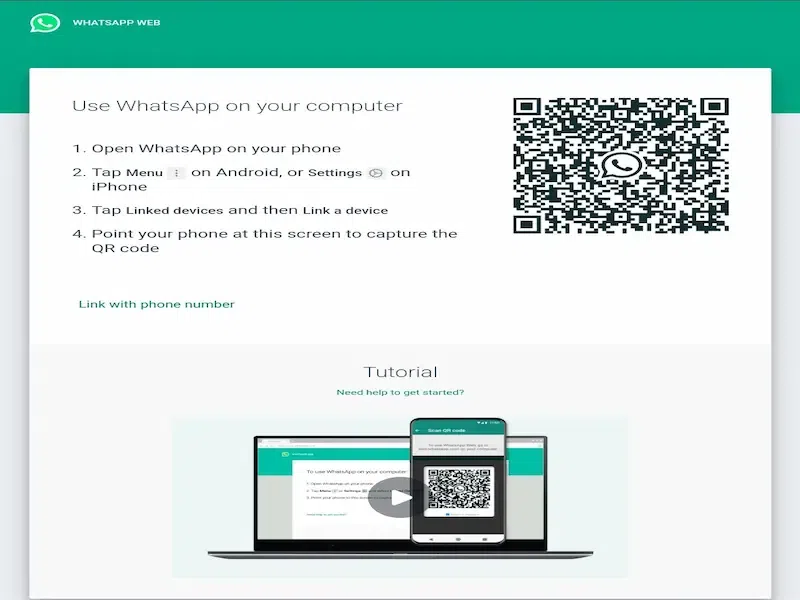
Step 3: Get Ready to Scan
You’ll need to scan the QR code using your phone.
Step 4: Open WhatsApp App
Launch WhatsApp on your smartphone.
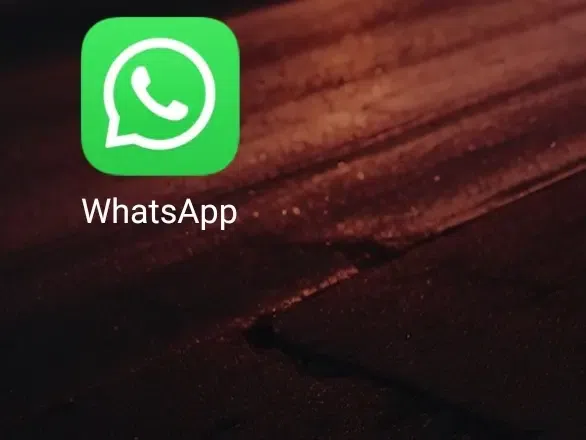
Step 5: Tap the Menu
Tap the three dots at the top-right corner of the screen.
Step 6: Link a Device
Select Linked Devices and tap on Link a Device.
Step 7: Scan and Log In
Scan the QR code on your laptop screen. Once scanned, WhatsApp Web will open on your laptop.
Setting Up WhatsApp Web on a Tablet
Another platform where WhatsApp Web works smoothly is a tablet, on a tablet, you can log in to your WhatsApp Web in a similar way as you would do on a laptop or a desktop.
Step 1: Enable Desktop View
Open a web browser on your tablet and set it to Desktop Site mode.
Step 2: Visit WhatsApp Web
Go to web.whatsapp.com in the browser.
Step 3: View the QR Code
Again you’ll find the QR code on the side of the website the same way as you’ll find it on a desktop or a laptop.
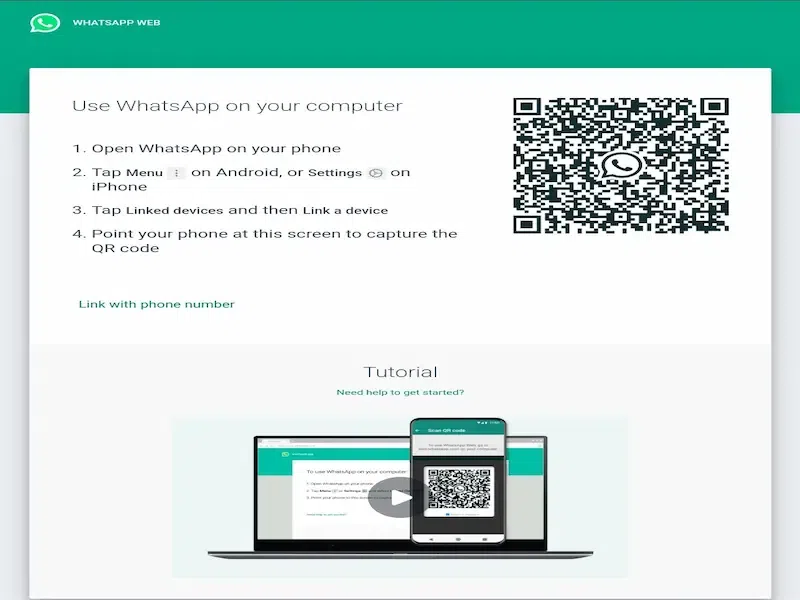
Step 4: Open WhatsApp on Phone
Open WhatsApp on your smartphone, go to Settings > Linked Devices, and tap «Link a Device».
Step 5: Scan the QR Code
The camera will be opened, and scan the QR code visible on your tablet screen.
Step 6: Access WhatsApp Web
You’ll quickly be logged in to the WhatsApp Web and it will be set up on your tablet for easy messaging.
Use Cases & Limitations of WhatsApp
It is also a great way to see the media that you have received on your WhatsApp on a bigger screen and to download the media on your desktop or laptop. There are certain limitations with WhatsApp Web that your device should be near your laptop or the device that is using the WhatsApp web application.
The reason behind its popularity is because it is very easy to use and doesn’t require much hardware to run. It also supports all the major operating systems on mobile devices as well as on PCs and Laptops.
Conclusion
WhatsApp Web is a great platform where you are connected to your account no matter where you are and what devices you are on. It is a safe and exciting experience to have WhatsApp on both your phone and your mobile devices. It hardly takes any time and once you’re logged in, you can use the WhatsApp web for hours without any disconnection as long as the internet connection is fast across all the devices. These were the ways by which you can log in to WhatsApp Web on multiple devices such as Laptop, Desktop or tablet.
It is truly a great way especially for big entities such as businesses because many times they need to access the work on a bigger screen. Also with WhatsApp Web, you get access to your keyboard so that you can type easily on a physical keyboard compared to a virtual one on a smartphone or a tablet (if you don’t connect one to your tablet).
Загрузить PDF
Загрузить PDF
WhatsApp можно пользоваться на компьютере через онлайн-приложение WhatsApp Web. Воспользуйтесь этим онлайн-приложением, если много работаете за компьютером — в этом случае брать в руки смартфон вообще не придется. Все отправленные и полученные сообщения синхронизируются, то есть они будут отображаться как на смартфоне, так и на компьютере.
-
Для этого в браузере Chrome, Firefox, Opera или Safari откройте новую вкладку/окно и в адресной строке введите web.whatsapp.com. На экране отобразится QR-код, который нужно отсканировать смартфоном, чтобы активировать и подключить свою учетную запись.
-
Для этого нажмите на значок в виде белой телефонной трубки в белом речевом облаке на зеленом фоне.
-
Нажмите на значок в виде шестеренки или трех вертикальных точек и в открывшемся меню выберите «WhatsApp Web». На экране отобразится окошко сканера QR-кодов.
-
Направьте камеру смартфона на QR-код на мониторе компьютера. Код сканируется автоматически, то есть нажимать ничего не нужно. Когда QR-код будет распознан, вы войдете в WhatsApp Web.
Реклама
-
На экране вы увидите две панели — на левой отображаются сообщения и переписки, а на правой — текущий чат.
-
Список сообщений расположен на левой панели. Прокрутите этот список и выберите в нем нужное сообщение.
-
Выбранная переписка раскроется на правой панели — прокрутите эту переписку, чтобы прочитать прошлые сообщения.
Реклама
-
В строке поиска введите имя нужного контакта. Вы найдете строку поиска вверху левой панели. В результатах поиска щелкните по нужному имени.
- Также можно продолжить существующую переписку. Для этого выберите сообщение, как описано в разделе «Как читать сообщения».
-
Оно отобразится на правой панели. Имя (имена) вашего собеседника находится в заголовке окна.
-
Окно сообщения расположено внизу правой панели. В этом окне введите свое сообщение и нажмите клавишу Enter, чтобы отправить его. Сообщение появится в окне чата.
- Чтобы прикрепить к сообщению картинку, нажмите на значок в виде скрепки над окном чата и выберите «Фото и видео». Откроется окно Проводника, в котором найдите и щелкните по нужной картинке.
- Чтобы вставить в сообщение смайлик, нажмите на значок в виде смайлика слева от текста нового сообщения. В качестве смайликов можно использовать смайлики, значки и картинки. Чтобы вставить смайлик, просто нажмите на тот, который вам нравится.
-
Все сообщения, которые вы получаете и отправляете, отображаются в окне чата. Каждое сообщение помечается именем отправителя и временной меткой.
Реклама
-
Сделайте это, если не хотите сохранять текущую переписку. Нажмите на значок в виде трех вертикальных точек над окном чата и в открывшемся меню выберите «Удалить чат». Помните, что удалять текущий чат необязательно.
-
Нажмите на значок в виде трех вертикальных точек над левой панелью и в открывшемся меню выберите «Выйти». Вы вернетесь на главную страницу WhatsApp Web, на которой снова отобразится QR-код.
-
Делайте это, когда у вас нет доступа к компьютеру.
Реклама
Об этой статье
Эту страницу просматривали 695 375 раз.