Совсем недавно компания Microsoft официально отказалась от поддержки устаревшей Windows 7. На эту тему мы выпустили материал, в котором рассказали, почему стоит обновляться до «десятки», а почему нет. Вероятно, некоторые из вас всё же захотели сделать апдейт после прочтения той публикации. Однако есть одна вещь, с которой необходимо предварительно ознакомиться владельцам жесткого диска небольшого объема.
Для чего нужна папка Windows.old
После апгрейда на свежую операционку вы обнаружите директорию, которая может занимать десятки гигабайт. Разумеется, возникает резонные вопросы, а для чего эта папка нужна, что в ней хранится, и можно ли её удалить?
Название более чем говорящее. В этом месте будут храниться файлы, необходимые для резервного восстановления на ту версию операционной системы, с которой произошел апдейт. Разработчики предусмотрели тот факт, что далеко не всем пользователям понравится новая ОС. Поэтому всегда остается вариант отката назад.
Если зайти в эту папку, вы увидите три основных подпапки:
- Windows — самая операционная система.
- Documents and Settings — персональные документы и медиафайлы пользователя.
- Program Files — ранее установленные утилиты.
Структура такая же, как и в любой версии Windows. Как вы уже поняли, в директории windows.old содержится не только информация для резервного восстановления. В ней также хранятся персональные данные, созданные пользователем вручную. Поэтому вы можете найти какой-то файл по тому же адресу, что и ранее, только внутри этой папки. Однако не следует затягивать с этим делом. Обновленная операционная система в автоматическом режиме удалит эту папку через какое-то время.
Как откатиться назад
Если Windows 10 вам не понравилась, то вы сможете вернуться на свою любимую семерку или восьмерку, если windows.old ещё не успела самоуничтожиться. Для этого выполните следующие действия:
- Нажмите правой кнопкой мыши по меню «Пуск» и выберите пункт «Параметры».
- Проследуйте в категорию «Обновление и безопасность».
- Затем в левой части окна выберите меню «Восстановление».
- Начните процедуру с помощью соответствующей клавиши возврата к прежней версии ОС.
Как удалить Windows.old
Можно не дожидаясь автоматического удаления, провести деинсталляцию в ручном режиме. Однако у вас не получится избавиться от этой папки с помощью классического удаления. Операционная система в таком случае выдаст ошибку, и ничего не произойдет. Придется воспользоваться встроенными инструментами ОС. Очистка диска справится с этой задачей.
- Зайдите в корневой каталог проводника, нажмите правой кнопкой мыши по системному диску и перейдите в свойства.
- В первой же вкладке выберите пункт «Очистка диска». После этого запустится системная утилита, которая позволяет избавиться от временными файлами, которыми, по сути, и является windows.old.
- В открывшемся окне найдите категорию «Предыдущие инсталляции Windows» и поставьте напротив неё галочку. Заодно можете почистить и остальной системный мусор других типов.
- Запустите процесс с помощью кнопки «Очистить системные файлы». После этого папка будет удалена.
Если по какой-то причине вышеописанные действия не привели вас к желаемому результату, можете воспользоваться командной строкой. Запустите её от имени администратора, выбрав соответствующий пункт в меню «Пуск». И введите команду rd /s /q c:\windows.old. Если и это не помогло, придется обращаться за помощью к утилитам глубокой очистки, по типу Revo Uninstaller или её аналогам.
Читайте также:
- Вопрос года: стоит ли обновляться с Windows 7 до Windows 10?
- Что лучше, Windows 7 или Windows 10: сравнительная таблица
We will be discussing the following points in this post:
- What is the Windows.old Folder ?
- What is Included in Windows.old?
- How To Remove The Windows.old Folder?
What is the Windows.old Folder ?
You might have seen the Windows.old folder in your C drive, this is because you have probably performed an upgrade or custom installation of Windows 7 or Vista, in either case your old Windows folder is renamed to Windows.old. This is done so that you can copy files from the old installation, should you need them.
The typical reasons for the presence of this folder are:
- You install Windows Vista/Windows 7 via upgrade on a machine which was running on older version of Windows especially Microsoft Windows Vista/XP/2000.
- You perform a custom installation of Windows Vista or Windows 7 instead of an upgrade installation.
What Is Included In Windows.old ?
The following sub folders are present in the Windows.old folder.
- Windows
- Documents and Settings
- Program Files
How To Remove The Windows.old Folder ?
Once you are pretty sure that you no longer need any data from Windows.old then it would be a wise decision to remove it, to conserve disk space. Here is an easy way to remove it.
Right-click the C drive or any other drive where Windows is installed, select Properties, and hit the Disk Cleanup button to launch the Disk Clean Up utility.
In order to remove Windows.Old, check the Previous Windows installation(s) option and hit OK.
It’s that simple. Removing the previous Windows installation can save you quite a large amount of hard disk space, as you can see in the screenshot above, the old windows installation was taking 9Gb.

Every time you switch to a new version of Windows – be it one of Windows 10’s feature updates or a whole new OS – Microsoft keeps a record of the previous version. This includes data on all your installed programs and settings, stored within a folder known simply as ‘Windows.old’.
This can be found in File Explorer, but you can’t delete it like any regular folder. Microsoft blocks the usual right-click or drag and drop methods, presumably to stop people from removing it accidentally.
Windows.old can take up many gigabytes of system storage, particularly if you’ve moved to a brand-new version of Windows. But is it safe to delete, and how should you go about it? Here’s everything you need to know.
Should you delete the Windows.old folder?
Provided you have no intention of ever going back to the previous version, it’s totally safe to remove the Windows.old folder. It’ll have no effect on either your current Windows 10 experience or any future updates.
However, to make sure there are no unintended consequences, meeting the following criteria is also recommended:
- It’s been more than 10 days since you’ve installed the current version, so the option to ‘go back to the previous version’ in Settings is no longer available
- You already perform a
full backup of Windows regularly, so can install earlier versions in an emergency anyway - All your personal documents and settings were correctly carried over when you installed Windows 10
How to remove the Windows.old folder in Settings
Provided you’re running version 1903 (May 2019) of Windows 10 or later, the easiest method is via Settings:
- Head to Settings > System and choose ‘Storage’ from the left pane
- Turn on the ‘Storage Sense’ toggle if you haven’t already, then choose ‘Configure Storage Sense or run it now’
- Scroll down to the ‘Free up space now’ sub-heading and click ‘Clean now’
- After a few seconds, this will remove any files that your device isn’t using (including Windows.old)
Provided Storage Sense remains turned on, the Windows.old folder will be deleted shortly after any new version is installed.
How to remove the Windows.old folder from File Explorer
Storage Sense should be your first port of call, but File Explorer offers a way to specifically target files from previous installations:
- Open File Explorer
- Locate Local Disk (C:) drive (where Windows is usually installed). Right-click it and choose ‘Properties’
- From the window that appears, click ‘Disk Clean-up’ from the ‘General’ tab
- Click ‘Clean up system files’ and wait for a few seconds
- You’ll now see a vertical scrolling list of the files that can be deleted. All these files can be uninstalled, but those under ‘Windows Update Clean-up’ or ‘Previous Windows installation (s)’ refer to the Windows.old folder
- Select those you’d like to uninstall and click ‘OK’
- From the pop-up window, click ‘Delete Files’ to confirm removal
- After a few seconds, the files will be permanently deleted
It’s worth following these steps shortly after installing a new update if you want to minimise the amount of space they take up. Just make sure the update is stable and bug-free first. For most people, setting up Storage Sense to run regularly in the background will be sufficient.
Claiming back storage is especially important for anyone considering updating their device to
Windows 11. Microsoft will begin rolling out the free upgrades for Windows 10 users with
eligible hardware from 5 October, but it’ll require at least 64GB of storage to install. If you have a 128GB or 256GB SSD, removing the Windows.old folder could make all the difference.
A version of this article was originally published in German on our sister site,
PC-Welt.
Related articles for further reading
- How to back up Windows 10
- How to get Windows 11 for free
- When will my PC get Windows 11?
What’s the function of Windows.old folder in Windows 11? Can you delete Windows.old folder safely? What to do if you can’t delete Windows.old folder? How to restore deleted Windows.old folder in Windows 11? If you are interested in one or more of these topics, this MiniTool page will be very helpful.
What Is the Windows.old Folder
Some Windows users said they found a Windows.old folder in the File Explorer of their computer, but they don’t know what it is and they are wondering whether they can delete this folder or not. Now, let’s start with what is Windows.old.
The Windows.old folder will be created automatically on your computer whenever you upgrade your system to a new version of Windows (starting with Windows Vista).
What’s Contained in Windows.old
The Windows.old folder Windows 11 (Windows 10, or other versions of Windows systems) saves a record of your previous version of Windows; all the files and data from the previous Windows installation will be kept there.
- System files and folders
- Installed programs and apps
- Settings and data for all user accounts
- All the things required for running your earlier system
In short, the Windows.old folder contains your old Windows system.
What’s the Function of Windows.old
The Windows.old folder is created for 2 reasons, basically: to protect your computer from system update failure and to allow users to roll back to the previous system.
- The Windows.old folder is one of the security protection mechanisms developed by Microsoft in case the upgrade process goes wrong suddenly.
- The system will use Windows.old folder to undo changes on your PC whenever the new system installation is failed.
- After the Windows upgrade is completed successfully, the Windows.old folder leaves users a chance to roll back to the previous system easily if they found any issues or they’re not satisfied with the new system.
To sum up, Windows.old offers an easy way to downgrade Windows 11 to 10.
If you search online, you’ll find that lots of users are not clear about whether to delete Windows.old Windows 11 or not. Some users even complained that they can’t delete Windows.old folder after upgrading to Windows 11. Let’s take a look at two of the real cases.
Can I Delete Windows.old
Can I Delete Windows 10 Files after Installing Windows 11?
I just downloaded Windows 11 developer preview from the Windows Insider program and I saw that the old Windows 10 files were still on my laptop with the file name Windows.old. So would it be safe to delete all those files as those are taking up about 20 GB of space?
— Mehulelevenforum.com
How to Fix When I Can’t Delete Windows.old
Windows 10: Can’t delete Windows.old folder after upgrade to Windows 11 because some drivers in the…
As the title says, I’ve upgraded my new laptop to Windows 11 but I can’t delete the Windows.old folder as there are still drivers in use in the folder, they appear to be audio drivers, Radeon graphics drivers, and some HP stuff. Any idea how I can move these and delete the folder?
— errrrrrrrrrmtenforums.com
Should You Delete Windows.old in Windows 11
As mentioned earlier, Windows.old folder is offered to users as one of the recovery options to restore to the previous version of their systems. Microsoft creates Windows.old folder for safety reasons, so it should be kept there on users’ PCs.
However, many users are complaining about the same thing: Windows.old folder takes much of the free space on the hard disk (usually many gigabytes of system storage). This is very annoying especially when users are running out of disk space.
So, here’s the conclusion.
- If your disk has much free space left, you should keep the Windows old folder in case you may need to roll back to the previous system due to issues that occurred on the new system or you’re not satisfied with it.
- If your disk is going to run out of space and you desperately need to clean your device to get more usable space, you can consider deleting the Windows.old folder. Several gigabytes of disk space will be released after doing so.
If you want to delete files to free up space, apart from the Windows.old folder, you can also delete the folders listed below:
- Windows temporary folder: it keeps files that a system only needs to exist temporarily while in use.
- Hibernate file: sys is a file created by the OS (operating system) to keep the current state when the computer goes into Hibernation Mode.
- Downloaded program files: you should browse your programs and delete the ones you don’t really need anymore.
- SoftwareDistribution folder: this folder stores the latest fixes & improvements and the files needed to install new updates to keep your device secure. It’s essential for Windows Update.
- Offline Web pages: your browser may store copies of some Web pages or parts of them within its cache so as to make it possible for users to view the content even without an internet connection.
- Downloads folder: all the files, installers, and other content downloaded from the internet will be placed there.
How to Delete Windows old Folder in Windows 11
Will Windows.old Delete Itself in Windows 11
Yes, the Windows.old is almost totally deleted after 28 days.
Lots of Windows systems users are wondering whether Windows.old folder will be kept in File Explorer forever unless they delete it manually. The answer is negative. The Windows.old directory will be deleted automatically 4 weeks after your system has been updated successfully. Before that, it will stay on your disk to provide a quick option to roll back. But you can choose to delete the Windows old folder manually if you need more free space immediately.
If you tried to delete Windows.old from your PC in the following two regular ways, you’ll fail. You should know that Microsoft blocks the usual methods for removing Windows.old folder.
- Open File Explorer > navigate to Windows.old folder > select it > press Delete (Shift + Delete) or right click on it & select Delete.
- Open File Explorer > navigate to Windows.old folder > drag this folder and drop it directly into the Recycle Bin.
Well, how to delete Windows 10 from Windows 11? You can try the next three methods.
Method 1. Delete Windows.old Using Disk Cleanup
Disk Cleanup is a Windows built-in tool to free up disk space on your computer. You can use this cleanup tool to delete unneeded files in a safe way. If you want to delete temporary files, system files, downloaded program files, or other files, you can utilize Disk Cleanup to remove them. Here, you can also delete Windows.old folder in Windows 11 using Disk Cleanup.
Step 1: Press Win + E to open File Explorer.
Step 2: Select This PC from the left-side pane.
Step 3: Right-click on the C: drive and choose Properties from the context menu.
Step 4: Click on the Disk Cleanup button under the General tab.
Tips:
You can read this post to learn more methods about how to open Disk Cleanup.
Step 5: Select Previous Windows installation(s) under Files to delete.
Step 6: Click OK, then choose Delete Files in the prompt window.
Windows.old folder has been deleted. If you want to delete this folder without using Disk Cleanup, you can keep reading.
Method 2. Delete Windows.old via Storage Sense
Storage Sense is designed to delete unused or old files and folders on your computer to free up disk space. It monitors files in three locations: temporary files, files in Recycle Bin, and files in the Downloads folder. Storage Sense will erase these unused files periodically, with a 30-day cycle. Using Storage Sense to delete Windows.old is a good choice.
Step 1: Press Win + I to open the Settings window.
Step 2: Select System and shift to the Storage tab on the left pane.
Step 3: Click on the Temporary files and wait for the analysis process to finish.
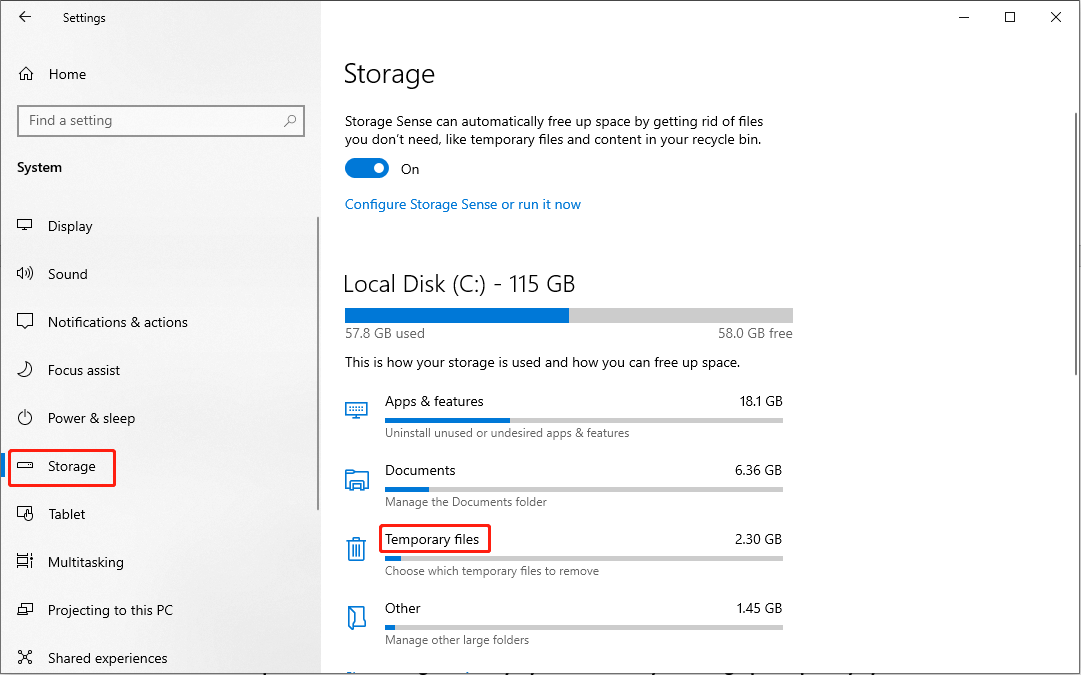
Step 4: Find and check Previous Windows Installation(s) and click on the Remove files button on the top.
If you don’t enable Storage Sense, you can toggle the switch to On. Then, you can click Configure Storage Sense or run it now to set the cycle of deleting files or free up disk space manually.
Method 3. Delete Windows.old with Command Prompt
Command Prompt is a useful tool to execute plenty of command lines. You can execute command lines on it to fix computer errors, zip files, or delete files. If you are familiar with Command Prompt, you can follow the next steps to delete Windows.old folder using it.
Step 1: Press Win + R to open the Run window.
Step 2: Type cmd into the text box and press Shift + Ctrl + Enter to run Command Prompt as administrator.
Step 3: Type RD /S /Q %SystemDrive%windows.old and hit Enter.
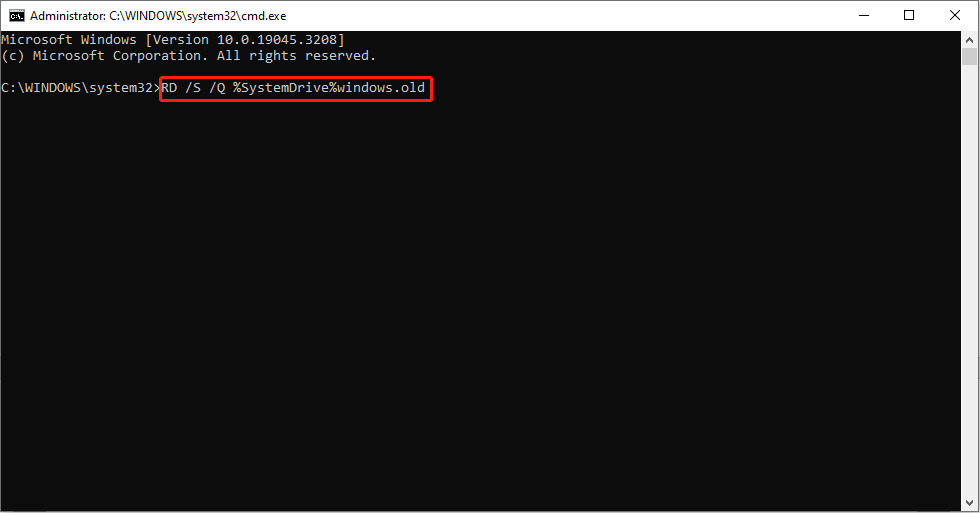
Then, you can delete old Windows update files successfully.
Can You Restore Deleted Windows.old Folder
What if you want Windows.old folder back after deleting it? Is it possible to recover files or programs from Windows.old? In fact, it’s not a difficult task to recover the deleted Windows.old folder with MiniTool Power Data Recovery.
This free data recovery software allows you to recover files under different situations, like mistaken deletion, OS crash, virus attack, etc. It is friendly for both the experienced and novice because of clear instructions. You can try the free edition to scan and recover up to 1GB of files at first. Then, get a suitable advanced edition from this page if needed.
MiniTool Power Data Recovery FreeClick to Download100%Clean & Safe
How to Recover Files from Windows.old
Step 1: Download and install MiniTool Power Data Recovery.
Step 2: Run the software and it will launch into This PC interface.
Step 3: Choose the target partition, usually the C: drive, and click Scan.
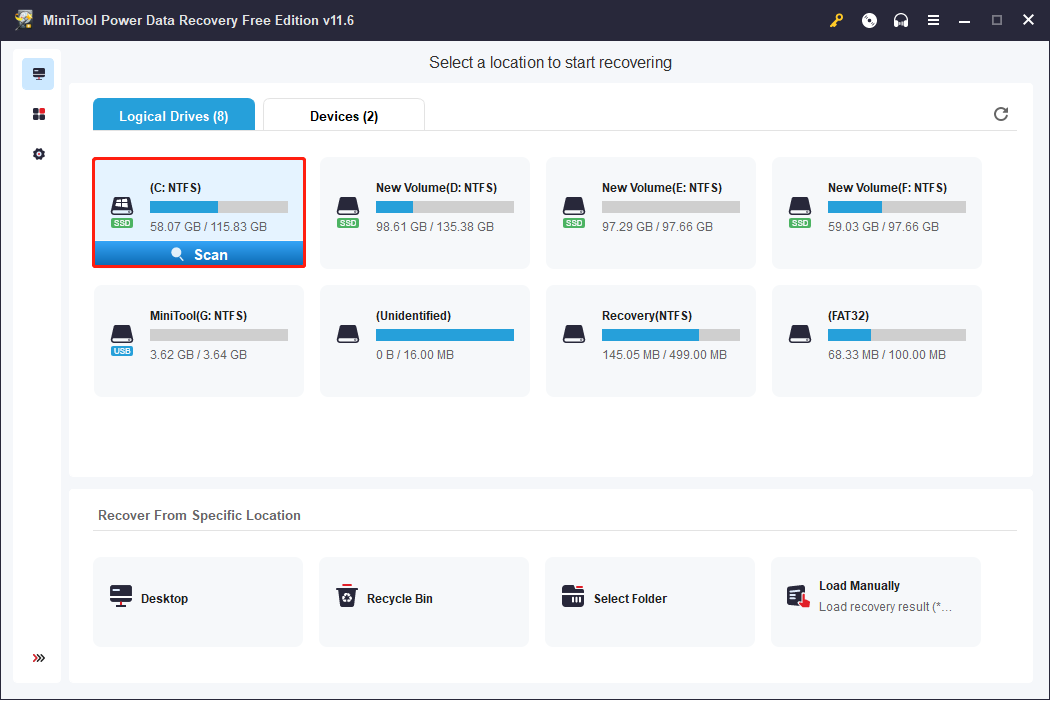
Step 4: Wait until the scan process is finished. You can browse the items listed on the result page. To find Windows.old folder, you can use the following features:
- Filter: you can set the file type, file size, file category, and date modified in this function to narrow down the file list.
- Type: you can choose the type of the aimed files/folders, then check this only type of files.
- Search: you can directly input the name of the wanted folder. You can see files and folders that match the name criteria in the interface.
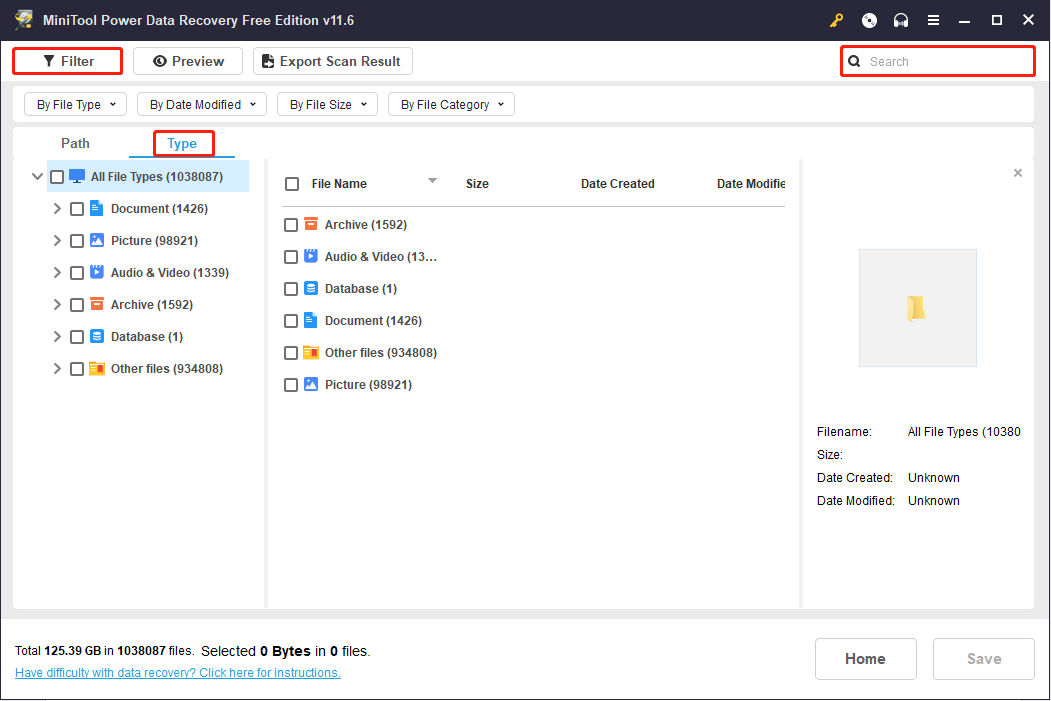
Step 5: Add check marks ahead of the Windows.old folder and click on the Save button.
Step 6: Select a storage path in the following window and click OK to confirm.
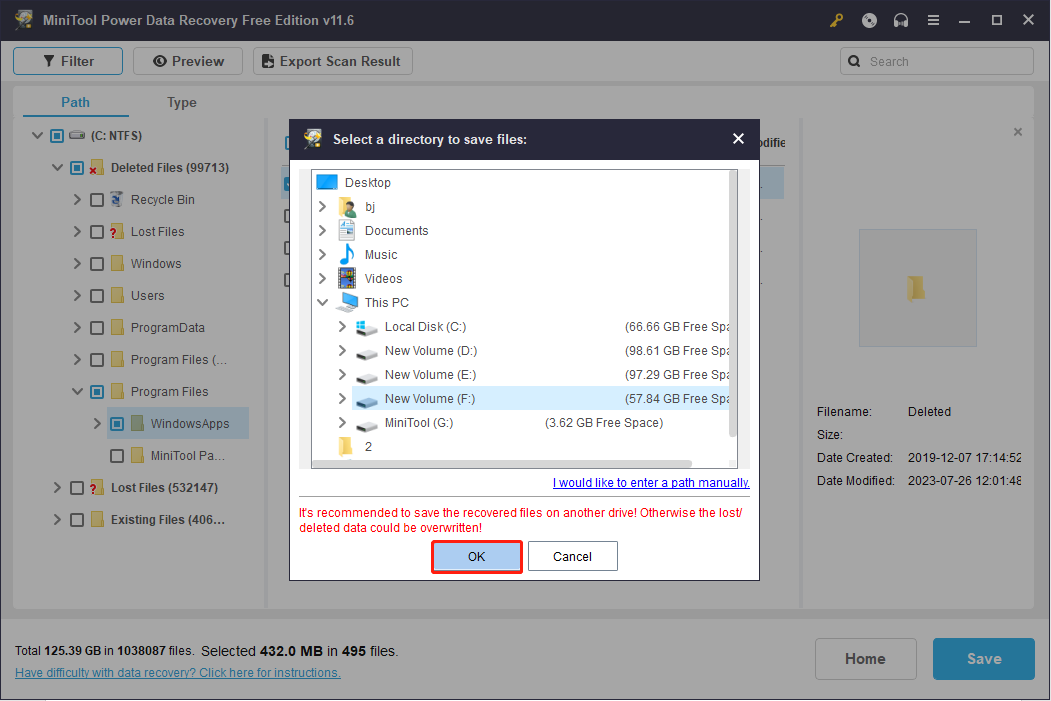
If you want to know more detailed information about how to recover data from Windows.old folder, you can read the corresponding post.
Final Words
You should have a better understanding of Windows.old folder after reading this post. Besides, when you require more free space on the hard disk, you can delete Windows.old in Windows 11 manually with the methods explained here.
MiniTool Power Data Recovery FreeClick to Download100%Clean & Safe
If you need to recover deleted files, you can try MiniTool Power Data Recovery with confidence. It provides a secure data recovery service and will cause no damage to the data stored on your computer. Please feel free to share any questions with us via [email protected].
Quick Links
-
What Is the Windows.old Folder?
-
Downgrade to a Previous Version of Windows
-
Recover Individual Files From the Windows.old Folder
-
How to Delete the Windows.old Folder to Free Up Space
Summary
The Windows.old folder temporarily saves all of the files from your previous Windows installation. You can use it to manually recover files or roll back your Windows installation. You can delete Windows.old manually or with the Disk Cleanup utility. Windows will also remove it automatically after about one month.
Upgraded from an old version of Windows? You have a Windows.old folder on your computer, and it’s using up a huge amount of space. You can delete it, but it’s different from deleting a normal folder.
The Windows.old folder isn’t something new with Windows 10. But, prior to Windows 10, you’d only see it if you purchased a new version of Windows, and then used it to upgrade a PC that came with an older version.
What Is the Windows.old Folder?
This folder is created when you upgrade from one version of Windows to another, starting with Windows Vista. The Windows.old folder contains all the files and data from your previous Windows installation. You can use it to restore your system to the old version of Windows if you don’t like the new version. If you’re looking for a specific file that wasn’t properly copied to your new Windows installation, you also could dig into the Windows.old folder and find it.
Essentially, the Windows.old folder just contains the old Windows system. From the Windows system files to your installed programs and each user account’s settings and files, it’s all here. The new version of Windows just keeps it around in case you’d like to go back to that older version of Windows or in case you need to dig in and find a file.
But, don’t wait too long—Windows will automatically delete the Windows.old folder to free up space after a month.
Downgrade to a Previous Version of Windows
It’s easy to downgrade from Windows 10 to Windows 7 or 8.1. After installing Windows 10, head to Settings > Update & Security > Recovery. You’ll see a «Get Started» button under «Go back to Windows 7» or «Go back to Windows 8.1», depending on which version of Windows you had installed before you upgraded. Click this button and Windows will restore your old Windows operating system, using the Windows.old folder as the source.
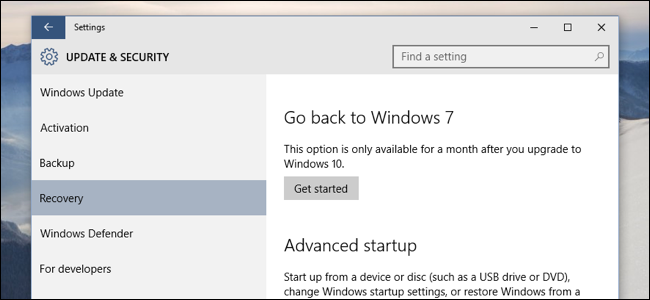
Again, as the interface notes, this option is only available for a month after you upgrade. Windows will automatically remove the Windows.old folder to free up space after a month, so that’s how long you have to decide whether you want to stick with your new version of Windows.
Prior to Windows 10, it was also possible to do this. For example, here are Microsoft’s tedious instructions for using the Windows.old folder on a Windows 7 machine to restore an older Windows installation. With Windows 10, it’s now easy.
Recover Individual Files From the Windows.old Folder
If you need to recover individual files from your old Windows installation, you can recover them from the Windows.old folder. This should just be a matter of opening the File Explorer window, accessing the Windows.old folder at C:\Windows.old, and browsing your file system. Your personal files will be located under C:\Windows.old\Users\your_name.
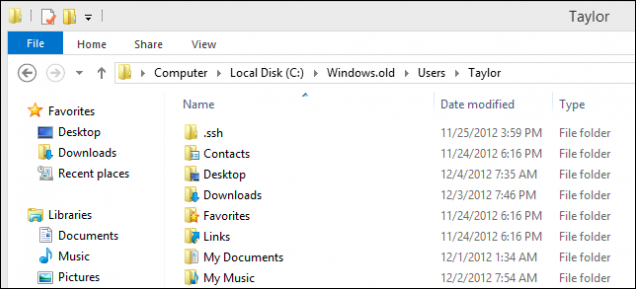
How to Delete the Windows.old Folder to Free Up Space
The Windows.old folder can take up quite a bit of space. In a best case scenario, it might be 12 GB or so of hard disk space. But it could easily consume 20 GB or more, depending on how large your previous Windows installation was.
If you try to delete the Windows.old folder from File Explorer like you would any other folder, you’ll receive an error message. You could potentially bypass this error message by modifying the Windows.old folder’s permissions. However, you don’t need to bother with that.
To delete this folder the easy way, use the Windows Disk Cleanup tool. In Windows 10, click the Start button, search for «Disk cleanup,» and then launch the Disk Cleanup app. You can also right-click the C:\ drive in File Explorer, select Properties, and then click the «Disk Clean-up» button on the «General» tab.
Click the «Clean up system files» button. You’ll see an option for «Previous Windows installation(s)» appear in the list of things you can delete, and Disk Cleanup will tell you how much space those files are taking up. Select that option and use Disk Cleanup to wipe the previous Windows system files away. You can also use this tool to delete other unnecessary files taking up space on your system drive.
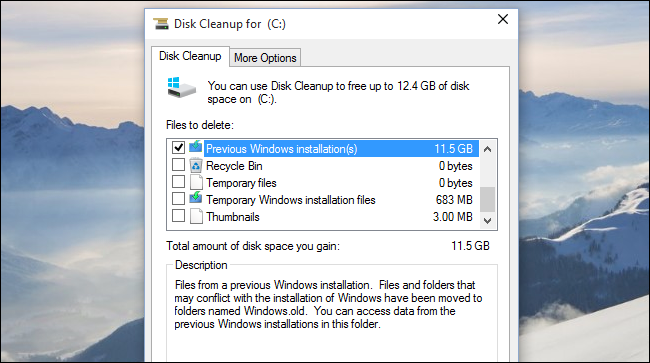
There’s no downside to removing the Windows.old directory. As long as you’re happy with your current Windows system and don’t want to downgrade—and as long as you’re sure you have all your important files and don’t need to grab a straggler from the Windows.old folder—you can go ahead and remove it. And remember, Windows will automatically remove the Windows.old folder a month after you upgrade, anyway.




