From Wikipedia, the free encyclopedia
Control Panel
|
Control Panel in Windows 11 |
|
| Developer(s) | Microsoft |
|---|---|
| Initial release | 1985; 40 years ago |
| Operating system | Microsoft Windows |
| Successor | Settings (Windows) |
| Type | Control panel |
Control Panel is a component of Microsoft Windows that provides the ability to view and change system settings. It consists of a set of applets that include adding or removing hardware and software, controlling user accounts, changing accessibility options, and accessing networking settings. Additional applets are provided by third parties, such as audio and video drivers, VPN tools, input devices, and networking tools.
Control Panel has been part of Microsoft Windows since Windows 1.0,[1] with each successive version introducing new applets. Beginning with Windows 95, the Control Panel is implemented as a special folder, i.e. the folder does not physically exist, but only contains shortcuts to various applets such as Add or Remove Programs and Internet Options. Physically, these applets are stored as .cpl files. For example, the Add or Remove Programs applet is stored under the name appwiz.cpl in the SYSTEM32 folder.
In Windows ME and XP, the Control Panel home screen was changed to present a categorized navigation structure reminiscent of navigating a web page. Users can switch between this Category View and the grid-based Classic View through an option that appears on either the left side or top of the window. In Windows Vista and Windows 7, additional layers of navigation were introduced, and the Control Panel window itself became the main interface for editing settings, as opposed to launching separate dialogs.
Many of the individual Control Panel applets can be accessed in other ways. For instance, Display Properties can be accessed by right-clicking on an empty area of the desktop and choosing Properties. The Control Panel can be accessed from a command prompt by typing control; optional parameters are available to open specific control panels.[2]
On Windows 10, Control Panel is deprecated in favor of Settings app, which was originally introduced on Windows 8 as «PC settings» to provide a touchscreen-optimized settings area using its Metro-style app platform. Some functions, particularly the ability to add and remove user accounts, were moved exclusively to this app on Windows 8 and cannot be performed from Control Panel.[3][4]
As of the October 2020 update to Windows 10, opening up the System applet in Control Panel will now redirect users to the About section of the Windows 10 Settings application. The page for the applet in Control Panel still exists even in current versions of Windows 10, however Microsoft is actively trying to block shortcuts and third party applications that could have been used to get into the old System page, which could potentially lead to a permanent removal of said page from Control Panel in future versions of Windows.[citation needed]
List of Control Panel applets
[edit]
The applets listed below are components of the Microsoft Windows control panel, which allows users to define a range of settings for their computer, monitor the status of devices such as printers and modems, and set up new hardware, programs and network connections. Each applet is stored individually as a separate file (usually a .cpl file), folder or DLL, the locations of which are stored in the registry under the following keys:
- HKLM\SOFTWARE\Microsoft\Windows\CurrentVersion\Control Panel\Cpls
This contains the string format locations of all .cpl files on the hard drive used within the control panel. - HKLM\SOFTWARE\Microsoft\Windows\CurrentVersion\Explorer\ControlPanel\Namespace
This contains the location of the CLSID variables for all the panels not included as cpl files. These are commonly folders or shell applets, though Windows Vista allows physical programs themselves to be registered as well. The CLSID then allows items such as the icon, infobox and category to be set and gives the location of the file to be used.
The control panel then uses these lists to locate the applets and load them into the control panel program (control.exe) when started by the user. In addition to using the control panel, a user can also invoke the applets manually via the command processor. For instance, the syntax «Control.exe inetcpl.cpl» or «control.exe /name Microsoft.InternetOptions» will run the internet properties applet in Windows XP or Vista respectively. While both syntax examples are accepted on Windows Vista, only the former one is accepted on Windows XP.[5]
| Accessibility options (Access.cpl) (control /name microsoft.easeofaccesscenter) (Renamed «Ease of Access Center» in Windows Vista and later) |
|---|
Allows users to configure the accessibility of their PC. It comprises various settings primarily aimed at users with disabilities or hardware problems.
Note that in Windows Vista onwards, the Ease of Access control panel superseded the old access.cpl control panel applet found in previous versions. |
| Add New Hardware (hdwwiz.cpl) |
| Launches a wizard which allows users to add new hardware devices to the system. This can be done by selecting from a list of devices or by specifying the location of the driver installation files. |
| Add or Remove Programs (appwiz.cpl) (Renamed «Programs and Features» in Windows Vista and later) |
The Add/Remove Programs dialog allows the user to manipulate software installed on the system in a number of ways;
|
| Administrative Tools (control admintools) |
| Contains tools for system administration, including security, performance and service configuration. These are links to various configurations of the Microsoft Management Console such as the local services list and the Event Viewer. |
| Automatic Updates (wuaucpl.cpl) |
| This is used to specify how the Automatic Updates client (wuauclt.exe) should download updates from the Microsoft Update Website, by default this is set to download and install daily, however this can be changed to a more suitable frequency. This also allows the user to specify whether to ask permission before downloading and/or installing updates or to simply switch off Automatic Updates altogether.
Removed in Windows 10, and moved to the Settings App. |
| Date and Time (timedate.cpl) |
| Allows user to change the date and time stored in the machine’s BIOS, change the time zone and specify whether to synchronize the date and time with an Internet Time Server and which server to use. |
| Display (control desktop) (desk.cpl)
(Renamed «Personalization» in Windows Vista, 7 and 8.1) |
Allows the user to change the display characteristics of their computer;
Removed in Windows 10 and moved to the Settings App. |
| Folder Options (control folders) (rundll32.exe shell32.dll, Options_RunDLL 0) |
| This item allows for configuration of how folders and files are presented in Windows Explorer. More specifically it allows the user to specify general settings like whether folders open in a new window or the existing window and whether the common tasks pane is shown, as well as more advanced tasks such as whether windows should hide critical system files and whether to show file extensions. It is also used to modify file type associations in Windows; i.e., which program opens which type of file and other settings like actions for each file type and the file extension. |
| Fonts (control fonts) |
| Displays all fonts installed on the computer. Users can remove fonts, install new fonts or search for fonts using font characteristics. Note that «explorer \Windows\Fonts» has the same effect. This still exists on Windows 10, but there is a similar page in Settings starting from the Windows 10 April 2018 Update. |
| Internet Options (inetcpl.cpl) |
Allows the user to change the way the computer manages internet connections and browser settings for Internet Explorer and Microsoft Edge, it has several tags specifying different attributes;
|
| Game controllers (joy.cpl) (control /name microsoft.gamecontrollers) |
| Allows one to add, display, troubleshoot, and use advanced settings on joysticks and game controllers and connect to other type of game controllers.
Moved to the Settings app on Windows 10 Anniversary Update. |
| Keyboard (control keyboard) (main.cpl) |
| Lets the user change and test keyboard settings, including cursor blink rate and key repeat rate. |
| Mail (mlcfg32.cpl) (mlcfg.cpl) |
| Mail allows for configuration of the mail client in Windows. Microsoft Outlook Express cannot be configured with this item; it is configured through its own interface. mlcfg.cpl is used for 64 bit office applications first available with the Office 2010 release. |
| Mouse (control mouse) (main.cpl) |
| Mouse allows the configuration of pointer options, such as the double click and scroll speed, and includes visibility options such as whether to use pointer trails and whether the pointer should disappear when typing. This also allows the user to specify the pointer appearance for each task, such as resize and busy. |
| Network Connections (control netconnections) (ncpa.cpl) |
| Displays and allows the user to edit or create network connections such as Local Area Networks (LAN) and internet connections. It also offers troubleshooting functions in case the computer has to be reconnected to the network. |
| Phone and Modem Options (telephon.cpl) |
| Manages telephone and modem connections. |
| Power Options (powercfg.cpl) |
Includes options to manage energy consumption such as;
|
| Printers and Faxes (control printers) (control /name microsoft.devicesandprinters) |
Displays all the printers and faxes currently installed on the computer, and has two main uses;
|
| Regional and Language Settings (intl.cpl) aka Regional and Language Options |
Various regional settings can be altered, for instance:
|
| Security Center or Action Center (Windows 7 & 8.x) (wscui.cpl) Renamed «Security & Maintenance» in Windows 10 |
| First added in Windows XP with Service Pack 2, Security Center gives the user access to the inbuilt Windows security components, as well as providing information about any existing antivirus software such as McAfee or Zone Alarm. It includes access to Windows Update, where users can specify whether the computer should check for updates regularly (also available through the Windows Update panel), and options for managing internet security settings. It also includes links to internet articles about PC security and current virus threats and notifies the user when the PC’s security is compromised. |
| Sounds and Audio Devices (mmsys.cpl) |
This panel contains various audio-related functions;
|
| Speech (Sapi.cpl) |
This applet has two main functions, the first is specify settings for Speech synthesis, allowing the user to select the voice the computer should use to narrate text and how fast it should read. The second is to specify settings for Speech recognition, allowing the user to set up different profiles detailing how the computer should deal with an individual’s dialect, for instance;
This also allows the user to access the voice recognition training wizard, in which an individual ‘teaches’ the computer to recognize a person voice interactively using the microphone. |
| Stored User Names and Passwords (keymgr.dll) (control.exe /name microsoft.credentialmanager) (Renamed «Credential Manager» in Windows 7 and later) |
| This is used to view and edit logon credentials for servers, websites and programs. |
| System (Sysdm.cpl) |
This is used to view and change core system settings, a user can for instance:
Moved to the Settings App on Windows 10, but the shortcut still exists. Clicking on it goes to the Settings App. |
| Taskbar and Start Menu (rundll32.exe shell32.dll, Options_RunDLL 1) |
Allows the user to change the behavior and appearance of the task bar and Start Menu;
Moved to the Settings App on Windows 10, but the shortcut still exists. Clicking on it goes to the Settings App. |
| User Accounts (control userpasswords) (nusrmgr.cpl) |
| This allows the user to configure their account and other accounts used in the system, should they have sufficient privileges. They can change their username, password, their account picture (if enabled), and their .NET Passport (in versions of Windows prior to Vista). If the current user has an administrator account they can also add, delete, and modify other user accounts as well as make changes to core system settings. This panel also specifies whether or not the guest account should be active and (in Windows XP only) whether or not to use the Welcome screen when Windows loads.
This panel is not available in Windows Server 2003, where the syntax «control userpasswords» will instead run the Local Users and Groups utility. |
| Users and Passwords (control userpasswords2) (rundll32.exe netplwiz.dll, UsersRunDll) |
| This is the legacy user account utility that was first introduced in Windows 2000 Professional. This allows the user to configure their account and other accounts used in the system, change their .NET Passports (in versions of Windows prior to Vista), as well as configuring autologin settings. This panel also specifies whether or not to press Ctrl+Alt+Del before login.
This panel is not available in the Windows 2000 Server family, where it will instead run the Local Users and Groups utility. |
These are options in the control panel that show devices connected to the computer. They do not actually offer a direct interface to control these devices, but rather offer basic tasks such as removal procedures and links to wizards (Printers & Faxes is an exception). Such applets include Scanners and Cameras, Game Controllers, and Portable Media Devices.
Other Microsoft-distributed applets
[edit]
| Biometric Devices (biocpl.dll) |
|---|
Available with Fingerprint enabled systems running 7 or later, this enables users to configure a Fingerprint reader, showing a list of all Biometric devices interacting with the system, in addition to the following items;
Moved to Settings on Windows 10. |
| Bluetooth Devices (bthprops.cpl) |
Available with Bluetooth enabled systems running XP SP2 or later, this enables users to configure a Bluetooth connection, showing a list of all Bluetooth devices interacting with the system, in addition to the following items;
Moved to Settings on Windows 10. |
| Color (color.cpl) |
| Enables a more advanced control of color settings within Windows than is available in ‘display’, suitable for developers and visual specialists it allows users to create and load International Color Consortium compliant color profiles, associate screen color with printers and cameras and view a 3D graphics plot of the color gamut. By default this applet is not installed, however it can be installed for free from the Microsoft Website. |
| Infrared (irprops.cpl) |
| Similar to the Bluetooth applet, this is used to configure how the computer manages any wireless infrared ports installed, including options such as connectivity and security. |
| Location and Other Sensors (SensorsCpl.dll) |
| Manages Location based data like addresses and other location based sensors. Available in Windows 7 & 8.x only. |
| CSNW (nwc.cpl) |
| The Client Service for NetWare applet is used to select a default tree and context in a Novell Directory Services (NDS) environment, or the NetWare server used most frequently in a non-NDS environment.
Requirement: Installing the Client Service for NetWare. |
| Software Explorers |
| Part of User Account Control, allows users to view detailed information about software that is currently running on the computer that can affect the users’ privacy or the security of the computer.
Replaced by Windows Defender Security Center on Windows 10. |
Third-party applets
[edit]
Third-party software vendors have released many applets. Although it is impossible to mention all of them, some of them are listed here:
| Icon | File name | Description |
|---|---|---|
| AC3 Filter | ac3filter.cpl | Configures speaker configuration and other parameters of the AC3 decoder filter. |
| Adobe Gamma | Adobe Gamma.cpl | For altering the screen display with Adobe Systems Imaging Software such as Photoshop. |
| Adobe Version Cue CS2 | VersionCueCS2.cpl | To configure Adobe Version Cue. |
| Application paths | apppaths.cpl | Sets application paths, start-up commands and system services, coded by Gregory Braun. |
| ATI DVD Player | QISWCINE.CPL | Changes settings for your DVD decoding. |
| AudioHQ | AudHQ.cpl | Creative Labs Soundblaster Audio HQ. |
| Autodesk Plotter Manager | plotman.cpl | Adds, remove and changes plotters properties for AutoCAD products. |
| AvantGo Connect | agcpl.cpl | Synchronizes mobile versions (called «channels») of websites to a smartphone or PDA, see AvantGo. |
| Avira AntiVir PersonalEdition | avconfig.cpl | Configures Avira Antivirus program. |
| BACKPACK Finder | bpcpl.cpl | To configure the Micro Solutions BackPack CD driver. |
| BDE Administrator | bdeadmin.cpl | To configure the Borland Database Engine. |
| Boot Camp Control Panel | Setting for Mac OS X based computers. | |
| Broadcom Advanced Control Suite | BACSCPL.cpl | Enables Broadcom network cards testing and diagnostics. |
| CD/DVD Drive Acoustic Silencer | TOSCDSPD.cpl | Configures the rotation speed of CD/DVD drive. (Toshiba ) |
| ClearCase | cc.cpl | To configure IBM Rational ClearCase. |
| Color Settings | 3dcc.cpl | Changes the look and feel of Windows. |
| Compaq Diagnostics | cpqdiag.cpl | To view information a computer’s hardware and software configuration, legacy application. |
| Control Panel | controlp.cpl | Control Panel Customization Toy, coded by Ali Lokhandwala. |
| Control Version System | cvsnt.cpl | Control Panel Customization Toy, by Brian Berliner. david d ‘zoo’ zuhn, Jeff Polk, Tony Hoyle |
| Creative Element Power Tools | To configure Creative Element Power Tools, a free-to-try program providing access to additional Windows tools. | |
| Corel Versions | verscpl.cpl | Configures Corel versions. |
| DANS | danetsvc.cpl | Configures the Shaffer Solutions DiskAccess Network Services, NFS client for Windows. |
| Diagnostics for Windows | cpqdiag.cpl | HP Diagnostics for Windows 4.15 replaces Compaq |
| Digidesign ElevenRack | DigidesignElevenRackControlPanelApplet.cpl | Launch Eleven Rack Control Panel |
| DiskAccess | dacfg.cpl | Configures how the Shaffer Solutions DiskAccess makes connections to remote NFS servers. |
| DS18x Applet | DS18xCPL.cpl | MR Soft DS18x Temperature Logging Service. |
| Flash Player | FlashPlayerCPLApp.cpl | For changing settings for the Flash Player. |
| Folder size | FolderSize.cpl | Folder Size for Windows shows the size of folders in Windows Explorer. |
| FirebirdSQL Service Manager | fmmgr.cpl | Configures Firebird (database server) service options. |
| HP Jetadmin | jetadmin.cpl | HP Jetadmin configures and monitors HP printers. |
| HP Lock | Hplock.cpl | A Windows 95 utility to lock the PC keyboard, mouse and on/off switch in one click on legacy HP Vectra. |
| IconPackager | ipcpl.cpl | To customize Windows icons and cursors, see IconPackager. |
| ImDisk Virtual Disk Driver | imdisk.cpl | Administration of ImDisk Virtual Disk Driver. |
| InstallShield Update Manager | isuspm.cpl | The InstallShield Update Manager allows users to receive program updates and messages from software makers who use the service. |
| Intel Extreme Graphics | igfxcpl.cpl | To change advanced settings on systems using Intel GPUs. |
| Intel Product Improvement Program | executable | Installed with Intel Driver Update Utility version 2.4 (on Vista and up) |
| IP Office Voicemail Pro | ims.cpl | To configure Avaya IP Office Voicemail Pro. |
| Java | jpicpl32.cpl | For changing settings with Java Runtime Console. |
| JInitiator 1.x.y.z | plugincpl1xyz.cpl | To configure Oracle’s JInitiator, note x.y.z are version numbers. |
| MLCFG32.cpl | Launches the Microsoft Outlook Profile Manager. | |
| MSConfig | MSConfig.cpl | Launches the Microsoft System Configuration Utility. |
| Multi-finger | ETDUI.cpl | Customize the Smart-Pad Multi-finger Setting. |
| MultiSite | ms.cpl | To configure IBM Rational ClearCase Multisite. |
| Nero BurnRights | NeroBurnRights.cpl | For specifying who is allowed to use the CD burner with Nero. |
| nVIDIA Control panel | nvidia.cpl | To change advanced settings on systems using nVIDIA GPUs. |
| Panda Media Booster | PMB.cpl | Panda Media Booster cache and network settings. |
| Parallel Port Joysticks | PPjoy.cpl | Configures Joysticks connected on the Parallel Port. |
| Pointer Devices | tbctlpnl.cpl | To configure the Touch-Base Universal Pointer Device Driver (UPDD). |
| QuickTime | quicktime.cpl | For specifying settings of the Apple QuickTime Player. |
| RealPlayer | prefscpl.cpl | To configure the RealPlayer preferences, older versions. |
| Realtek AC97 Audio Control Panel | alsndmgr.cpl | To configure the Realtek audio controller. |
| Realtek HD-Audio Manager | RTSnMg64.cpl | To launch the Realtek HD-Audio Manager |
| RESTrick Control Panel | rest2.cpl | Windows Tuning and system restrictions setup, by Rtsecurity. |
| Safarp | safarp.cpl | Safarp is a small and fast alternative to the Add or Remove Programs applet. |
| ScrewDrivers Client | sdclient.cpl | From Tricerat, remote desktop print management solution. |
| Send To Toys | sendtotoys.cpl | To configure the Send To right click system menu in Microsoft Windows. |
| Services and Devices | pserv.cpl | From p-nand-q to manage Windows services and devices and uninstall applications. |
| Softex OmniPass | scurecpl.cpl | Softex OmniPass provides password management capabilities to MS Windows. |
| SNTP Service | sntpserv.cpl | From Dillobits Software, to manage the SNTP client service. |
| Soundscape | scurecpl.cpl | Adds, removes or changes settings of Soundscape devices. |
| Startup | startup.cpl | Control programs that run at system start-up, coded by Mike Lin. |
| Startup Disk | Startup Disk.cpl | Boot Camp drivers, when Windows runs on a Mac OS virtual machine. |
| Symantec LiveUpdate | s32lucp2.cpl | Configures the Symantec LiveUpdate update service. |
| System Change Log | scl.cpl | From Greyware Automation Products, monitors disks for changes and records a detailed log. |
| System Information | Sancpl.cpl | Launches SiSoftware Sandra utility. |
| System Info for Windows | siw.cpl | Launches the SIW application. |
| Trust-No-Exe | trustnoexe.cpl | Configures the Beyond Logic Trust-No-Exe executable filter. |
| VMware Tools | VMControlPanel.cpl | To configure VMware Tools. |
| WIBU-KEY | wibuke32.cpl | To configure the WIBU-KEY Software Protection. |
| Winlogos | wnlgo.cpl | To change the Windows start-up and shutdown screens in Windows 98 or ME, coded by Ali Lokhandwala. |
| X-Setup Pro | xqdcXSPApplet.cpl | Launches X-Setup Pro, a Windows tweaker application. |
- ^ «A history of Windows». Windows. Microsoft. Archived from the original on November 17, 2010.
- ^ «Accessing the Control Panel via the Commandline». Microsoft. August 29, 2011.
- ^ Bradley, Tony (July 6, 2012). «Adding and Managing Users in Windows 8». PC World. IDG. Retrieved September 20, 2015.
- ^ Bright, Peter (March 25, 2013). «Windows Blue leaks: More Metro, more multitasking». Ars Technica. Condé Nast. Retrieved January 20, 2014.
- ^ «How to run Control Panel tools by typing a command». Support. Microsoft. Retrieved February 26, 2014.
- How to run Control Panel tools by typing a command at Microsoft.com
The Windows Control Panel is a central hub for manageing and customising various aspects of your Windows operating system. In Windows 10, Microsoft introduced the Settings app as a modern alternative, but the Control Panel remains a powerful tool for users seeking in-depth control over their system. This comprehensive guide delves into the essence of the Windows Control Panel, its functionalities, and how to locate it in Windows 10.
Understanding the Windows Control Panel
1. Definition:
- The Control Panel is a vital component of the Windows operating system, providing a graphical user interface to access and adjust system settings and configurations.
2. Categories of Settings:
- Settings in the Control Panel are organised into categories, covering areas such as System and Security, Network and Internet, Hardware and Sound, and more.
3. Control Panel vs. Settings:
- While Windows 10 introduced the Settings app as a more user-friendly interface, the Control Panel remains relevant for advanced users and those accustomed to its comprehensive set of options.
1. Via Start Menu:
Step 1: Open the Start Menu
- Click on the Start button in the bottom-left corner of the screen.
Step 2: Access the Control Panel
- Scroll down the list of applications or use the search bar to locate and click on “Control Panel.”
2. Using the Run Dialog:
Step 1: Open the Run Dialog
- Press
Win + Rto open the Run dialogue.
Step 2: Type “Control Panel”
- In the Run dialog, type “control” and press Enter. This opens the Control Panel.
3. Search from the Taskbar:
Step 1: Use the Search Bar
- Click on the search bar next to the Start button.
Step 2: Type “Control Panel”
- Type “Control Panel” in the search bar and select the app from the search results.
Exploring Control Panel Categories
1. System and Security:
- Adjust system settings, manage security features, and access tools like Windows Firewall, BitLocker, and Security and Maintenance.
2. Network and Internet:
- Configure network settings, manage Wi-Fi connections and troubleshoot network-related issues.
3. Hardware and Sound:
- Access device manager, configure audio settings, set up printers, and manage connected devices.
4. Programs:
- Uninstall programs, manage default programs, and access features like “Programs and Features” and “Default Programs.”
5. User Accounts:
- Manage user accounts, change account types, and configure account-related settings.
6. Appearance and Personalisation:
- Customise the desktop background, theme, and screen resolution, and adjust settings related to fonts and display.
7. Clock and Region:
- Set the date and time, configure time zone settings, and adjust formats for numbers, currency, and time.
8. Ease of Access:
- Configure settings to make your computer more accessible, including options for vision, hearing, and motor skills.
Additional Control Panel Features
1. Administrative Tools:
- Access a range of administrative tools that provide detailed information and advanced options for system management.
2. File Explorer Options:
- Configure File Explorer settings, including how files and folders are displayed and organised.
3. Power Options:
- Adjust power settings, create power plans, and configure sleep and display options.
4. Windows Defender Firewall:
- Manage firewall settings to control incoming and outgoing network traffic.
Best Practices and Tips
1. Create a Control Panel Shortcut:
- For quick access, you can create a shortcut to the Control Panel on your desktop or taskbar.
2. Use Settings for Basic Tasks:
- While the Control Panel offers in-depth customisation, basic settings can often be adjusted more conveniently through the Settings app.
3. Explore Each Category:
- Take the time to explore each category in the Control Panel to discover the breadth of customisation options available.
4. Check for Updates:
- Periodically check for Windows updates to ensure you have access to the latest features and security patches.
5. Refer to Microsoft Documentation:
- If you encounter unfamiliar settings, refer to Microsoft’s official documentation or support resources for guidance.
Conclusion
In conclusion, the Windows Control Panel in Windows 10 serves as a comprehensive command centre, offering users a wealth of customisation and configuration options. Whether you’re adjusting system settings, manageing devices, or configuring accessibility features, the Control Panel remains a powerful tool for users seeking fine-grained control over their Windows environment.
By understanding how to access and navigate the Control Panel, users can harness its capabilities to tailor their Windows experience to their exact preferences and requirements. Embrace the versatility and depth that the Control Panel provides, and unlock the full potential of your Windows 10 operating system.
Last Updated :
25 Jun, 2024
The control panel, as the name suggests is a crucial tool for controlling various settings and features of the Windows operating system. It provides a user-friendly interface for maintaining the system’s performance, security, and usability. In this article, we will discuss in detail the control panel, its components, functions, and other topics related to it.
What is a Control Panel ?
A Control panel is a centralized interface that allows users to manage various functions of computer software, hardware, etc. These functions include Adding and removing software and hardware, system updates, security updates, network and internet, user accounts, clock, language, date and time, display, Programs and features, Windows Defender, etc. It can modify the uses of default apps and settings of mouse, keyboard, sound, etc. The control panel is available in almost every version of Microsoft Windows including Windows 2000, Windows XP, Windows Vista, Windows 7, 8, 10, 11, and 12, etc.
How to Access the Control Panel?
The process of getting access to the control panel is different in different versions of Windows. The processes are discussed below:
For Windows 7
- Click on the start button
- Then click on the control panel
For Windows 8 or 8.1
- Right click on the start menu to display the app bar
- Select all apps and scroll right to the windows apps section
- select control panel
For Windows 10
- Go to the Search box on the taskbar
- Type control panel
- Then select Control panel from the result
For Windows 11
- To open control panel in Windows 11, we’ll follow the similar process as Windows 10.
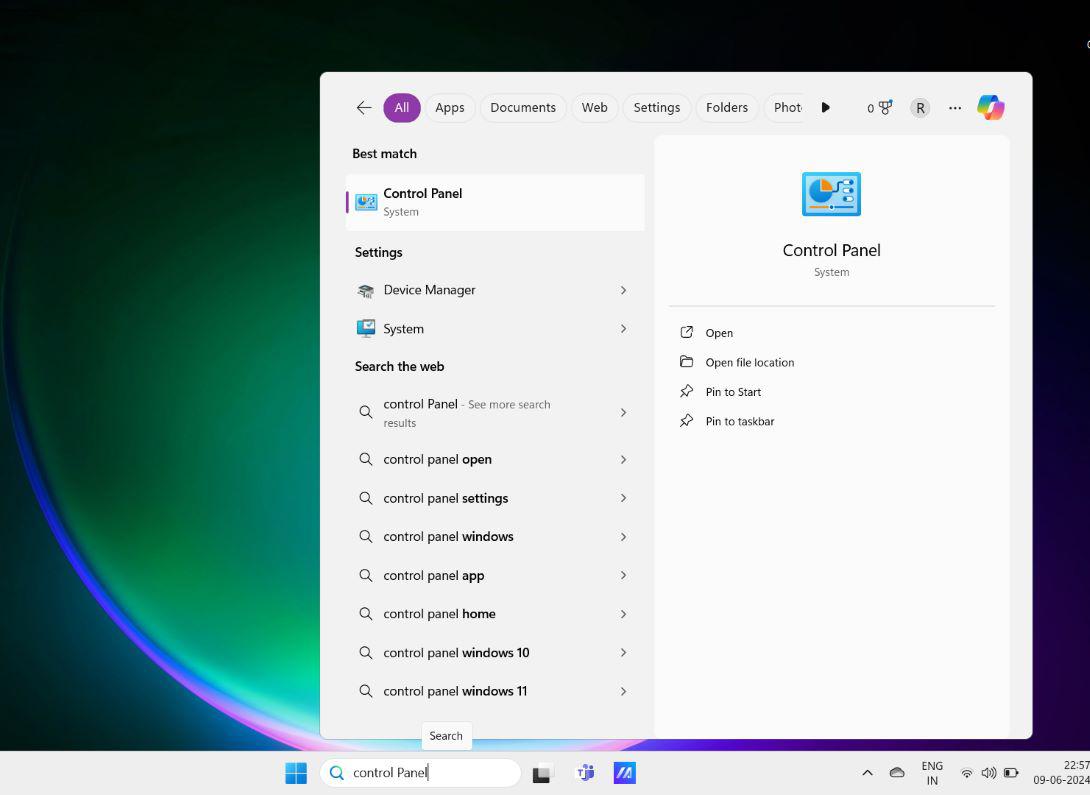
How to Block Access to Control Panel?
- Log in to Windows with the user account that you want to block access to the Control Panel.
- Open the Windows registry.
- Navigate to the following registry key:
- HKEY_CURRENT_USER\SOFTWARE\Microsoft\Windows\CurrentVersion\Policies
- Check for a subkey named Explorer under the Policies key. If the it exists, skip to the next step. If the subkey does not exist, right-click the Policies key and select New > Key. Type Explorer as the name of the new subkey.
- Right-click on the Explorer subkey and select the New > DWORD (32-bit) Value. Type No Control Panel as the name of the DWORD value.
- Double-click on the No Control Panel value, change the 0 to a 1 in the Value data box, and click OK to save the value change.
- Close the Windows registry.
Control Panel Views
Windows 11, 10, 8 or 8.1 & 7
In Windows versions of 7, 8, 10 and 11, the control panel applets are arranged by categories which groups them together logically. They are also displayed in large or small icons individually.
Windows Vista
The Control Panel Home display applets in groups, while the Classic View shows each applet individually.
Windows XP
Category View groups the applets while Classic View lists them as individually.
Control Panel Functions
There are total eight main components which consists of other sub-components in control panel. They are discussed below :
1. System and Security
This section includes tools and settings to help you manage your computer’s overall system and security. Key functions include:
- System: View information about the whole computer. It adjusts the system properties with system performance settings.
- Security and Maintenance: The function checks the status of your computer’s security settings. It includes Windows Defender, Windows Firewall, and system updates.
- Backup and Restore: Create backups of the present files and restore them.
- File History: It helps to back up the files to an external drive or network location.
- Administrative Tools: It accesses the advanced system tools like Event Viewer, Task Scheduler, and Disk Cleanup.
2. Network and Internet
This section allows you to manage your network connections and internet settings. Key functions include:
- Network and Sharing Center: It can view and manage network connections. The operations like set up new connections, and troubleshoot different network problems can be done here.
- Internet Options: It configures the settings for Internet Explorer. The operation regulates the privacy, security, and browsing history of the browser.
- Home Group: Share files and printers with other computers on your home network.
3. Hardware and Sound
This section provides access to settings for managing hardware devices and sound options. Key functions include:
- Devices and Printers: The option views and manages the connected devices. These are printers, scanners, and external storage.
- Device Manager: It accesses to the system to get a detailed view of all installed hardware, update drivers, and essential troubleshoot process to solve the hardware issues.
- Sound: It adjusts the audio settings. It manages the playback and recording devices, and configures the system sounds.
- Power Options: It customizes the power plans to manage energy consumption and battery life.
- AutoPlay: It sets the default actions for different types of media. It includes CDs, DVDs, and USB drives.
4. Programs
This section is used to manage installed programs and features. Key functions include:
- Programs and Features: It helps to uninstall or change installed programs. The fuction also helps to get view of the installed updates, and turn Windows features on or off.
- Default Programs: It helps to set up the default programs in the system. It is needed for various system to set the file types and protocols present in the system.
- Desktop Gadgets: Performs the add and remove of the desktop gadgets.
5. User Accounts
This section allows you to manage user accounts and their settings. Key functions include:
- User Accounts: It creates and manages the user accounts, change account types, and set up parental controls.
- Credential Manager: It manages all stored login information you have entered in the system.
6. Appearance and Personalization
This section is used to customize the look and feel of your desktop. Key functions include:
- Personalization: Change themes, desktop background, screen savers, and colors.
- Display: Adjust screen resolution, orientation, and text size.
- Fonts: View, add, and remove fonts installed on your computer.
- Taskbar and Navigation: Customize the taskbar, Start menu, and other navigation options.
7. Clock and Region
This section allows you to configure date, time, and regional settings. Key functions include:
- Date and Time: Set the date, time, and time zone, and configure additional clocks.
- Region: Adjust regional settings, such as the format for dates, times, and currency.
- Language: Add and configure input languages and keyboard layouts.
8. Ease of Access
This functions provides tools to improve accessibility for users with disabilities. Here are the key functions as mentioned below:
- Ease of Access Center: It accesses various accessibility settings and tools. It includes as Narrator, Magnifier, and On-Screen Keyboard.
- Speech Recognition: It sets up and uses speech recognition to control of the computer with voice commands.
- Make the Computer Easier to See: It adjusts the visual settings to improve the screen readability. It also handles the other accessibility options.

Uses of Control Panel
Control panel is of great importance in various fields. It has a wide range of uses in a computer, such as:
- The Control Panel is used to customize the users experience. The users can personalize their desktops, adjust display settings, configure sound and notifications according to their preference.
- Control Panel is used to install, uninstall and manage software updates. It ensures the systems smoothness and security.
- Checking for updates, managing backup and restoration of files , configuration of system performance etc. are main uses of control panel.
- Configuration of internet settings to maintain stability of internet connection, troubleshoot network issues, setup and install network connections.
- Adjustment of time and date based on different regions, etc.
Conclusion
The uses of control panel has proved to be essential in various fields like, the development of technology, improving operational efficiency, improving user experience, enhancing safety protocol and security measures etc. Moreover, regular updates and continuous improvement helps in capitalizing the benefits of the control panel in our daily life. It plays a crucial role in household appliances to transportation and machinery work. It simplifies the complex operations and makes systems performance smooth and safe. With the advancement in technology, the significance of control panel in our daily life also increases by enhancing greater benefits to us.
Unveiling the Secrets of Windows Control Panel
In today’s digital landscape, understanding how to navigate your operating system is essential. The Windows Control Panel is a critical tool that allows users to manage their system settings and configurations effectively. This article will explore the various features and functions of the Control Panel, providing you with a comprehensive guide to mastering this essential component of the Windows operating system.
What is the Windows Control Panel?
The Windows Control Panel is a centralized platform that provides access to various system settings and tools. It serves as the gateway to managing hardware, software, user accounts, and security settings. Users can make adjustments to their Windows experience, ensuring optimal performance and customization according to their needs.
Key Features of the Windows Control Panel
Here are some of the key features you can access through the Control Panel:
- System and Security: Manage system updates, security settings, and administrative tools.
- Network and Internet: Configure network settings, view active connections, and troubleshoot network issues.
- Hardware and Sound: Adjust hardware settings, manage devices, and control audio settings.
- Programs: Uninstall programs, manage default programs, and enable or disable Windows features.
- User Accounts: Create and manage user accounts, change account types, and manage user passwords.
- Appearance and Personalization: Customize the desktop, themes, and screen saver settings.
- Ease of Access: Set up accessibility options for users with disabilities.
Navigating the Windows Control Panel
Now that we understand what the Control Panel is and its key features, let’s dive into how to navigate it effectively. Follow these simple steps:
Step 1: Accessing the Control Panel
To open the Control Panel, you can follow these methods:
- Method 1: Press the Windows key + R to open the Run dialog, type control, and hit Enter.
- Method 2: Click on the Start menu and type Control Panel in the search bar.
- Method 3: Right-click on the Start button and select Control Panel from the context menu (in Windows 10 and earlier).
Step 2: Understanding the Layout
Upon entering the Control Panel, you will notice the layout consists of various icons and categories. You can view the items in two ways:
- Category View: This view groups settings into categories, making it easier to find what you need.
- Icon View: This view displays all settings as individual icons, providing quick access to specific functions.
Step 3: Customizing Settings
Now that you know how to access and navigate the Control Panel, you can customize various settings:
- Adjusting Display Settings: Go to Appearance and Personalization > Display to modify screen resolution, orientation, and scaling.
- Managing User Accounts: Click on User Accounts to change account types, create new accounts, or set up parental controls.
- Configuring Network Settings: Navigate to Network and Internet to manage Wi-Fi connections, view network status, and troubleshoot issues.
- Uninstalling Programs: Access the Programs section to remove unwanted software and manage installed applications.
Troubleshooting Common Issues in Windows Control Panel
Even though the Windows Control Panel is a robust tool, users may encounter issues from time to time. Here are some common problems and their solutions:
Problem 1: Control Panel Not Opening
If you find that the Control Panel does not open, try the following:
- Check for updates: Ensure your Windows operating system is up to date.
- Run System File Checker: Open Command Prompt as an administrator and type sfc /scannow to scan for corrupted files.
Problem 2: Missing Settings or Icons
If you notice that certain settings or icons are missing, consider the following:
- Switch between Category and Icon view to check if they appear in a different layout.
- Ensure you have the necessary permissions to access those settings, especially in a multi-user environment.
Problem 3: Slow Performance in Control Panel
If the Control Panel is running slowly, try these tips:
- Close unnecessary applications to free up system resources.
- Run a disk cleanup to remove temporary files and optimize performance.
Advanced Features of the Windows Control Panel
The Control Panel is not just about basic settings; it also offers advanced features for power users. Here are some of the advanced functionalities:
Device Manager
Device Manager allows users to manage hardware devices installed on the system. To access Device Manager:
- Go to System and Security > System, then click on Device Manager.
Here, you can:
- Update drivers for hardware components.
- Disable or uninstall devices.
- View device properties and troubleshoot issues.
Network and Sharing Center
This feature enables users to manage network connections and sharing settings:
- Access it through Network and Internet > Network and Sharing Center.
From here, you can:
- Change advanced sharing settings.
- View and manage active network connections.
- Set up a new connection or network.
Conclusion
Understanding the Windows Control Panel is vital for anyone looking to optimize their Windows experience. With its myriad features, from system management to troubleshooting, the Control Panel empowers users to customize their environment effectively. By mastering the Control Panel, you can ensure your system runs smoothly, securely, and tailored to your preferences. For more in-depth resources, consider visiting the official Microsoft support page for Windows users.
By familiarizing yourself with the various tools and options available in the Control Panel, you will not only enhance your productivity but also gain greater control over your Windows environment.
This article is in the category Guides & Tutorials and created by Windows Portal Team
Windows Control Panel: What is it & How to Use it?
The Windows Control Panel is one of the most integral parts of the Windows operating system, acting as a centralized hub for managing various system settings, configurations, and features. For both novice users and seasoned professionals, understanding how to navigate and utilize the Control Panel effectively can significantly enhance the overall user experience on a Windows PC. This article explores what the Control Panel is, its history, its functionalities, and how to make the best use of it.
A Brief History of the Control Panel
When Microsoft launched Windows, the Control Panel was a revolutionary concept, streamlining the operating system’s complexity into a user-friendly interface. Windows 1.0 introduced a basic version of the Control Panel, which allowed users to manage settings in a graphical manner. As Windows evolved, especially through to Windows 10, the Control Panel underwent several updates and redesigns, integrating features from various system tools and accommodating the needs of a growing user base.
Beginning with Windows 8, Microsoft began to push users toward the Settings app, which offers a more modern and touch-friendly interface. However, many settings remained available through the Control Panel, making it a crucial component for those wanting to access advanced features not present in the newer Settings app. Consistent across versions, the Control Panel remains an essential tool for system administrators and everyday users alike.
What is the Control Panel?
The Windows Control Panel is a collection of applets that allows users to adjust settings related to the system’s hardware, software, user accounts, and security configurations. It comprises numerous categories, each of which contains specific tools and features for managing hardware components, personalization options, network settings, and much more. While the Control Panel has slowly begun to be phased out in favor of the newer Settings app in Windows 10 and 11, it still offers functionality that the Settings app does not fully replicate, making it invaluable for certain tasks.
The Control Panel can broadly be categorized into various sections:
-
System and Security: This section provides access to system information, Windows Defender settings, backup options, and administrative tools that offer detailed control over system performance and security.
-
Network and Internet: This area allows for network configuration, management of connections, and Internet settings, crucial for troubleshooting and setting up networks.
-
Hardware and Sound: Here, users can manage hardware configurations, including peripheral devices like printers, sound settings, and power options.
-
Programs: This section is geared towards managing installed applications, enabling users to uninstall programs, enable or disable Windows features, and manage default applications.
-
User Accounts: This area enables users to create and manage user accounts, set parental controls, and control account types.
-
Appearance and Personalization: Users can manage display settings, change themes, and wallpapers, and customize taskbars and other appearance settings.
-
Clock and Region: This section provides options for setting the time and date, region preferences, and adjusting formatting for time, currency, and language.
-
Ease of Access: This area contains settings that improve accessibility for users with disabilities, allowing for screen magnification, narration, and other assistive technologies.
-
Security and Maintenance: This section provides tools for maintaining system health and security, including settings related to Windows Update and troubleshooting.
How to Access the Control Panel
Accessing the Control Panel in Windows 10 and 11 can be done in several ways:
-
Using the Search Bar: Click on the Start menu or search bar and type «Control Panel.» Click on the Control Panel app when it appears in the search results.
-
Through the Run Dialog: Press
Windows + Rto open the Run dialog, type «control» and hit Enter. This will launch the Control Panel directly. -
From the Settings App: Open the Settings app by pressing
Windows + I, then navigate to «System,» and from there, select «About.» At the bottom of the panel, click on «System info,» which redirects you to the Control Panel. -
Using File Explorer: Click on the File Explorer icon, then in the address bar type «Control Panel» and press Enter.
-
Via Command Prompt: Open Command Prompt and type «control» followed by Enter to launch the Control Panel.
Navigating the Control Panel
Once you have accessed the Control Panel, you will see a variety of options organized in a grid or list, depending on your view settings. You can switch between «Category,» «Large icons,» and «Small icons» view by selecting the desired option from the dropdown menu in the upper-right corner. Choosing «Category» provides a more guided approach to finding settings, while «Large icons» and «Small icons» offers a more detailed and less categorized list.
Key Features and How to Use Them
-
System and Security
Under the «System and Security» section, you will find crucial functionalities such as:
- System: View and manage system information like processor, RAM, and system type. You can also access the Device Manager, which allows you to manage hardware components.
- Security & Maintenance: This feature helps monitor your system’s security status and maintenance tasks, providing notifications for updates or potential issues.
- Windows Defender Firewall: Configure settings for your firewall, manage app access, and set rules for incoming/outgoing traffic.
How to Use: Click on «System» to view basic information. For security settings, select «Security and Maintenance.»
-
Network and Internet
This section is devoted to network management and settings.
- Network and Sharing Center: Manage your networks, customize settings, and troubleshoot connection issues.
- Internet Options: Configure settings for your web browser, manage privacy settings, and control how the browser handles cookies and cached data.
How to Use: Open «Network and Sharing Center» to view all connected networks and change settings. For Internet Options, click to manage browser preferences.
-
Hardware and Sound
This category manages your devices.
- Devices and Printers: Discover and set up printers, scanners, and other devices connected to your system.
- Sound: Control sound output for speakers and configure system sounds for notifications.
How to Use: Click «Devices and Printers» to add a new device or manage existing ones. For sound settings, access «Sound» to configure which output devices are used for audio playback.
-
Programs
Managing installed programs is crucial for system performance.
- Programs and Features: Uninstall or change installed applications and manage optional features of Windows.
- Default Programs: Set preferred applications for file types, web browsers, and email handling.
How to Use: Navigate to «Programs and Features» to review installed applications. Select any program and click «Uninstall» to remove it.
-
User Accounts
This section is vital for managing how users interact with the system.
- Manage Another Account: Create, modify, or delete user accounts.
- Change User Account Control settings: Adjust how and when Windows prompts you to provide permission for changes.
How to Use: Click «Manage Another Account» to view a list of accounts. From here, you can create new users or modify existing ones.
-
Appearance and Personalization
Personalizing your desktop and overall system appearance falls under this section.
- Adjust Screen Resolution: Change display settings and resolution.
- Change Desktop Background: Select or customize your wallpaper and the theme.
How to Use: Click «Adjust screen resolution» to access display settings. «Change desktop background» allows you to upload custom images.
-
Clock and Region
Configuration of time and regional settings keeps your system in sync.
- Date and Time: Change time settings, sync your clock, and set time zones.
- Region: Configure settings for language preferences and formatting.
How to Use: Click «Change date and time» to set your clock. Access «Region» to adjust language and locale.
-
Ease of Access
This section enhances usability for those with various needs.
- Ease of Access Center: Configure options like magnifier settings, narrators, and other accessibility features.
- Make the keyboard easier to use: Set up sticky keys and toggle keys for simplified keyboard navigation.
How to Use: Click on «Ease of Access Center» to explore accessibility features. Adjust settings as needed for better usability.
-
Security and Maintenance
Keeping your system healthy and secure is the focus here.
- Troubleshooting: Access various troubleshooting tools for common system issues.
- Windows Update: Manage updates for your system to keep software and drivers current.
How to Use: Navigate to «Troubleshoot common computer problems» to access relevant tools. Click «Windows Update» to check for updates and review installed updates.
Closing the Control Panel
When you’re finished making changes in the Control Panel, you can simply close the window, and any modifications will automatically take effect. For certain tasks, like installing new software or changing user account settings, you may need to restart your computer to see the changes fully implemented.
Conclusion
The Windows Control Panel, despite the introduction of the Settings app, remains a cornerstone of PC management. Understanding its various functionalities enables efficient use of system resources, facilitates troubleshooting, and tailors the operating environment to individual preferences. Whether you are adjusting user accounts, managing network settings, or personalizing your desktop, the Control Panel offers a comprehensive set of tools designed to streamline your interaction with Windows.
As technology evolves, staying informed about such tools and their functionalities will help you harness the full power of your operating system while ensuring optimal performance and security. So, whether you’re a casual user or an IT professional, knowing your way around the Windows Control Panel is an essential skill that can greatly enhance your computing experience.
