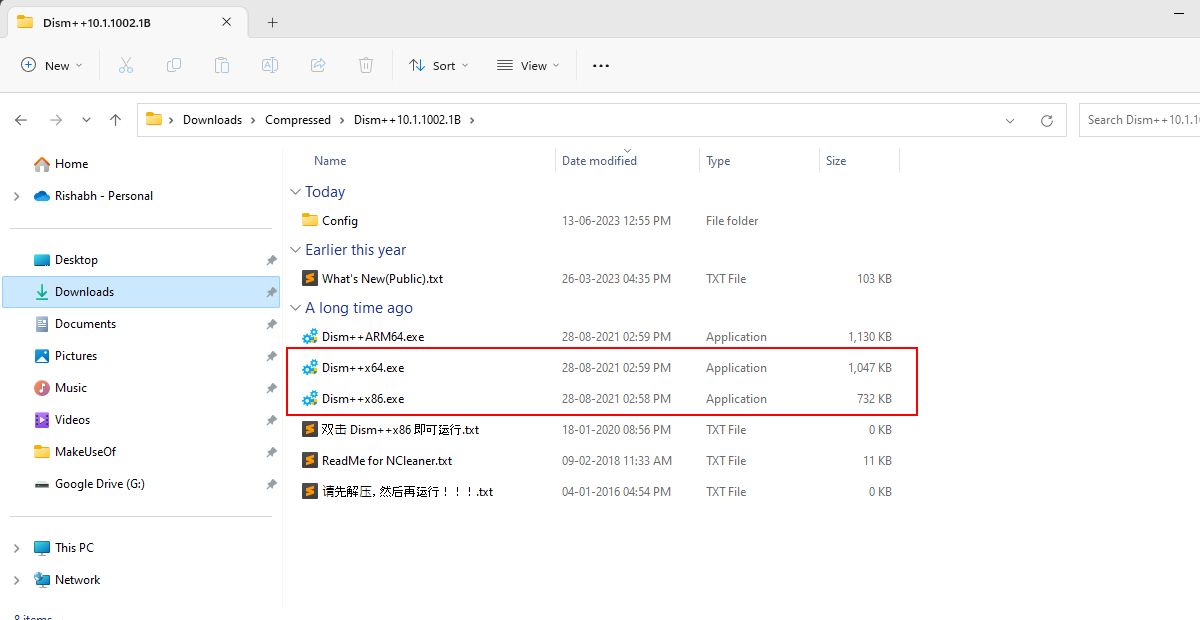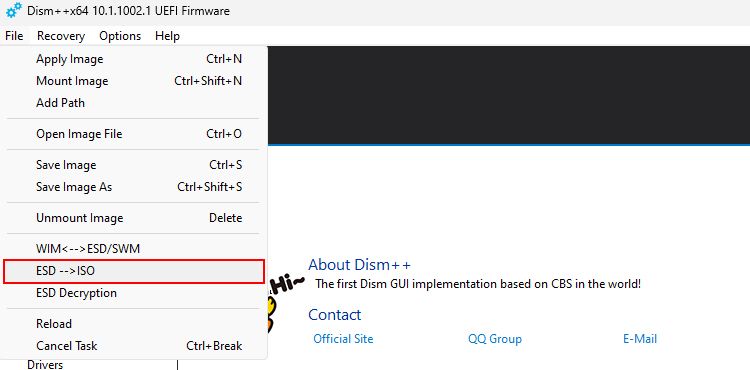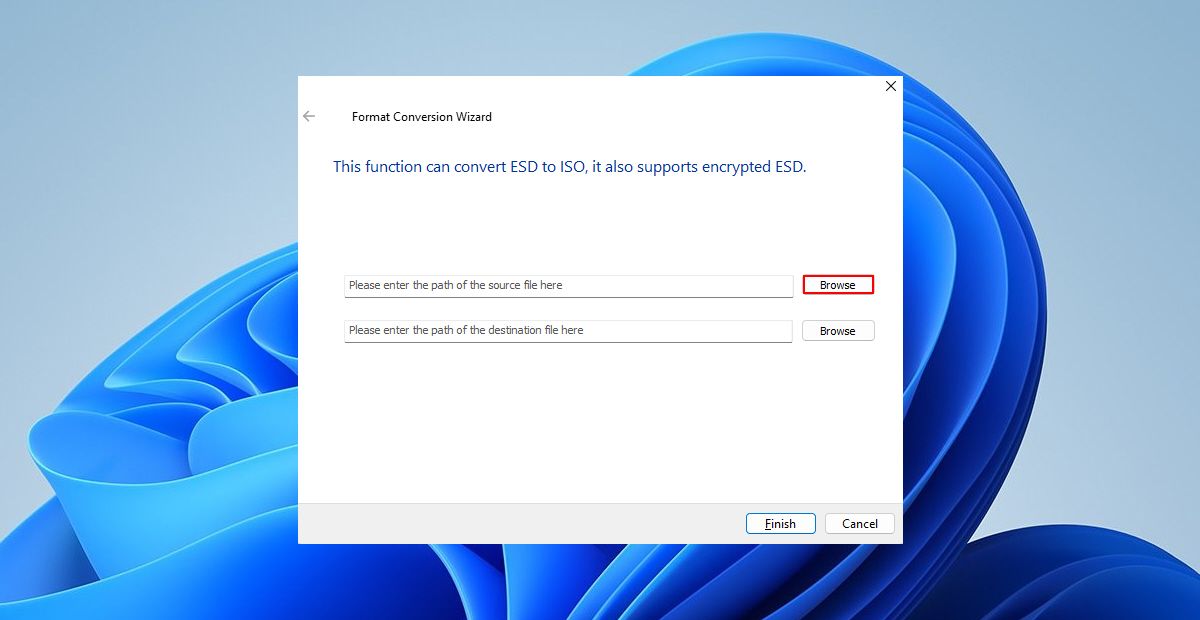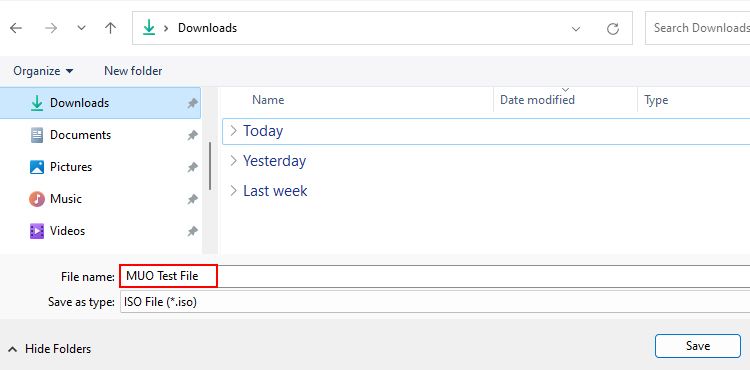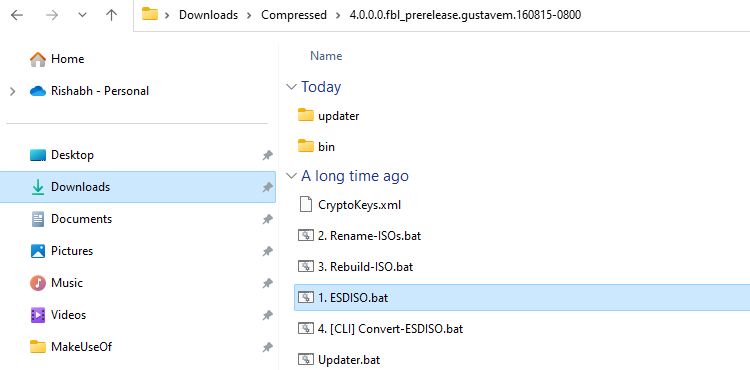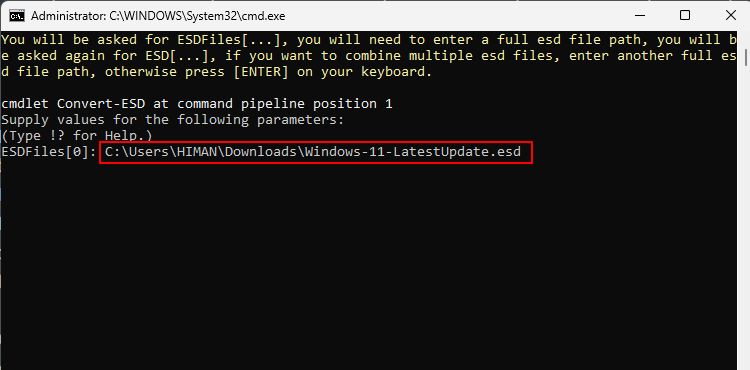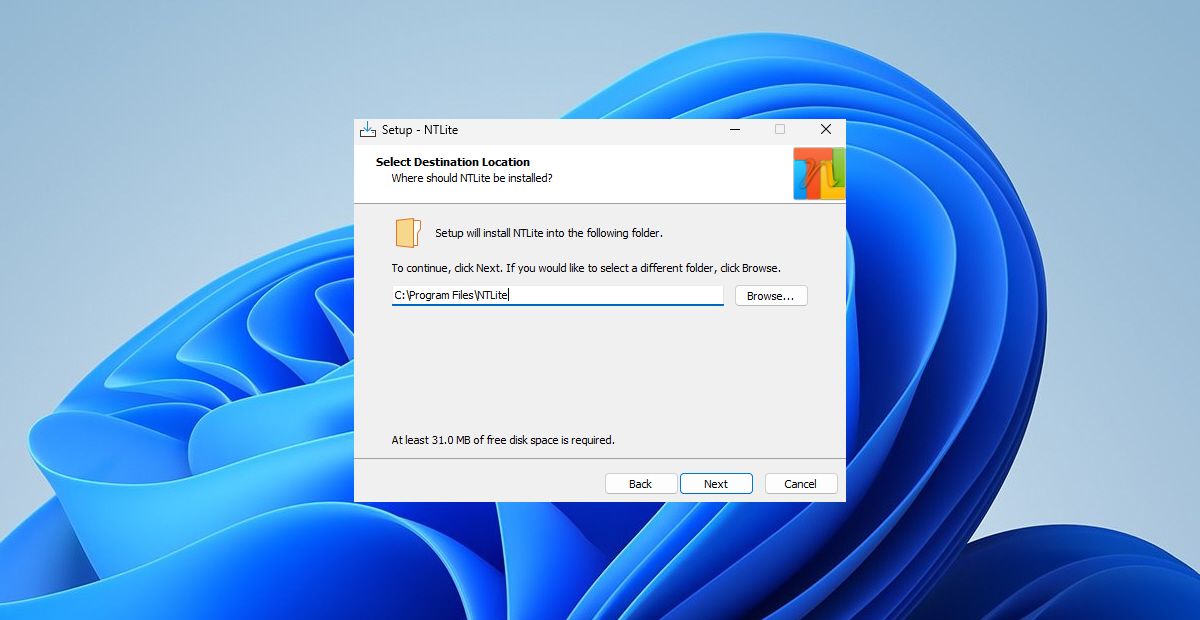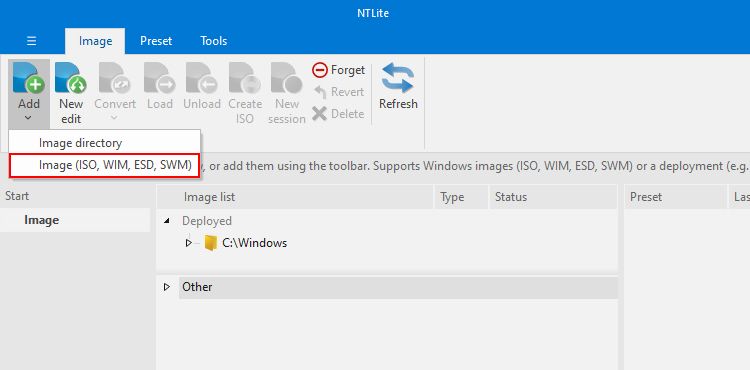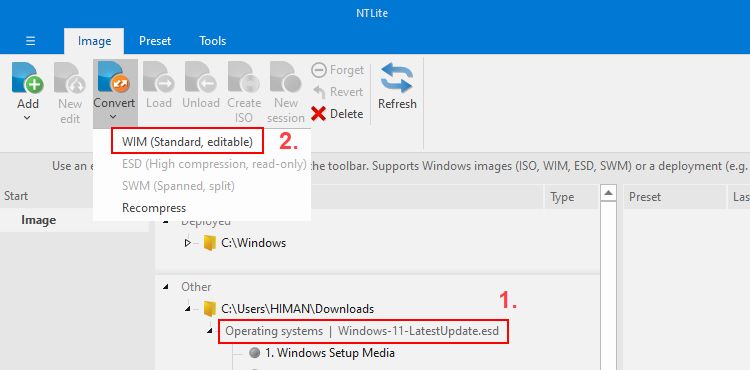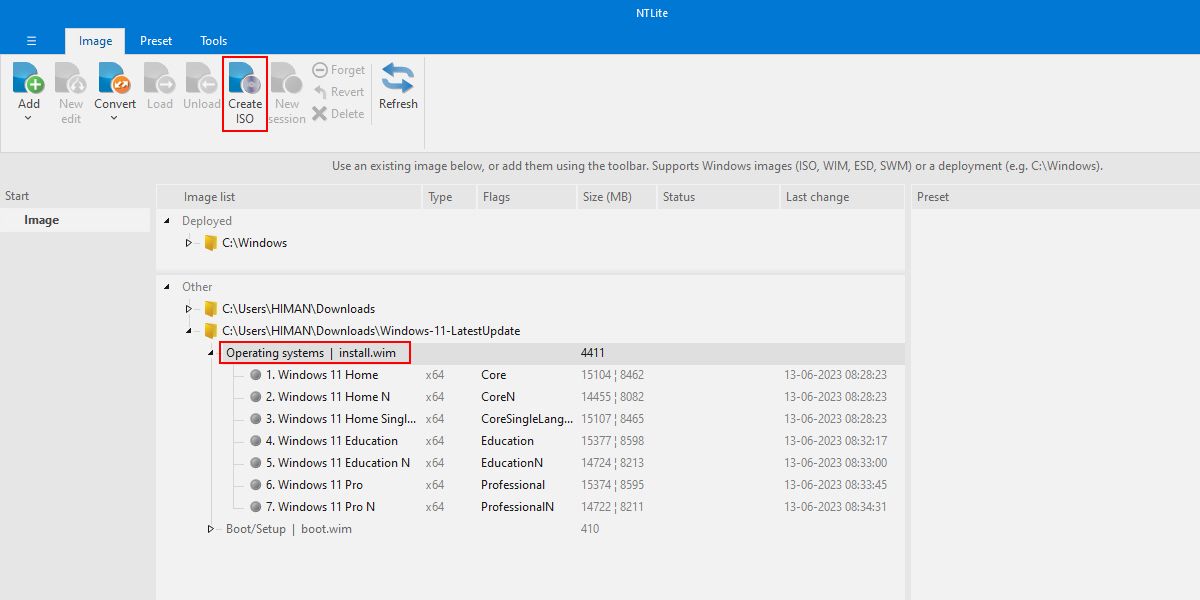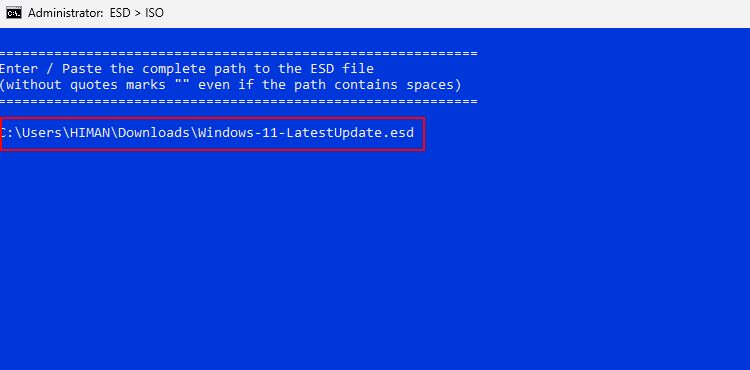Нередко о невиданной ранее папке ESD в Windows 10 узнают пользователи, у которых почти не осталось места на системном диске. Посредством стороннего ПО или информации на форумах по 10-ой Винде они обнаруживают у себя ESD-директорию, имеющую внушительный вес. Рассмотрим, что же это за директория и можно ли как-то её удалить.
ESD в Windows 8.1 и 10 расположена в корневой директории системного диска. Она появляется после того, как система загрузила и провела глобальное обновление. То же касается, например, обновления Windows 8 до десятки. Ещё такая директория появляется в Windows 10 после наката Anniversary Update. Пользователи Media Creation Tool (MCT), восстанавливающие системные файлы, также могут лицезреть эту папку.
В директории ESD располагается ограниченная версия системного дистрибутива. Сюда включена единственная системная редакция, которую система может использовать для обновления своей текущей версии. Соответствующие службы или стороннее ПО типа MCT скачивают на системный диск временные файлы установки. Из них определённую часть занимает папка ESD. Также для временных файлов предусмотрены папки — $Windows.~BT и $Windows.~WS.
При этом скачанные файлы установки система не удаляет даже после завершения обновлений. Таким образом, файлы становятся балластом в системе на несколько гигабайт Две последние упомянутые выше директории система припасает для системного восстановления. Но это в случае нестабильной работы системы.
В других случаях, например, когда система работает стабильно или присутствует точка отката системы, созданная при помощи стороннего ПО, папка ESD со своим контентом становится лишней. Именно в таких ситуациях её можно удалить.
Можно ли удалять папку?
Определённо можно. Лучший способ – системная служба «Очистка диска». Чтобы ей воспользоваться, нужно:
- Воспользоваться поиском возле кнопки «Пуск» и ввести «Очистка диска».
В Поиске пишем «Очистка Диска»
- Далее в списке доступных логических дисков выбираем системный (как правило, это диск С) и нажимаем «ОК».
Выбираем букву диска для очистки
- Теперь ждём, пока служба оценивает место на диске, которое можно освободить от ненужного контента.
Ждём, пока система оценит освобождаемое пространство на диске
- Дальше жмём «Очистить системные файлы» и снова ждём, пока система произведёт расчёты.
- Помечаем галочкой пункт «Временные файлы установки Windows», нажимаем «ОК» и подтверждаем удаление файлов.
Ставим галочку напротив временных Файлов Windows
- После того как временные файлы установки удалены, можно также очистить диск от контрольных точек восстановления. Для этого в меню очистки диска выбираем вкладку «Дополнительно» и удаляем контрольные точки. Последнюю лучше всё же оставить.
В заключение хотелось бы сказать о некоторых опасениях, которые испытывают пользователи при удалении таких временных файлов. Возможно, вы захотите перестраховаться на случай, если система «крашнется», то есть даст серьёзный сбой. Однако при этом вопрос нехватки пространства на диске для вас также стоит остро. В таком случае, прежде чем удалять ESD-файлы, лучше создать точку восстановления системы. Также можно создать и хранить «системные бэкапы» на других логических разделах или вообще на других носителях при помощи стороннего ПО типа AOMEI Backuper, например.
Post Views: 7 545
73
73 people found this article helpful
If it’s not a Windows OS-related file, it’s either a document or a diagram
What to Know
- Some ESD files are Windows Electronic Software Download files.
- They’re used by Windows automatically, so there’s no need to open one manually.
- Convert ESD to WIM with Wim Converter, or ESD to ISO with ESD Decrypter.
This article describes three formats that use ESD files, including how to open each kind and what your options are for converting your file to a different file format.
What Is an ESD File?
A file with the ESD file extension is a file downloaded using Microsoft’s Electronic Software Download application, so the file itself is called a Windows Electronic Software Download file. It stores an encrypted Windows Imaging Format (.WIM) file.
You might see this file when upgrading the Windows operating system. This is often the case when downloading a file from Microsoft’s website to install something like Windows 11.
Other ESD files may instead be completely unrelated and stand for an ExpertScan survey document file—this kind is used with the Expert Scan software to store surveys, forms, and/or reports. Still others might be casebook files made with Easy Street Draw.
ESD Files.
How to Open an ESD File
ESD files from Microsoft aren’t meant to be opened manually (unless you’re converting them, like described below). Instead, Windows uses them internally during the update process.
They’re often stored along with WIM (Windows Imaging Format) files in the user’s \AppData\Local\Microsoft\ folder, under the \WebSetup\Download\ subfolder.
Survey document files can be opened with Expert Scan, a program by AutoData.
The crash diagramming tool Easy Street Draw is used to open those kinds of ESD files.
Other software may use ESD files, too, but neither for software upgrades nor document or diagram files. If none of the ideas above work to open it, it’s likely that it’s in neither format. At this point, it’s probably smart to try using a text editor—it might just be a normal text document, but if not, doing so could still provide some readable information that can help you identify the format it’s in.
How to Convert an ESD File
Wim Converter is a free tool that converts Microsoft ESD files to WIM or SWM (a split WIM file). The free NTLite program can save one to WIM as well.
ESD Decrypter can be used to convert an ESD to ISO.
ESD Decrypter is a command-line program, so it definitely isn’t as straightforward to use as a program that has a user interface. There’s a very helpful ReadMe.txt file that comes with the download which will help you understand how to convert the file.
If you’re ultimately after a way to boot to an ESD file, then follow the directions above to convert the file to ISO, and then read How to burn an ISO file to a USB drive or How to burn an ISO file to a DVD. You’ll also need to change the boot order in BIOS so that your computer will boot to the disc or flash drive.
Survey documents can be exported to PDF using the Expert Scan software mentioned above.
Still Can’t Open It?
If none of the programs mentioned above are helping you open your file, there’s a good chance that you’re not really dealing with an ESD file, which might be the case if you’ve misread the file extension.
For example, EDS files appear to be related in some way, but since the file extensions are actually different, it’s a good indication that the formats are different, too, meaning that they require different programs in order to work.
If you find that the suffix on your file doesn’t read «.ESD,» research the file extension it does have to learn more about the programs responsible for opening or converting it.
FAQ
-
ESD files are bootable after converting them to ISO with a tool like ESD Decrypter or NTLite. Once you convert, double-click the ISO file to burn it to a CD on Windows. Or, download a free tool like Rufus to burn the ISO file to a USB drive.
-
First, go to the Image tab in NTLite and select Add to add the ESD file, or you can drag and drop the file into NTLite. Next, select the Operating systems root folder > Convert > select WIM (Standard, editable) > OK. Then, choose the extracted WIM folder > select Create ISO, and name the folder.
Thanks for letting us know!
Get the Latest Tech News Delivered Every Day
Subscribe
Привет друзья! Во всех дистрибутивах Windows 8.1 и Windows 10, которые можно было скачать на официальном сайте Майкрософт ещё год назад, находился файл-образ операционной системы под названием install.wim. Файл install.wim, это образ диска, в котором в сжатом состоянии находятся файлы операционной системы. В процессе установки Windows все файлы разархивируются из образа install.wim на диск (C:), по большему счёту, это основной этап установки операционной системы на наш компьютер. Также существует инструмент под названием Dism, с помощью которого можно интегрировать в файл install.wim драйвера и обновления, включать и отключать различные компоненты операционной системы, восстанавливать целостность системных файлов Windows и т.д. Но в последнее время во всех дистрибутивах Windows 8.1, Windows 10 вместо файла install.wim находится файл-образ операционной системы install.esd. Что это за зверь такой, мы и разберём в сегодняшней статье.
Вопросы:
1. Что такое файл install.esd и install.wim
2. Чем отличается файл install.esd от файла install.wim
3. Есть ли инструменты у Майкрософт для проведения конвертации install.esd в install.wim или искать программы сторонних разработчиков?
4. Можно ли после конвертации использовать в дистрибутиве Windows 10 файл install.wim вместо install.esd или нужно будет делать обратную конвертацию файла install.wim в install.esd?
Что такое файл install.esd и как конвертировать install.esd в install.wim
Автор Владимир!
Приветствую всех! Файлы install.esd и install.wim, находящиеся в дистрибутиве (ISO-образе) Windows 10, представляют из себя архивы, в которых в сжатом состоянии находятся файлы операционной системы Windows 8.1 или Windows 10, а Dism, это инструмент для работы с этими архивами.
Архивы .wim или .esd могут содержать в себе один или несколько других архивов (релизов) операционных систем (Профессиональная, Домашняя и др.) Архивы, находящиеся внутри файлов Wim или Esd называются — Образы (Image). Любому Образу (Image) в архиве всегда присваивается индекс 1, 2, 3, 4…
Например, мы с вами скачали дистрибутив Windows 10 и подсоединили его к виртуальному дисководу (E:), заходим в папку «sources» дистрибутива и видим файл-архив install.esd,
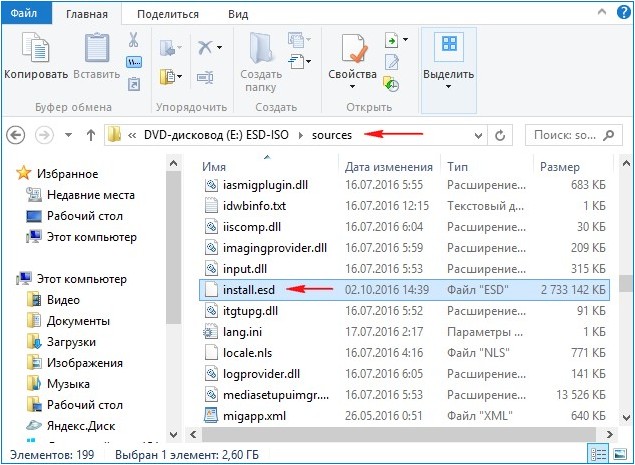
чтобы узнать какие Образы (Image) находятся внутри архива, вводим в командной строке команду:
Dism /Get-WimInfo /WimFile:E:\sources\install.esd
где E:\sources\, это путь к файлу install.esd
Как видим, в архиве install.esd находится четыре Образа (Image) Windows с индексами: 1, 2, 3, 4.
Сведения об образе : E:\sources\install.esd
Индекс: 1
Имя : Windows 10 Pro
Описание : Windows 10 Pro
Размер (байт): 14 244 778 516
Индекс: 2
Имя : Windows 10 Home
Описание : Windows 10 Home
Размер (байт): 14 040 329 647
Индекс: 3
Имя : Windows 10 Home Single Language
Описание : Windows 10 Home Single Language
Размер (байт): 14 047 031 800
Индекс: 4
Имя : Windows 10 Education
Описание : Windows 10 Education
Размер (байт): 13 988 924 495
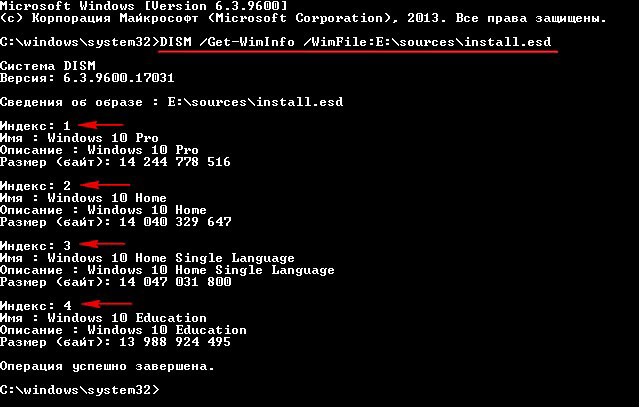
Чем отличается файл install.esd от файла install.wim
Важно знать, что при создании нового архива операционной системы Windows 8.1, 10 всегда создаётся файл архива WIM (install.wim), в архиве создаётся Образ (Image) (например Windows 10 Pro) и ему присваивается индекс 1. Затем с помощью инструмента Dism в архив добавляются другие Образы (Image). Добавленному второму образу будет присвоен индекс 2, а следующему добавленному образу 3 и так далее. Создаваемые образы могут иметь три типа сжатия:
/compress:none (без сжатия)
/compress:fast (быстрое сжатие)
/compress:maximum (максимальное сжатие), если при создании образа не указывать параметр /compress, то сжатие будет Fast (быстрое сжатие).
Microsoft в 2014 году разработала ещё один тип сжатия Recovery (максимальнее максимального)
Данный тип сжатия сжимает файлы Windows в архив ещё сильнее, в результате файл install.esd весит меньше файла install.wim на 30%.
С типом сжатия recovery работают только 3 параметра Dism:
Dism /Export-Image…… /compress:recovery
Dism /apply-image.
Dism /Get-WimInfo
Чтобы легче было работать c архивами, архиву с образами, сжатыми в Recovery, обычно ставят расширение ESD. Расширение esd ставить желательно, но необязательно. Неправильно считать, что если у архива разрешение esd, то сжатие может быть только recovery, так же если у архива разрешение wim, то сжатие может быть только fast, max и none, мне несколько раз попадались файлы wim c сжатием recovery. Dism работает не по расширению, а по сжатию — можно при создании образа поставить разрешение ESD и Dism -создаст образ со сжатием «fast». Сделал на эту тему небольшое видео https://yadi.sk/i/B_8mfOjfxhqSk
Надеюсь, теперь вы поняли, чем отличается файл install.esd от файла install.wim. Оба файла: install.esd и install.wim, это архивы с файлами Windows, и отличаются они типом сжатия. Файл-архив — install.esd сжат сильнее и весит меньше.
Также важно знать, что при создании нового архива операционной системы Windows 8.1, 10 тип сжатия — /compress:recovery не поддерживается. Сжать в recovery можно только уже созданный образ WIM, например, введём в командной строке команду:
Dism /Export-Image /SourceImageFile:F:\Win10\sources\install.wim /SourceIndex:1 /DestinationImageFile:F:\Win10\sources\install.esd /Compress:recovery
данной командой мы сжимаем типом сжатия recovery файл install.wim, находящийся по адресу F:\Win10\sources, в файл install.esd, находящийся по адресу F:\Win10\sources. В результате в папке «sources» рядом с файлом install.wim появляется ещё файл install.esd. Оба файла содержат сжатые файлы Windows, но объём у файла install.esd меньше. Изменение типа сжатия обычно называют конвертацией.
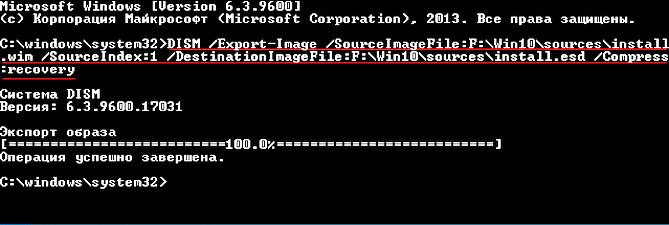
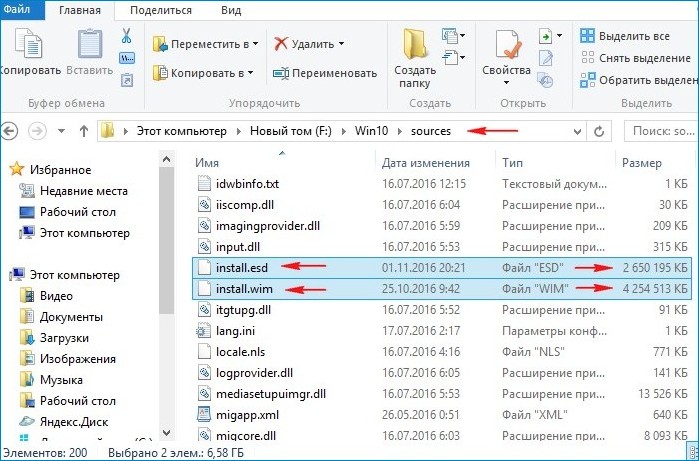
К сожалению, с помощью параметра Dism /Export-Image нельзя конвертировать архив ESD в архив WIM.
Архив ESD нужно сначала разархивировать, а затем заархивировать заново в WIM-файл при помощи сжатия fast или maximum.
Have you ever wondered how Windows Update files get to your computer? Or how Microsoft sends new features and security fixes? This happens through a special file type called ESD. Don’t worry; you don’t need to be a tech guru to understand what they are.
In this article, we’ll take a look at what ESD and ISO files are, and we’ll show you how to convert an ESD file into an ISO on Windows.
What Are ESD and ISO Files on Windows?
ESD (Electronic Software Download) file format is primarily used to deliver Windows updates and new OS versions. When you receive a Windows update, your system fetches this ESD file from Microsoft’s server.
Once downloaded, your system unpacks it (just like you unpack a ZIP file) and overwrites the updated files on your computer.
On the other hand, an ISO (International Organization for Standardization) file is a commonly used file format for disc images. ISO files are often preferred when creating Windows backup disks or flashing new Windows on a computer.
Suppose you haven’t received the latest Windows update yet. In this case, you can easily download the respective ESD file, convert it to an ISO, and flash it on your computer. So, now that you understand the terms let’s walk through the methods of converting an ESD file into an ISO file.
1. Dism++
Dism++ is a powerful free tool that comes packed with a variety of utilities for your Windows system. It provides tools to manage, clean, and optimize your computer. One thing we liked about Dism++ is its image conversion feature. You can convert different images like WIM, ESD, and ISO easily with it.
Here’s how you can use Dism++ to convert your ESD file to ISO:
- Download the latest version from the Dism++ GitHub releases page.
-
Run the appropriate Dism++.exe file and click Accept on the installer setup window.
-
Click the File menu at the top and choose the ESD —> ISO option. Alternatively, you can navigate to Toolkit > ESD To ISO.
-
Click the first Browse button on the Format Conversion Wizard and select your ESD file.
-
Click the second Browse button and select a location for your ISO file. Then, type a name for your ISO file. Once done, click the Save button.
- At last, click Finish to start the conversion process. Be patient, as exporting the converted ISO file take around 15 minutes.
Once the conversion is over, open the location or path you selected earlier to check the exported ISO file. Now that you’ve your ISO file ready with you check how to flash the ISO file onto a USB drive.
If the DISM++ utility crashes automatically or hangs in between, it means the ESD file you selected is corrupt. In this case, re-download the ESD file and repeat all the steps.
ESD ToolKit is another handy utility that you can use to convert ESD files to ISO. But, unlike DISM++, which offers a GUI (visual interface), ESD ToolKit works on the Command Prompt.
Follow the steps below to convert ESD to an ISO file using ESD Toolkit:
- Download the ESD ToolKit zip file from MajorGeeks.com.
-
Navigate to your Downloads folder. Extract the ZIP file and double-click on the ESDISO.bat file.
- A Command Prompt will pop up on your screen. Press the Enter key two times now.
- Copy the full path of your ESD file. For example, our ESD file is in the Downloads folder, so the path will be «C:\Users\UserName\Downloads\FileName.esd».
-
Paste the copied path next to ESDFiles [0]. Ensure that the copied path ends with your ESD file’s name, or the conversion will not run.
- Press the Enter key two times again. This will execute your command, and the toolkit will generate your ISO file.
Once the process ends, reopen the folder where you’ve extracted ESD ToolKit. You’ll find the extracted ISO file in that folder only. Now, you may want to know how to edit ISO files on Windows for better control of the exported ISO file.
While the ESD ToolKit should do the job for you, in some cases, it may get stuck in the middle of the conversion. Don’t worry; there’s another tool called NTLite with some additional functionalities.
3. NTLite
NTLite is the most feature-rich tool out of all the previous utilities mentioned above. It offers you many options to modify any Windows image as you like. Simply put, you can modify, remove, and add different components and features to a custom ISO file and then flash it on any computer.
Besides customizing Windows images, it lets you generate an ISO image from your ESD file.
Unfortunately, NTLite cannot help you convert an encrypted ESD file. So, if you have one, you must first convert it to WIM format and then to ISO.
Below are the steps to convert an ESD file into an ISO file using NTLite:
-
Download the free version from NTLite.com first and run the installer file.
- Launch NTLite and close the License popup once the installation is over.
-
Click the Add button and select Image (ISO, WIM, ESD, SWM).
- Double-click the ESD file you wish to convert on the selection window.
-
Under the path of your selected ESD file, click on the name of your ESD file. Go to Convert > WIM (Standard, editable) to decrypt your ESD file.
-
After decryption, select the install.wim file and click Create ISO to allow NTLite to generate your ISO file.
- Select a path for your ISO file and click the Save button.
- Finally, click OK and wait while NTLite handles the conversion process.
After the conversion, confirm that the ISO file works as expected.
If you’re interested in using the full functionality of NTLite, check how to customize Windows using NTLite for help. You will learn more about all the NTLite features and how they can help you tailor the ISO file to your liking.
What to Do if an ESD File Fails to Convert to an ISO
If you follow all the steps correctly, ESD to ISO conversion should not fail. But, no need to worry if you still encounter error messages during the process. Below are some troubleshooting measures to take:
- Check the ESD file for corruption: A corrupted file can cause the conversion process to fail or generate a non-working ISO file. It’s important to recheck the size of the ESD file from its source and, if possible, re-download it.
-
Try ESD Decryptor: It’s a command line utility that does the same job as other tools in our guide. But, it follows a different way to handle the conversion. To use it, download it first from Winaero.com and enter the path of your ESD file for conversion. Then, it should provide you with the ISO file in your selected location.
- Check the file permissions: Windows sometimes prevents apps from accessing specific files on your computer. In other words, your system blocks such files on your computer. To fix this, right-click on your ESD file, select Properties, and ensure that the Unblock option is checked.
Convert ESD Into ISO in No Time
Dealing with ESD files and converting them to ISO is complex, especially with the Command Prompt. However, it’s a one-time process once you get the hang of using these third-party tools.
Besides, you can do so many things with an ISO file. For example, you can create a bootable pen drive, develop your Windows version, flash Windows Insider builds, and more.
In our ever-evolving digital age, comfort and convenience have become paramount. We rely on technology to simplify our lives, streamline our work, and enhance our leisure. From instant communication to on-demand entertainment, digital solutions have transformed how we interact with the world. At the heart of this transformation lies the operating system—the very foundation upon which our digital experiences are built. Operating systems like Windows 11 are designed to provide seamless, intuitive, and comfortable user experiences. But what unlocks this potential? What allows us to easily install and activate these modern operating systems? The answer lies in the realm of digital installations and the keys that enable them, specifically, the Windows 11 ESD key.
Understanding ESD (Electronic Software Distribution)
Defining ESD
Electronic Software Distribution, or ESD, represents a fundamental shift in how software is delivered to users. In essence, ESD is the digital distribution of software, eliminating the need for physical media like CDs or DVDs. Instead of purchasing a boxed copy of Windows 11 from a store, you download the installation files directly from Microsoft or an authorized distributor.
The Evolution of ESD
The shift to ESD was gradual but inevitable. In the early days of computing, software was primarily distributed on floppy disks. As software became more complex, CDs and DVDs became the standard. However, these physical media formats presented several limitations:
- Manufacturing and distribution costs: Producing and shipping physical copies of software was expensive and time-consuming.
- Environmental impact: The production of plastic discs and packaging contributed to environmental waste.
- Accessibility: Users had to physically acquire the software, limiting accessibility for those in remote areas or with limited mobility.
The rise of the internet and broadband connectivity paved the way for ESD. By offering software downloads, companies could bypass the logistical challenges of physical distribution, reduce costs, and reach a global audience instantly.
Advantages of ESD
ESD offers numerous advantages over traditional physical media:
- Convenience: Users can download software from the comfort of their homes, at any time of day.
- Accessibility: ESD eliminates geographical barriers, making software accessible to anyone with an internet connection.
- Speed: Downloads are generally much faster than waiting for physical media to arrive.
- Cost-effectiveness: ESD reduces manufacturing, distribution, and storage costs, often resulting in lower prices for consumers.
- Environmental benefits: By eliminating the need for physical media, ESD reduces waste and conserves resources.
Overview of Windows 11
A Brief History of Windows
The Windows operating system has a rich history, dating back to its initial release in 1985. Over the decades, Windows has evolved through numerous iterations, each bringing new features, improvements, and innovations. From the early days of Windows 1.0 to the widespread adoption of Windows XP, and the modern era of Windows 10, the operating system has consistently adapted to meet the changing needs of users.
Key Features of Windows 11
Windows 11 represents the latest evolution of the Windows operating system. It builds upon the foundation of its predecessors while introducing a range of new features and enhancements:
- Modernized User Interface: Windows 11 features a redesigned user interface with a centered taskbar, rounded corners, and a sleek, modern aesthetic.
- Improved Performance: Windows 11 is optimized for performance, with faster boot times, improved multitasking, and enhanced gaming experiences.
- Android App Integration: Windows 11 allows users to run Android apps directly on their desktops, expanding the range of available applications.
- Enhanced Security: Windows 11 incorporates advanced security features to protect users from malware, phishing attacks, and other threats.
- Seamless Updates: Windows 11 utilizes a streamlined update process, minimizing disruptions and ensuring users always have the latest features and security patches.
I remember the excitement surrounding the release of Windows 11. The promise of a fresh, modern interface and improved performance was enough to get me to upgrade my own system immediately. The seamless integration of Android apps was a game-changer, allowing me to use my favorite mobile apps on my desktop with ease.
The Importance of a Valid License
A valid Windows 11 license is essential for unlocking the full potential of the operating system. Without a valid license, users may encounter limitations, such as:
- Limited functionality: Certain features may be disabled or restricted.
- Nag screens: Users may be frequently prompted to activate their copy of Windows.
- Security risks: Using an unlicensed copy of Windows may expose users to malware and other security threats.
- Legal consequences: Using unlicensed software is a violation of copyright law and may result in legal penalties.
Defining the Windows 11 ESD Key
A Windows 11 ESD key is a unique 25-character alphanumeric code used to activate a digital copy of the Windows 11 operating system. Unlike traditional product keys that were often printed on stickers or included in physical packaging, ESD keys are typically delivered electronically via email or through an online account.
Technical Details of ESD Keys
ESD keys function as digital proof of purchase, verifying that the user has legitimately acquired a license to use Windows 11. When you install Windows 11 using an ESD key, the operating system communicates with Microsoft’s activation servers to validate the key. If the key is valid and has not been used on another device, Windows 11 is activated, granting you full access to all features and updates.
Obtaining a Legitimate ESD Key
It’s crucial to obtain a Windows 11 ESD key from a legitimate source to ensure a smooth and secure installation process. Here are some common ways to acquire a valid ESD key:
- Purchasing directly from Microsoft: The Microsoft Store is the most reliable source for purchasing Windows 11 licenses and ESD keys.
- Authorized retailers: Reputable online and brick-and-mortar retailers often sell Windows 11 licenses and ESD keys.
- OEM licenses: When you purchase a new computer with Windows 11 pre-installed, the ESD key is embedded in the device’s firmware.
Caution: Be wary of websites or individuals offering Windows 11 ESD keys at suspiciously low prices. These keys are often illegitimate, pirated, or may not work at all. Using an invalid or pirated key can expose your computer to security risks and legal consequences.
The Role of ESD Keys in Digital Installations
Installing Windows 11 with an ESD Key
The process of installing Windows 11 using an ESD key is straightforward:
- Download the Windows 11 installation media: You can download the official Windows 11 ISO file from Microsoft’s website.
- Create bootable media: Use a tool like Rufus or the Windows Media Creation Tool to create a bootable USB drive or DVD from the ISO file.
- Boot from the installation media: Insert the USB drive or DVD into your computer and restart it. Make sure your computer is set to boot from the USB drive or DVD in the BIOS settings.
- Follow the on-screen instructions: The Windows 11 installation wizard will guide you through the installation process.
- Enter your ESD key: When prompted, enter your Windows 11 ESD key to activate the operating system.
Activation and User Experience
Activation is a crucial step in the Windows 11 installation process. Once you enter your ESD key, Windows 11 will attempt to activate itself online. If the activation is successful, you’ll gain full access to all features and updates. If the activation fails, you may need to troubleshoot the issue or contact Microsoft support for assistance.
ESD Keys and Digital Licensing
ESD keys are closely tied to the concept of digital licensing, also known as digital entitlement. Digital entitlement is a method of activating Windows 11 that doesn’t require you to enter a product key. Instead, your Windows 11 license is linked to your Microsoft account or your computer’s hardware.
When you upgrade from a previous version of Windows to Windows 11, your computer receives a digital entitlement. This means that you can reinstall Windows 11 on the same computer without needing to enter a product key. The operating system will automatically activate itself using the digital entitlement stored on Microsoft’s activation servers.
Benefits of Using a Windows 11 ESD Key
Ease of Installation
One of the primary benefits of using a Windows 11 ESD key is the ease of installation. With ESD, you can quickly download the installation files and activate the operating system without the hassle of dealing with physical media.
Reduced Physical Storage Needs
ESD eliminates the need for physical storage media like CDs or DVDs, saving space and reducing clutter. This is particularly beneficial for users with limited storage capacity or those who prefer a minimalist setup.
Environmental Considerations
By reducing the reliance on physical media, ESD contributes to environmental sustainability. It reduces the production of plastic discs and packaging, conserves resources, and minimizes waste.
Efficiency and Cost-Effectiveness
ESD can improve efficiency and reduce costs for both individual users and businesses. It streamlines the software distribution process, reduces shipping and handling expenses, and minimizes the risk of lost or damaged physical media.
Common Issues and Troubleshooting
Installation and Activation Problems
Despite the convenience of ESD, users may encounter various issues during the installation and activation process. Some common problems include:
- Invalid product key: The ESD key may be incorrect, expired, or already in use.
- Activation errors: Windows 11 may fail to activate due to network connectivity issues, server problems, or licensing conflicts.
- Hardware changes: Significant hardware changes, such as replacing the motherboard, may invalidate the Windows 11 license.
Troubleshooting Steps
Here are some troubleshooting steps to resolve common ESD key issues:
- Verify the product key: Double-check that you’ve entered the ESD key correctly.
- Check your internet connection: Ensure that you have a stable internet connection during the activation process.
- Run the Activation troubleshooter: Windows 11 includes a built-in Activation troubleshooter that can automatically diagnose and fix common activation problems.
- Contact Microsoft support: If you’re unable to resolve the issue on your own, contact Microsoft support for assistance.
I once spent hours trying to activate Windows 11 on a new computer, only to realize that I had mistyped the product key. A simple typo can cause a lot of frustration! Always double-check the key to ensure accuracy.
Verifying Authenticity
To ensure a smooth installation process, it’s essential to verify the authenticity of your Windows 11 ESD key. Here are some tips:
- Purchase from reputable sources: Only buy Windows 11 licenses and ESD keys from Microsoft or authorized retailers.
- Check for official branding: Legitimate ESD keys are typically accompanied by official branding and documentation.
- Be wary of suspicious offers: Avoid websites or individuals offering Windows 11 ESD keys at unrealistically low prices.
- Use Microsoft’s Genuine Advantage Diagnostics Tool: This tool can help you verify the authenticity of your Windows installation.
Future of ESD and Software Distribution
Emerging Technologies and Trends
The future of ESD and software distribution is likely to be shaped by several emerging technologies and trends:
- Cloud computing: Cloud-based software delivery models, such as Software as a Service (SaaS), are becoming increasingly popular.
- Subscription-based licensing: Subscription-based licensing models are gaining traction, allowing users to access software for a recurring fee.
- Artificial intelligence: AI-powered tools may be used to personalize software recommendations, optimize installation processes, and detect fraudulent product keys.
Potential Changes in Licensing Models
Software licensing models may evolve to become more flexible and user-friendly. We may see:
- Cross-platform licenses: Licenses that allow users to run software on multiple operating systems.
- Floating licenses: Licenses that can be shared among multiple users within an organization.
- Pay-per-use licensing: Licensing models that charge users based on their actual usage of the software.
Impact of Cloud Computing
Cloud computing is poised to have a significant impact on the relevance of ESD keys. As more software applications move to the cloud, the need for local installations and product keys may diminish. Instead, users will access software through web browsers or dedicated cloud clients, with licensing managed centrally by the software provider.
Conclusion
In conclusion, Windows 11 ESD keys play a vital role in unlocking digital installations and enhancing the user experience. By understanding the purpose, function, and benefits of ESD keys, users can navigate the digital landscape with confidence and ease. As technology continues to evolve, the future of software distribution is likely to be shaped by emerging trends such as cloud computing and subscription-based licensing. By staying informed and adapting to these changes, we can continue to embrace the comfort and convenience that technology offers in our daily lives.
Understanding digital installations and the tools that facilitate them, like the Windows 11 ESD key, is essential for anyone seeking to optimize their computing experience. As we move further into the digital age, mastering these concepts will become increasingly important.