The process like wermgr.exe in Windows 10 intends to give you an enhanced experience and bring positive changes to Operating System. But sometime the same may annoy you with unexpected behavior like high bandwidth usage. However, this .exe file is not a virus itself but hackers or developers use this executable file to inject malware in your computer. As a result, you need to look for different ways to disable or fix wermgr.exe process.
The legitimate wermgr.exe is an error reporting service of Windows 10. It collects and sends error logs from your system to Microsoft. Furthermore, the executable alerts while any issue occurs either in the operating system or a program. The notification window prompts in the middle of the screen to send the info about the error to Microsoft. Mostly, it shows up because of the corrupt file. When the details of any problem are sent to the company, they use that information to develop future updates and make Windows more stable.
Related – How to Disable and Fix wuauclt.exe in Windows 10
wermgr.exe in Windows 10 Solutions
When your computer has any issue associated with Windows Error Reporting Manager, the main problem that you may experience is high bandwidth usage. Unlimited data users can somehow neglect this fact but if you are restricted to do something, you will definitely feel irritated. It doesn’t only consume all gigabytes but also starts automatically every time when you activate the internet connection. Sometimes, wermgr.exe is responsible for high CPU usage too. If you are having similar issues, don’t get frustrated. Instead, learn the optimum way to get rid of it. Here is How to Disable and Fix wermgr.exe in Windows 10 –
Stop wermgr.exe through Services
Whenever you encounter any error with an executable file, the first thing you should do is Stop the service. Here’s how –
Step-1: Hold down the Windows key + R together in order to open Run dialogue box. Type services.msc in the void space and press Enter.
Step-2: Once the Services Window appears, find out the Windows Error Reporting Service in the list, right-click on it and select Properties.
Step-3: Now, next to the Startup type, open the drop-down menu and choose Disabled.
Note – Some users fail to select it because of the inactive drop-down menu in their system. They should reopen the services as an administrator or log-out and again login with admin privilege.
Step-4: At last, Click on Apply or OK to make the changes effective.
Disable wermgr.exe through Registry Editor
If you love to follow difficult paths, this fixation method is for you. Yes, you can disable wermgr.exe in Windows 10 via Registry Editor also. Follow the below-mentioned procedure to do so –
Type regedit in Cortana and when the result turns up, Press Enter –
If a UAC prompts up, click on Yes to give consent.
Once the Registry Editor comes into the sight, Navigate the following path –
HKEY_LOCAL_MACHINE\SOFTWARE\Microsoft\Windows\Windows Error Reporting
Now, shift to the right pane and locate Disabled. In case it doesn’t exist, create a new DWORD value with the same name.
Double-click on the Disabled DWORD key and change value from 0 to 1. Then save it by clicking the OK button.
Scan you Full system
wermgr.exe is virus prone because of its executable nature. Nowadays maximum viruses are configured to mimic system processes so that it can easily pass away from security threats. And most of the time, you don’t notice as it enters in your computer with almost the same term. In order to check if wermgr.exe in Windows 10 is a virus or legitimate one, follow the below process –
Make a simultaneous Press of Ctrl+Shift+Esc to open Task Manager.
Click on More details if it’s not expanded already.
In Processes tab, locate wermgr.exe. Make sure the name it exactly same.
Now, do a right-click on it and Select Open file location.
If the location is C:\Windows\System32 then there is nothing to worry about.
But if it’s not, the possibility is very high that you are already infected with a virus that is causing high bandwidth usage. In that case, you have to scan your full system with Windows Defender. Here is the process –
- Click on the Shield icon from the Notification bar.
- Hereafter, Select Virus & threat protection.
- Click on Run a new advanced scan located under Threat history.
- Make sure the radio button of Full scan is checked and then click on Scan now.
You may also Read – How to Run Offline Scan from Window Defender Security Center in Windows 10
Update your Windows 10
Microsoft keeps updating its operating system to fix the bugs and problems. So installing the latest version may fix wermgr.exe in Windows 10 that is causing high bandwidth usage and also doing same with the CPU. To do so, follow the below process –
Right-click on Start button and Select Run.
Write down control update in the text box and hit Enter.
Here you will view the Setting page of Windows Update. Click on Check for updates.
Thereafter, the system will start searching for updates for you. If it get’s any, install that.
Run System File Checker
As we said, the corrupted file often causes issue related to Error Reporting Manager such as high bandwidth usage. SFC /scannow will help in this regard. Here’s how –
Press Win+X together and Select Windows PowerShell (Admin) from the list of options.
When User Account Control throws up, click on Yes.
Copy-paste the following command in the blue Window and hit Enter –
SFC /scannow
This process will take time so, wait patiently until it’s done.
Thereafter, write down the following command in the same Windows and Press Enter again –
Repair-WindowsImage -Online -RestoreHealth
Once done, Restart your computer and relax with smoothly running Windows 10
That’s all. Hope you already solved the issue of wermgr.exe in Windows 10.
-
Home
-
News
- What Is Wermgr.exe and How to Fix High CPU Usage of It?
By Daisy | Follow |
Last Updated
You may wonder if the wermgr.exe process is legitimate after discovering that the process keeps restarting and using a noticeable chunk of the internet bandwidth. You can go to MiniTool to find the answer and get more information about wermgr.exe.
What Is Wermgr.exe
The wermgr.exe executable represents the Windows Error Reporting Manager. This process is responsible for handling errors generated in the Windows operating system. The purpose of it is to send crashes and error reports to find out the reasons for your crashed program.
Some people complain that wermgr.exe is eating gigabytes of bandwidth. If you encounter bandwidth issues caused by the wermgr.exe process, you can shut down the process without any impact.
However, most malware programs are configured to mimic privileged system processes to avoid security scans, and the wermgr.exe process is one of the ideal targets. In this case, you should use a powerful malware removal software to scan your system.
How to Fix High CPU & Bandwidth Usage of Wermgr.exe
Once you eliminate the possibility of a virus infection, it’s time to fix the high CPU and bandwidth usage of the wermgr.exe process. The following are the methods.
Method 1: Install All the Pending Windows Updates
Microsoft has already fixed the “wermgr.exe consuming a lot of bandwidth” issue and there are many hotfixes on all the recent Windows versions ( 7, 8.1 and 10). Then you should make sure that your system is up to date with the latest Windows updates. Here is how to do it:
Step 1: Open the Run window and type control update, click OK to open Windows Update.
Step 2: Then click the Check for updates button and follow the on-screen prompts to install the pending updates.
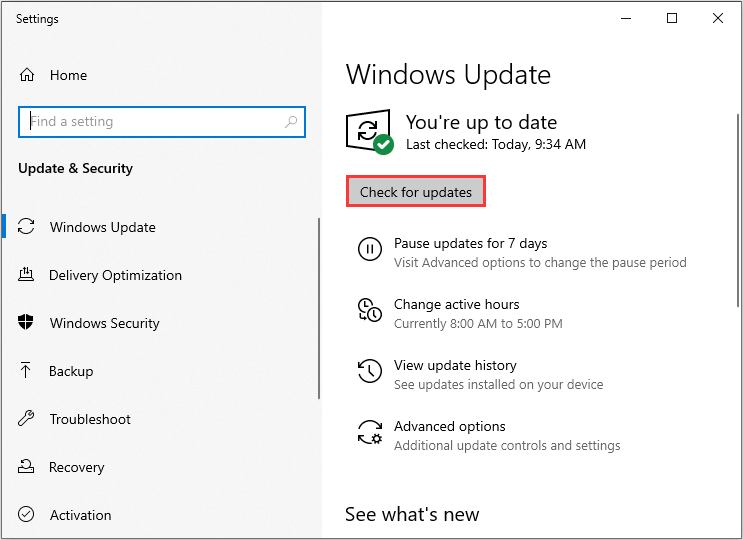
Then reboot your system and check whether the high usage of the wermgr.exe issue has been resolved or not.
Method 2: Uninstall the Problematic Application
This particular issue is most likely caused by a third-party program that you recently installed. If the problematic application crashes frequently, wermgr.exe will continuously collect error reports and affected files, then send them to Microsoft. In the end, it will consume a lot of CPU resources and Internet bandwidth.
If you have any suspects, you should uninstall them right now. Here are the steps:
Step 1: Press the Windows key + R key at the same time to open the Run window, type appwiz.cpl and click OK.
Step 2: Then uninstall the suspected applications and reboot your computer to see if the issue is gone.
Method 3: Disable Wermgr.exe
If the above methods don’t work, then you can try disabling wermgr.exe. Follow the steps down below:
Step 1: Press the Windows key + R key to open the Run dialogue box. Type services.msc and click OK to open the Services screen.
Step 2: Navigate to Windows Error Reporting Service, then right-click it and choose Properties.
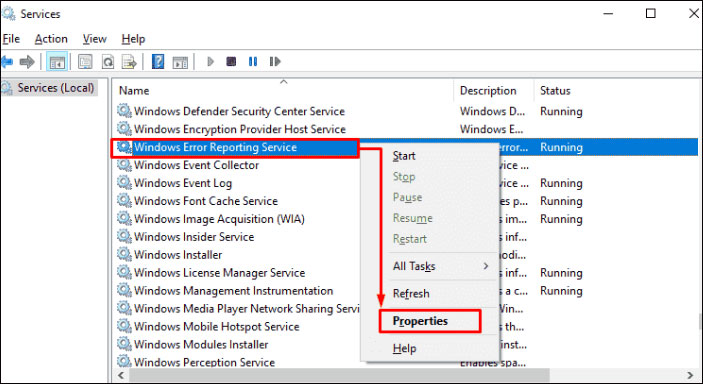
Step 3: Under the General tab, you should change the Startup type from Automatic to Manual.
Tip: If you ever decide to re-enable the service, just reverse engineer the steps above and change the Startup type back to Automatic.
Then reboot your system and you should no longer be able to spot wermgr.exe in Task Manager. Here is all the information on how to fix high CPU usage of wermgr.exe.
Final Words
From this post, you can know what Wermgr.exe is and how to fix the high CPU & Bandwidth usage of wermgr.exe. If you encounter this issue, you can try the methods above.
About The Author
Position: Columnist
Having been an editor at MiniTool since graduating college as an English major, Daisy specializes in writing about data backups, disk cloning, and file syncing as well as general computer knowledge and issues. In her free time, Daisy enjoys running and going with friends to the amusement park.
Facing high CPU usage or bandwidth consumption due to wermgr.exe? Learn how to fix Wermgr.exe windows problem reporting quickly.
When using Windows, you may occasionally notice the process wermgr.exe running in the background. This executable, part of the Windows Error Reporting (WER) system, plays a crucial role in identifying and resolving issues within the operating system by sending error reports to Microsoft. While this process is intended to improve the user experience, it can sometimes cause performance issues, including high CPU usage, excessive bandwidth consumption, and even system freezes.

If you’re experiencing disruptions related to wermgr.exe—such as slowdowns or internet throttling—don’t worry. In this comprehensive guide, we’ll explain what wermgr.exe does, why it might be causing these problems, and how to fix them effectively. We’ll cover everything from troubleshooting tips to completely disabling the Windows Error Reporting service if necessary.
What is Wermgr.exe in Windows?
Wermgr.exe stands for Windows Error Reporting Manager. It is a background process that runs whenever Windows encounters a system error, application crash, or other malfunction. This process gathers information about the issue and sends it to Microsoft to assist in resolving the problem through updates or patches.
Though useful, wermgr.exe can become a problem if it consumes too many system resources. For example, you might notice high CPU usage, significant network bandwidth consumption, or even system freezes due to this process. In such cases, managing or disabling wermgr.exe can help restore your system’s performance.
Why is Wermgr.exe Running?
At its core, wermgr.exe is a legitimate part of the Windows operating system that helps collect diagnostic data. It runs automatically when an error or crash occurs, and it’s designed to report these incidents back to Microsoft. However, wermgr.exe is often triggered when an application or system component crashes repeatedly.
While wermgr.exe is essential for ensuring your system works smoothly, excessive activity can lead to poor performance. In certain scenarios, wermgr.exe may consume excessive resources, especially if it’s trying to handle multiple error reports. This can be problematic for users, especially those with slower internet connections or resource-intensive tasks like gaming or audio production.
Additionally, wermgr.exe could be mistaken for malicious software, as some malware mimics system processes to avoid detection. This further complicates the issue for some users, leading to unnecessary concern and confusion.
Common Problems Caused by Wermgr.exe
Users often report various issues related to wermgr.exe, including:
- High CPU Usage: Wermgr.exe can consume a significant portion of your CPU, particularly if Windows is dealing with recurring application crashes or system errors.
- Bandwidth Overload: Wermgr.exe can use large amounts of network bandwidth when it sends error reports to Microsoft. This becomes particularly noticeable on slow or limited internet connections.
- System Slowdowns or Freezes: If wermgr.exe is continuously running in the background, it can affect system responsiveness, causing lag or even system freezes.
- Continuous Restarting: Sometimes, wermgr.exe restarts each time the system boots up, even after attempts to disable it, resulting in ongoing disruptions.
If any of these issues sound familiar, don’t worry—you can follow specific steps to address them.
How to Fix Wermgr.exe High CPU & Bandwidth Usage
If you’re dealing with high CPU usage or bandwidth consumption due to wermgr.exe, here are several solutions that can help.

1. Install Pending Windows Updates
Microsoft frequently releases patches and updates that resolve known issues with Windows Error Reporting. Ensuring that your system is up to date could potentially fix the performance problems caused by wermgr.exe.
Steps to Update Windows:
- Press Windows Key + R to open the Run window.
- Type
control updateand hit OK to open Windows Update. - Click on Check for Updates.
- Install any available updates and reboot your system.
By keeping your system updated, you may resolve the issues that lead to excessive wermgr.exe activity.
2. Uninstall Recently Installed Applications
If the issue began after installing a specific program, it might be triggering the wermgr.exe process due to frequent crashes leads to windows problem reporting. To resolve the issue, try uninstalling any recent applications that may be causing the problem.
Steps to Uninstall an Application:
- Press Windows Key + R to open the Run dialogue.
- Type
appwiz.cpland press Enter to open Programs and Features. - Scroll through the list of installed applications, select the program in question, and click Uninstall.
- After uninstalling, restart your system to see if the problem persists.
This step helps to eliminate any third-party applications that may be contributing to wermgr.exe activity.
3. Disable Wermgr.exe
If wermgr.exe is still causing problems, you can disable Windows Error Problem Reporting altogether. However, disabling it means that Windows will no longer send crash reports to Microsoft, so use this option with caution.
Steps to Disable Windows Error Reporting:
- Press Windows Key + R to open the Run window.
- Type
services.mscand press Enter to open Services. - Locate Windows Error Reporting Service and right-click it.
- Select Properties.
- Under the General tab, change the Startup type to Disabled.
- Click Apply and OK.
Restart your computer, and wermgr.exe should no longer start automatically.
4. Use Group Policy to Disable Error Reporting
If you’re using Windows 10 Pro or Enterprise, you can manage wermgr.exe using Group Policy. This gives you more control over how error reporting works.
Steps to Disable Error Reporting via Group Policy:
- Press Windows Key + R and type
gpedit.msc. - Navigate to Computer Configuration > Administrative Templates > Windows Components > Windows Error Reporting.
- Double-click Disable Windows Error Reporting.
- Set it to Enabled, then click Apply and OK.
This method will completely disable the error reporting service.
How to Completely Disable Wermgr.exe in Windows 10
For users with resource-intensive tasks, such as audio production, completely disabling wermgr.exe can prevent system disruptions. Follow these steps to ensure it’s entirely disabled:
- Open Services by pressing Windows Key + R and typing
services.msc. - Find Windows Error Reporting Service, right-click, and select Properties.
- Set the Startup type to Manual or Disabled.
- Restart your PC.
This process will help keep wermgr.exe from consuming your system’s resources.
FAQ: Fixing Wermgr.exe Issues
Q1: What is wermgr.exe and why is it using so much CPU?
A1: Wermgr.exe is the Windows Error Reporting process that collects and sends error reports to Microsoft. If you’re experiencing high CPU usage, it may be because the process is handling a series of crashes or system errors.
Q2: How can I stop wermgr.exe from using my internet bandwidth?
A2: You can disable the Windows Error Reporting Service by following the steps in the guide above. This will stop wermgr.exe from using your bandwidth for error report uploads.
Q3: Is wermgr.exe malware?
A3: No, wermgr.exe is a legitimate system process. However, some malware programs may mimic wermgr.exe to avoid detection. Always verify the file’s location to ensure it’s genuine (it should be located in the C:\Windows\System32 folder).
Q4: How do I fix wermgr.exe on Windows 10 if it keeps restarting?
A4: If wermgr.exe keeps restarting, you can disable the Windows Error Reporting service using the Services panel or the Group Policy Editor (for Windows 10 Pro and Enterprise). Follow the steps outlined above to stop it from restarting.
Conclusion: Resolving Wermgr.exe Windows Problem Reporting
Wermgr.exe is an essential part of the Windows operating system that helps with error reporting and system diagnostics. However, when it leads to high CPU usage, bandwidth consumption, or system slowdowns, it can be a frustrating issue to deal with.
If you continue to experience issues, remember to check for malware that might mimic wermgr.exe, or seek additional help from Microsoft support.
Visit Our Post Page: Blog Page
Wermgr.exe sounds a bit scary because it almost looks like it says “worm” and a worm isn’t something you want running on your PC. Fortunately though wermgr.exe is actually not a worm and it should be a safe part of your Windows PC. Wermgr.exe is Windows Problem Reporting. This part of Windows exists so if your PC has a problem or crashes some data can be sent to Microsoft to help them understand the problem so they can fix it for all Windows users in the future.

Publisher: Wermgr.exe is signed by Microsoft Windows as its publisher.
wermgr.exe stands for Windows Problem Reporting.
Is wermgr.exe safe? 5 easy ways to see if wermgr.exe is safe or malware.
- 1. See who signed the wermgr.exe (check the publisher)
- 2. Scan wermgr.exe with Windows Security.
- 3. Check the network activity of wermgr.exe.
- 4. Analyze wermgr.exe with VirusTotal.
- 5. Run it in Windows Sandbox.
Why does wermgr.exe access the network?
Although wermgr.exe’s name does look like a malware “worm” if you don’t look carefully, it’s actually a safe app to have on your PC. While testing from our office with the GlassWire network monitor we found that wermgr.exe connected to servers controlled by Microsoft at skypedataprdcoleus17.cloudapp.net. In our testing we believe this happened because our Skype app had an error of some type, and the error information was then sent to Microsoft. We believe the error is that we used GlassWire’s firewall to block Skype because it’s not an app we usually use or need. We have found it appears to be safe to block wermgr.exe with the GlassWire firewall and it’s not necessary for that .exe to access the network to use your PC, however if you want to help Microsoft fix bugs you may want to let wermgr.exe access the network so it can help all of us to have a more stable version of Windows, and Microsoft apps.

About Us
Have feedback?
Have suggestions on how we can improve this page? Please let us know.
Join our Internet security newsletter!
Learn how to protect and monitor your network with GlassWire.
The genuine wermgr.exe file is a software component of Microsoft Windows Operating System by .
«WerMgr.exe» should reside in «C:\Windows\System32». It is the Queue Management component of Windows Error Reporting (WER). «Wermgr.exe» alerts the user to error reports put in the reporting queue system as «.cab» files by «WerFault.exe», (or «WerFaultSecure.exe» if problems arose in a secure application), and asks the user for permission to send them to Microsoft’s Watson backend servers. It also receives Microsoft responses with answers to earlier WER submissions. Settings exist to allow automatic submission of basic information about errors, although permission is still asked to send more detailed data. If conditions do not allow sending reports immediately, (e.g., no network connection), «WerMgr.exe» can set «triggers» for itself to restart later, (e.g., when network connection occurs). Enterprise administrators can set group policy to adjust WER behavior.
WERMgr stands for Windows Error Reporting Queue Manager
The .exe extension on a filename indicates an executable file. Executable files may, in some cases, harm your computer. Therefore, please read below to decide for yourself whether the wermgr.exe on your computer is a Trojan that you should remove, or whether it is a file belonging to the Windows operating system or to a trusted application.
Click to Run a Free Scan for wermgr.exe related errors
Wermgr.exe file information

The process known as Windows Problem Reporting belongs to software Microsoft Windows Operating System by Microsoft (www.microsoft.com).
Description: The original wermgr.exe from Microsoft is an important part of Windows, but often causes problems. Wermgr.exe is located in the C:\Windows\System32 folder or sometimes in a subfolder of C:\Windows.
Known file sizes on Windows 10/11/7 are 53,760 bytes (39% of all occurrences), 54,272 bytes and 36 more variants.
Wermgr.exe is a Windows core system file. The wermgr.exe file is a Microsoft signed file. The program is not visible.
Wermgr.exe is able to monitor applications.
Therefore the technical security rating is 2% dangerous, but you should also take into account the user reviews.
Uninstalling this variant:
The developer Microsoft provides a support site for assistance, and an uninstaller (Control Panel ⇒ Uninstall a Program ⇒ Microsoft Windows).
Recommended: Identify wermgr.exe related errors
Viruses with the same file name
Is wermgr.exe a virus? No, it is not. The true wermgr.exe file is a safe Microsoft Windows system process, called «Windows Problem Reporting».
However, writers of malware programs, such as viruses, worms, and Trojans deliberately give their processes the same file name to escape detection. Viruses with the same file name are for example HEUR:Trojan-PSW.MSIL.Agent.gen (detected by Kaspersky), and ML.Attribute.HighConfidence (detected by Symantec).
To ensure that no rogue wermgr.exe is running on your PC, click here to run a Free Malware Scan.
How to recognize suspicious variants?
- If wermgr.exe is located in a subfolder of «C:\Program Files», the security rating is 68% dangerous. The file size is 6,786,560 bytes.
The wermgr.exe file is not a Windows system file. The application starts when Windows starts (see Registry key: MACHINE\Run, TaskScheduler, Run).
The program has no visible window.
Wermgr.exe is able to monitor applications and record keyboard and mouse inputs.Uninstalling this variant:
If you experience any issues with installation of wermgr.exe, you can also uninstall EMSC from your computer using the Control Panel applet Uninstall a Program.
Important: Some malware disguises itself as wermgr.exe, particularly when not located in the C:\Windows\System32 folder. Therefore, you should check the wermgr.exe process on your PC to see if it is a threat. We recommend Security Task Manager for verifying your computer’s security. This was one of the Top Download Picks of The Washington Post and PC World.
Best practices for resolving wermgr issues
A clean and tidy computer is the key requirement for avoiding problems with wermgr. This means running a scan for malware, cleaning your hard drive using 1cleanmgr and 2sfc /scannow, 3uninstalling programs that you no longer need, checking for Autostart programs (using 4msconfig) and enabling Windows’ 5Automatic Update. Always remember to perform periodic backups, or at least to set restore points.
Should you experience an actual problem, try to recall the last thing you did, or the last thing you installed before the problem appeared for the first time. Use the 6resmon command to identify the processes that are causing your problem. Even for serious problems, rather than reinstalling Windows, you are better off repairing of your installation or, for Windows 8 and later versions, executing the 7DISM.exe /Online /Cleanup-image /Restorehealth command. This allows you to repair the operating system without losing data.
To help you analyze the wermgr.exe process on your computer, the following programs have proven to be helpful: ASecurity Task Manager displays all running Windows tasks, including embedded hidden processes, such as keyboard and browser monitoring or Autostart entries. A unique security risk rating indicates the likelihood of the process being potential spyware, malware or a Trojan. BMalwarebytes Anti-Malware detects and removes sleeping spyware, adware, Trojans, keyloggers, malware and trackers from your hard drive.
Other processes
mshta.exe imfsrv.exe hpqcxs08.dll wermgr.exe filecoauth.exe classicstartmenu.exe glcnd.exe trustedinstaller.exe epicgameslauncher.exe mbam.exe rtlservice.exe [all]
