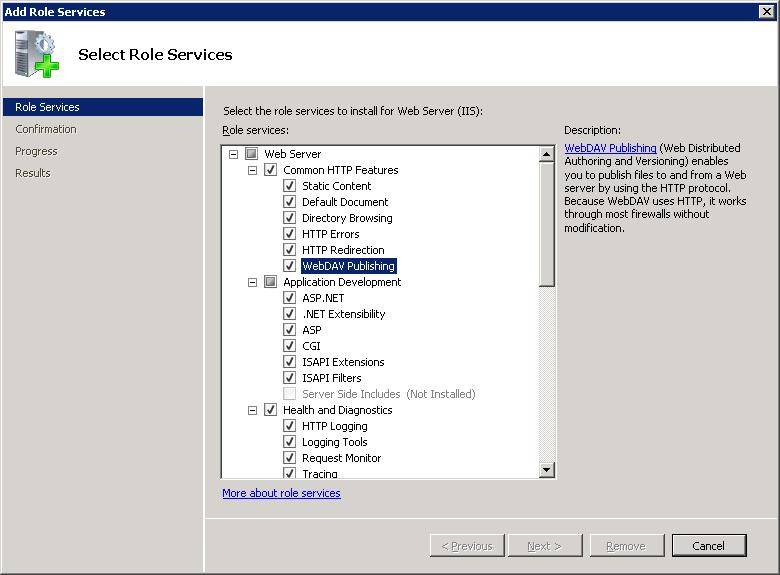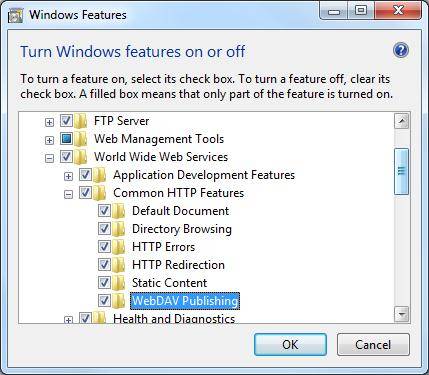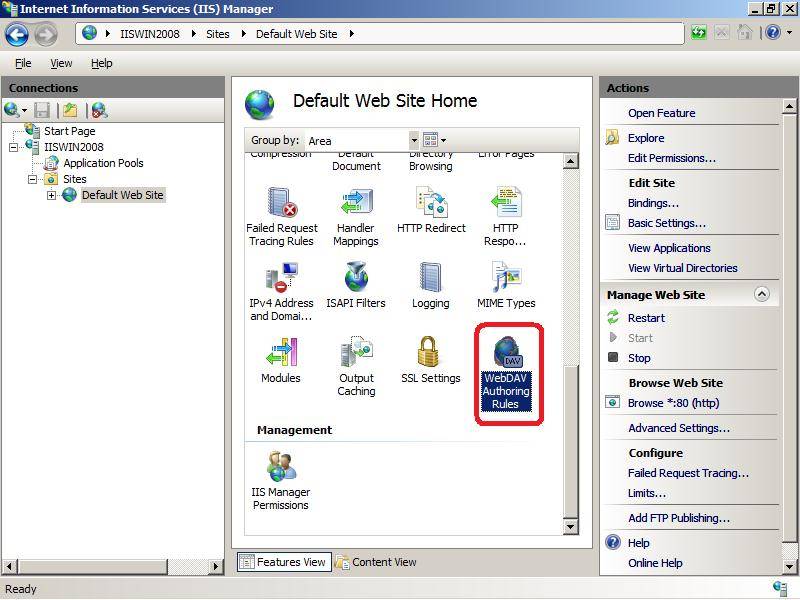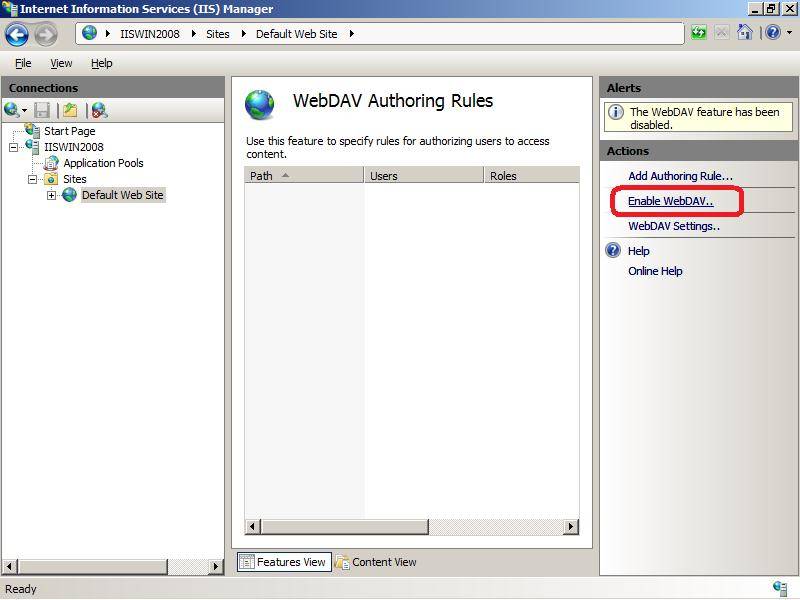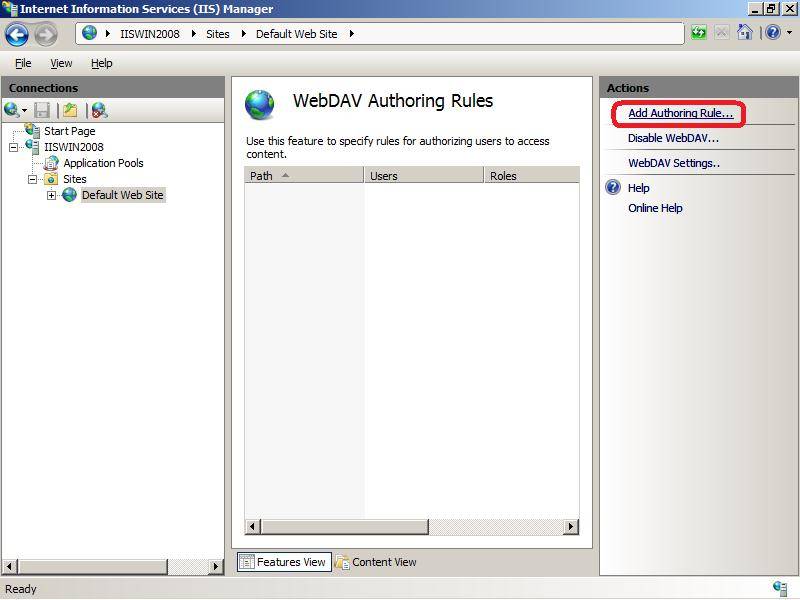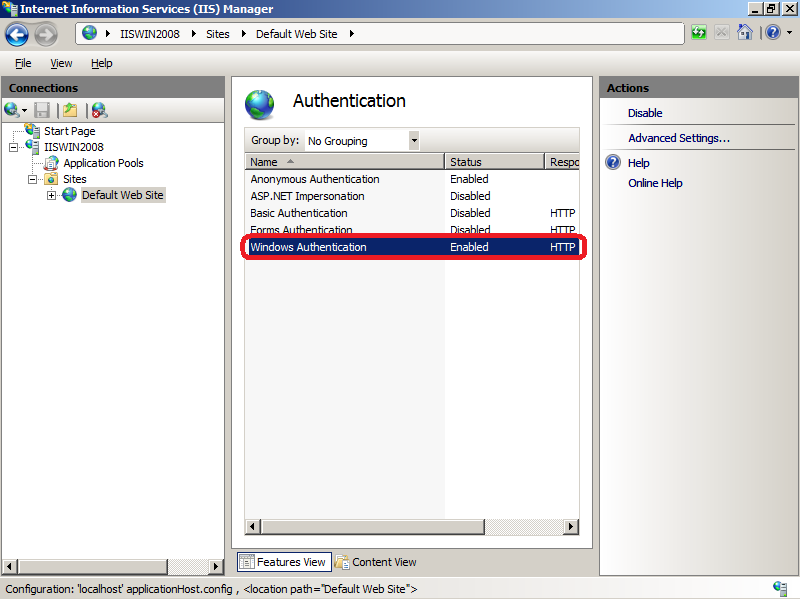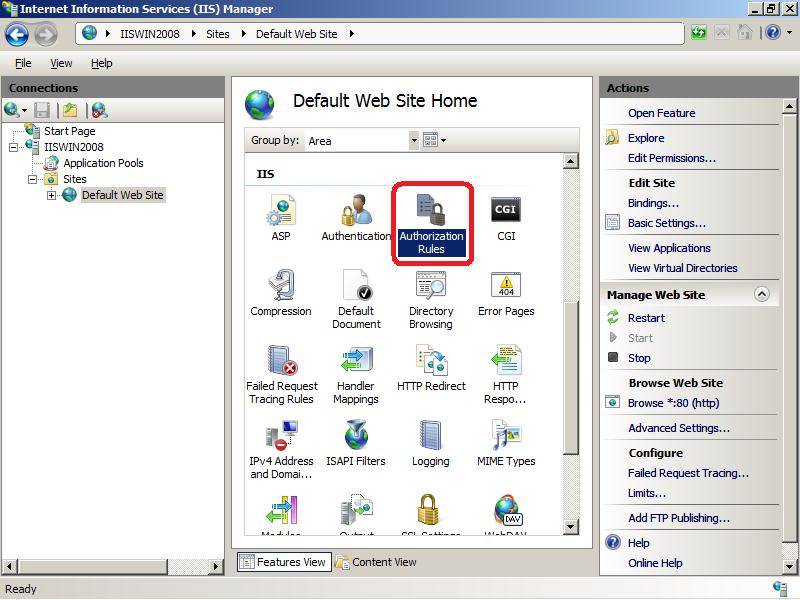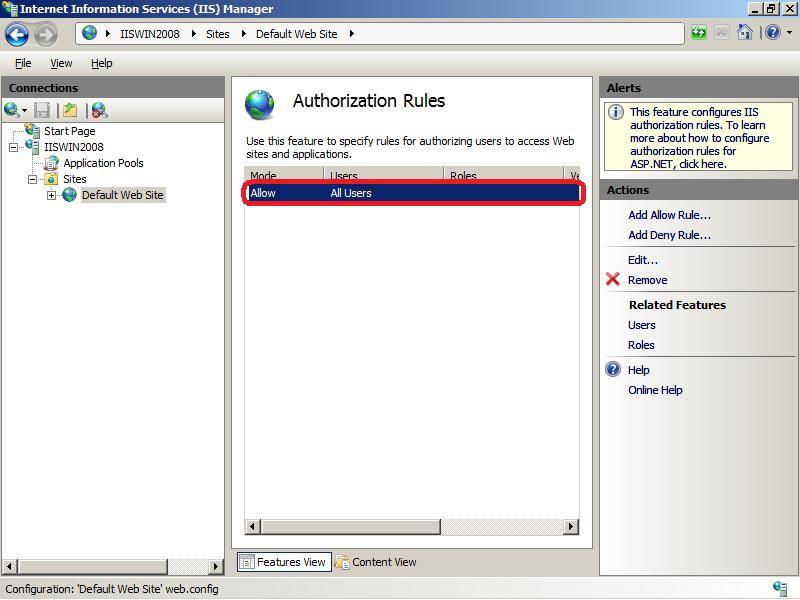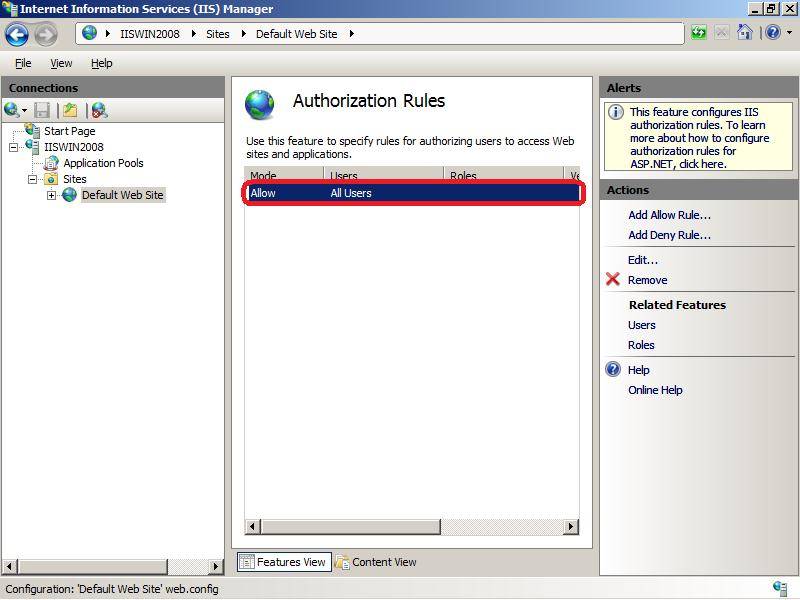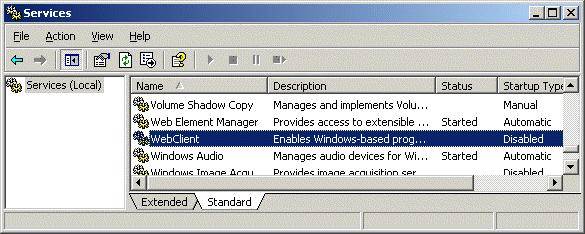Are you having trouble opening/editing files stored in SharePoint, especially non Office files on Windows Server 2012?
By default the WebClient service is not installed on Windows Server 2012. Without this service running, opening/editing of non-Office files stored in SharePoint is very restricted.
To enable the WebClient service in Windows 2012 follow these steps:
Start Server Manager | Manage | Add Roles and Features
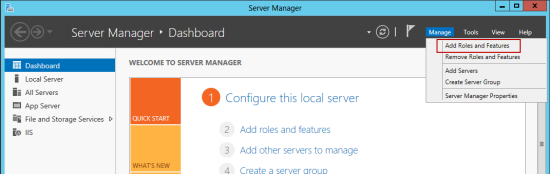
Select Installation Type of Role based or feature based installation
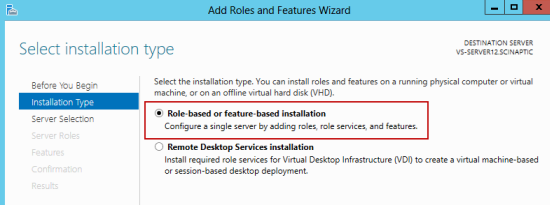
Choose the server to install the feature on (in my case I’m running server manager locally on the server I want to install the WebClient service on)
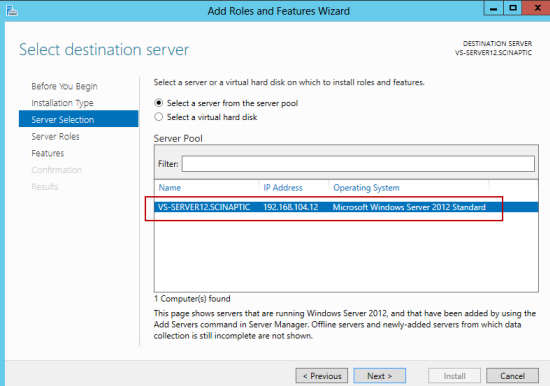
Just click Next to skip over Server Roles (it’s a feature we want to enable not a role)

Expand the User Interfaces and Infrastructure feature. By default this feature is partially installed. We need the Desktop Experience component of this feature. The WebClient is bundled with this component. According to Microsoft it is only possible to install the WebClient by enabling the entire Desktop experience and WebClient is not available on it’s own (https://social.technet.microsoft.com/Forums/windowsserver/en-US/e4ac654f-6d75-431d-baff-2f9dd511980a/installing-webclient-service-without-desktop-experience?forum=winserverTS)
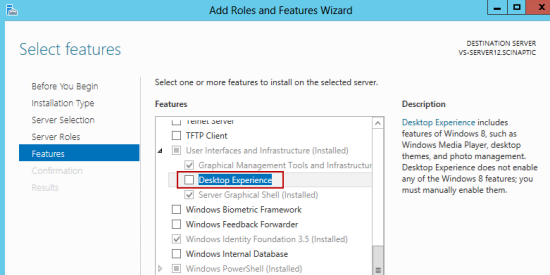
Check Desktop Experience and you will be prompted to also install the pre-requisite Ink and Handwriting Services. Click Add Features.
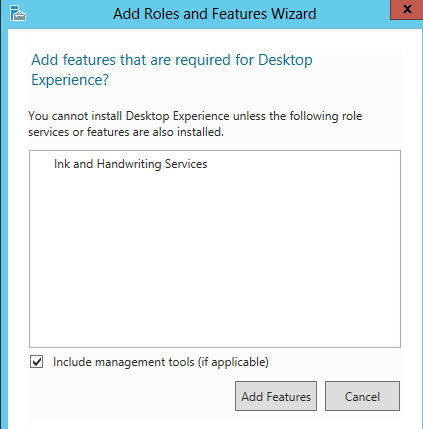
This change required a server restart for me (and the feature installation continued after the restart) so check the option to have the server automatically restart if required.
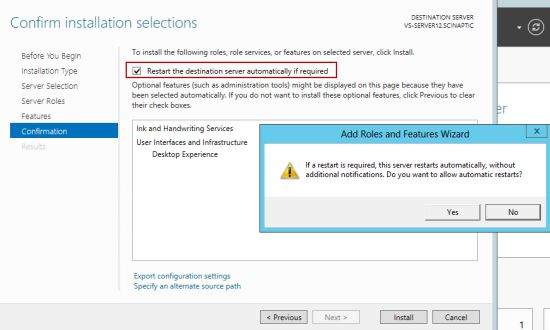
Click Install and your server should restart and the feature installation will complete once the server comes back up.
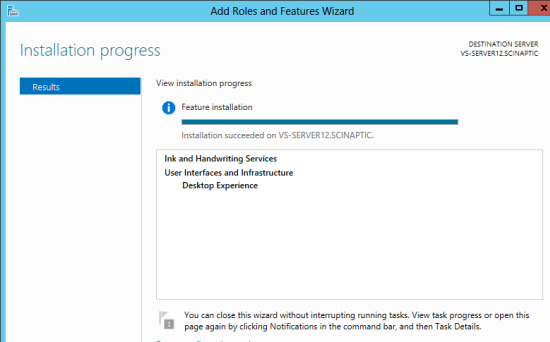
Now check the Windows Services and ensure WebClient is present and running

Further Resources/Reading
https://social.technet.microsoft.com/Forums/windowsserver/en-US/e4ac654f-6d75-431d-baff-2f9dd511980a/installing-webclient-service-without-desktop-experience?forum=winserverTS
https://social.technet.microsoft.com/Forums/windowsserver/en-US/33ad6fc9-8d8b-40b9-b9a3-a253f9ae37d1/webclient-service-on-windows-server-2012-webdav-client?forum=winserver8gen
This site uses Akismet to reduce spam. Learn how your comment data is processed.
WebDAV (Web Distributed Authoring and Versioning) или просто DAV — набор расширений и дополнений к протоколу HTTP, поддерживающих совместную работу пользователей над редактированием файлов и управление файлами на удаленных веб-серверах.
Задача:
1 На Win server 2012 R2 настроить Webdav средствами IIS. Встроенным клиентом в Win 8.1 подключится к Webdav серверу.
2 Настроить шифрованое соединение через https (ssl)
3 Подключится с мобильных ОС (android, win phone 8.1)
Решение:
1. Берём win 2012 R2 и устанавливаем IIS с поддержкой WebDav Publishing.
2. Делаем нужную А запись в DNS сервере, по которой будем обращаться к Webdav. К примеру webdav.mydomain.ru. Создаём домен (не забыв указать нужные права на хомяк) в IIS и включаем поддержку Webdav в WebDAV authoring rule. Создаём правило подключения пользователей — WebDAV authoring, указав нужные параметры доступа и выбрав пользователейгруппуы. Далее в свойствах сайта заходим в раздел Authentication, и разрешаем только Windows Authentication. По сути минимум настроек сделано, WebDAV будет работать.
3. Настраиваем клиента. В домашних Win ОС клиент по умолчанию доступен. В серверных нужно доставить Desktop Experience в Features. Подключать можно с консоли NET USE * https://webdav.mydomain.ru в результате будет подключён сетевойдиск или сетевая папка. Но это по протоколу HTTP и при этом данные будут ходить в открытом виде, кроме пароля авторизации. Для шифрования нужно использовать WebDAV over SSL.
4. Настраиваем сервер IIS для работы WebDAV по протоколу https. Нам понадобится сертификат SSL. Его можно купить ~440р/год, можно получить у китайцев, подробней о заказе тут. Или создать самоподписной сертификат. Первые 2 способа не требуют добавления на каждом клиенте, сертификата в довереннные, третий подразумивает добавление его в доверенные. Как добавить первые 2 сертификата, рассказано тут и с этим должно быть всё просто. IIS может формировать самоподписные сертификаты, но CN в них обычно = имени хоста, а не тому URL по которому вы подключаетесь к серверу. По этому сертификат не будет валидным. Для формирования самоподписного сертификата для Webdav На IIS, нужна утилита SelfSSL входящая в комплект (IIS) 6.0 Resource Kit Tools. О сертификатах в IIS описано подробно тут. Как сгенерировать сертификат расказано тут, я же укажу строку с параметрами. Сама утилита обычно лежит по пути C:Program Files (x86)IIS ResourcesSelfSSL. Вызываем её с параметрами:
selfssl.exe /N:CN=webdav.mydomain.ru /V:1000
После добавления сертификата на сервер, нужно зайти в раздел Edit bindings в IIS нашего домена и сделать привязку имени к сертификату.
После успешных действий можно подключаться клиентом WebDav по протоколу HTTPS.
NET USE * https://webdav.mydomain.ru /USER:ИмяПользователя Пароль
5. Подключение мобильных устройств к WebDav.
Если используем самоподписной сертификат, то нужно его добавить на устройстве в доверенные!!
Win OS:
CarotDAV — Единый клиент для Dropbox, Google Drive, SkyDrive и не только
Android:
Win Phone:
Для Win Phone 8.1 я не нашёл родного клиента и использую WebDav File. Всё бы ничего, но вот хочется отправлять фотки и файлики из приложений прям в WebDav как в MS OneDrive нативно и просто в пару кликов.
ShareFolder Explorer
Полезные ссылки:
На этом всё. Вот кучка полезных ссылок для шаманства.
WebDav клиент ошибка 0x800700DF или лимит размера файла
Ввремя жизни кэша для протокола WebDAV в Windows 7
Значение времени жизни кэша для WebDAV в Windows 7 – 60 секунд. Чтобы изменить это значение, вам нужно изменить ключ реестра HKEY_LOCAL_MACHINESYSTEMCurrentControlSetServicesMRxDAVParametersFileNotFoundCacheLifeTimeInSec. Эта мера необходима, т.к. не существует механизма, который бы чистил кэш по требованию.
Тормозят ресурсы WebDAV в Windows 7
Про WebDav аутентификации и тут малость.
Отладка ошибок WebDav
UPD:17.10.2017
Если в момент скачивания файла с WebDav появится такое сообщение: Error 0x800700DF: The file size exceeds the limit allowed and cannot be saved.
То знайте, вы защищены обновлением от атаки «denial of service» Максимальный размер скачиваемого файла =~ 50мб. Решить можно правкой реестра как указано на сайте MS. Или тут, но с картинками
Об авторе Alex
Работаю Администратором. В основном Windows. Специализируюсь на Hyper-V
Содержание
- 1 Как в Windows подключить облачное хранилище в качестве сетевого диска по протоколу WebDav
- 2 Введение
- 3 Шаг 1. Создание и настройка WebDAV-сервера в Windows
- 4 Шаг 2. Подключение WebDAV-сервера к модулю «Документы»
- 5 Установка WebDAV на IIS 7.5 в Windows Server 2008 R2
- 6 Установка WebDAV на IIS 7.5 в Windows 7
- 7 Настраиваем публикацию WebDAV в менеджере IIS
Информация к новости
- Просмотров: 15 352
- Автор: admin
- Дата: 14-01-2019
14-01-2019
Категория: Функционал Windows / Интернет / Программы
Привет, друзья. Недавно на сайте была опубликована статья о двух программках Air Live Drive и Air Explorer, реализующих в среде Windows доступ к различным облачным сервисам по типу локальных дисков. Эти программы предлагают большой перечень готовых настроек подключения популярных облаков. Но в бесплатных редакциях они ограничены возможностью подключения к системе не более 3-х хранилищ с одним аккаунтом. Некоторых из вас смутили такие ограничения, и в этой статье я решил осветить процедуру совершенно бесплатного подключения облаков в среду Windows в качестве сетевых дисков по протоколу WebDav. Ну и заодно поговорим о специфике подключения по WebDav.
Что даёт подключение по WebDav
WebDav – это набор расширений и дополнений к протоколу HTTP, который позволяет управлять файлами на удалённых серверах. Облако – это и есть этот самый удалённый сервер. Преимущество подключения облака по WebDav заключается в том, что все наши данные будут нам доступны в среде Windows без их скачивания на жёсткий компьютера, как это реализуют официальные программы-клиенты облаков. Только при запуске и редактировании файлов облачного хранилища, подключённого по WebDav, эти файлы будут скачиваться в системный кэш, а потом выгружаться из него назад в облако. С хранящимися в облаке файлами можем удалённо проводить любые управленческие операции – копирование, перемещение, переименование, удаление – с использованием проводника Windows или любого установленного файлового менеджера.Кроме того, что подключение по WebDav не захламляет место на локальном компьютере, оно имеет ещё одно преимущество перед официальным клиентским софтом облаков – отсутствие лишних фоновых процессов для обеспечения функционирования клиента и синхронизации данных. Что немаловажно для слабых устройств.В чём подключение по WebDav уступает официальному клиентскому софту облачных сервисов?Во-первых, в скорости доступа к данным. Управление будет осуществляться по типу удалённого доступа, и, естественно, операции не будут проводиться так быстро, как в условиях работы с жёстким диском компьютера.Во-вторых, мы не получим удобной возможности расшаривания ссылок на файлы – в контекстном меню в проводнике или файловом менеджере, как это реализует официальный клиентский софт. Чтобы сделать файл общедоступным и получить его ссылку, нам нужно будет отправиться в веб-интерфейс облака.В-третьих, не все облачные хранилища предусматривают подключение по WebDav. В их числе, кстати, популярные сервисы Google Диск и Облако Mail.Ru. В таком случае можно либо прибегнуть к помощи сервисов, которые решают эту проблему и реализуют доступ к облаку по WebDav, как, например, сервис DAV-pocket service, либо использовать программы с готовыми пресетами настроек нужных хранилищ. Об одной из таких программ будем говорить ниже.Как в среде Windows подключить облачный диск по WebDav?
Подключение по WebDav средствами Windows
Подключить облачное хранилище по WebDav можно с использованием штатных средств Windows. В проводнике Windows 8.1 и 10 кликаем вкладку «Компьютер». В проводнике Windows 7 жмём клавишу Alt, выбираем «Сервис». Жмём «Подключить сетевой диск».
В окне подключения можем выбрать букву диска для содержимого облака. В графе «Папка» вводим адрес подключения облака по WebDav. Жмём «Готово».
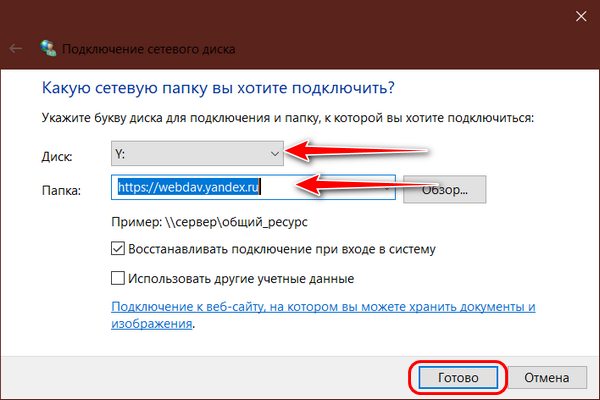
Авторизуемся в облаке. Выставляем галочку запоминания данных авторизации. Жмём «Ок».
В проводнике должен появиться облачный диск. Можем переименовать его так, как удобно нам.
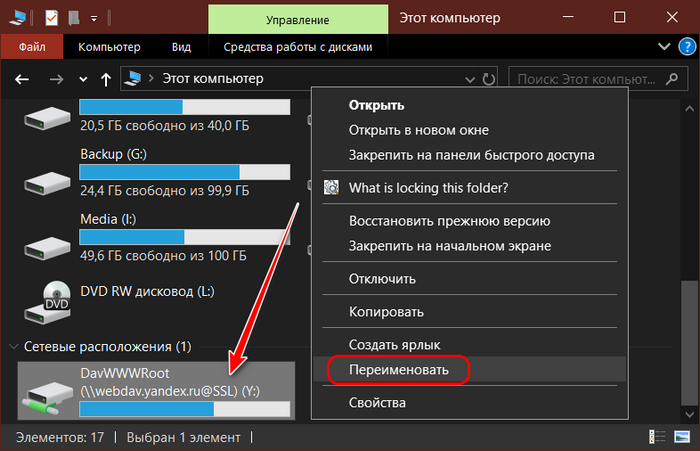
Если облачный диск станет не нужен, отключаем его в контекстном меню.
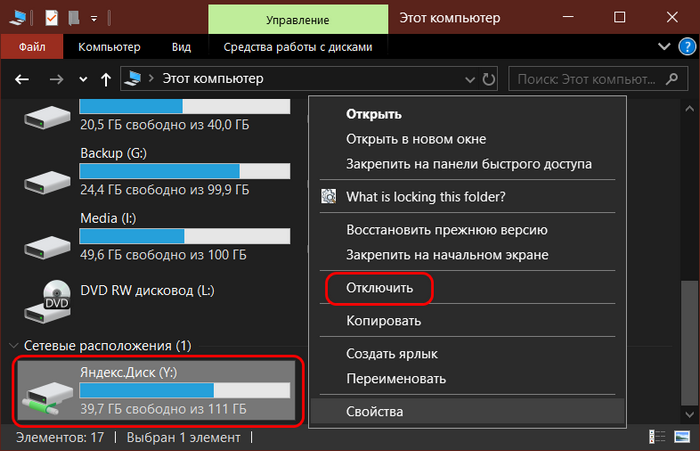
Вот так всё просто, если, конечно, знать адрес WebDav. Как узнать этот адрес? • Для Яндекс.Диска это https://webdav.yandex.ru • Для Box это https://box.net/dav• Для OneDrive это https://docs.live.net/ИдентификаторВ случае с OneDrive вместо значения «Идентификатор» необходимо подставить свой уникальный код, который отображается в веб-интерфейса хранилища после значения «id=».
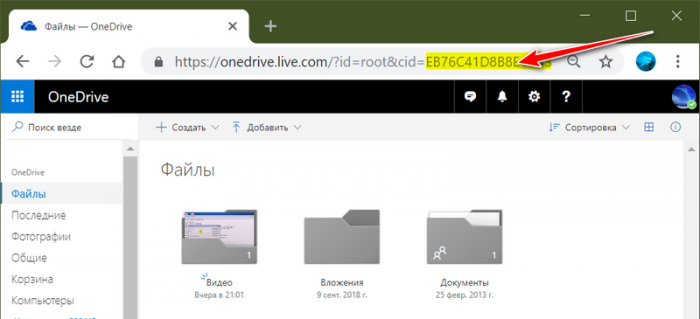
Ну а адреса подключения других облаков, если они поддерживают доступ по WebDav, вы, друзья, можете найти в Интернете. Либо же можете обратиться в службу поддержки сервиса.
Подключение по WebDav с помощью Raidrive
Альтернативный способ подключения облачных хранилищ по WebDav – программа RaiDrive. Она полностью бесплатная, это аналог упомянутой выше программы Air Live Drive. RaiDrive не ограничена числом подключаемых сервисов и их аккаунтов, однако, в отличие от Air Live Drive, предлагает весьма скудный перечень готовых настроек подключения облаков. У RaiDrive есть поддержка только Google Drive, Google Photos, Dropbox и OneDrive. Все остальные облачные сервисы подключаются по WebDav, FTP или SFTP при указании нами их адресов. Скачать программу можно на её официальном сайте:https://www.raidrive.comRaiDrive как альтернатива Air Live Drive, конечно же, уступает последней. Но если Raidrive рассматривать как альтернативу штатному способу подключения облаков по WebDav, то у неё есть несколько преимуществ:• Удобство подключения/отключения сетевых дисков;• Возможность выбора папки кэша;• Корректность отображения в проводнике общего и занятого облачного пространства. При подключении по WebDav штатными средствами Windows по объёму хранилищ отображаются неверные сведения.

Как работать с RaiDrive? Запускаем программку. Жмём «Добавить». WebDav в качестве типа подключения выбран по умолчанию. Вводим адрес, логин и пароль аккаунта облака. Жмём «Ок».

В окне RaiDrive подключением можем управлять – отключать, включать, удалять.
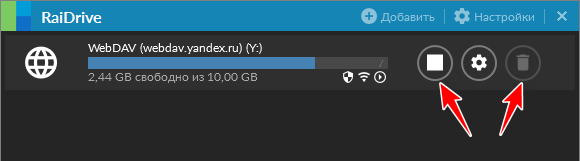
Предустановленную папку кэша программы можно сменить в настройках.
***Читайте также о других программах интеграции облачных хранилищ в среду Windows. ВернутьсяКомментариев: 68 Дорогой посетитель, Вы можете задать на сайте любой вопрос и обязательно получите ответ! Справочный центр
Сервер совместной работы
Подключение Сервера документов к Серверу совместной работыУстановка Сервера совместной работы для Debian, Ubuntu и производных
Введение
Если в вашей локальной сети есть сервер, который используется как хранилище файлов и содержит множество документов, возможно, вы не захотите загружать их все в какой-то веб-сервис и продолжите работать с ними традиционным способом. Но есть простое, надежное и безопасное решение, позволяющее использовать все преимущества редактирования документов онлайн. Все, что для этого нужно:
- Настроить WebDAV на сервере. WebDAV (англ. Web Distributed Authoring and Versioning) — это расширение протокола HTTP, позволяющее управлять файлами на удаленном сервере, получать доступ к документам через интернет и совместно работать над ними.
- Подключить WebDAV-хранилище документов к модулю «Документы» ONLYOFFICE. Это позволит существенно расширить возможности управления файлами и совместной работы. Вы сможете:
- задавать различные права доступа к файлам и папкам для пользователей и групп;
- управлять историей версий и восстанавливать любую предыдущую версию или ревизию;
- создавать и редактировать документы онлайн, используя самые мощные онлайн-редакторы;
- использовать широкие возможности для совместной работы, например, совместное редактирование в режиме реального времени, рецензирование, отслеживание изменений, комментирование и многое другое.
Шаг 1. Создание и настройка WebDAV-сервера в Windows
Установите расширение WebDAV в IIS
Для создания сервера WebDAV на вашем компьютере должен быть установлен IIS v. 7.0 или более поздней версии, а также должен существовать Веб-узел по умолчанию, созданный IIS. Все остальные необходимые компоненты IIS можно установить и настроить в ходе установки расширения WebDAV. В этой статье описывается установка WebDAV в IIS 8.5 (Windows Server 2012 R2). Процесс установки может отличаться в зависимости от используемой версии IIS.
- В Диспетчере серверов откройте меню Управление и выберите опцию Добавить роли и компоненты. Откроется Мастер добавления ролей и компонентов.
- Следуйте инструкциям мастера. На страницах Перед началом работы, Тип установки и Выбор сервера можно оставить параметры, выбранные по умолчанию, и нажать кнопку Далее.
- На странице Роли сервера разверните пункт Веб-сервер (IIS), разверните подпункт Веб-сервер, а затем откройте раздел Общие функции HTTP. Отметьте опцию Публикация WebDAV.
Откройте раздел Безопасность.
- Отметьте типы проверки подлинности, которые вы хотите использовать, например, Обычная проверка подлинности или Дайджест-проверка подлинности, (чтобы в дальнейшем можно было включить нужный метод).
- Отметьте опцию Авторизация URL-адреса (чтобы в дальнейшем иметь возможность изменить существующее или создать новое правило авторизации).
- Нажмите кнопку Далее.
- На странице Компоненты разверните пункт Пользовательские интерфейсы и инфраструктура и отметьте опцию Возможности рабочего стола (чтобы установить Перенаправитель WebDAV), затем нажмите кнопку Далее. В новом открывшемся окне нажмите на кнопку Добавить компоненты, затем нажмите Далее.
- На странице Подтверждение нажмите кнопку Установить. Когда установка завершится, нажмите кнопку Закрыть. Потребуется перезагрузить компьютер.
Создайте правило разработки WebDAV
- В Диспетчере серверов откройте меню Средства и выберите опцию Диспетчер служб IIS. Откроется Диспетчер служб IIS.
- На панели Подключения слева разверните элемент Сайты, затем выберите Default Web Site.
- Дважды щелкните по опции Правила разработки WebDAV.
- Нажмите на опцию Включить WebDAV на панели Действия справа.
- Нажмите на опцию Добавить правило разработки… на панели Действия справа.
- В окне Добавить правило разработки выберите следующие опции:
- В разделе Разрешить доступ к: оставьте отмеченной опцию Все содержимое.
- В разделе Разрешить доступ к этому содержимому: отметьте опцию Указанные пользователи и введите имя пользователя, у которого должен быть доступ к вашему хранилищу WebDAV. Можно добавить несколько пользователей, перечислив их через запятую.
- В разделе Разрешения выберите опции Чтение, Источник и Запись.
- Нажмите кнопку OK.
Настройте проверку подлинности
- В Диспетчере служб IIS, разверните элемент Сайты на панели Подключения слева, затем выберите Default Web Site.
- Дважды щелкните по опции Проверка подлинности.
- Выделите в списке нужный тип проверки подлинности и нажмите Включить на панели Действия справа. Убедитесь, что отключены другие типы проверки подлинности (чтобы отключить ранее включенный тип проверки подлинности, выделите его в списке и щелкните по опции Отключить на панели Действия).
Выберите нужный тип проверки подлинности в зависимости от того, какую версию ONLYOFFICE (Windows или Linux) вы используете. С помощью следующей таблицы можно выбрать подходящий тип проверки подлинности.
HTTP WebDAV HTTPS WebDAV Linux-версия ONLYOFFICE Обычная Обычная Windows-версия ONLYOFFICE Обычная, Дайджест Обычная, Дайджест Дополнительные требования для обычной проверки подлинности
Обычную проверку подлинности рекомендуется использовать совместно с протоколом HTTPS. Для включения HTTPS с помощью самозаверенного сертификата SSL можно воспользоваться следующими инструкциями:
- В Диспетчере служб IIS выделите ваш сервер на панели Подключения слева.
- Дважды щелкните на опции Сертификаты сервера в разделе IIS.
- Используйте опцию Создать самозаверенный сертификат на правой панели, чтобы открыть соответствующее диалоговое окно.
- Введите нужное имя сертификата и нажмите кнопку OK. Теперь у вас есть самозаверенный сертификат со сроком действия 1 год.
- Выберите Default Web Site и используйте опцию Привязки… на правой панели, чтобы открыть диалоговое окно Привязки сайта.
- В открывшемся окне нажмите кнопку Добавить….
- В меню Тип выберите опцию https, укажите доменное имя в поле Имя узла, выберите предварительно созданный сертификат из выпадающего меню SSL-сертификат и нажмите кнопку OK.
- Удалите привязку http и закройте окно Привязки сайта.
Если вы хотите использовать Обычную проверку подлинности с протоколом HTTP, эту возможность можно включить, изменив соответствующую запись в Реестре Windows. В окне Выполнить введите regedit и нажмите клавишу Enter. Откройте следующую запись реестра:
HKEY_LOCAL_MACHINESYSTEMCurrentControlsetservicesWebClientParametersBasicAuthLevelИзмените указанное значение на 2. Откройте окно Администрирование->Службы и перезапустите службу Веб-клиент. Это позволит использовать Обычную проверку подлинности с протоколом HTTP. Пожалуйста, обратите внимание, что в этом случае имя пользователя и пароль будут передаваться в виде незашифрованного текста.
Дополнительные требования для дайджест-проверки подлинности
Функцию Дайджест-проверки подлинности можно включить только если ваш сервер присоединен к домену. Для использования Дайджест-проверки подлинности также должны выполняться следующие условия:
- сервер WebDAV и клиентская машина, на которой установлен ONLYOFFICE, должны быть присоединены к одному домену в Active Directory, или между доменами сервера WebDAV и сервера ONLYOFFICE должны быть созданы отношения доверия,
- пользователь WebDAV должен иметь действительную учетную запись Windows, сохраненную в Active Directory.
После включения Дайджест-проверки подлинности в Диспетчере служб IIS также потребуется указать Область проверки подлинности (выделите в списке опцию Дайджест-проверка подлинности, щелкните по опции Изменить… на правой панели, в новом открывшемся окне укажите свое доменное имя и нажмите кнопку OK).
- После того как нужный тип аутентификации будет включен, выберите Default Web Site на панели Подключения слева, а затем дважды щелкните по опции Правила авторизации.
- Убедитесь, что разрешающее правило (Режим — «Разрешить») включает учетные записи тех пользователей, которые были перечислены при создании правила разработки WebDAV. По умолчанию выбрана опция Все пользователи.
Подключитесь к серверу WebDAV
- Запустите Командную строку от имени Администратора.
- Если вы используете HTTP, введите следующую команду:
net use * http://localhostЕсли вы используете HTTPS, введите следующую команду:
net use * https://localhostВам будет предложено ввести учетные данные. Введите имя пользователя и пароль учетной записи пользователя WebDAV.
Будет добавлен новый сетевой диск, привязанный к сайту WebDAV.
Шаг 2. Подключение WebDAV-сервера к модулю «Документы»
Теперь вы можете перейти в модуль Документы и подключить сервер WebDAV.
- Нажмите на ссылку Документы на стартовой странице портала.
- В открывшемся модуле Документы нажмите на кнопку , расположенную под надписью Добавить аккаунт.
- В окне Подключение аккаунта нажмите на кнопку Другой аккаунт.
- Откроется новая форма. Введите в ней параметры для подключения каталога WebDAV:
- Введите URL-адрес подключения в следующей форме:
http:///илиhttps:///Где
— это IP-адрес или имя хоста WebDAV-сервера. - В полях Логин и Пароль укажите имя пользователя WebDAV и его пароль.
- В случае необходимости измените заданное по умолчанию имя каталога WebDAV в поле Название папки.
- Вы также можете добавить каталог WebDAV не в ваши персональные документы, а в раздел Общие документы, доступный для всех пользователей портала. Для этого отметьте опцию Сделать доступным и поместить в папку ‘Общие документы’.
- Введите URL-адрес подключения в следующей форме:
- Нажмите кнопку Сохранить.
Вы успешно подключили WebDAV-сервер к модулю Документы ONLYOFFICE. Теперь вы можете:
- менять права доступа к папкам и документам внутри подключенного каталога WebDAV. Для получения дополнительной информации о правах доступа в модуле Документы можно обратиться к этой статье.
- редактировать документы, используя полнофункциональные онлайн-редакторы. Чтобы узнать больше о возможностях онлайн-редакторов, обратитесь к этому разделу.
В этой заметке мы поговорим о замечательной надстройке над службой Internet Information Services (IIS) под названием WebDAV. WebDAV это протокол для доступа к общим файлам и папкам через интернет, чем то похожий на FTP. Передача файлов по протоколу WebDAV может быть осуществлена через различные межсетевые экраны и брандмауэры, передаваемую информацию можно шифровать, да и работа с файлами и папками реализована намного удобнее, полностью напоминая работу службы общего доступа к фалам и папкам в Windows.
Вместе с выходом Windows Server 2008 Microsoft презентовала обновленную версию модуля WebDAV для IIS 7. Данный модуль существенно расширил возможности, удобство и безопасность использования WebDAV для доступа к файлам в Интернет, кроме того теперь он стал поддерживать многопользовательскую работу и блокировку файлов.
В этой статье мы поговорим о том, как установить WebDAV на ОС Windows 7 и Windows Server 2008 R2, как его настроить и каким образом можно получить доступ к файлам и папкам, к которым открыт общий сетевой доступ по WebDAV .
Еще раз напомню, что WebDAV это расширение службы IIS, поэтому, если у вас еще не установлен IIS, сделайте это (как вы, наверное, помните и в Windows 7 и в Windows Server 2008 R2, IIS идет по умолчанию, но в целях безопасности этот компонент нужно включать отдельно). Установка WebDAV в Windows 7 и в Windows 2008 R2 немного отличается.
Установка WebDAV на IIS 7.5 в Windows Server 2008 R2
- Откройте меню Start-> Administrative Tools-> Server Manager.
- В окне управления сервером выберите Roles и отметьте Web Server (IIS).
- В окне Web Server (IIS), найдите секцию Role Services и добавьте новую роль Add Role Services.
- В списке служб разверните элемент Common HTTP Features, выберите опцию WebDAV Publishing и нажмите Next.
- Затем нажмите Install.
- После установки расширения WebDAV, закройте окно установки кнопкой Close.
Установка WebDAV на IIS 7.5 в Windows 7
- Перейдите в панель управления.
- В панели управления откройте элемент Programs and Features, и перейдите в режим установки функций Windows (Turn Windows Features on or off).
- Разверните узел Internet Information Services, затем World Wide Web Services, и Common HTTP Features.
- Отметьте WebDAV Publishing и нажмите OK.
Настраиваем публикацию WebDAV в менеджере IIS
На этом этапе мы включим WebDAV для сайта IIS и дадим права на редактирование содержимого локальному администратору.
- В менеджере IIS Manager, разверните дерево сайтов и выберите Default Web Site.
- Как показано на рисунке, щелкните по элементу WebDAV Authoring Rules.
- На странице WebDAV Authoring Rules щелкните в правой колонке(Actions) по сслыке Enable WebDAV
- После включения WebDAV, создадим правила доступа к содержимому, нажав кнопку Add Authoring Rule.
- В окне Add Authoring Rule укажем:
- All content – значит, что правило будет применяться для контента всех типов.
- Выберите «Specified users»и введте имя пользователя «administrator»
- Права доступа: Read, Source и Write.
- После настройки, жмите OK.
- В панели управления IIS выберите опцию Authentication.
- В окне аутентификации активируйте аутентификацию Windows (Windows Authentication), если IIS будет работать только в качестве сервера WebDAV, анонимную аутентификацию можно отключить.
- Вернитесь на уровень сайта Default Web Site и выберите AuthorizationRules (либо .Net Authorization Rules)
- Создайте Allow правило (либо убедитесь, что оно уже существует), в котором администратору было бы разрешено получать доступ к серверу (в моем случае, такое правило уже было, и всем пользователям — All Users, в том числе администратору был разрешен доступ к IIS).
Попробуем теперь подключиться к сайту WebDAV c учетной записью администратора, для чего в командной строке наберите:
net use * http://localhost/
В результате в системе появиться новый сетевой диск, подключенный с сервера с помощью WebDAV.
Совет. Если при попытке подключить каталог по WebDav появляется ошибка «System error 67 has occurred. The network name cannot be found.«, в Windows 8 /Windows Server 2012 попробуйте установить компонент Desktop Experience и убедится, что служба Web Client запущена.
Если же нужно расшарить определенную папку на диске, необходимо создать виртуальный каталог IIS. Для этого щелкните правой кнопкой мыши по сайту и выберите ‘Add New Virtual Directory’:
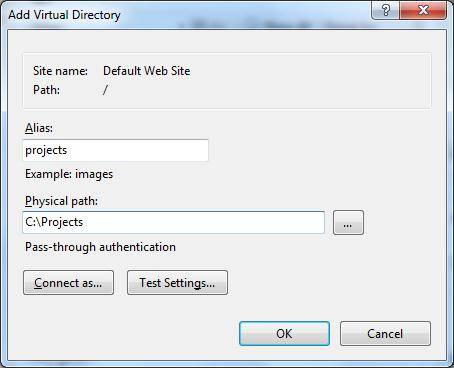
Укажите алиас (имя виртуального каталога IIS) и путь к папке, к которой необходимо открыть доступ и нажмите OK.
Теперь, чтобы подключить данный каталог, нужно воспользоваться командой:
net use * _https://winitpro.ru/projects
Сетевой диск, подключенный по WebDAV выглядит так:
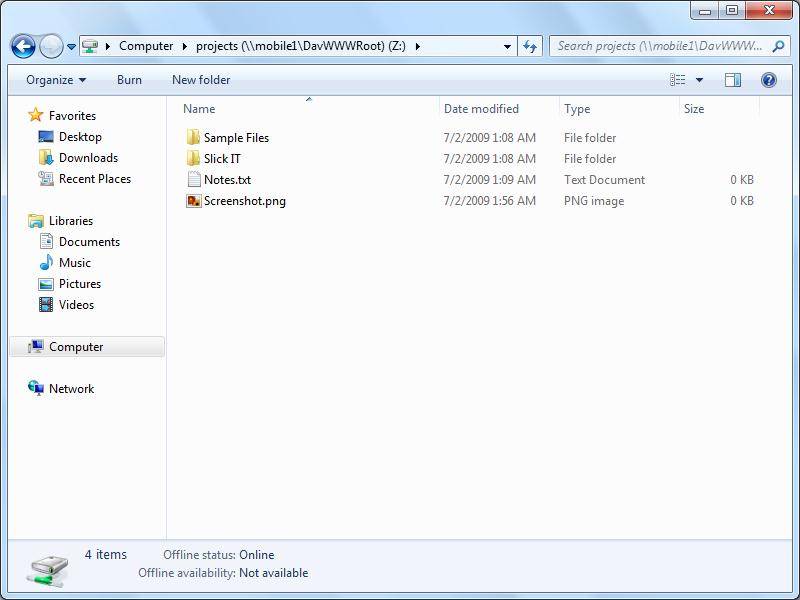
Как вы видите WebDAV — это отличное средство для удаленного доступа к файлам и папкам в Windows поверх протокола HTTP, которое можно использовать, даже через межсетевой экран. Кроме того, так как WebDAV базируется на службе IIS, это означает, что в такой архитектуре мы можем использовать различные технологии обеспечения безопасности и средства управления IIS, в том числе HTTPS для шифрования передаваемых данных (при использовании обычного HTTP вся информация передается в открытом виде, кроме пароля, который при использовании Windows Authentication шифруется).
Опишем еще несколько аспектов использования WebDAV
- Если вы используете Basic authentication вместе с HTTP, это означит, что ваш пароль будет пересылаться в открытом виде, поэтому лучше использовать протокол HTTPS или все-таки включить аутентификацию Windows.
- Не забудьте, что IIS работает из под учетной записи, у которой нет доступа к большинству каталогов и файлам, поэтому придется назначить NTFS права этой учетной записи вручную.
- Для того, чтобы подключить диск по WebDAV с клиента Windows XP, необходимо убедится, что запущена служба WebClient
- Чтобы подключить каталог WebDAV по HTTPS, воспользуйтесь командой:
net use x: "_https:// winitpro.ru/projects " /User:UserName Password
Используемые источники:
- https://remontcompa.ru/windows/funkcional-windows/1832-kak-v-windows-podklyuchit-oblachnoe-hranilische-v-kachestve-setevogo-diska-po-protokolu-webdav.html
- https://helpcenter.onlyoffice.com/ru/server/community/connect-webdav-server-windows.aspx
- https://winitpro.ru/index.php/2011/12/13/ustanovka-i-nastrojka-webdav-na-iis-v-windows/
На чтение8 мин
Опубликовано
Обновлено
WebDAV (Web Distributed Authoring and Versioning) — это протокол расширения HTTP, который позволяет пользователям работать с файлами на удаленном сервере через Интернет. Если вам требуется подключить удаленное хранилище к вашему серверу Windows Server 2012 R2 и использовать его для обмена и синхронизации файлов, то установка и настройка WebDAV может быть полезным решением.
Для начала убедитесь, что ваш сервер Windows Server 2012 R2 настроен и готов для установки WebDAV. Затем следуйте этому пошаговому руководству:
- Установка WebDAV: Откройте «Управление сервером» и выберите «Добавить роли и компоненты». Пройдите мастер установки и выберите «Службы файлов» и «Служба веб-сайтов (IIS)». Затем установите компоненты WebDAV.
- Настройка веб-сайта: После установки WebDAV откройте «Управление IIS» и выберите ваш веб-сайт. В настройках выберите «WebDAV Авторизация» и включите «Все узлы» для доступа. Затем настройте ограничительную политику и защиту паролем, если требуется.
- Настройка пути каталога: Создайте путь каталога для доступа к вашим файлам через WebDAV. Выберите ваш веб-сайт и перейдите к «WebDAV Алиасы». Настройте новый путь каталога и укажите физический путь к вашим файлам.
- Настройка прав доступа: Чтобы разрешить доступ к вашим файлам через WebDAV, настройте права доступа к этим файлам. Выберите ваш путь каталога, откройте свойства и выберите вкладку «Безопасность». Настройте права доступа и роли для пользователей, которым нужен доступ.
После завершения этих шагов у вас будет настроенный и готовый к использованию сервер WebDAV на Windows Server 2012 R2. Теперь вы можете легко работать с файлами на удаленном сервере через Интернет.
Горячая подсказка: Перед началом установки и настройки WebDAV на Windows Server 2012 R2 рекомендуется ознакомиться с документацией Microsoft и прочитать последние сведения о безопасности и обновлениях.
Что такое WebDAV?
WebDAV предоставляет возможность удаленного доступа к файлам и папкам на веб-сервере с использованием простых HTTP-запросов, таких как GET, POST, PUT, DELETE и PROPFIND. Он позволяет клиентам работать с файлами на сервере как с локальными файлами, включая возможность создания, копирования, перемещения и удаления файлов и папок.
WebDAV также поддерживает функции блокировки и версионирования, позволяя пользователям блокировать файлы для просмотра и редактирования другими пользователями и отслеживать историю изменений файлов.
WebDAV является универсальным и распространенным протоколом, который широко используется для совместной работы над документами, удаленного доступа к файлам и резервного копирования данных. Он поддерживается большинством операционных систем, веб-серверов и клиентских программ, включая Windows, macOS, Linux и различные веб-браузеры.
Шаг 1: Установка роли WebDAV
Перед началом установки и настройки WebDAV на Windows Server 2012 R2, нужно установить соответствующую роль на сервере. Следуйте указанным ниже инструкциям:
- Откройте «Серверный менеджер» (Server Manager) через панель задач или с помощью сочетания клавиш Win + X.
- Нажмите на «Управление» (Manage), расположенное в правом верхнем углу, и выберите пункт «Добавить роли и компоненты» (Add Roles and Features).
- В окне «Мастер добавления ролей и компонентов» (Add Roles and Features Wizard) нажмите «Далее» (Next).
- Убедитесь, что выбрано правильное локальное управление сервером (Local Server Management) и нажмите «Далее» (Next).
- Выберите сервер из списка и снова нажмите «Далее» (Next).
- В списке ролей выберите «Web-сервер (IIS)» (Web Server (IIS)) и нажмите «Далее» (Next).
- На следующем экране выберите «Службы веб-сервера» (Web Server Services) и нажмите «Далее» (Next).
- При необходимости включите требуемые дополнительные возможности, связанные с веб-сервером. После этого снова нажмите «Далее» (Next).
- На экране «Установка роли» (Role Services) выберите необходимые компоненты для WebDAV: «Расширенные параметры IIS» (IIS Hostable Web Core), «Служба управления веб-публикациями» (WebDAV Publishing), и «Консоль IIS» (IIS Management Console). Нажмите «Далее» (Next).
- На следующем экране прочитайте обзор вашей установки и нажмите «Установить» (Install).
После завершения установки вы успешно установили роль WebDAV на сервере Windows Server 2012 R2.
Установка необходимых компонентов
Перед установкой и настройкой WebDAV на Windows Server 2012 R2 необходимо убедиться, что на сервере установлены следующие компоненты:
| Компонент | Описание |
|---|---|
| Internet Information Services (IIS) | Веб-сервер, необходимый для работы WebDAV. |
| Windows Authentication | Компонент, позволяющий использовать аутентификацию Windows для доступа к ресурсам. |
| WebDAV Publishing | Компонент, добавляющий возможность публиковать файлы и папки через протокол WebDAV. |
Если какой-либо из этих компонентов не установлен, то необходимо выполнить следующие шаги:
- Откройте «Server Manager» (Диспетчер сервера).
- Выберите «Add Roles and Features» (Добавить роли и компоненты).
- Перейдите на следующий экран, пропустив предварительные настройки, и выберите «Role-based or feature-based installation» (Установка на основе ролей или компонентов).
- Выберите ваш сервер из списка и нажмите «Next» (Далее).
- Установите флажок рядом с «Web Server (IIS)» (Веб-сервер (IIS)).
- Нажмите «Next» (Далее) и затем «Install» (Установить).
После завершения установки компонентов перезапустите сервер, чтобы изменения вступили в силу.
Шаг 2: Создание виртуального диска WebDAV
После установки и настройки роли службы WebDAV на сервере необходимо создать сам виртуальный диск WebDAV для доступа к файлам.
Вот как создать виртуальный диск WebDAV:
Шаг 2.1: Запустите «Серверный Менеджер» на сервере и выберите «Роли» в левой панели меню.
Шаг 2.2: Нажмите «Добавить роли» и выберите «Файловые службы» из списка ролей.
Шаг 2.3: Подтвердите установку дополнительных компонентов и нажмите «Далее».
Шаг 2.4: Выберите «Службы файлов» и «Сервер для веб-публикаций и доступа по протоколу WebDAV» и нажмите «Далее».
Шаг 2.5: Нажмите «Далее» еще несколько раз, чтобы принять значения по умолчанию.
Шаг 2.6: В окне «Добавить и настроить хранилище» выберите «Хранилище файлов на одном сервере» и нажмите «Далее».
Шаг 2.7: Введите путь к каталогу, который будет использоваться в качестве хранилища файлов WebDAV.
Шаг 2.8: Выберите «WebDAV» в качестве протокола доступа и убедитесь, что порт 80 выбран.
Шаг 2.9: Нажмите «Далее» еще несколько раз, чтобы принять значения по умолчанию.
Шаг 2.10: При необходимости настройте доступ к хранилищу файлов для специальных групп или пользователей.
Шаг 2.11: Нажмите «Готово», чтобы создать виртуальный диск WebDAV.
Теперь виртуальный диск WebDAV готов к использованию и доступен по указанному пути.
Выбор диска и опций
1. Откройте установленный сервер Windows Server 2012 R2.
2. Нажмите правой кнопкой мыши на значок «Этот компьютер» на рабочем столе и выберите «Управление».
3. В окне «Управление» найдите и нажмите на «Управление сервером».
4. В открывшемся окне «Управление сервером» выберите «Роли» в левой панели и нажмите «Добавить роли».
5. В мастере «Добавление ролей и функций» нажмите «Далее».
6. Выберите сервер, на который нужно добавить роль, и снова нажмите «Далее».
7. В списке ролей найдите «Web Server (IIS)» и установите флажок напротив него. Нажмите «Далее».
8. В открывшемся окне «Службы IIS» установите флажки напротив следующих компонентов:
- Common HTTP Features
- WebDAV Publishing
9. Нажмите «Далее» и выполните необходимые действия для установки выбранных компонентов.
10. После завершения установки компонентов, нажмите «Далее», чтобы просмотреть обзор установки.
11. Проверьте выбранные компоненты и нажмите «Установить».
12. Дождитесь завершения процесса установки и нажмите «Закрыть».
Теперь вы успешно установили и настроили WebDAV на Windows Server 2012 R2, а также выбрали необходимые опции для работы.
Шаг 3: Настройка доступа к виртуальному диску
После успешной установки и настройки WebDAV на Windows Server 2012 R2 необходимо настроить доступ к виртуальному диску для пользователей.
1. Откройте панель управления и выберите «Система и безопасность».
2. В разделе «Администрирование» выберите «Управление службами IIS».
3. В окне «Управление службами IIS» найдите узел «Сайты» и выберите виртуальный диск, который вы хотите настроить.
4. Нажмите правой кнопкой мыши на выбранный виртуальный диск и выберите «Свойства». В открывшемся окне перейдите на вкладку «Аутентификация».
5. Снимите флажок с опции «Использовать анонимный доступ к указанному виртуальному диску» и установите флажок с опцией «Использовать базовую аутентификацию».
6. Нажмите кнопку «Изменить» и выберите учетные записи, которым будет разрешен доступ к виртуальному диску. Нажмите «OK» и «Применить» для сохранения настроек.
7. Теперь пользователи, чьи учетные записи были добавлены в список, будут иметь доступ к виртуальному диску по протоколу WebDAV.
Обратите внимание, что вы также можете настроить расширенные настройки доступа, такие как разрешение или запрещение определенных типов файлов, используя раздел «Модули и расширения» в свойствах виртуального диска.
Установка прав доступа и аутентификации
Для установки прав доступа и аутентификации вам потребуется открыть панель управления сервером и выбрать «Управление услугами IIS». Затем следуйте инструкциям ниже:
| Шаг | Действие |
|---|---|
| 1 | Откройте IIS Manager и выберите веб-сайт, для которого хотите настроить права доступа и аутентификацию. |
| 2 | Кликните правой кнопкой мыши на выбранный сайт и выберите «Свойства». |
| 3 | В появившемся окне «Свойства сайта» выберите вкладку «Права доступа к файлам» и кликните на кнопку «Активировать» для включения поддержки WebDAV. |
| 4 | Выберите вкладку «Аутентификация» и установите необходимые параметры аутентификации (например, «Базовая аутентификация Windows» или «Интегрированная Windows аутентификация»). |
| 5 | Кликните на кнопку «Изменить» рядом с «Проходящая аутентификация», чтобы установить настройки аутентификации для данной опции. |
| 6 | Настройте права доступа для папки, в которой располагаются файлы WebDAV. Нажмите на кнопку «Добавить» и выберите нужный пользователь или группу, а затем установите нужные права доступа. |
После завершения этих шагов, права доступа и аутентификация для WebDAV на Windows Server 2012 R2 должны быть успешно установлены. Это позволит вам контролировать доступ к файлам и папкам через WebDAV.
Шаг 4: Настройка SSL-шифрования
SSL-шифрование (Secure Sockets Layer) обеспечивает защищенную передачу данных между клиентом и сервером. Для настройки SSL-шифрования в WebDAV на Windows Server 2012 R2 выполните следующие действия:
-
Откройте панель управления сервером и выберите «Роли» в левой панели.
-
Нажмите «Добавить роли и компоненты» и пройдите мастер установки ролей и компонентов.
-
В списке выберите «Веб-службы IIS» и нажмите «Далее».
-
На странице «Роли рабочего пространства» убедитесь, что выбраны следующие компоненты: «Управляемый Windows Installer XML», «Интерфейс сервера WebDAV» и «Интерфейс клиента WebDAV». Нажмите «Далее».
-
На странице «Добавить функции, которые требуют другие роли…» нажмите «Добавить требуемую функцию».
-
В списке выберите «Сервер IIS» и нажмите «Далее».
-
На странице «Роли рабочего пространства» убедитесь, что выбраны следующие компоненты: «Интерфейс управления IIS» и «Консоль управления веб-службами IIS». Нажмите «Далее».
-
На странице «Сервер IIS» убедитесь, что выбраны следующие компоненты: «Сервер IIS», «Сервер WWW» и «Функционал для разработчиков». Нажмите «Установить».
-
После установки компонентов, перейдите в IIS Manager.
-
Найдите ваш сайт в дереве сайтов, щелкните правой кнопкой мыши и выберите «Edit Bindings» (Изменить привязки).
-
На странице «Site Bindings» (Привязки сайта) нажмите «Add» (Добавить).
-
В выпадающем меню выберите «https».
-
Введите в поле «SSL certificate» (Сертификат SSL) свой SSL-сертификат и нажмите «OK» (ОК).
-
После настройки SSL-шифрования перезапустите IIS.
Теперь SSL-шифрование будет использоваться для защищенной передачи данных в WebDAV на сервере Windows Server 2012 R2.
На чтение1 мин
Опубликовано
Обновлено
WebDAV (Web Distributed Authoring and Versioning) – это набор протоколов и расширений для работы с файлами через интернет. Он позволяет пользователям обмениваться и управлять файлами на сервере, подключаясь к нему по протоколу HTTP или HTTPS. Если вы хотите настроить WebDAV на Windows Server 2012 R2, то вы попали по адресу: в этом подробном гайде мы расскажем вам, как это сделать.
Настройка WebDAV на сервере Windows Server 2012 R2 может быть полезна, например, для создания сетевого диска, на котором можно размещать и обмениваться документами, или для облегчения совместной работы над проектами. В этом гайде мы пошагово рассмотрим процесс установки и настройки WebDAV на Windows Server 2012 R2, чтобы вы могли успешно использовать эту технологию в своей работе.
Этот гайд предназначен для администраторов серверов или опытных пользователей, которые имеют некоторые навыки в настройке Windows Server. Чтобы настроить WebDAV на Windows Server 2012 R2, вам понадобится доступ к серверу и права администратора. Готовы начать? Тогда давайте перейдем к первому шагу.
Шаг 1: Установка роли «WebDAV Publishing»
…
Теперь, когда вы установили роль «WebDAV Publishing» на вашем сервере Windows Server 2012 R2, вы можете приступить к настройке и использованию WebDAV. В следующих шагах мы рассмотрим создание сайта для WebDAV, настройку аутентификации, управление правами доступа и другие важные аспекты.
Что такое WebDAV?
WebDAV был разработан с целью обеспечить простой и удобный способ взаимодействия с удаленными файловыми системами. Он позволяет пользователям работать с файлами и папками, расположенными на удаленных серверах, также, как если бы они находились на локальном компьютере.
Основной принцип WebDAV заключается в том, что удаленные файлы и папки представляются в виде URL-адресов, которые можно открывать и редактировать при помощи стандартных клиентов или программ. WebDAV поддерживает множество операций, таких как чтение, запись, переименование, перемещение и удаление файлов и папок.
WebDAV часто используется для создания и управления веб-сайтами. Он позволяет разработчикам создавать и редактировать файлы напрямую на сервере, что делает процесс разработки веб-сайта более эффективным и удобным.
WebDAV может быть настроен на Windows Server 2012 R2 для предоставления удаленного доступа к файлам и папкам на сервере. В этом случае, клиенты могут подключаться к серверу с помощью протокола WebDAV и работать с файлами и папками как на локальном компьютере.
Provide feedback
Saved searches
Use saved searches to filter your results more quickly
Sign up