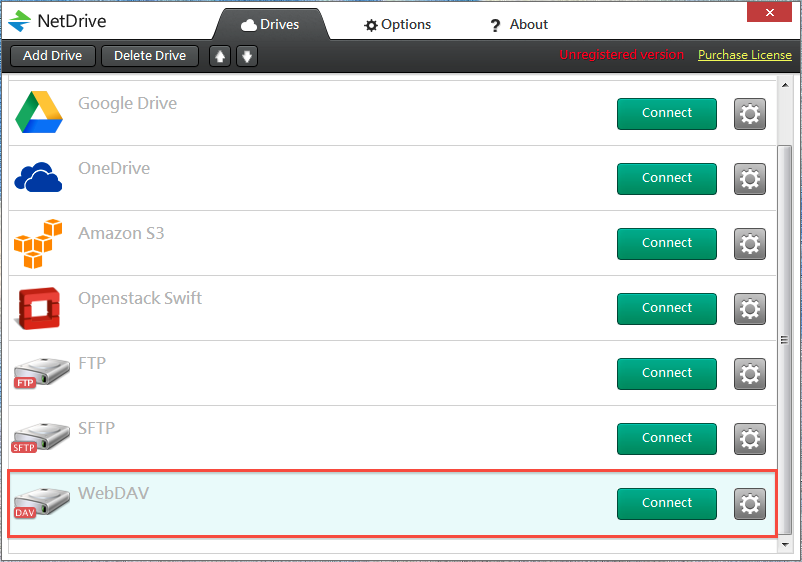Если нужно подключить ваш Synology как сетевой диск то это легко и быстро можно сделать через протокол WebDAV на Windows MacOS Linux

Введение
В этой инструкции я расскажу как подключить сетевой диск по протоколу WebDAV к Synology NAS через интернет. Почему именно WebDAV а не SMB? Все просто. SBM очень уязвимый протокол и очень часто его взламывают у тех горе администраторов, которые выставили его наружу в интернет. Что бы использовать SMB через интернет, нужен VPN, а для протокола WebDAV этого не нужно.
WebDAV (Web Distributed Authoring and Version Control) — это технология, которая позволяет пользователям хранить и обмениваться файлами на удаленных серверах через Интернет. Это означает, что пользователи могут загружать файлы с одного сервера на другой, а также изменять их содержимое без необходимости посещать каждый сервер отдельно. WebDAV используется для обмена документами, фотографиями, видео и другими медиафайлами между различными компьютерами или устройствами.
Необходимые условия
- Белый динамический или статический IP адрес
- Любое доменное имя DDNS или купленное
- Наличие SSL сертификата
- На роутере нужно пробросить всего один порт
Официальная инструкция Synology
Первым делом нужно открыть центр пакетов и установить службу WebDAV Server
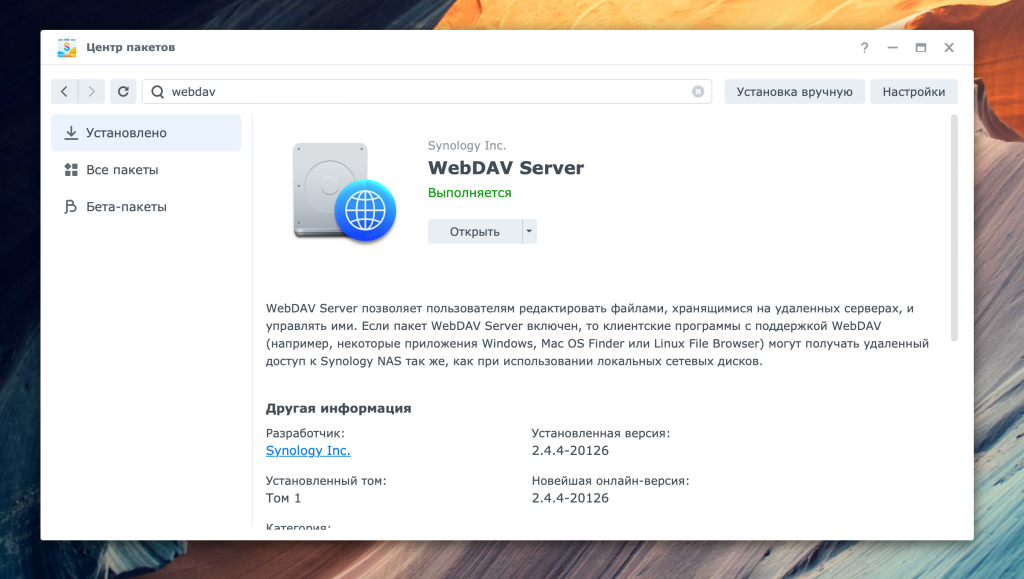
Когда сервер WebDAV будет установлен откройте его и включите протокол HTTPS и укажите порт. По умолчанию порт 5006. На этом настройка WebDAV закончена и в теории он уже работает.
Если вы собираетесь пользоваться WebDAV через интернет, то обязательно используйте HTTPS
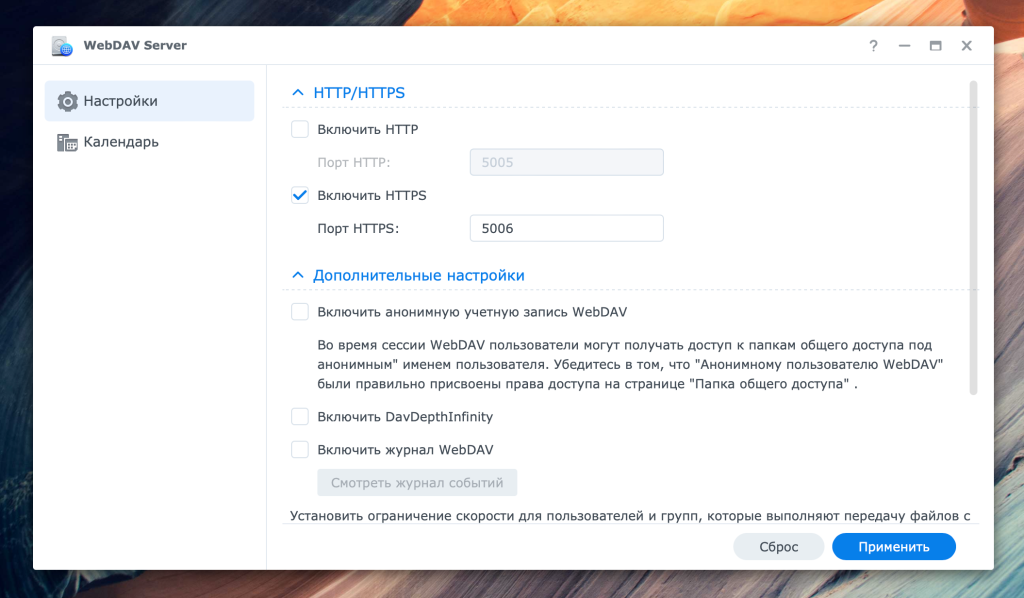
Но не спешите. Для начала давайте установим сертификат SSL для WebDAV сервера. Для этих целей я буду использовать DDNS от Synology, как один из самых простых способов, но вы можете использовать любого другого провайдера DDNS на ваш выбор, это не важно.
Если DDNS не был активирован, то включите и обязательно поставьте опцию получения сертификата SSL как показано на картинке ниже. если у вас другой поставщик DDNS то сертификат можно получить самостоятельно далее.
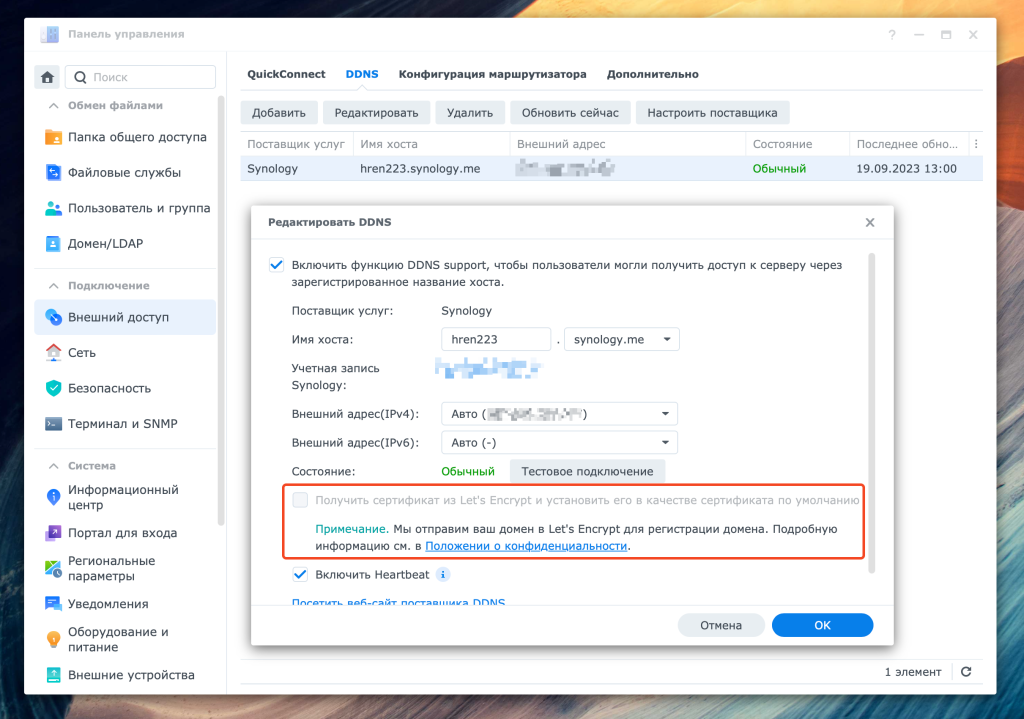
Переходим в безопасность, сертификаты. Если есть сертификат, то жмем настройки, если нет, то добавляем и жмем настройки.

В настройках для сервера WebDAV выбираем корректный сертификат
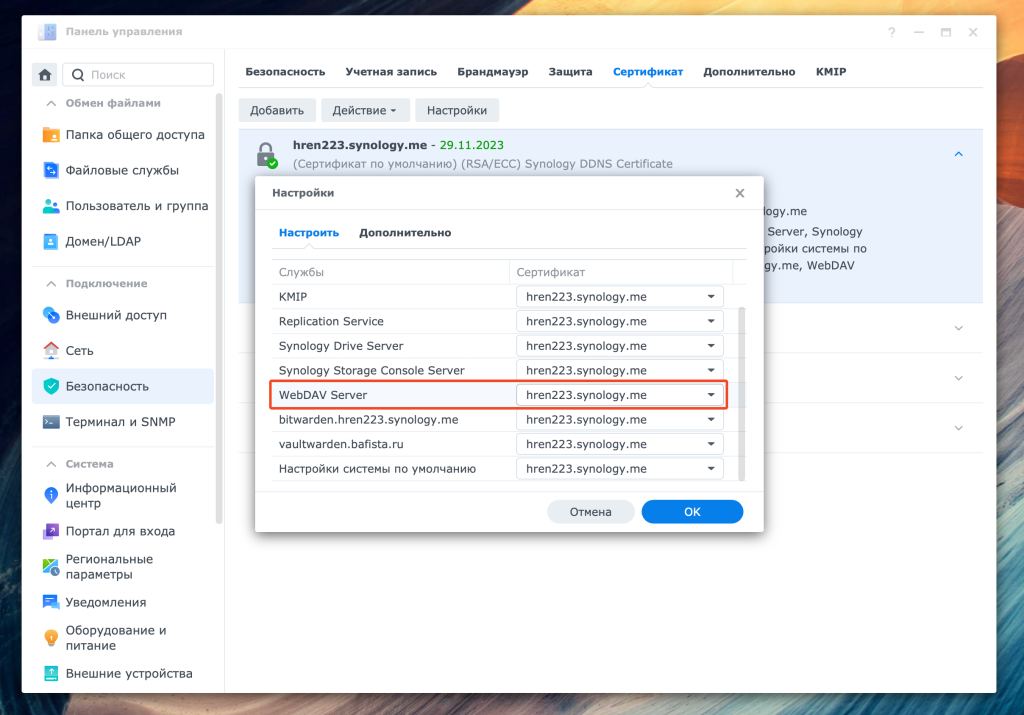
Вот теперь настройки на Synology закончены и больше ничего делать на нем не нужно.
Настройка роутера
Вам нужно пробросить порт 5006 на вашем роутере до Synology. А вот тут сложно, сложно мне. В мире существует огромное количество разных домашних и не домашних роутеров и сделать инструкцию для их всех нереально. Поэтому ищите документацию от вашего устройства, благо производители и другие блогеры в интернете делают соответствующие инструкции. Яндекс вам в помощь.
Я же сделал инструкцию для роутеров Keenetic, переходите, читайте и настраивайте.
Настройка Windows
Настройка подключения в Windows довольно простая, но что бы было более понятно я сделал скриншоты всех шагов полностью.
Внимание!!! У Windows есть ограничение на размер файла, не более 4 гигабайт. Если вам нужно больше, то рекомендую воспользоваться программой RaiDrive. Подробнее ниже в разделе Видео RaiDrive
Открываем проводник, переходим в этот или мой компьютер в зависимости от версии Windows. Затем щелкаем правой кнопкой на пустом поле и нажимаем добавить новый элемент в сетевое окружение
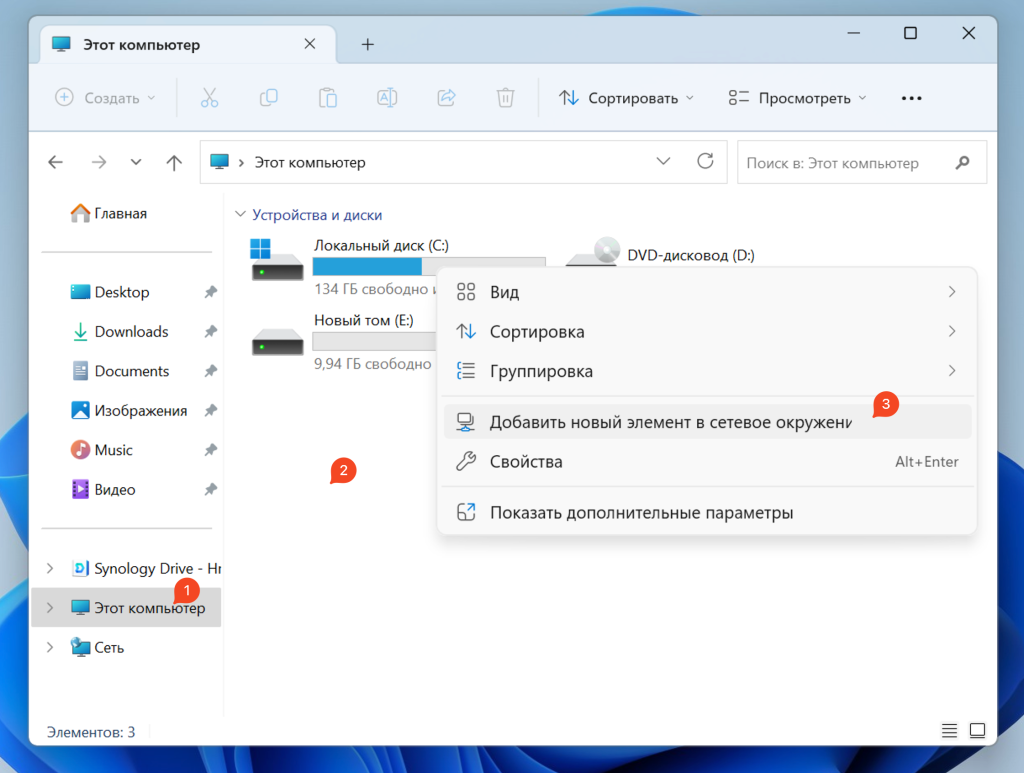
В открывшемся окне жмем далее
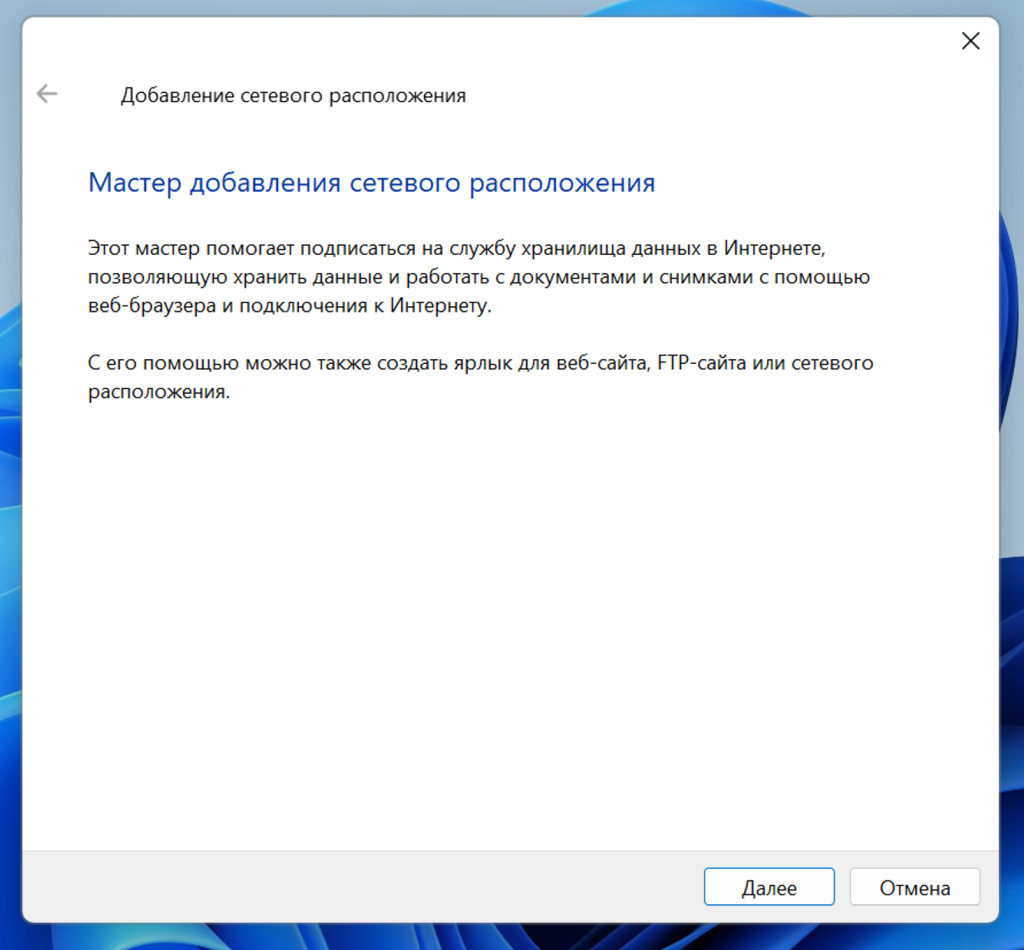
тут тоже жмем далее, выбора не велик

А вот тут указываем подключение к серверу WebDAV такого вида
https://domen.ru:port/papka- domen.ru – ваш домен
- port – порт 5006 или тот который выбрали вы
- papka – это папка общего доступа, в моем примере она home
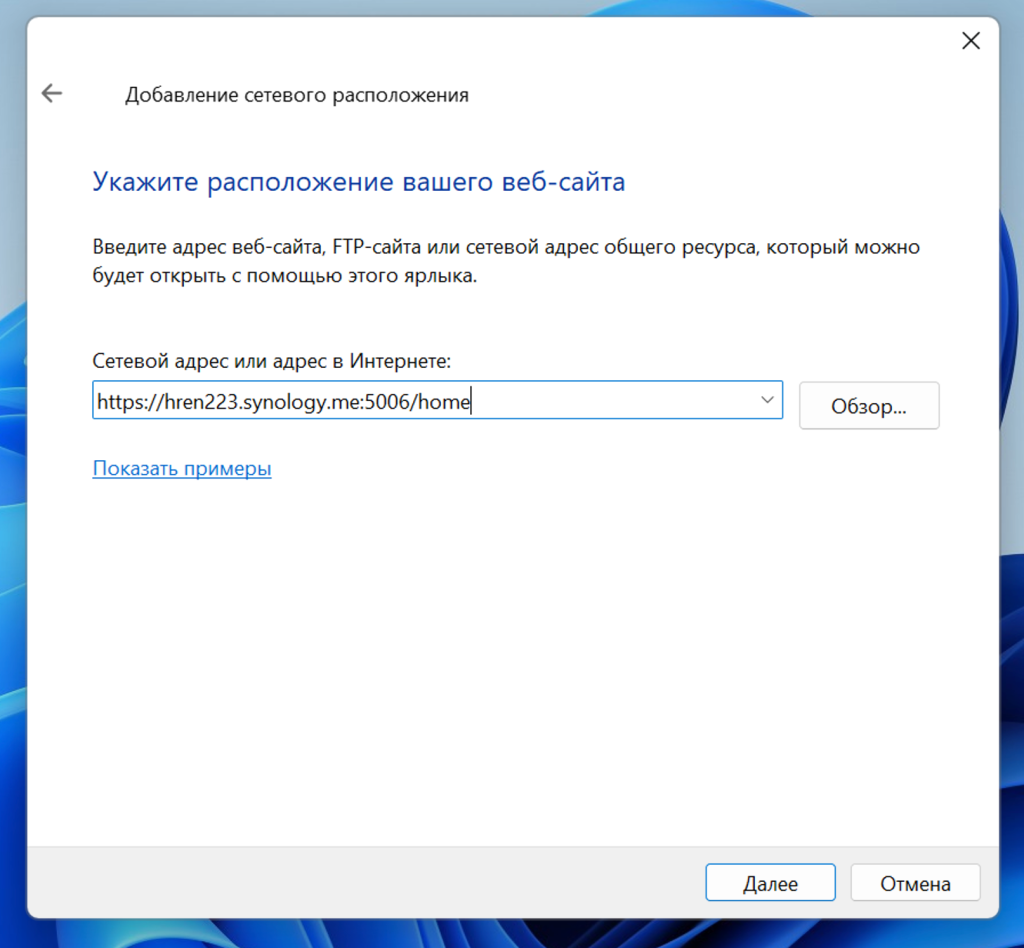
Затем система попросит ввести логин и пароль от Synology NAS. Если это ваш ПК, то можно запомнить учетные данные.
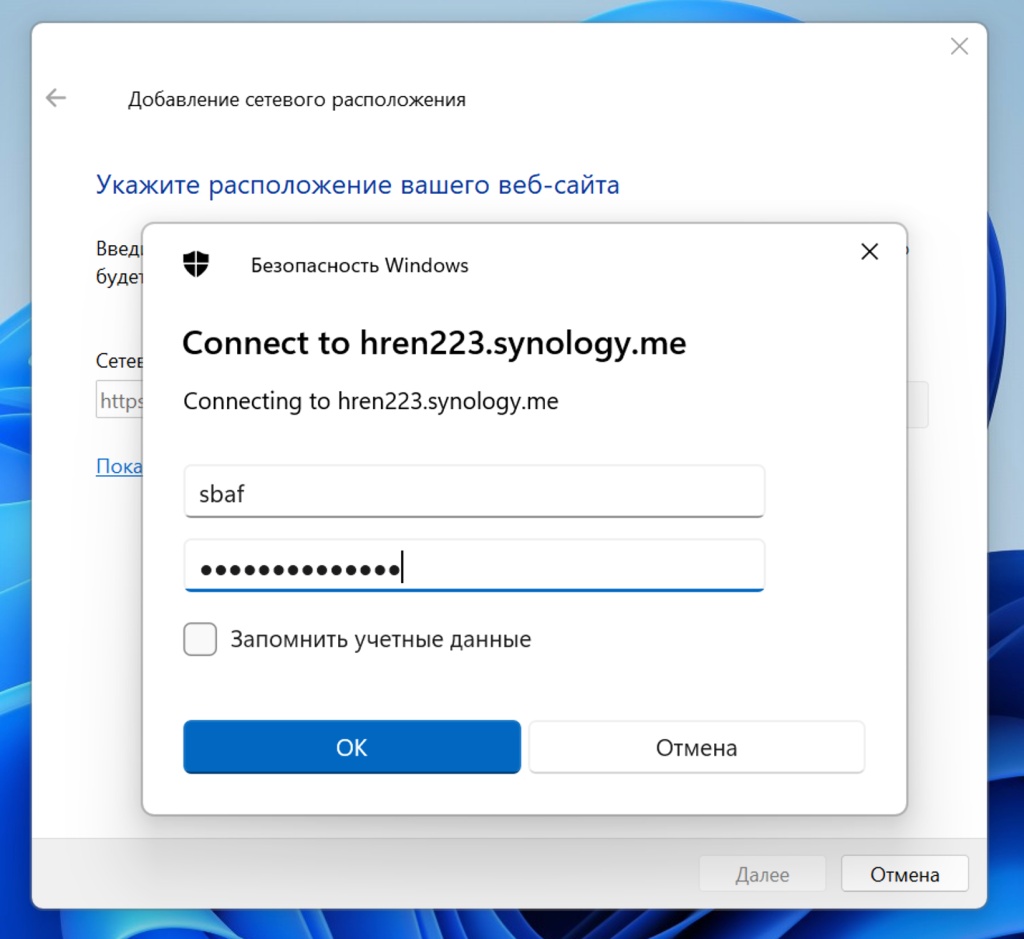
Затем придумайте название данного сетевого ресурса
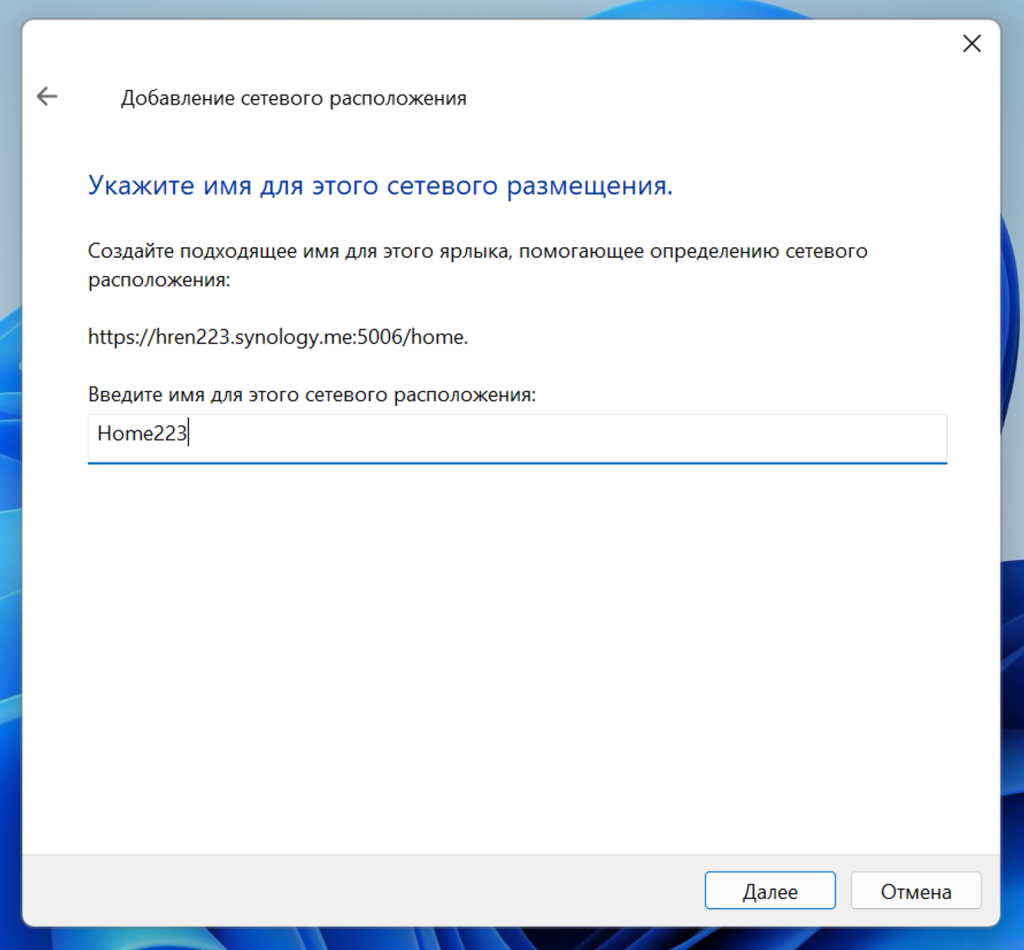
На заключительном этапе жмите готово
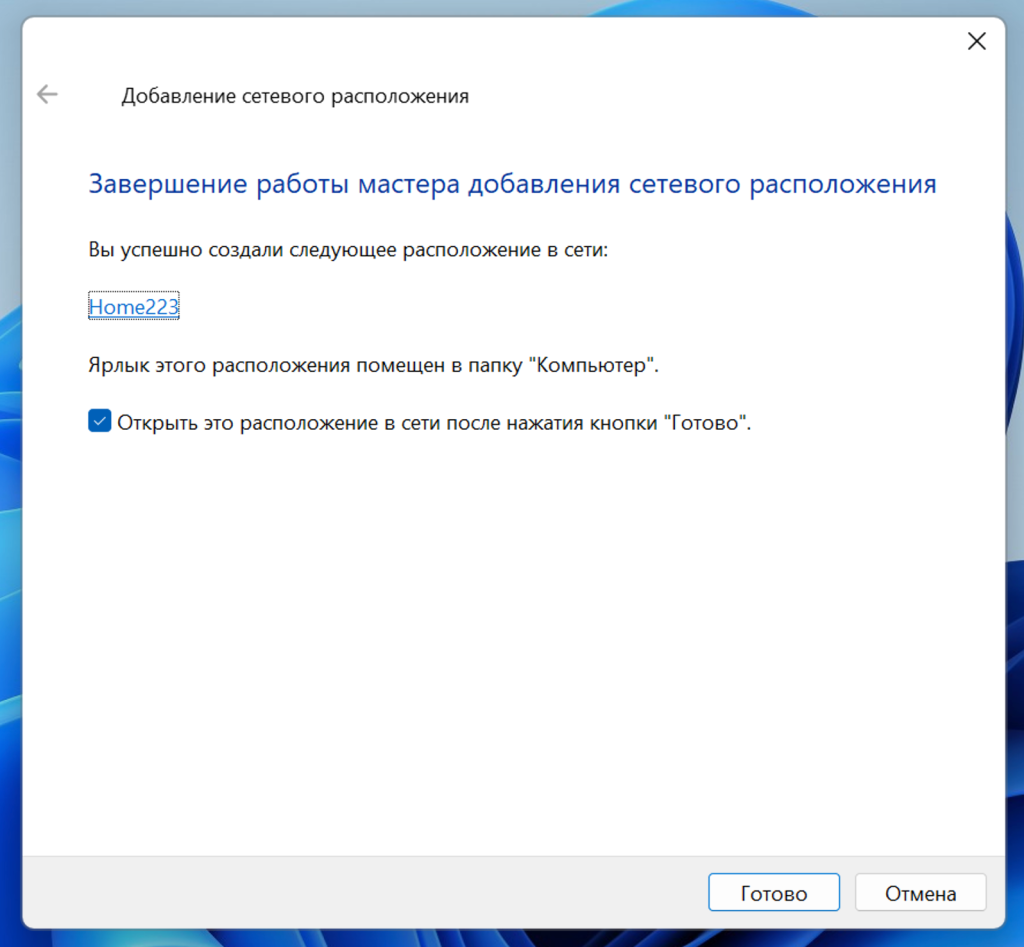
на этом сетевой диск через WebDAV подключен к Synology через интернет или даже по локально сети.
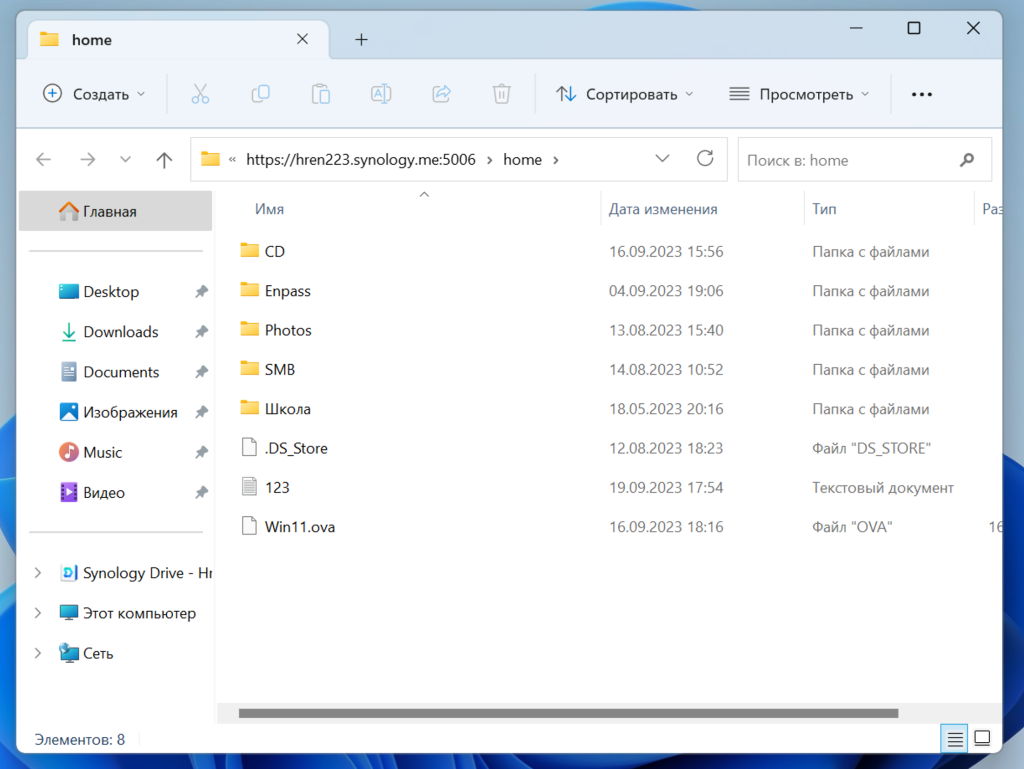
Он будет отображаться в панели этот компьютер или мой компьютер в зависимости от версии Windows.
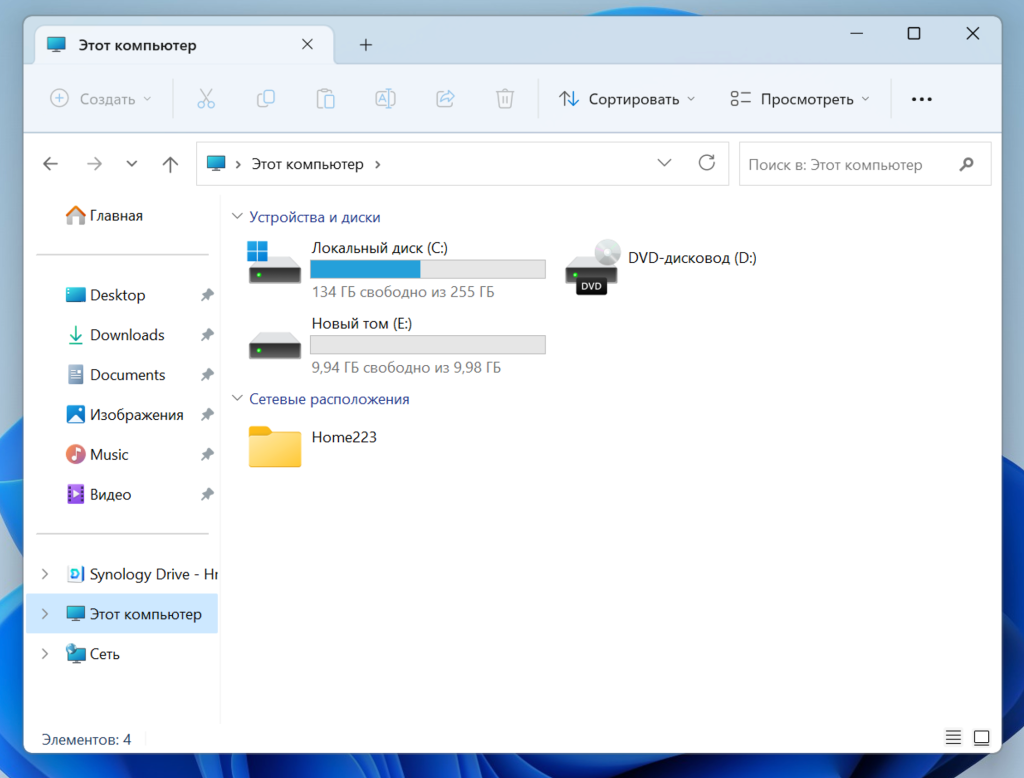
Если нужно удалить этот сетевой диск, то просто удалите его как обычный файл, сами данные на Synology не удалятся.
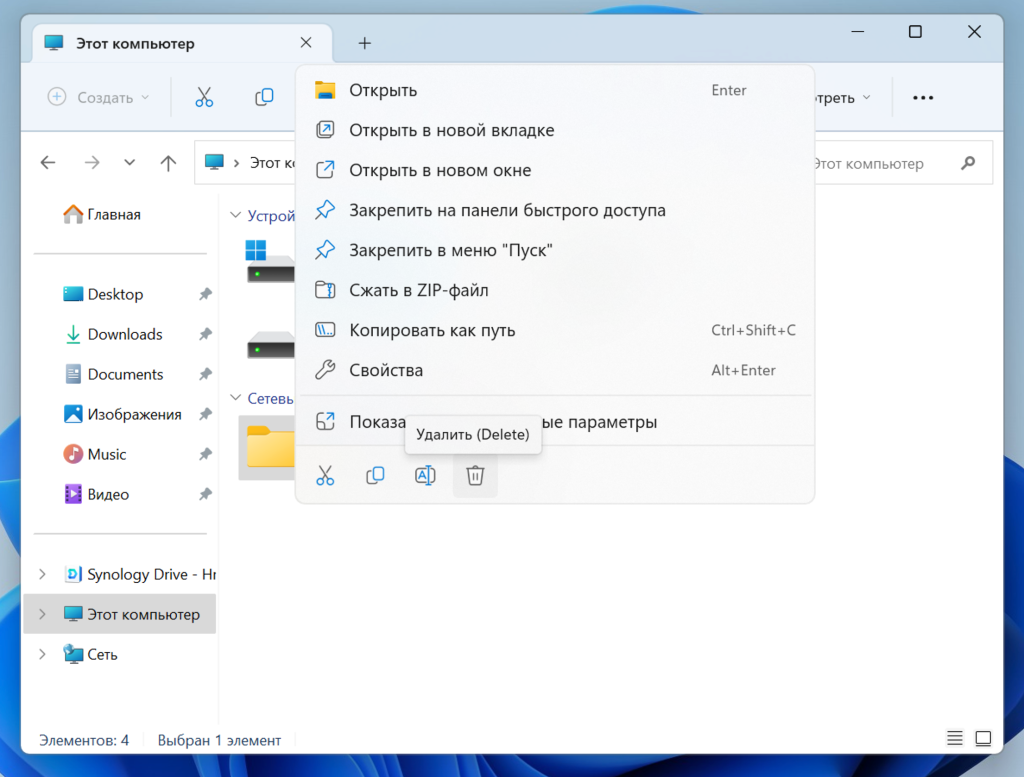
Настройка MacOS
Настройка подключения в MacOS довольно простая, но что бы было более понятно я сделал скриншоты всех шагов полностью.
Открываем Finder и в верхнем меню выбираем переход, а затем переход к серверу
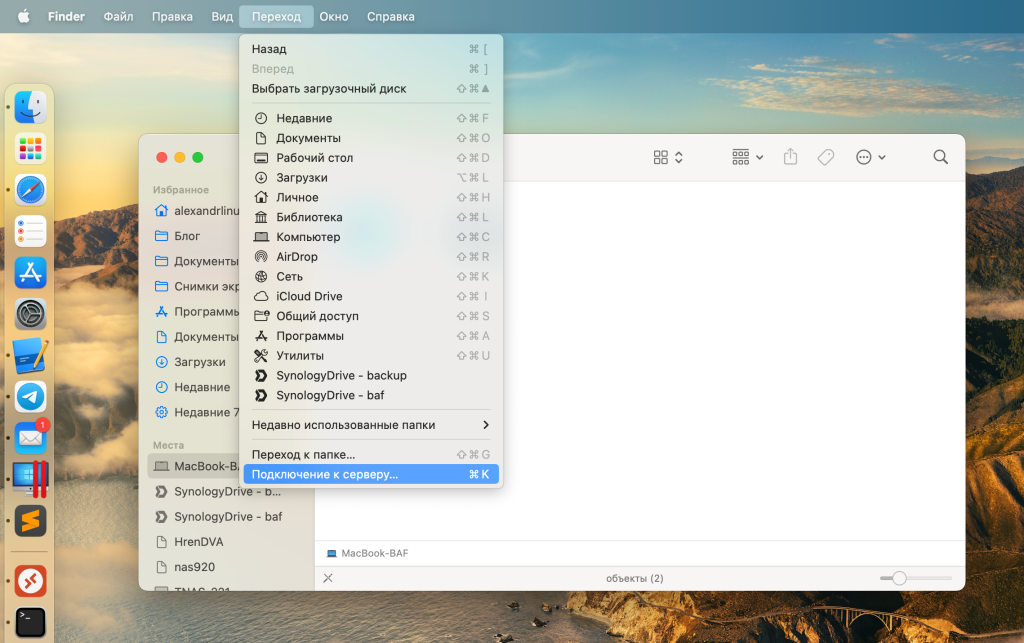
В этом окне вписываем следующее
https://domen.ru:port/papka- domen.ru – ваш домен
- port – порт 5006 или тот который выбрали вы
- papka – это папка общего доступа, в моем примере она home
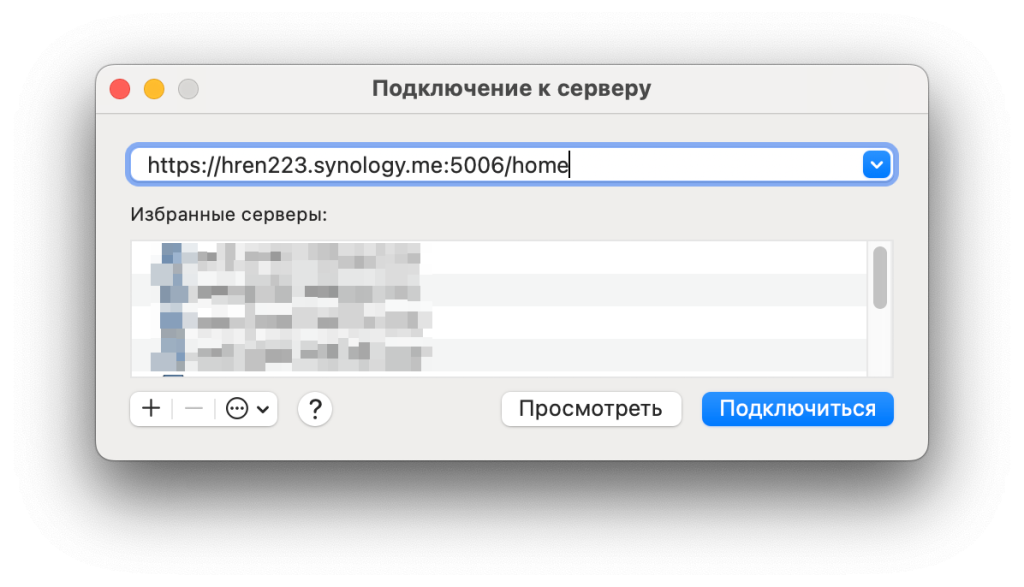
Вводим логин и пароль от Synology
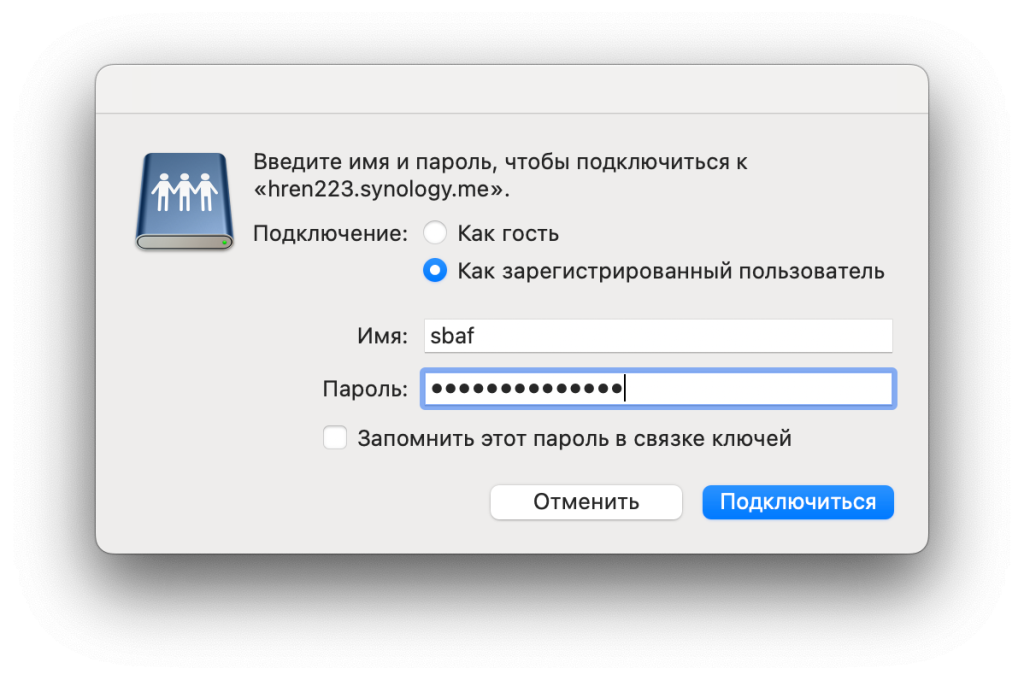
И открывается сетевая папка подключенная через интернет по протоколу WebDAV к Synology
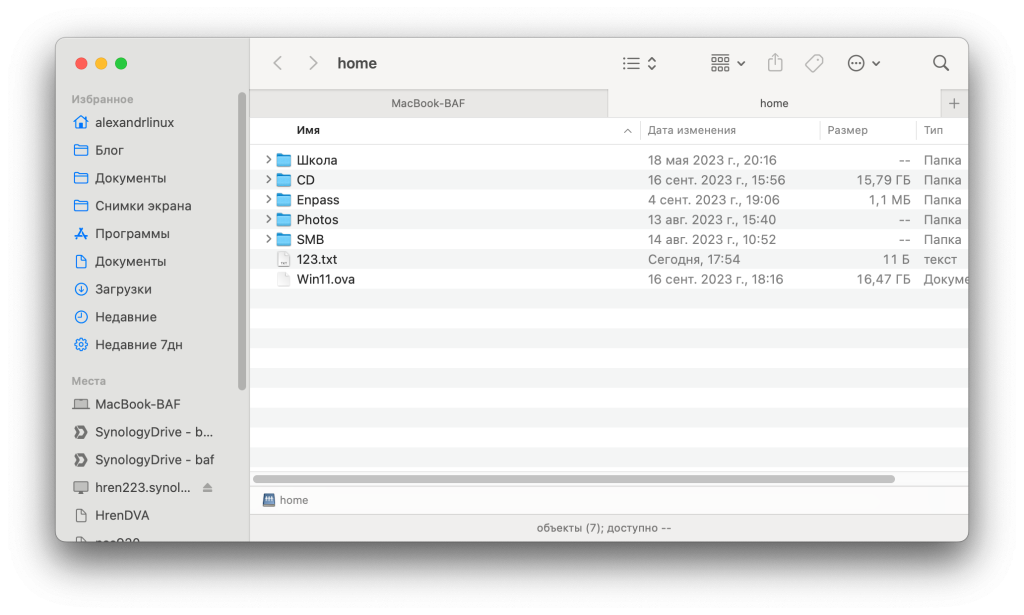
И теперь эта папка будет отображаться в Finder как показано на картинке ниже.
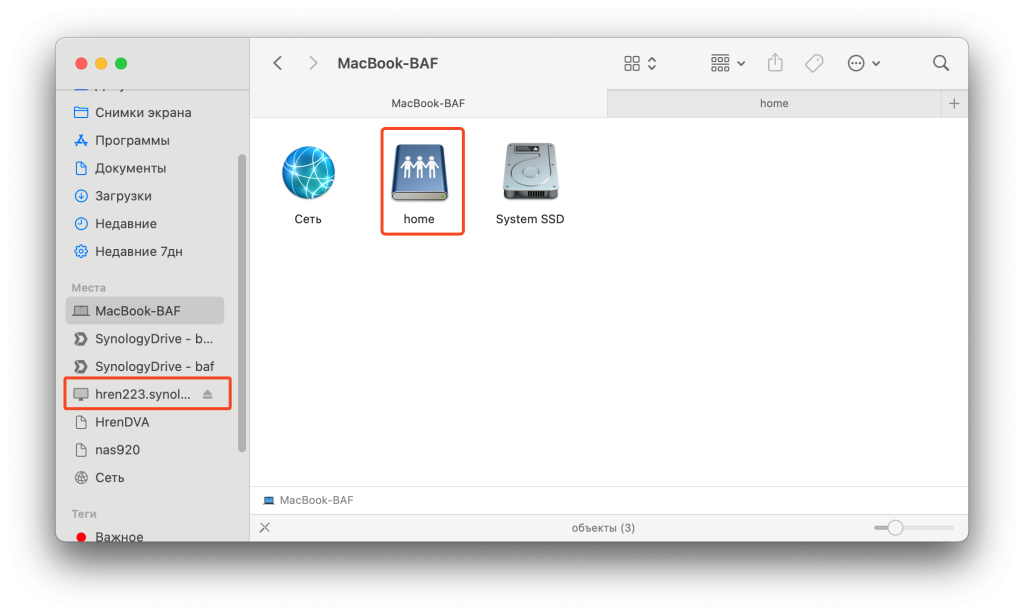
На этом статья закончена. Желаю вам удачи!!!
Видео

Видео RaiDrive
RaiDrive – это программа для Windows, которая позволяет подключать удаленные хранилища данных как локальные диски. Она поддерживает протоколы FTP, SFTP и WebDAV, что позволяет пользователям получать доступ к своим файлам и работать с ними, как если бы они были на локальном диске.
Самое главное в RaiDrive нет ограничений на размер файла, как у Windows.

How to access files on Synology NAS with WebDAV
Overview
WebDAV is an extension of HTTP designed to let users edit and manage files stored on remote servers. With Synology DiskStation Manager’s WebDAV service, client programs that support WebDAV, such as Windows Explorer, Mac OS Finder, Linux File Browser, will be able to remotely access a Synology NAS just like accessing a local network drive.
This tutorial will explain how to enable WebDAV on your Synology NAS and start accessing files from anywhere.
1. Before You Start
This article assumes that you have already done the following:
- Set up your Synology NAS.
- Installed Synology DiskStation Manager (DSM) on your Synology NAS.
- Configured your Synology NAS to be accessible over the Internet (see this tutorial).
Note:
- For information about basic hardware and software setup, please refer to the Hardware Installation Guide for your Synology product. In addition, you can also see Synology NAS User’s Guide for additional information related to this article. Both documents are available at Synology’s Download Center.
1.1 Enabling WebDAV on Your Synology NAS
Before accessing files via WebDAV, you will need to enable it on your Synology NAS.
To enable WebDAV service:
- Log in to DSM with an account belonging to the administrators group.
- Go to Package Center to install the WebDAV Server package.
- After the installation is done, launch WebDAV Server, and tick the Enable HTTP checkbox.
- Click Apply to save settings.
2. Accessing Files on Synology NAS with WebDAV
Once WebDAV has been enabled on your Synology NAS, please follow the instructions below to begin accessing files with Windows, Mac, or Linux devices.
Note:
- We recommend using a WebDAV client which supports UTF-8 to avoid encoding errors when WebDAV services are in use.
2.1 For Windows
For Windows users who would like to use WebDAV protocol to access files on Synology NAS devices, we suggest using NetDrive, a drive mapping application free for non-commercial use for the evaluation period of 60 days.
Note:
- If you would like to use Windows’ Map Network Drive to access files on your Synology NAS via WebDAV, please obtain a valid SSL certificate and access your Synology NAS via an HTTPS connection.
To access files on your Synology NAS with Windows 7 and NetDrive:
- Download, install, and open NetDrive.
- Click the Connect button next to WebDAV.
- Enter the following information:
-
- Type: Choose WebDAV from the drop-down list.
- Drive: Select a network drive letter from the drop-down list to map to WebDAV service.
- Name: Provide a name for the connection.
- URL: Enter the IP address or hostname of your Synology NAS.
- Port: 5005 (or whichever port number you specified when enabling WebDAV service on your Synology NAS).
- User: Your DSM user name.
- Password: Your DSM password.
-
- Click Save to save the settings.
- Click Connect.
- Now you should be able to see the shared folders on your Synology NAS in Windows Explorer. They should also appear as a mapped network drive under Start > Computer.
2.2 For Mac
For Mac users, you can connect to your Synology NAS via WebDAV by simply using Finder.
To access your Synology NAS via WebDAV with Mac devices:
- In Finder, click Go > Connect to Server from the menu bar.
- In the Server Address field, enter your Synology NAS device’s IP address or domain name preceded by “http://” and followed with “:5005” (or whichever port number you specified when enabling WebDAV service). For example: http://pm.synology.com:5005/.
- Click Connect to continue.
- Enter your DSM user name and password in the Name and Password fields. Then click Connect.
- Now you should be able to see the shared folders on your Synology NAS in Finder.
Alternatively, you may also find your Synology NAS and its shared folders under SHARED on the Finder sidebar.
2.3 For Ubuntu
For Ubuntu users, please follow the instructions below to access files on your Synology NAS via WebDAV.
- Go to File Browser (or Files).
- Click Connect to Server from the menu bar.
- Enter the Server Address. Click Connect to continue.
Note: If HTTP protocol is not recognized by your Ubuntu, please try to use DAV protocol. - Enter your credentials and click Connect.
- Now you should be able to see the shared folders on your Synology NAS in the File Browser.
3. What to Know before Using WebDAV over HTTPS
To access your Synology NAS using WebDAV over HTTPS, a valid SSL certificate must be exported from the Synology NAS first. The certificate must then be imported to your client device.
Please follow the instructions below:
- Log in to DSM with an account belonging to the administrators group.
- Launch the WebDAV Server package, and tick the Enable HTTPS checkbox.
- Go to Control Panel > Security > Certificate to create and export a certificate.
- On your client device, import the certificate you have exported. For detailed instructions, please see the Help and tutorials of your client device.
Source: Synology.com
All pages contain links to Amazon. These links will take you to some of the products mentioned in today’s article. As an Amazon Associate, we earn from qualifying purchases.
Чтобы настроить доступ к файлам Synology DiskStation, необходимо использовать специальное расширение HTTP-протокола. WebDAV — дает пользователям возможность редактирования и непосредственного управления файлами, которые хранятся на удаленных серверах.. При эксплуатации службы Synology DiskStation Manager, любые программы, которые поддерживают WebDAV без каких-либо проблем получат доступ в удаленном режиме к сетевым дискам Synology NAS, который ничем не отличается от доступа локального типа. Перед началом процедуры, необходимо прежде всего настроить Synology NAS и установить на него DSM (DiskStation Manager). Также убедитесь в том, что черег глобальную сеть Интернет можно получить доступ к Synology NAS.
Изначально, включите службу WebDAV. Это выполняется при непосредственном входе в DSM под администраторской учетной записью. Выбрав из всего перечня центр пакетов WebDAV Server произведите его установку. По окончанию операции, нажмите на «галочку» напротив функции «Включить HTTP». Кликните по кнопке «Применить» для успешного сохранения настроек и переходите к следующему этапу. Если вы хотите избежать возможных ошибок кодировки при обращении с WebDAV службами, настоятельно рекомендуется эксплуатировать версию клиента, которая поддерживает UTF-8 кодировку данных.
В том случае, когда вы используете операционную систему Windows, специалисты рекомендуют эксплуатировать NetDrive. Это абсолютно бесплатное приложение, которое поможет вам подключить диски и использовать их на протяжении 2х месяцев. При этом, чтобы выполнить подключение сетевого диска в OC Windows (для использования протокола WebDAV в файлах Synolody NAS) у вас должен быть SSL сертификат и настроен доступ к Synology устройству, которое обязано выполняться непосредственно через HTTPS подключение.
Настройки на Mac компьютерах
Используя программу Finder вы можете подключиться к Synology NAS на любом Mac компьютере. Зайдите в меню и кликните на кнопку «Перейти», а затем на «Подключиться к серверу». В появившемся окне введите IP-адрес для Synology NAS. В противном случае, вы также можете заполнить имя домена, прописав http-префикс и постфикс с кодировкой «5005». После нажатия кнопки «Подключиться» перед вами откроется окно, в котором необходимо заполнить поле «Имя» и «Пароль». После выполнения всех перечисленных операций, перед вами откроются общие папки Synology NAS. Помимо этого, их можно запросто найти на боковой панели программы Finder, перейдя в раздел «Общее».
Версия компании Synology
В этой статье мы рассмотрим возможности, которые предоставляет сетевой накопитель производства Synology — одного из лидеров этого рынка. Сегодня большинство моделей своими сервисами выходят далеко за рамки обычного хранения документов пользователя, и их использование и эффективная интеграция в домашнюю сеть позволит реализовать множество интересных сценариев.
Справедливости ради надо сказать, что аналогичный материал у нас будет и для устройств других производителей.
Итак, в прошлых статьях мы настроили роутер и установили сетевой накопитель — создали дисковый массив, общую папку и пользователей с доступом к ней. И даже предоставили защищенный доступ к файлам через сеть Интернет. Но File Station — это не единственный способ решения этой задачи, хотя и достаточно универсальный и удобный.
Сервер FTP
Протокол FTP является одним из наиболее старых и популярных вариантов для организации удаленного доступа к файлам. Большинство современных моделей сетевых накопителей имеют возможность работы в качестве сервера FTP. С точки зрения универсальности и простоты FTP несколько уступает варианту работы через браузер, поскольку FTP полностью раскрывает свои возможности только при работе с соответствующим клиентом.
Но эта особенность имеет и плюсы — операции проще автоматизировать, можно контролировать загрузку файлов, есть возможность восстановления прерванного задания. Итак, попробуем настроить наш сетевой накопитель и роутер для реализации FTP-сервера.
Первая особенность данного протокола заключается в том, что он устанавливает два соединения — одно управляющее/контрольное, обычно от клиента на порт 21 сервера. А второе используется для непосредственной передачи данных, и в оригинальной версии протокола оно создается от сервера к клиенту. Но в современных сетях, когда многие пользователи подключены через роутеры с NAT, может возникнуть такая ситуация, что сервер не сможет подключиться к клиенту и передача данных будет невозможна. В некоторых случаях задача решается работой FTP ALG на клиентском роутере, но это не является универсальным решением.
Так что наша рекомендация — включение пассивного режима на сервере и использование совместимого с ним клиента (например FileZilla). В этом случае все соединения происходят от клиента к серверу и нет никаких проблем с преодолением NAT на стороне клиента.
Второй совет — изменение портов работы сервера на что-то менее стандартное. Это может повысить безопасность вашего сервера, поскольку будет меньше желающих его взломать. Кроме того, некоторые провайдеры блокируют доступ «на вход» к порту 21 по соображениям безопасности. Минусом изменения портов является возможная недоступность из сетей, где администратор разрешил пользователям работать только с фиксированными сервисами сети Интернет и все нестандартные порты заблокированы.
Третья необходимая операция — включение режима шифрования. Базовый протокол FTP передает имя пользователя и его пароль в открытом виде, и эта информация может быть легко перехвачена. Так что ставим на второй странице настроек сервера соответствующую галочку. Клиент тоже должен поддерживать этот режим (в данном случае — FTP over explicit TLS/SSL, или сокращенно FTPES).
Последний штрих — включение кодировки UTF-8 для имен файлов. Если вы используете русский алфавит для названий документов, это позволит вам их не потерять при передаче. И шифрование, и кодировка должны поддерживаться клиентом.
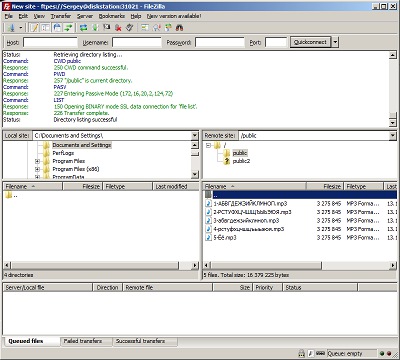
В итоге страницы настроек сервера FTP будут выглядеть следующим образом:
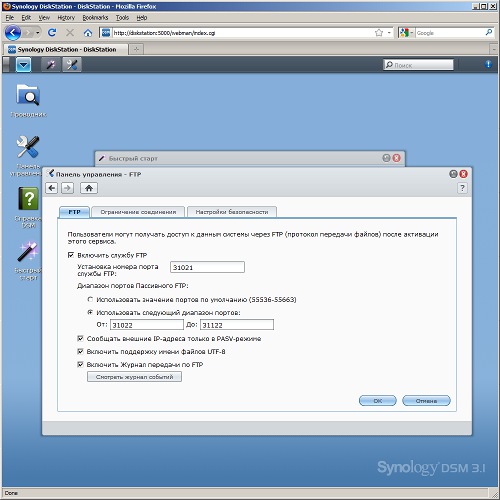
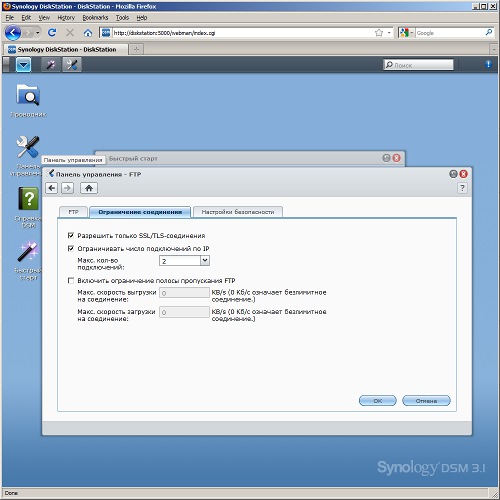
Дополнительно вы можете ограничить скорости приема/передачи данных по протоколу FTP, включить анонимный доступ, хранение лога операций, выбрать пользователей этого сервиса.
Соответствующие настройки клиента будут такими:
Для платформы Android можно использовать программу AndFTP — она имеет поддержку шифрования, Unicode и пассивного режима.
WebDAV
Еще один протокол, который может пригодиться для удаленного доступа к вашим файлам — это базирующийся на HTTP WebDAV. В основном он интересен тем, что используется в фирменных клиентах Synology DS file для мобильных устройств (Android и iOS). Включается он на одноименной закладке страницы «Веб-службы». Здесь же можно указать порты для его работы (по обычному и шифрованному соединению). Именно их (достаточно, конечно, только одного) нужно будет пробросить на роутере для реализации удаленного доступа.
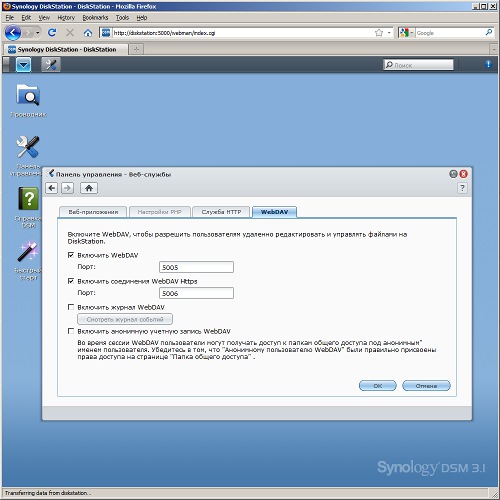
С использованием данного сервиса можно скачивать файлы на мобильные устройства, а также загружать их в обратном направлении.
Резервное копирование
Основной сценарий использования сетевого накопителя — хранение документов пользователя. В частности на нем можно разместить домашние медиабиблиотеки, особенно если объем винчестеров в ноутбуках и ПК невелик, или же записывать резервные копии файлов.
Но у пользователя может возникнуть вопрос — а как можно еще больше увеличить надежность хранения данных, в том числе на самом сетевом накопителе? При ответе на него часто возникает путаница между отказоустойчивостью дисковых массивов и понятием «надежность».
В реальности организация массива типа RAID1 или RAID5 означает лишь то, что данные пользователя на нем сохранятся в случае физического отказа одного из дисков массива. Возможно, в бизнес-сценариях или специальных задачах вероятность такого события и стоит учитывать, но для дома этот вариант скорее стоит признать избыточным, особенно учитывая надежность современных дисков и «потери» общего объема на реализацию отказоучтойчивости.
Для домашнего пользователя более предпочтительным может быть вариант, когда содержимое определенных общих папок регулярно копируется в выделенную папку, расположенную на физически другом винчестере или на внешний жесткий диск. Ведь не всегда требуется иметь дубликат всей информации на сетевом накопителе.
Synology имеет встроенную систему резервного копирования, в которой можно запрограммировать несколько заданий, реализующих описанный сценарий.
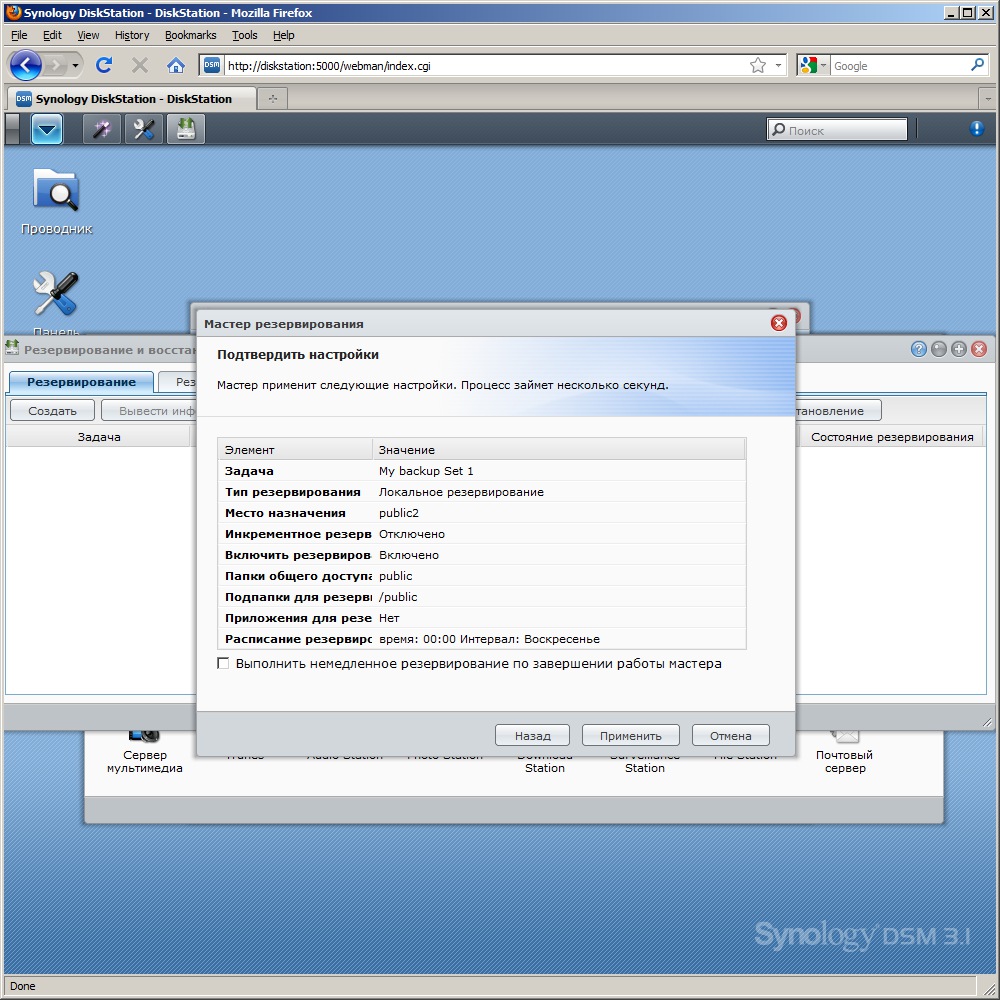
Но и тут надо не забывать, что такой подход не спасет вас от случайного или преднамеренного изменения документов. Например, вы можете по ошибке перезаписать новый документ поверх старого или же вирусы испортят ваши файлы. От этого рецепт только один — система резервного копирования с возможностью сохранения нескольких копий одного и того же документа. Очень удачной в этом плане стоит признать встроенную в Mac OS X утилиту Time Machine.
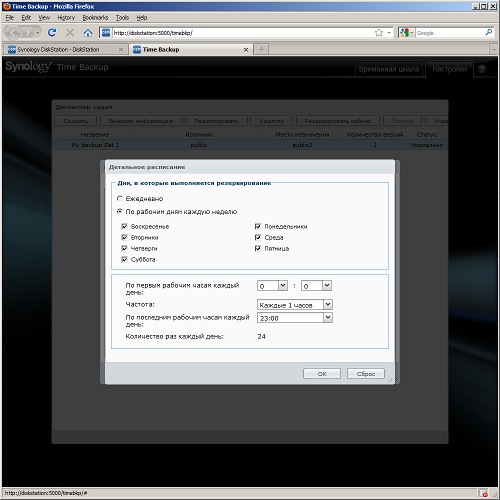
Synology недавно реализовала схожую возможность в дополнительном модуле Time Backup. Необходимым требованием ее работы является расположение исходных данных и папки для резервных копий на разных дисковых томах. Кроме того, необходимо использовать файловые системы EXT3 или EXT4. Функция «Smart Recycle» имеет схожий с Time Machine алгоритм — хранение последних копий за каждый час на сутки, на сутки в течение месяца и далее — еженедельные. Это позволит сократить требования к дисковому пространству. Также пользователь может создать и собственное расписание для каждого задания.
Media Server, iTunes, Audio Station, Photo Station
Ни для кого не секрет, что сегодня, пожалуй, наибольший объем на дисках домашних компьютеров занимают медиафайлы — фотографии, музыка и, разумеется, видео. Причем если первые две категории можно считать относительно компактными, то видео, особенно высокого разрешения, является просто пожирателем винчестеров.
Но хранить эти данные мало — надо еще обеспечить удобный способ их использования — просмотра и прослушивания. Если речь про доступ с ПК, то тут никаких проблем нет — вы просто подключаете сетевую папку и используете любой программный плеер. В случае большинства современных медиаплееров подход аналогичен — подключается папка с сетевого накопителя по протоколам SMB или NFS.
Однако есть еще одна категория устройств, которые не так универсальны — плееры Apple, смартфоны, Play Station 3, телевизоры и так далее. Они (обычно) не могут как ПК воспользоваться стандартными протоколами сетевого доступа к файлам. Так что им приходится придумывать что-то другое.
Одним из «домашних» протоколов для трансляции медиаданных с сервера на клиента является DLNA. Он основан на HTTP, требует относительно мало ресурсов и предоставляет доступ к файлам с учетом структуры тегов или директорий. Некоторые DLNA-серверы также могут выполнять транскодирование данных «на лету», в случае если исходный формат не понимается устройством просмотра. Но для этого, конечно, нужны большие вычислительные ресурсы. Так что реализация Synology этого протокола — сервис Media Server — поддерживает транскодирование только для аудиофайлов. В частности форматов FLAC, AAC, OGG, AIFF. Отметим, что использовать DLNA удобно только в локальном сегменте сети.
В наших тестированиях мы уделяем этому протоколу внимание, однако он, несмотря на почтенный по меркам компьютерной индустрии возраст, так и не стал той универсальной связующей средой для домашних медиаустройств, как планировалось. И сегодня он хорошо работает, только если на одной из сторон есть ПК, программное обеспечение которого наиболее универсально. Если же хочется связать два бытовых устройства, например сетевой накопитель и ТВ, то вся система хорошо работает только с относительно небольшим числом форматов, особым образом это касается видео.
Никаких специальных сетевых настроек для DLNA не требуется. Для работы устройств в локальной сети используется автоматическое обнаружение через протокол UPnP.
Сервер iTunes в сетевом накопителе работает только совместно с одноименной программой на ПК, позволяя хранить аудио- и видеозаписи в виде отдельной медиабиблиотеки.
В последних версиях iOS и DSM появилась поддержка технологии AirPlay. Она в некотором смысле является аналогом протокола DLNA в исполнении Apple. В единую сеть связываются программы iTunes на компьютерах (из них можно получить доступ к контенту на NAS), устройства воспроизведения (например AppleTV) и iPod touch/iPhone/iPad. В настоящий момент все это работает только для музыки.
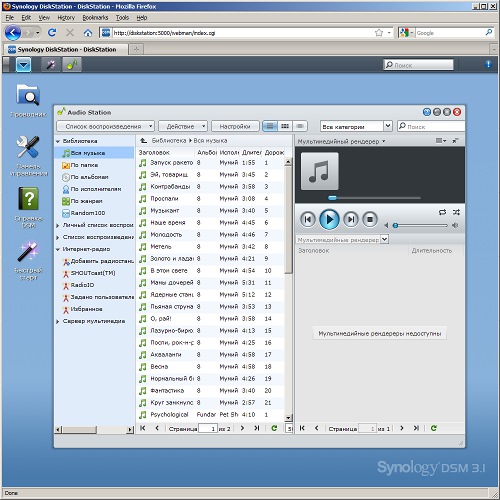
В частности можно реализовать следующие сценарии — запустить музыку с ПК или Mac на Apple TV2, запустить проигрывание записанной в память iPhone мелодии на ПК с установленным iTunes (или Apple TV2). Audio Station на сетевом накопителе позволяет добавить еще один вариант — запуск музыки с NAS (через web-интерфейс) на Apple TV2. Как вы видите — явно не хватает варианта, когда записи находятся на сетевом накопителе, проигрываются на Apple TV2, а управление осуществляется через iPhone.
Исправить ситуацию можно с использованием программы Synology DS audio. В версии для iOS она не только позволяет прослушать на мобильном устройстве музыку с NAS, но и направить поток на тот же Apple TV2. Так что Audio Station успешно решает задачу по получению доступа к музыке с современных мобильных устройств. При желании можно найти и альтернативные варианты программ, реализующих протокол DLNA.
Кстати, мобильный доступ работает и через интернет — нужно только иметь достаточно быстрый канал связи и транслировать основной порт управления на роутере, что мы уже давно сделали. Audio Station позволяет прослушивать музыку и просто через браузер на ПК. А в каталог произведений входят не только локальные файлы сетевого накопителя, но и интернет-радиостанции и даже DLNA-серверы локального сегмента сети.
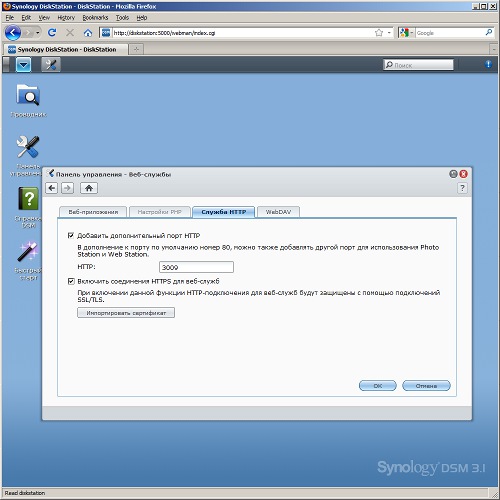
С фотоальбомом совсем все просто — он работает через обычный web-сервер. В дополнение к стандартному 80-му порту, можно указать еще один. А вот если требуется шифрование, то для этого сервиса работает только стандартный 443-й. И обращение к альбому будет выглядеть как https://diskstation:443/photo. Соответственно если роутер не умеет использовать разные внешние и внутренние порты, то нужно будет транслировать порт 443. Но если есть возможность указать отличный от 443-го внешний номер порта — лучше ей воспользоваться.
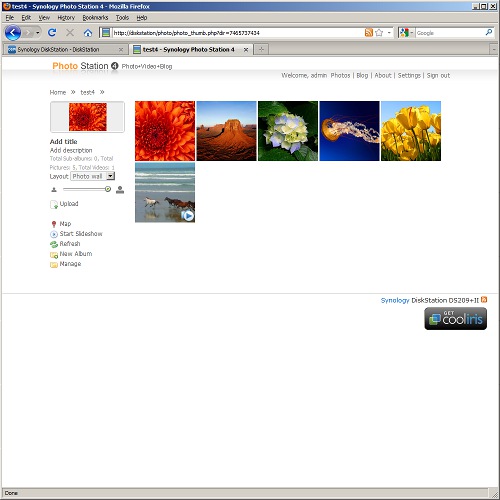
Для удобства работы с мобильными устройствами есть специальные версии программ Synology DS photo+ (скриншоты приведены выше). Кроме просмотра альбома, они позволяют сразу же загружать новые фотографии на сервер, в том числе и через интернет.
Download Station
Про систему автономной загрузки файлов мы рассказываем практически в каждой статье. Так что здесь упомянем только минимальные настройки сервиса и роутера для обеспечения эффективной работы p2p. Для наиболее популярного протокола BitTorrent они будут заключаться в выборе номеров портов (достаточно использовать диапазон на 10-100 портов со случайно выбранными номерами, например 38800-38900), включении DHT (для удобства записи в единое правило трансляции на роутере можно взять следующий за основными порт, в нашем примере — 38901) и шифрования. В случае не очень производительного роутера можно также поставить ограничение на число пиров в одной задаче (например 50..100) и общих скоростей загрузки и отдачи.
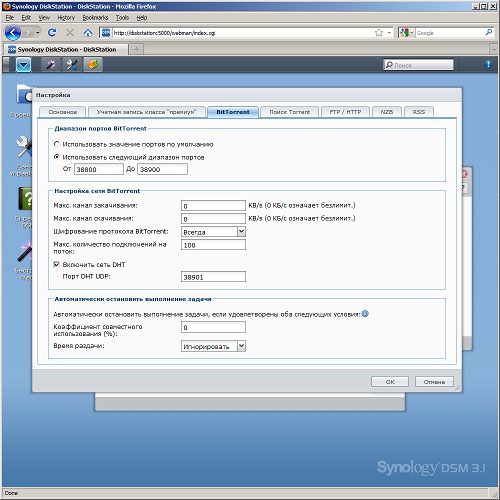
Настройка роутера будет заключаться в данном примере в программировании правила трансляции портов 38800-38901 с протоколами TCP и UDP на адрес сетевого накопителя.
Управлять заданиями удаленно можно несколькими способами — через web-интерфейс накопителя или с использованием специальных программ для современных смартфонов. Для Android можно рекомендовать утилиту Synodroid. В ней можно запрограммировать сразу несколько серверов, причем как с локальным доступом, так и через интернет (через внешний адрес роутера). Аналогичные программы есть и для iOS. Для удаленной работы с сервисом достаточно настроить трансляцию одного порта основного web-интерфейса. С точки зрения безопасности, желательно использовать протокол HTTPS.
Предусмотрена возможность ограничить список пользователей, которые имеют право на работу с этим сервисом.
Видеонаблюдение
Если добавить в сеть одну или несколько IP-видеокамер, то DiskStation сможет выступить в роли обслуживающего их видеорегистратора. Список совместимых моделей можно найти на сайте. Не очень удобно, что в комплект сетевого накопителя Synology входит только одна лицензия. Остальные придется докупать отдельно. Наиболее производительные модели могут работать с парой десятков камер одновременно.
Настройки, доступные через основной web-интерфейс накопителя, включают в себя выбор пользователей для этого сервиса и установку дополнительных портов (для HTTP и HTTPS) для собственного интерфейса сервиса. Так что в некотором смысле вы можете полностью отделить видеонаблюдение от других функций устройства (включая отправку сообщений администраторам системы).
Далее следует настроить нужные видеокамеры уже в собственном интерфейсе. Напомним, что лучше всего он работает в Internet Explorer, через дополнительные плагины обеспечивая эффективную работу с камерами.
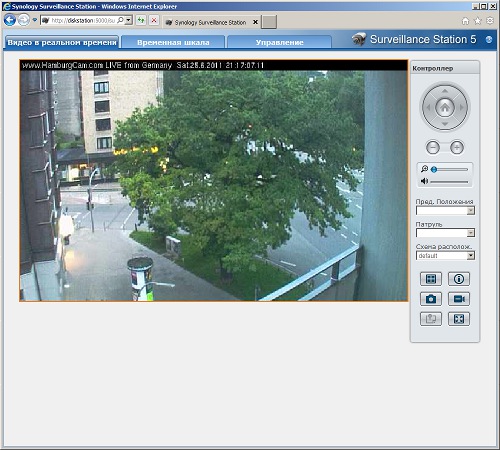
Для реализации удаленного доступа к этой функции есть несколько вариантов. В любом случае достаточно транслировать на роутере только один порт (конечно, лучше для HTTPS) — или основного web-интерфейса или указанный в настройках дополнительный. Наиболее удобно работать с сервисом через браузер на ПК — вы получаете полностью аналогичный локальному доступу контроль. Второй вариант — использование мобильных устройств (с iOS и Android) и специальных программ (Synology DS cam) на них. В этом случае есть несколько особенностей, которые нужно учесть. Во-первых, на мобильных устройствах можно смотреть картинку только с MJPEG-камер, работа с MPEG4 и H.264 в настоящий момент не поддерживается. А во-вторых — работают только подключения по протоколу HTTP, без шифрования. В остальном мобильные программы ведут себя полноценно — есть просмотр как «живой» картинки, так и существующих записей.

Что касается собственно работы системы видеонаблюдения, то кроме просмотра изображений с камер предусмотрена работа по расписанию и ручная запись, а также поддержка детекторов движения.
Сервер VPN
В последних версиях прошивок DSM 3.1 появилась возможность установки пакета, реализующего VPN-сервер. Данный сервис может помочь вам организовать полноценный удаленный доступ к вашей локальной сети. Если ранее мы пользовались настройкой отдельных функций и роутера для каждой из них, то через сервер VPN вы можете получить «все сразу». После подключения к нему на удаленном ПК будет создано новое сетевое соединение, и этот клиент будет практически полностью интегрирован в сеть и получит доступ ко всем ее ресурсам через шифрованный канал.
Отметим, что некоторые роутеры также имеют данную функцию, но они относительно редки и/или дороги. В случае работы через NAS от роутера будет требоваться только трансляция одного порта. К сожалению, изменить его номер нельзя.
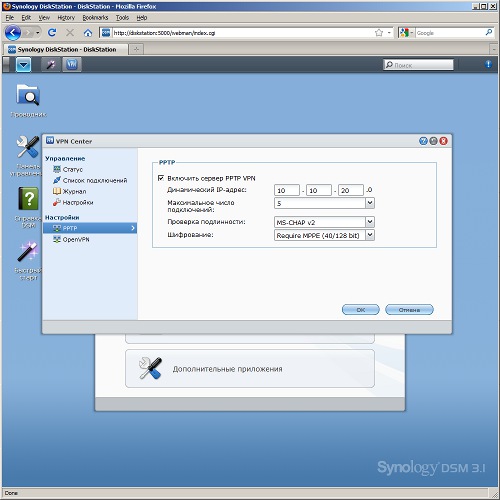
Сервис поддерживает два протокола — PPTP и OpenVPN. Клиент для первого встроен в большинство современных ОС. На роутере необходимо будет настроить трансляцию TCP порта 1723. Для второго варианта нужно использовать специальную программу на стороне клиента, которую можно загрузить с сайта проекта openvpn.net. Также не забудьте скачать с DiskStation необходимые сертификаты сервера и установить их на клиенте. Для удаленного доступа требуется трансляция UDP порта 1194.

В текущей версии сервиса нет возможности ограничения доступа к нему разным пользователям — любой зарегистрированный на сервере аккаунт сможет использовать VPN-подключение. Если у вас в сети используются простые имена/пароли, это может существенно ослабить безопасность.
Благодаря VPN-подключению, вы сможете работать удаленно сразу со всеми устройствами в своей сети. Например, подключать рабочие столы ПК, проверять настройки роутера, работать с сетевым накопителем по SSH и так далее. Использование всех сервисов будет совершенно аналогичным, как будто вы находитесь дома.
Почтовый сервер
Наличие функции Mail Station позволяет вам реализовать собственный почтовый сервер с доступом к почте через web-интерфейс. Данная функция может пригодиться, например, для сбора отчетов/логов с различных домашних устройств, тех же роутеров.
Единственное замечание к текущей версии программы — сложность интеграции в глобальную сеть. Пересылка почтовых сообщений сегодня является одной из наиболее важных функций интернета. Однако из-за очевидных причин, связанных с распространением спама, современные почтовые системы «не любят» неизвестных почтовых серверов, работающих, к тому же, чаще всего с динамическим IP-адресом. Так что полноценную реализацию сервиса работы с почтой с возможностью обмена информацией с другими пользователями сети Интернет с Mail Station сделать непросто. Однако в качестве локального хранилища почтовых сообщений или для каких-то служебных нужд она вполне подойдет.
Для настройки необходимо загрузить и установить на сетевой накопитель пакет с программой. Включить сервис «домашних директорий» (когда для каждого пользователя на сервере создается персональная сетевая папка), включить в настройках Mail Station протокол SMTP, придумать и указать имя домена (выхода в интернет система иметь не будет, так что имя может быть практически любое, например «home.lan»), при необходимости включить протоколы POP3/IMAP4.

Роутер или другое оборудование настраивается на отправку сообщений от любого имени пользователю по адресу user@home.lan (где «user» — имя существующего пользователя сетевого накопителя), а в поле адреса SMTP-сервера указывается IP-адрес сетевого накопителя. Доступ к логам можно будет получить через web-интерфейс системы, доступный по адресу http://DiskStation/mail, или через любой почтовый клиент. С доступом из локального сегмента сети проблем нет, а если требуется работа через интернет, то пробрасываем порты 110 для POP3 или 143 для IMAP4 (995 или 993 соответственно для версий протоколов с шифрованием).
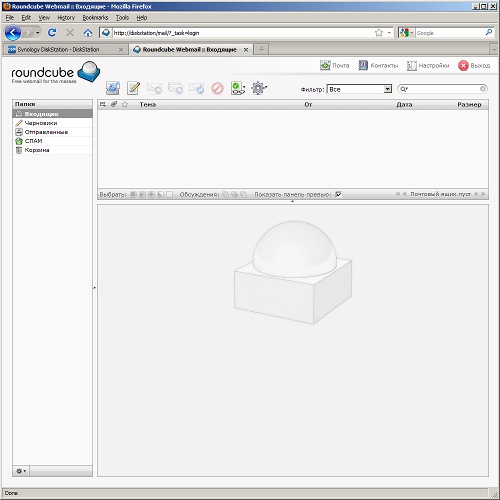
Несмотря на описанные выше ограничения, даже с текущей версией сервера есть возможность пересылки сообщений с NAS в Интернет. Это может быть полезно, если вам хочется с одной стороны иметь локальную базу сообщений от, скажем, роутера, которая будет работать даже если что-то не так с каналом в Интернет, и одновременно иметь возможность получения оперативного сообщения от устройства через глобальный почтовый ящик. Многие устройства позволяют указать только один адрес SMTP-сервера для пересылки сообщений администратору, а некоторые еще и только один адрес получателя, что бывает очень неудобно.
Реализуется этот сценарий через любую внешнюю почтовую систему, которая умеет сама собирать почту с аккаунтов POP3, например знакомый всем gmail. На вашем сервере включается поддержка POP3, на роутере пробрасывается порт 110 на сетевой накопитель. В gmail настраивается сбор почты для user@home.lan с указанием внешнего DDNS адреса роутера в поле POP3-сервера. Учитывая богатые настройки gmail в области обработки корреспонденции, настроить можно практически любые варианты анализа, хранения и пересылки сообщений.
Заключение
Современные сетевые накопители известных производителей уже давно вышли за рамки обычного хранения файлов. И это не удивительно — набор сетевого домашнего оборудования уже не ограничивается только компьютерами. Так что правильная настройка позволит вам максимально эффективно использовать все ваши устройства не только в рамках локальной сети, но и через интернет.
В следующем материале мы рассмотрим дополнительные сервисы другого известного производителя сетевых накопителей.
На чтение4 мин
Опубликовано
Обновлено
WebDAV (Web Distributed Authoring and Versioning) — это протокол, который позволяет пользователям удаленно управлять файлами на веб-сервере. Если у вас есть устройство Synology, вы можете настроить WebDAV для доступа к файлам на вашем сервере из любой точки мира. Это удобно, если вам нужно получить доступ к файловой системе Synology из дома, офиса или путешествия.
В этом пошаговом руководстве мы разберемся, как настроить WebDAV на вашем устройстве Synology. Следуйте инструкциям ниже, чтобы включить и настроить WebDAV и начать использовать его для удаленного доступа к файлам.
Шаг 1: Первым делом вам необходимо установить и настроить пакет «WebDAV Server» на вашем устройстве Synology. Чтобы это сделать, откройте «Пакетный центр» на вашей панели управления Synology и найдите пакет «WebDAV Server». Нажмите «Установить» и следуйте указаниям на экране, чтобы завершить установку. После установки пакета откройте его и перейдите к следующему шагу.
Шаг 2: Вторым шагом вам необходимо сконфигурировать WebDAV Server на вашем устройстве Synology. В настройках выберите папку, которую вы хотите сделать доступной через WebDAV. Вы можете использовать существующую папку или создать новую. Установите уровень доступа и укажите нужные права доступа для пользователей. После того, как вы завершите настройку, сохраните изменения и перейдите к следующему шагу.
Шаг 3: В последнем шаге вам нужно установить и настроить клиент WebDAV на вашем компьютере или мобильном устройстве. Выберите подходящий клиент WebDAV, например, Windows Explorer для Windows или Cyberduck для Mac. Введите URL-адрес WebDAV-сервера вашего устройства Synology, а также имя пользователя и пароль для входа. После ввода всех данных нажмите «Подключиться» или «ОК», чтобы установить соединение. Теперь вы можете удаленно управлять файлами на вашем устройстве Synology через WebDAV.
WebDAV — удобный и безопасный способ удаленного доступа к файлам. Пользуйтесь этим руководством, чтобы настроить WebDAV на вашем устройстве Synology и получить удобный доступ к файлам из любой точки мира!
Содержание
- Описание протокола WebDAV
- Преимущества использования WebDAV на Synology
- Настройка WebDAV на Synology
- Шаг 1: Включение WebDAV
- Шаг 2: Создание пользователей
- Шаг 3: Настройка прав доступа
Описание протокола WebDAV
WebDAV обеспечивает возможность создания, редактирования, перемещения и удаления файлов и папок на удаленном сервере. Он также позволяет устанавливать права доступа к файлам и папкам, управлять версиями документов, а также обеспечивает блокировку и разблокировку файлов, чтобы предотвратить одновременное редактирование.
Протокол WebDAV использует различные методы для работы с ресурсами сервера:
- GET — получение содержимого ресурса;
- PUT — загрузка содержимого на сервер;
- DELETE — удаление ресурса;
- PROPFIND — получение свойств ресурса;
- PROPPATCH — изменение свойств ресурса;
- MKCOL — создание коллекции (папки);
- COPY — копирование ресурса;
- MOVE — перемещение ресурса;
- LOCK и UNLOCK — блокировка и разблокировка ресурса для совместной работы.
Протокол WebDAV часто используется для доступа к удаленным файловым хранилищам, а также для синхронизации и совместной работы с документами. Он поддерживается различными операционными системами и программным обеспечением, включая Windоws, macOS, Linux и многие существующие веб-клиенты.
Преимущества использования WebDAV на Synology
1. Удобный и простой доступ к файлам.
WebDAV на Synology позволяет подключаться к файловому хранилищу NAS через любое устройство с доступом в Интернет. Это делает работу с файлами еще более гибкой и удобной. Вы можете получить доступ к своим файлам, редактировать их или просматривать через обычный веб-браузер, клиент WebDAV или приложения на мобильных устройствах.
2. Синхронизация данных.
WebDAV на Synology позволяет синхронизировать данные между различными устройствами. Например, вы можете создать папку на своем компьютере, добавить в нее несколько файлов и автоматически синхронизировать все изменения с вашим NAS. Это особенно полезно, если у вас есть несколько устройств или если вы работаете в команде и нужно обмениваться файлами и документами.
3. Защита данных.
Synology обеспечивает высокую степень безопасности для ваших данных. Вы можете настроить доступ к файлам с помощью паролей, установить разрешения на чтение или редактирование для отдельных пользователей или групп пользователей. Также доступно шифрование данных для дополнительной защиты информации.
4. Расширенные возможности.
WebDAV на Synology предоставляет возможность использовать расширенные функции, такие как версионирование файлов, создание резервных копий, доступ к удаленным папкам и другие. Это делает работу с файлами еще более удобной и эффективной.
В целом, использование WebDAV на Synology обеспечивает удобство, гибкость и безопасность при работе с файлами и папками на удаленном сервере. Это отличное решение для организации совместной работы, обмена файлами и удаленного доступа к своим данным.
Настройка WebDAV на Synology
Шаг 1: Включение WebDAV
- Зайдите в панель управления Synology NAS.
- Выберите «Приложения» и откройте «File Station».
- В меню «Настройки» выберите «Общие».
- Выберите вкладку «Дополнительно» и поставьте галочку напротив «Включить WebDAV».
- Нажмите кнопку «Применить» для сохранения изменений.
Шаг 2: Создание пользователей
- Зайдите в панель управления Synology NAS.
- Выберите «Пользователи» и откройте «Пользователи и группы».
- Нажмите «Создать» и заполните необходимую информацию для создания пользователей, у которых будет доступ к WebDAV.
- Нажмите «Применить» для сохранения изменений.
Шаг 3: Настройка прав доступа
- Зайдите в панель управления Synology NAS.
- Выберите «Приложения» и откройте «File Station».
- Выберите папку, которую вы хотите сделать доступной через WebDAV.
- Щелкните правой кнопкой мыши на выбранной папке, выберите «Настроить права доступа» и откройте вкладку «WebDAV».
- Настройте права доступа для пользователей, которые будут использовать WebDAV.
- Нажмите «Применить» для сохранения изменений.
Теперь, после выполнения этих шагов, вы должны быть готовы использовать WebDAV на вашем Synology NAS. Вы сможете удаленно работать с файлами на сервере и делиться ими с другими пользователями. Удачной работы!