Веб-сервер представляет собой некоторую программу (службу), принимающую HTTP-запросы от клиентов, обычно от веб-браузеров, обрабатывающую данные запросы и выдающую им ответ, как правило, вместе с HTLM-страницей (сайтом), изображением, файлом, медиа-потоком или другими данными. Ниже подробно рассмотрим процесс установки подобной службы, а именно веб-сервера IIS 8 (Internet Information Server) входящего в поставку Microsoft Windows Server 2012 R2.
0. Оглавление
- Установка веб-сервера IIS
- Перезапуск сервера IIS
1. Установка веб-сервера IIS
Запускаем Диспетчер серверов (Server Manager). Его можно запустить с ярлыка на панели задач, или же выполнив команду servermanager.exe (Для этого необходимо нажать комбинацию клавиш Win + R, в появившемся окне в поле «Открыть» (Open) написать имя команды и нажать «ОК» ).
В диспетчере серверов, в меню, расположенном в правом верхнем углу окна, выберем «Управление» (Manage) — «Добавить роли и компоненты» (Add Roles and Features)

Запустится Мастер добавления ролей и компонентов (Add Roles and Features Wizard). Нажимаем «Далее» (Next) на стартовой странице.

Тип установки (Installation Type) отмечаем «Установка ролей или компонентов» (Role-based or feature-based installation) и нажимаем «Далее» (Next).

Выбираем текущий сервер из пула серверов (Select a server from the server pool) и снова жмем «Далее» (Next).

На следующем шаге выбираем роль, которую необходимо установить. В нашем случае это роль «Веб-сервер (IIS)» (Web Server). Отмечаем ее в списке.

При этом мастер предложит нам добавить компоненты, необходимые для Веб-сервера, а именно «Консоль управления службами IIS» (IIS Management Console). Соглашаемся на установку дополнительных компонент нажав «Добавить компоненты» (Add Features) и жмем «Далее» (Next).

Оставляя список компонент без изменений нажимаем «Далее» (Next).

Ознакомившись с информацией о роли веб-сервера снова жмем «Далее» (Next).

Затем необходимо выбрать службы ролей, которые будут установлены для веб-сервера. Этот набор зависит от конкретных задач, которые будет выполнять сервер IIS.
Например, для публикации баз данных «1С:Предприятие» 8 на веб-сервере или для запуска сайта на WordPress, требуется установка компонент:
- Общие функции HTTP (Common HTTP Features)
- Статическое содержимое (Static Content)
- Документ по умолчанию (Default Document)
- Обзор каталогов (Directory Browsing)
- Ошибки HTTP (HTTP Errors)
- Разработка приложений (Application Development)
- ASP
- ASP.NET 3.5
- Расширяемость .NET 3.5 (.NET Extensibility 3.5)
- Расширения ISAPI (ISAPI Extensions)
- Фильтры ISAPI (ISAPI Filters)
- Исправление и диагностика (Health and Diagnostics)
- Ведение журнала HTTP (HTTP Logging)
- Монитор запросов (Request Monitor)
- Средства управления (Management Tools)
- Консоль управления IIS (IIS Management Console)
Для установки FTP-сервера требуются компоненты:
- FTP-Сервер (FTP Server)
- Служба FTP (FTP Service)
- Расширяемость FTP (FTP Extensibility)
и т. д. Если выделить службу в списке, слева доступно ее краткое описание. Выбрав необходимые службы ролей жмем «Далее» (Next).

Устанавливаем флаг «Автоматический перезапуск конечного сервера, если требуется» (Restart the destination server automatically if required) если перезагрузка не помешает работе других пользователей и жмем «Установить» (Install) для начала установки указанных в списке служб.

Дожидаемся завершения установки веб-сервера (может произойти перезагрузка сервера) и нажимаем «Закрыть» (Close) для завершения работы мастера.

Возвращаемся в диспетчер серверов, в меню «Средства» (Tools) выбираем появившейся там пункт «Диспетчер служб IIS» (Internet Information Services).

В запустившемся Диспетчере служб IIS, в окне подключений (Connections) увидим только что установленные веб-сервер (соответствует сетевому имени компьютера) а также один веб-сайт, добавленный по умолчанию, с названием Default Web Site.

Данный сайт представляет одну веб-страницу с приветствием на различных языках и откликается на все запросы к данному веб-серверу по 80-му порту. Чтобы просмотреть его, достаточно запустить веб-браузер, например Internet Explorer, и ввести в строку адреса http://localhost.

Также этот сайт можно просмотреть с любого другого компьютера в сети, забив в строку адресе IP компьютера где установлен веб-сервер IIS.

Файлы этого сайта, как и файлы всех других добавленных позже сайтов по умолчанию располагаются в каталоге C:\interpub\wwwroot.

Ну и соответственно, чтобы сайты расположенные на данном веб-сервере были доступны из сети Интернет по внешнему IP-адресу или доменному имени (о том как привязать доменное имя к IP-адресу читайте здесь), необходимо на маршрутизаторе выполнить проброс 80-ого порта на компьютер с установленным веб-сервером IIS.

2. Перезапуск сервера IIS
Иногда требуется перезапустить веб сервер IIS. Сделать это можно как из Диспетчера служб IIS, кликнув правой кнопкой мыши по серверу в окне подключений или из меню «Действия» (Action)

так и из командной строки, выполнив команду
iisreset /noforce <имя_компьютера>
где:
- параметр /noforce необязателен и используется для защиты от потери данных в случае, когда службы IIS не могут быть остановлены в течение одноминутного периода ожидания.
- параметр <имя_компьютера> также необязателен при работе на локальном компьютере. В случае удаленного администрирования сервера IIS в качестве параметра <имя_компьютера> указывается имя NetBIOS компьютера, на котором выполняется перезапуск IIS.

При перезапуске веб сервера IIS происходит перезапуск следующих служб (если они устанавливались при установке компонент IIS):
| Служба | Описание |
|---|---|
| Служба IIS Admin | Эта служба управляет всеми службами IIS, кроме службы WWW (FTP, NMTP и SMTP). |
| Служба WWW | Эта служба обеспечивает подключения клиентов к веб-узлам. |
| Служба HTTP SSL | Эта служба обеспечивает безопасные подключения клиентов к веб-узлам. |
| Служба FTP | Эта служба обеспечивает FTP-подключения и администрирование в диспетчере IIS. |
| Служба SMTP | Эта служба обеспечивает передачу электронной почты по сети. |
| Служба NNTP | Эта служба обеспечивает передачу электронных новостей по сети. |
В данной статье мы установим и проведем базовые настройки веб-сервера IIS на сервере с операционной системой Windows Server 2012-2019.
1. Установим роль веб-сервера IIS.
Пуск (Start) — Диспетчер серверов (Server Manager)
Далее Управление (Manage) — Добавить Роли и Компоненты (Add Roles and Features)
Жмем Далее (Next)
Оставляем выбранную опцию Установка ролей или компонентов (Role-based or feature-based installation) и Далее (Next)
Выбираем локальный сервер, жмем Далее (Next)
Выбираем Веб сервер Web Server (IIS), жмем Добавить Компоненты (Add Features) и Далее (Next)
В следующем окне Далее (Next)
Далее (Next)
Выбираем для установки CGI (в разделе Application Development). Также рекомендую дополнительно установить FTP сервер, что позволит закачивать файлы на сервер с помощью FTP клиента (например FileZilla)
Далее (Next), ставим галочку для автоматического перезапуска сервера после установки роли и кнопку Install
После перезапуска сервера, IIS запустится автоматически. Но если необходимо перезапустить, достаточно выполнить команду (Пуск — Выполнить)
iisreset
или запустить
iisreset /start
Для проверки работы веб-сервера, откройте в браузере страницу http://localhost/
Корневая папка сайта по умолчанию размещена по пути
C:\inetpub\wwwroot
Но часто бывает, что на сервере необходимо разместить несколько сайтов. По этой причине, создадим тестовый сайт со своей корневой папкой.
2. Создание сайта в IIS
Вначале создадим корневую папку сайта на диске сервера. Для примера, будем использовать имя сайта domain.name
Далее в Диспетчере серверов (Server Manager) — в меню Средства (Tools) — откроем Диспетчер служб IIS (Inetnet Information Services (IIS) Manager)
В окне Диспетчера служб IIS необходимо открыть меню сервера — Сайты (Sites) — правой кнопкой мышки — Добавить веб-сайт… (Add Website…)
Заполним указанные на скриншоте обязательные поля
Имя сайта (Site name) — произвольное название сайта.
Физический путь (Physical path) — путь к корневой папке сайта.
Тип (Type) — тип протоколв (http или https). Для начальнйо настройки сайта будет достаточно http протокола.
Имя узла (Host name) — доменное имя сайта.
Жмем кнопку Ок и видим, что в списке сайтов, кроме сайта по умолчанию, добавился наш, только что созданный сайт.
Чтобы проверить работу сайта, создадим в его корневой директории файл с именем index.html и скопируйте в этот файл такое содержимое
<html>
<body>
Тело страницы: Test HTML page
</body>
</html>
Примечание: файл index.html можно открыть программой Блокнот или другим текстовым редактором.
Откройте в браузере страницу своего сайта (в нашем примере это domain.name) и увидите такую страницу.
3. Интеграция IIS и PHP
Перед выполнением этого пункта, необходимо установить на сервере PHP. Для этого воспользуйтесь статьей: Как установить и настроить PHP на Windows Server
Чтобы веб-сервер мог успешно обрабатывать php запросы, необходимо выполнить интеграцию IIS и PHP. Для этого в Модуле IIS перейдите в меню нашего сайта и откройте Отображение обработчика (Handler Mappings)
в списке Действий (Action) которого есть пункт меню «Добавить модульный обработчик» (Add Module Mapping). Заполните форму как на скриншоте и нажмите кнопку «Запрос ограничения» (Request Restrictions…)
Выберите вариант «Файл или папка» (File or folder)
Нажмите ОК, потом снова ОК на форме модульного обработчика и подтвердите создание действия
В списке обработчиков должен появиться только что созданный:
Теперь добавим настройку на уровне веб-сервера, чтобы файл index.php открывался в качестве страницы по умолчанию.
Для этого в меню сервера (а не сайта) открываем «Документ по умолчанию» (Default document),
выбираем в списке действий «Добавить» (Add), заполняем поле Имя (Name) значением index.php и жмем ОК
Полученный результат
Для применения всех настроек необходимо перезапустить веб сервер. Для этого остановим его
и запустим
Интеграция веб-сервера с PHP настроена.
Давайте проверим работу PHP скрипта. Для этого в корневой папке сайта создадим файл с именем index.php, откроем его в блокноте и добавим такое содержимое
<?php
phpinfo();
?>
Сохраним файл и обновим в браузере сайт «http://domain.name/»
Должна отобразиться такая страница
Это значит, что PHP скрипты успешно обрабатываются веб-сервером.
В данной статье мы научились устанавливать на Windows Server 2012-2019 веб-сервер IIS, выполнять первоначальные настройки, интегрировать с установленным ранее PHP и создавать отдельный сайт в IIS Manager.
Сегодня мы покажем, как на базе Windows 8 / Windows Server 2012 развернуть собственный веб-сервер IIS с поддержкой языка PHP. Впоследствии на данной платформе можно будет запустить большинство современных CMS, написанных на этом самом популярном (но далеко не самом лучшем) на данный момент языке разработки веб-приложений.
Содержание:
- Установка IIS в Windows 8
- Установка IIS в Windows Server 2012
- Установка PHP на Windows 8 / Windows Server 2012
- Тестируем работу PHP на IIS
Установка IIS в Windows 8
В Windows 8 веб-сервер IIS 8 поставляется в качестве отдельной функции и по умолчанию он не установлен. Чтобы установить IIS в Windows 8, откройте Панель управления и в разделе Program and Features (appwiz.cpl) нажмите на кнопку Turn Windows features on or off.

В открывшемся окне поставьте чекбокс у пункта Internet Information Service и нажмите ОK.
Примечание. По умолчанию IIS устанавливается в минимальной конфигурации.
После окончания установки, проверим что наш веб-сервер работает. Для этого запустите Internet Explorer (или любой другой браузер) и в его адресной строке наберите http://localhost (или ).
Если IIS функционирует корректно, должна отобразиться такая страница:

Установка IIS в Windows Server 2012
В Windows Server 2012 веб-сервер Internet Information Services можно установить из консоли Server Manager, выбрав для установки роль Web Server IIS.

Согласимся с предложенными по-умолчанию компонентами, установив дополнительно только CGI (находится в разделе Application Deployment ролей IIS).

Далее запустим установку роли, после окончания которой, сервер потребуется перезагрузить.
Протестируем работу IIS, открыв в браузере страницу http://localhost.

Установка PHP на Windows 8 / Windows Server 2012
Для установки PHP нам понадобится установщик Microsoft Web Platform Installer 5.0 (WPI), скачать который можно по этой ссылке: http://www.microsoft.com/web/downloads/platform.aspx (wpilauncher.exe.)
Совет. Преимущество использования установщика PHP в составе Microsoft Web Platform перед ручной установкой PHP заключается в следующем:
- WPI сам определяет необходимую версию PHP и устанавливает актуальную на данный момент версию
- WPI сам настраивает интеграцию с IIS, позволяет установить расширения PHP без необходимости вручную настраивать конфигурационные файлы
- WPI в дальнейшем позволяет легко обновить PHP без потери конфигурационных файлов
Запустим скачанный файл wpilauncher.exe. и в появившемся окне установщика Web Platform Installer перейдем на вкладку Products и в списке доступных продуктов найдите строчку PHP 5.5.11.

Нажмем кнопку Add и затем Install. Перед началом установки WPI проверит вашу систему на соответствие требованиям ( в случае необходимости будет предложено установить недостающие компоненты), после чего запустится установка PHP.

Тестируем работу PHP на IIS
После того, как PHP установлен, проверим, что он работает корректно. Для этого перейдем в корневой каталог веб-сервера (по умолчанию C:\inetpub\wwwroot) и создадим новый текстовый файл с расширением PHP (например, test.php).
Откроем его в любом текстовом редакторе и вставим в него такой код:
<?php
phpinfo();
?>
Далее в браузере в адресной строке укажем такой url-адрес: . Если все настроено верно, в окне должна появится о версии и основных конфигурационных настройках установленной версии PHP (PHP Info).

Совет. Конфигурационные настройки PHP хранятся в файле php.ini, который находится в корне каталога установки.
На этом все! Итак, мы рассмотрели самый простой способ развернуть полноценный веб-сервер IIS с поддержкой PHP 5.x на базе Windows Server 2012 / Windows 8.

Лично я предпочитаю пользоваться веб-сервером на .nix системах, но иногда бывает необходимо развернуть web-сервер на Windows. Рассмотрим такой вопрос как установка веб-сервера на Windows Server. На примере Windows Server 2012. Хотя в остальных версиях процесс установки особо не отличается.
Первым делом нужно установить IIS. Делается это довольно просто. Диспетчер серверов -> Управление -> Добавить роли и компоненты -> Установка веб-сервера (IIS). Подробнее в видео.
Тег video не поддерживается вашим браузером.
Скачайте видео.
Создайте тестовую страницу, откройте блокнот, напишите любой текст и сохраните в C:\Inetpub\wwwroot под названием Default.html (в моем случае это txt файл — Default.html.txt).
Настройка веб-сервера
Создайте тестовую страницу, откройте блокнот, напишите любой текст и сохраните в C:\Inetpub\wwwroot под названием Default.html (в моем случае это txt файл — Default.html.txt).
Что бы настроить web-сервер откройте Диспетчер служб IIS: Пуск -> Администрирование -> Диспетчер служб IIS. Слева будет отображаться web-узел по умолчанию.

Для добавления web-страницы по умолчанию нужно выбрать сервер, а затем выбрать Документ по умолчанию.

Далее нам нужно узнать (если не знаем) IP-адрес сервера. Для этого заходим в PowerShell и выполняем команду – ipconfig /all.

Запускаем браузер и набираем IP-адрес и названием страницы по умолчанию. В моем случае это 169.254.252.180/Default.html.txt.

Попробуйте открыть эту страницу с другого рабочего места в сети.

Создайте новый web-узел. Создайте папку для нового сайта на диске C. В моем случае это папка www. Создайте в папке тестовую страницу (как Default.html ранее). Удалите текущий узел, щелкните правой кнопкой мыши на узле «сайты» и выберите команду «Добавить веб-сайт».


Заполните поля:
- Имя сайта.
- Физический путь.

Нажмите ОК и проверьте работоспособность сайта на сервере.

Проверьте работоспособность сайта на другом компьютере в сети.

Установка FTP-сервера
Установите FTP-сервер. Он устанавливается так же, как и веб-сервер IIS (Диспетчер серверов -> Управление -> Добавить роли и компоненты -> FTP-сервер).

В диспетчере служб IIS нажмите «Добавить FTP-сайт». Откроется окно добавления нового FTP-сайта. Задайте имя сайта и физический путь.

Укажите параметры привязки SSL.

Настройте разрешения. Предоставьте пользователям разрешения на чтение информации и на запись.

Далее необходимо создать виртуальный каталог веб-сервера. Это необходимо для того, чтобы веб-сервер мог получить доступ к корневому каталогу службы FTP.

Задайте псевдоним и физический путь. Обычно они совпадают с именем и (test) и каталогом сайта (C -> www).
Настройки брандмауэра
Для того, что бы FTP соединение работало корректно нудно настроить брандмауэр.
Откройте брандмауэр в режиме повышенной безопасности.

В вертикальном меню слева выберите Правила для входящих подключений.

Выберите в вертикальном меню справа Создать правило. Выберите тип правила: Преопределенные: FTP-сервер. Далее установите все правила.

Далее выберите действие — разрешить подключение.

Подключитесь с помощью FTP с другого компьютера в локальной сети. Для этого наберите в браузере: ftp://IP-адрес сервера после чего введите логин и пароль от сервера.

FTP-соединение установлено!

Итак, в этой статье мы рассмотрели такую тему как установка веб-сервера на Windows Server. Если у вас появились вопросы обязательно задайте их в комментариях.
Анатолий Бузов / об авторе
Обучаю HTML, CSS, PHP. Создаю и продвигаю сайты, скрипты и программы. Занимаюсь информационной безопасностью. Рассмотрю различные виды сотрудничества.

Пришла задача поднять IIS на Windows Server 2012 R2 для CRM BPM Online от Terrasoft. Указанные ниже настройки достаточны для работы данной приблуды. Однако, пришлось также забраться в конфиги данной сторонней системы и кое что править руками. Но это уже не относится к установке IIS и описываться здесь не будет.
Для ваших задач, скорее всего, потребуется ставить уже другие галки. Приступим.
Ссылки
Установка IIS в Windows 10
Установка
Запускаем Server Manager. Manage > Add Roles and Features.
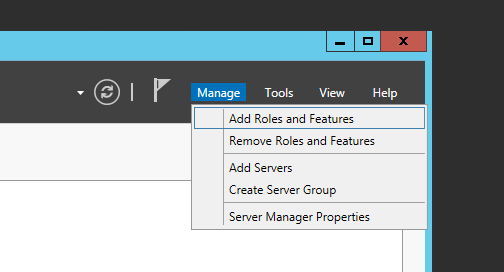
Запускается мастер добавления ролей и фич.
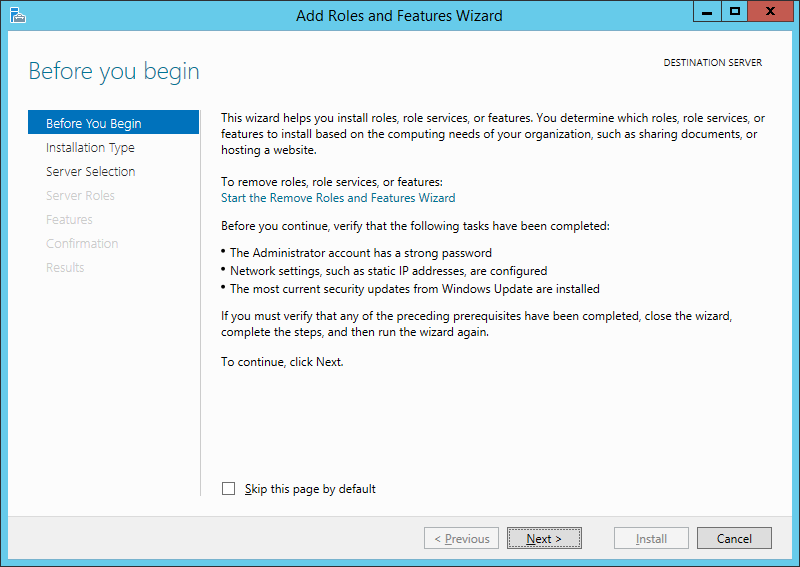
Кликаем Next. Попадаем в выбор типа установки.
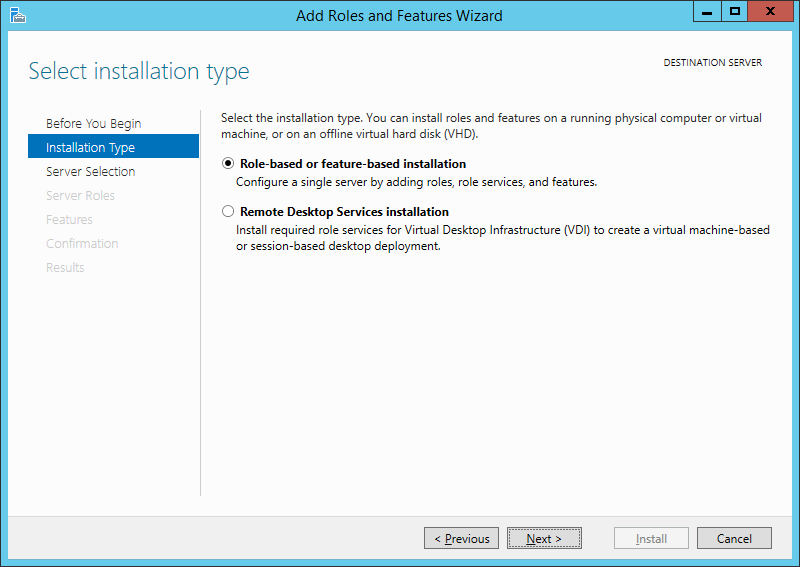
Оставляем Role-based or feature-based installation. Next. Попадаем на страницу выбора сервера.
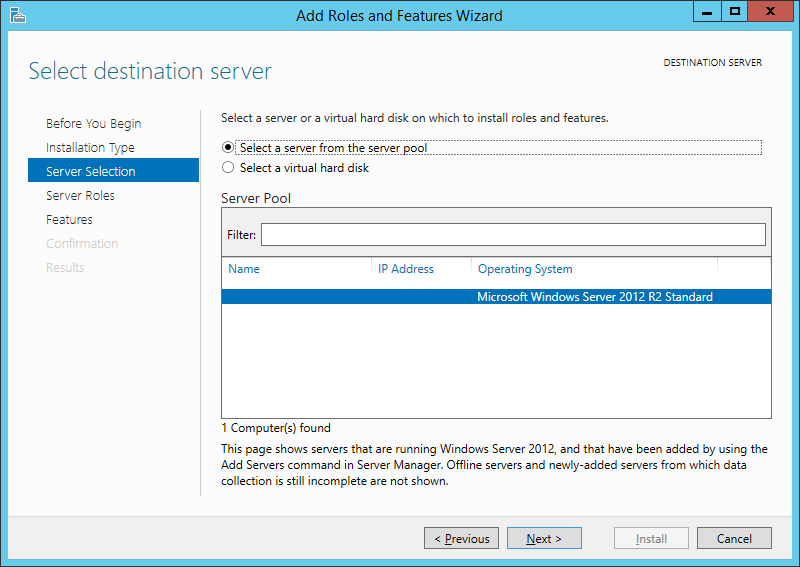
У меня один сервер. Next. Наконец попадаем в выбор ролей.
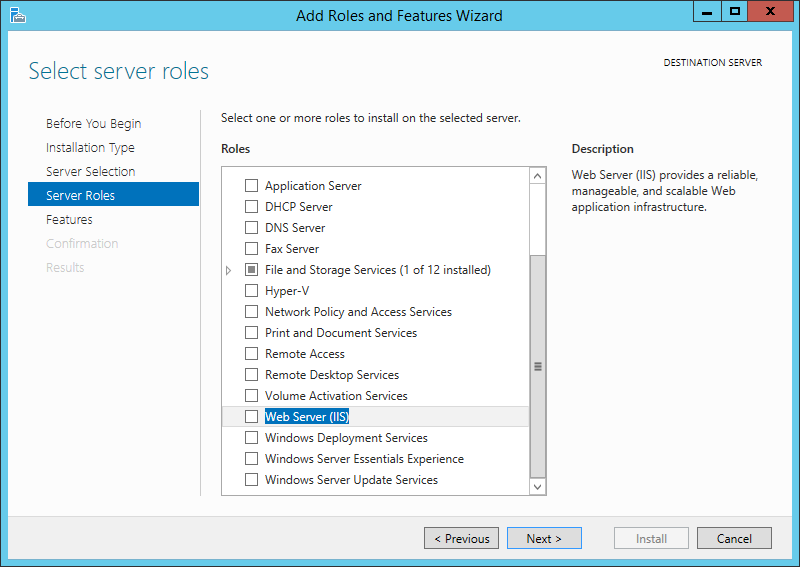
Ставим галку на Web Server (IIS). Сразу же всплывает окно.
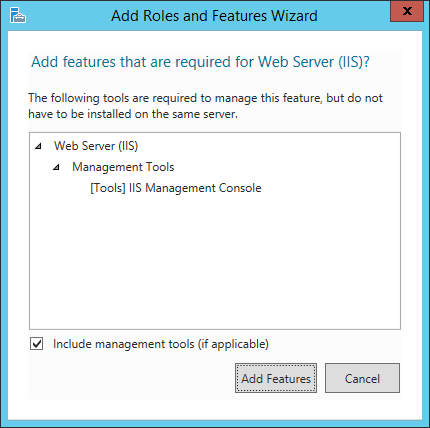
Нам предлагают с выбором роли Web Server (IIS) также поставить необходимые обязательные для этой роли фичи. Кликаем Add Features. Переходим к окну выбора фич.
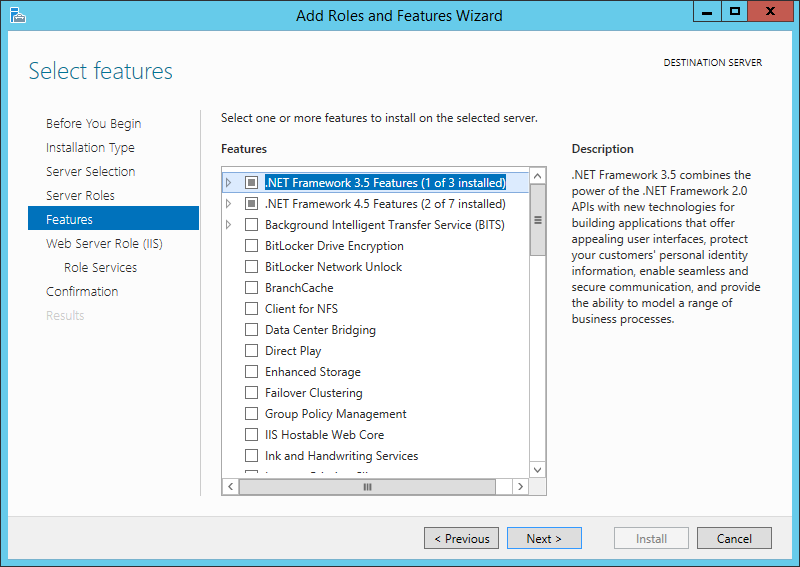
Кликаем Next. Переходим на вкладку Web Server Role (IIS).
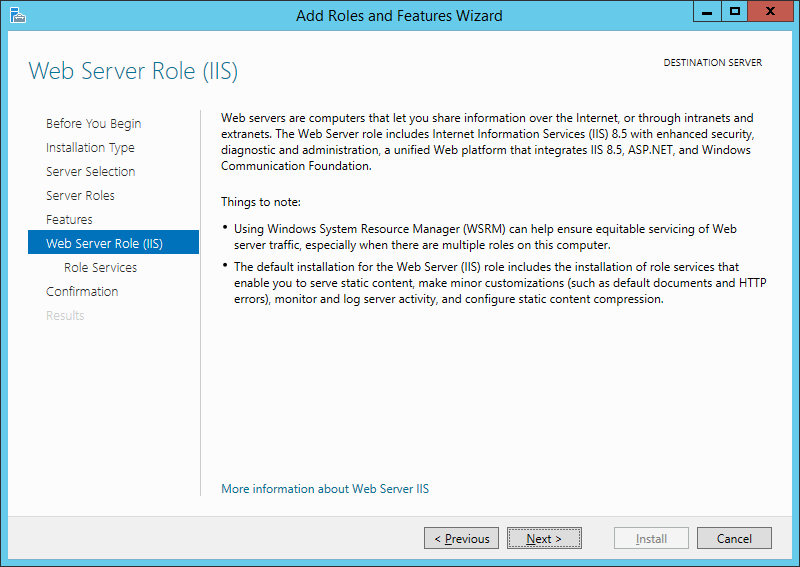
Кликаем Next. Переходим на вкладку Role Services.
Теперь настраиваем фичи для выбранной роли. Нас интересует раздел Web Server. Ставим галки на фичах.
Теперь нас интересует раздел FTP Server. Ставим галки на фиче FTP Service.
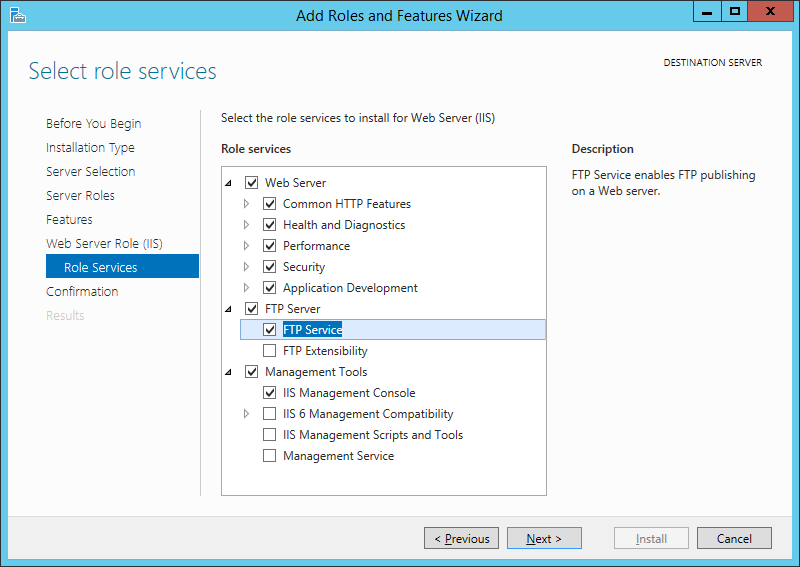
В разделе Management Tools ставим галки на фичах.
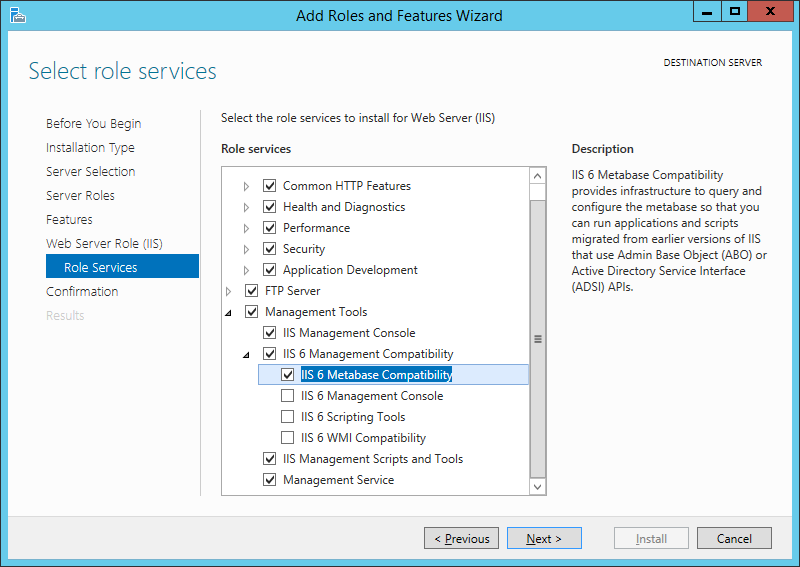
- IIS Management Console
- IIS 6 Management Compatibility
- IIS 6 Metabase Compatibility
- IIS Management Scripts and Tools
- Management Service
Кликаем Next. Попадаем на страницу подтверждения.
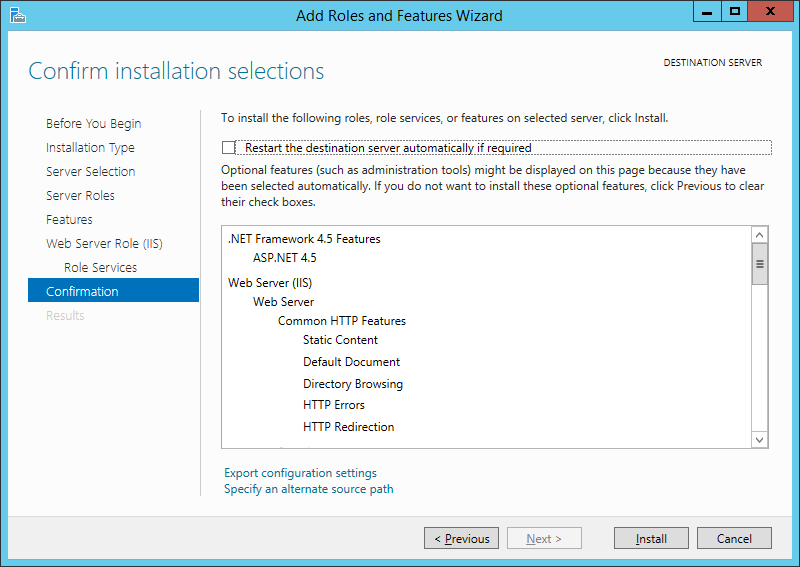
Кликаем Install. Начинается установка.
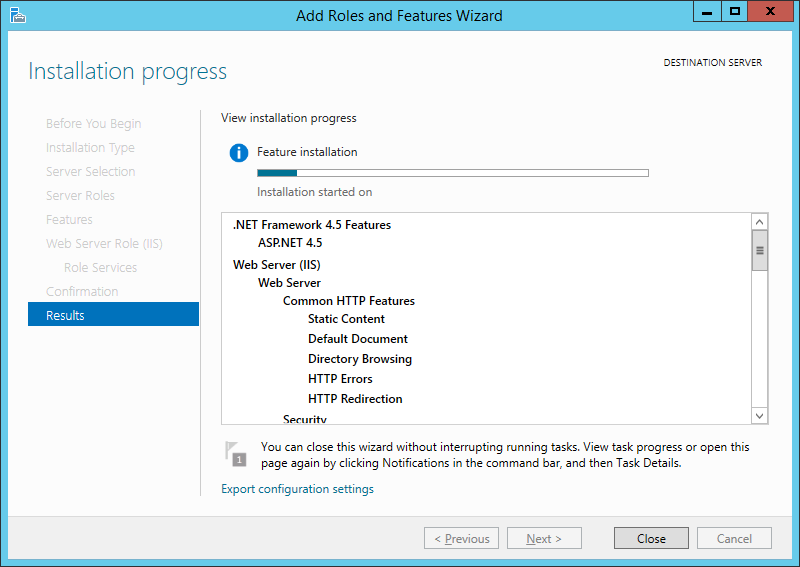
Installation succeeded.
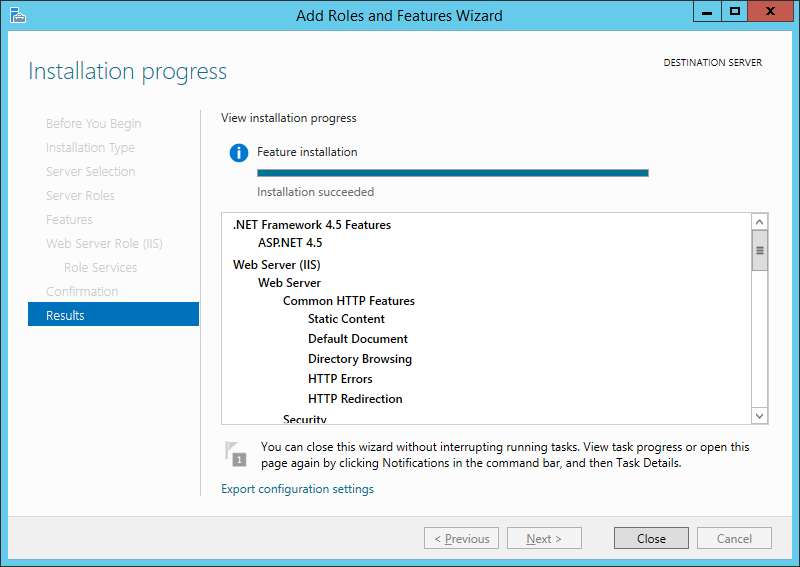
Даже не пришлось ребутать сервер.
