Опубликовано по просьбе хорошего человека fcserg, так что прошу карму форвардить ему
Перед многими из нас часто возникают задачи типа «развернуть много рабочих станций», причем железо на всех этих станциях может быть разное. Мало того, на некоторых из этих машинах должен быть предустановлен разнообразный софт (от «корпоративных наборов» — аська, браузеры, pdf-читалки, до «университетских» наборов – Visual Studio, Project Manager). Раньше для таких целей использовался RIS (Remote Installation Services), теперь Microsoft агитирует за WDS (Windows Deployment Services). Мы остановимся именно на последнем.
WDS прекрасно работает с образами новых систем от Microsoft – Vista, Windows Server 2008, Windows 7, но как быть, если нам необходимо использовать старую добрую Windows XP (а именно такая ситуация возникает очень часто, ведь многие все еще не перешли на новые системы). В этой статье мы научимся готовить ОС для создания образа в формате .WIM, с которыми работает WDS-сервер.
Первый этап: Создаем шаблонную инсталляцию Windows XP SP3
На виртуальной машине устанавливаем WinXP SP3. Я лично использовал VMWare как платформу для виртуальной машины.
Также на этом этапе есть смысл поставить весь необходимый вам софт. В свой стандартный пакет я включил:
- WinRAR
- K-Lite Codec Pack
- Microsoft Office
- Adobe Reader
- Total Commander
- IM-клиент (например QIP, ICQ…)
- Броузеры (например Opera, Firefox)
Для тех, кто обслуживает компьютерные классы (университеты, школы, игровые клубы), на этом этапе есть возможность поставить дополнительный софт: средства разработки, графические редакторы и т.д.
Второй этап: Подготавливаем систему для снятия образа, в том числе и упаковываем ее всеми необходимыми драйверами.
Теперь полученную виртуальную ОС нужно обработать Sysprep’ом для корректной пост-установки. На всякий случай напомню, что Sysprep можно найти на любом установочном диске с Windows XP (D:\Support\Tools\deploy.cab), где D: — это буква CD-привода в вашей виртуальной машине.
Распаковываем содержимое deploy.cab, например, в C:\Sysprep на виртуальной машине и запускаем setupmgr.exe. Проходим процесс создания файла ответов в соответствии с нашими потребностями. Единственное напомню, что в выборе типа файла ответов нужно выбрать вторую опцию – «Установка Sysprep».
В результате получаем файл ответов Sysprep.inf. Теперь нужно немного поменять содержимое этого файла.
В разделе [Unattended] поменяйте параметр
InstallFilesPath=«C:\WINDOWS\Driver Cache\i386»
и добавьте:
DriverSigningPolicy=Ignore
UpdateInstalledDrivers=Yes
В разделе [SetupMgr] поменяйте параметр
DistFolder=«C:\WINDOWS\Driver Cache\i386»
Теперь нужно создать подборку драйверов (это именно те драйвера, которые будут использоваться для установки всех устройств системы при разворачивании образа). Ее можно составить из драйверов, которые используются для установки рабочих станций в вашей компании, или использовать уже готовую (наверняка в интернете есть масса таких). Копируем все эти драйвера в C:\Windows\Driver Cache виртуальной машины.
Следующий шаг — нам понадобится Sysprep Driver Scanner. Скачайте его и поместите в папку C:\Sysprep. Запускаем и проходим следующие этапы:
- Меняем путь для поиска драйверов на C:\Windows\Driver Cache.
- Нажимаем «Scan».
- Нажимаем «Default».
- Нажимаем «Save».
- Нажимаем «Done».
Теперь, когда мини-установка Sysprep выполняется, она будет искать драйвера именно в указанной нами директории.
Опять нужно внести изменения в файл Sysprep.inf — в конце файла добавляем [SysprepMassStorage]. И выполняем из командной строки «sysprep.exe –bmsd». На выходе получаем что-то типа:
[SysprepMassStorage] pci\ven_1022&dev_7007=c:\windows\inf\machine.inf pci\ven_1022&dev_700d=c:\windows\inf\machine.inf pci\ven_1022&dev_700f=c:\windows\inf\machine.inf pci\ven_1022&dev_740b=c:\windows\inf\machine.inf pcmcia\ibm-pcmcia_portable_cd-rom_drive-84e3=c:\windows\inf\pnpscsi.inf pcmcia\ibm-pcmcia_cd-rom_drive_cd-400-5afa=c:\windows\inf\pnpscsi.inf pcmcia\ibm-pcmcia_portable_cd-rom_drive-84e2=c:\windows\inf\pnpscsi.inf pcmcia\pcmcia-ide_card-3220=c:\windows\inf\pnpscsi.inf ...
Это идентификаторы драйверов и их местонахождения.
Теперь приступаем к изменению настроек ядра компьютера для нашего образа. Для этого нам понадобится еще одна утилита — MySysprep. Скачиваем и распаковываем во все ту же папку Sysprep на диске C: нашей виртуальной машины. Ищем в распакованном MySysprep.inf и убираем все знаки комментария (;) с секции [CPU]. Отредактированный файл сохраняем. Теперь нужно сменить дефолтный «Однопроцессорный компьютер с ACPI» на «Компьютер ACPI». Для этого открываем «Диспетчер устройств» и выбираем опцию обновления драйвера для устройства «Однопроцессорный компьютер ACPI». От предложений поискать отказываемся и говорим, что все сами найдем, и уже в последнем окне (окно выбора драйвера вручную) выбираем «Компьютер ACPI».
После этого рестартуем и запускаем файл mysysprep.exe из папки C:\Sysprep. В окне программы ставим галочку «мини-установка» и нажимаем кнопку «Reseal» («Запечатать компьютер»).
Теперь наша ОС готова к «захвату» и созданию образа с помощью WDS.
При старте виртуальной машины заходим в BIOS, ставим загрузку по сети (PXE). При загрузке по PXE попадаем на меню выбора образа WDS-сервера и выбираем тот образ, который у нас на WDS сервере служит для «захвата». После выполнения загрузчика выбираем место сохранения образа (WDS-сервер или локальный диск), и, собственно происходит сам процесс создания образа.
Полученный образ будет автоматически разворачивать Windows XP на указанной машине, при этом все устройства будут установлены с правильными драйверами. Он также хорош тем, что «не боится» разномастных аппаратных конфигураций.
Все вышеперечисленные мною действия актуальны для инфраструктуры с развернутым и настроенным WDS сервером. Также в комплексе по созданию Light-Touch Deployment образов можно поговорить и о возможностях создания файла ответов для образов WDS-сервера, что позволяет упростить развертывание образа и вовсе до 1-2 нажатий клавиши (автоматическая разбивка жесткого диска, авто-выбор образа на WDS-сервере и многое другое). Если у вас такая инфраструктура отсутствует, то ее создание могло бы стать темой следующей статьи, хоть и получается в таком случае не очень правильно с точки зрения хронологии.
Аннотация: Материалы данной лекции посвящены вопросу автоматизации развертывания операционной системы и приложений при использовании службы удаленной установки.
Серверы автоматической установки
Давайте немного вспомним, какие сценарии автоматизации процесса установки мы имеем:
- Создать диск автоматической установки с помощью программ Setupmgr.exe или nLite, которые позволяют подготовить дистрибутив интегрировав необходимые компоненты и создав файл ответов. Затем, можно добавить в автозагрузку скрипты автоматической установки приложений. Данные скрипты будут запускать приложения либо из сетевого ресурса, если у нас будут подготовлены необходимые драйверы, либо с компакт-диска, если программы смогут туда поместиться. Другой вариант предполагает после установки операционной системы, поменять компакт диск и с него запустить установку приложений.
- Клонирование предустановленной и настроенной операционной системы, а также драйверов и приложений.
Существует так же и третий способ — использование серверов автоматической установки.
К данным серверам относятся серверы RIS, SMS (ныне System Center Configuration Manager — выпускает компания Microsoft), LanDesk одноименной фирмы, Acronis Snap Deploy 3 для персональных компьютеров и для серверов.
Особенно следует заметить, что установка осуществляется по сети. С одной стороны данный метод позволяет ускорить процесс развертывания. С другой, на новом компьютере без установленной операционной системы достаточно затруднительно скопировать данные на жесткий диск по сети. Для выхода из данной ситуации есть 2 способа:
- Загрузка при помощи PXE. Для RIS данный процесс выглядит следующим образом:
- RIS клиент инициирует специальный загрузочный процесс. Чтобы его запустить необходимо нажать клавишу F12.
- Компьютер отправляет DHCP запрос на получение адреса для себя и адрес RIS сервера, а так же идентифицирует себя как объект в Active Directory.
- DHCP отправляет ip адрес клиента и RIS сервера.
- Клиент соединяется с RIS, используя Boot Information Negotiation Layer (BINL) protocol. RIS проверяет регистрацию компьютера в домене.
- Служба BINL предоставляет клиенту информацию о расположении и имени образа.
- Клиент соединяется с сервером через TFTP и запускается Windows XP Client Installation Wizard (CIW)
- От клиента требуется логин и пароль для входа на сервер.
- Пользователю предоставляется выбрать необходимый образ.
- Другой вариант подразумевает использование среды предустановки ( Windows PE ), с помощью которой и производится процесс развертывания. Изначально данная среда доступна только для OEM производителей. Сейчас существует специальная программа BartPE позволяющая создать PE среду, без нарушения лицензионного соглашения, на основе имеющегося дистрибутива. (http://www.nu2.nu/pebuilder/)
На всех современных компьютерах сетевые карты имеют возможность загрузки посредством PXE, либо в комплекте идет дискета, позволяющая выполнить те же действия.
В виду простоты и бесплатности сервера RIS разговор пойдет о нем. Дополнительную информацию по каждому продукту вы можете получить на официальном сайте.
RIS
Сервер RIS — это дополнительный компонент, входящая в комплект серверов 2000 и 2003, но не устанавливаемый по умолчанию на сервер. Для своей работы требует наличие полной доменной инфраструктуры: DNS, DHCP, Active Directory. RIS содержит следующие компоненты: Single Instance Store (SIS),Boot Information Negotiation Layer (BINL) и Trivial File Transfer Protocol Daemon (TFTPD).
Предварительные требования
Для установки сервиса RIS компьютер должен обладать 2 разделами. Образы, созданные для использования данным сервисом будут храниться на втором разделе, который должен быть отформатирован в NTFS. Так же на этот раздел не должна быть установлена операционная система. Размер диска должен быть не меньше размера дистрибутива установочного диска, но и не обязательно должен быть слишком большим, т.к. используется служба Single Instance Store (SIS), позволяющая создавать жесткие ссылки на существующие файлы, поэтому если созданы 2 одинаковые точки развертывания, то на диске будет занято место только под одну точку.
Так же для полного функционирования RIS необходима сетевая инфраструктура, в состав которой входят:
- DNS Server. С помощью данной службы происходит обнаружение службы каталогов и учетных записей компьютеров.
- DHCP Server. RIS требует наличия в сети активного сервера DHCP. До начала соединение с сервисом RIS клиент должен получить сетевой адрес и адрес сервиса.
- Служба каталогов Active Directory. RIS использует Active Directory для хранения информации об имеющихся компьютерах и серверах RIS.
Установка Служб Удаленной Установки Windows 2003
Для установки сервиса необходимо войти в панель управления. Выбрать Установка и удаление программ, установка компонентов и из списка выделить Службы удаленной установки. Далее потребуется вставить компакт-диск с дистрибутивом Windows Server 2003. После установки службу удаленной установки необходимо перезагрузить компьютер.
По завершению установки для настройки образов можно использовать программу RISetup.exe. ( Пуск -> Администрирование -> Установка служб удаленной установки ).
В Windows Server 2003 SP2 данная служба входит в состав службы WDS (Windows Deployment Service — Служба развертывания Windows).
После запуска утилиты risetup.exe появится мастер настройки, в котором нужно указать место хранения образов (не системный раздел с файловой системой NTFS), а так же отвечать на запросы пользователей или нет:
- Отвечать на запросы клиентских компьютеров (Respond to clients requesting service). Эта функция определяет, будет ли сервер RIS отвечать на запросы клиентских компьютеров по окончанию настройки. Если эта функция отмечена, сервер будет отвечать на запросы клиентских машин и предоставлять им параметры установки ОС. Если эта функция не отмечена, данный сервер RIS не будет отвечать на запросы клиентских машин.
- Не отвечать на запросы неизвестных компьютеров (Do not respond to unknown client computers). Этот параметр контролирует, будет ли сервер RIS отвечать на запросы неизвестных компьютеров. Известным считается компьютер, учетная запись которого есть в Active Directory. Это позволяет администратору предоставлять параметры установки ОС с данного сервера RIS только авторизованным компьютерам — в соответствии с настройками Active Directory. Этот параметр также предоставляет поддержку нескольких серверов удаленной установки или загрузки от различных производителей оборудования в единой сети. Например, если в той же сети в качестве сервера RIS имеется сервер удаленной установки / загрузки другого производителя, Вы не можете проконтролировать, какой из серверов ответит на запрос клиентского компьютера. Настройка этой опции и предопределение списка клиентских компьютеров гарантирует, что данный сервер будет обслуживать только предопределенные клиентские компьютеры.
После того как вы выбрали отвечать на запросы или нет, мастер спросит расположение диска с дистрибутивом, для создания образа. Вслед за этим необходимо будет указать информацию о создаваемом дистрибутиве (имя папки, в которой будет храниться образ, понятное описание образа). Если все сделано правильно то по завершению процесса появится сообщение об его успешном окончании. Рис 5.1.

Рис.
5.1.
Настройка необходимых разрешений пользователей
Нажмите Пуск, выберите Программы, выберите Администрирование и нажмите Active Directory — пользователи и компьютеры. Правой кнопкой мыши щелкните Имя домена вверху оснастки, и выберите пункт Делегирование управления. Запустится мастер. Нажмите. Нажмите Добавить для добавления пользователей, которым будет разрешено производить установку на свои компьютеры при помощи Удаленной установки ОС.
Отметьте Все (Everyone) и нажмите Добавить. Нажмите OK. Нажмите Далее для продолжения. Отметьте пункт Присоединение компьютера к домену и нажмите Далее.
Нажмите Готово. Теперь пользователи при помощи служб RIS могут создавать учетные записи компьютеров во время установки ОС.
Понятие образов Windows XP
Развертывание операционной системы с помощью службы RIS осуществляется образами. Образы бывают 2 типов:
- CD-based Image
- Riprep-based Image
Первый образ создается на основе дистрибутива с операционной системой. Этот образ создается при первом конфигурировании сервера и является обязательным для правильного функционирования. В этот образ можно интегрировать драйверы для контроллеров жесткого диска (в том числе и для текстового режима), а так же драйверы других устройств. Во время создания образа автоматически создается и файл ответов, позволяющий автоматизировать процесс развертывания. Данный файл находится в директории \\server_name\REMINST\Setup\Language\Images\ImageName\i386\templates\ristndrd.sif. Структура данного файла соответствует структуре файла ответов предназначенный для автоматизации процесса установки операционной системы с CD диска. Данный файл можно конфигурировать как утилитой setupmgr.exe, а так же с помощью блокнота. При правильном конфигурировании можно настроить и автоматическую установку приложений при первом входе в систему.
Второй образ создается с компьютера, на котором установлена операционная система, произведена ее настройка и, при необходимости, установлены приложения. Для правильной работы Riprep-based Image необходимо наличие CD-based Image, с помощью которого осуществлялась установка операционной системы на тестовый компьютер. Данная особенность обусловлена тем, что Riprep-based Image содержит копию диска C: (диска с операционной системой) тестового компьютера и не содержит загрузчика, позволяющего произвести развертывание по сети. Так же нет возможности интегрировать драйверы для текстового режима в данный образ. Все драйверы для текстового режима находятся в папке с образом, с помощью которого была произведена первичная установка операционной системы.
Если после развертывания тестовой машины вы решите удалить CD-based Image то при создании образа Riprep появится сообщение об ошибке —
рис.
5.2.
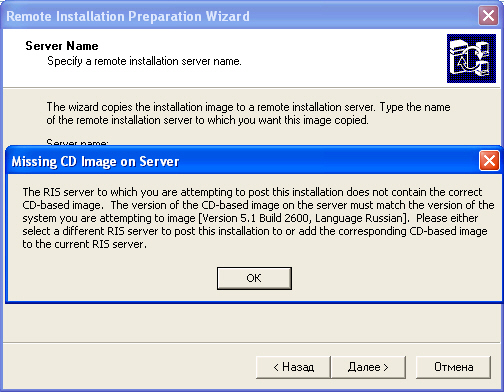
Рис.
5.2.
Конфигурирование сервера удаленной установки (RIS) осуществляется с помощью Active Directory. Для этого необходимо войти в оснастку Active Directory — пользователи и компьютеры, найти компьютер, на котором функционирует служба RIS. В свойствах данного сервера есть вкладка Удаленная установка, которая и позволяет производить настройку сервера. В окне Дополнительные параметры на вкладке Новые клиенты можно указать каким образом будут именоваться компьютеры, настроенные с помощью службы удаленной установкой. Вкладка Образы позволяет администрировать образы, созданные с помощью RIS. Вкладка Сервисы показывает программы обслуживания и диагностики.
Для успешной установки операционной системы и приложений необходимо убедиться, что сетевая карта компьютера установлена в BIOS’е в качестве первичного загрузочного устройства. При загрузке с использованием сетевой карты после конфигурирования сетевых параметров для последующей загрузки необходимо будет нажать клавишу F12. Для продолжения загрузки компьютера без установки операционной системы пользователю необходимо пропустить данный шаг. Нажав клавишу Esc. Если используется загрузочная дискета RIS, просто вставьте дискету в дисковод и включите компьютер. Компьютер загрузится с данной дискеты, и пользователю будет предложено нажать клавишу F12 для запуска сетевой загрузки службы. При использовании загрузочной дискеты RIS, пользователь должен вынуть дискету после нажатия клавиши F12, но до завершения части установки, проходящей в текстовом режиме.
Все описанное выше применимо как к Windows Server 2003 так и к Windows Server 2003 SP2, за исключением одного — в Windows Server 2003 SP2 на смену RIS пришла служба WDS, в составе которой находится RIS (Устаревшие службы развертывания)
Microsoft
6 Minutes
Many years ago I used Remote Installation Services (RIS) on a Windows 2000 Server to install Windows 2000 Pro and Windows XP to clients on my network. Sometime in the Windows Server 2003 timeframe RIS evolved into the much improved Windows Deployment Services (WDS). I left that job and as time went on never really needed to use it since, until the other week. I was given a netbook with broken USB ports and a dodgy copy of Windows XP on it. Installing a fresh copy of XP over the network seemed to be the easiest way to do this. I was wondering how things had changed now Windows 7 & Server 2008 R2 have been released. I could remember it involving lots of huge downloads like the Windows Automated Installation Kit (WAIK) and the Microsoft Deployment Toolkit. I also am only going to be using it on rare occasions so I don’t need any of the Microsoft System Centre bumph.These always seemed like overkill for the simple task in hand. Doing a few Bings and Googles didn’t really seem to bring any up to date information so I ended up piecing together the info from lots of different blogs to get to the end result. I have included the steps I took (below) in case it is of any help to anyone else out there. I’ve kept them quite vague on purpose as putting to much detail tends to overcomplicate the matter, therefore, you do need some technical knowledge to get through this successfully.
Step 1 – Install WDS
Install the Windows Deployment Services server role (I used a Windows Server 2003 R2 x64 box but more recent Server OSes are much the same). You can accept all the defaults but you may want to install it to a disk with enough space to store the images.
Open the WDS management console
We need to add a “Boot image” to give WDS something to load when the client asks. I used the boot.wim file from a Windows 7 DVD (in the SOURCES folder). Give it a name like “Install Windows”. This will take a few minutes to copy to the WDS server.
After it has been added, right-click the “Install Windows” boot image and choose “Create Capture Boot Image”. A new wizard starts. Give the capture image a useful name like “Capture PC Image” and save it to anywhere you like. After the capture image is created you need to add it as a boot image exactly the same way you did with the Windows 7 DVD. Its a bit bizarre it doesn’t do this automatically but hey-ho.
We now have everything we need on the server side.
Step 2 – Create a Reference PC
Because we want to deploy Windows XP we have to go through the faff of creating a reference PC. With Vista and later you can just copy an install.wim file from the DVD exactly like you did when adding the boot image.
Choose a spare PC and install Windows XP SP3 on it
Download and apply all Windows Updates including things like Internet Explorer 8 and Windows Media Player 11.
Don’t worry about installing drivers as we are trying to create a small generic image that can go onto most PCs without blue-screening. Therefore, the less installed on, it the better. Also, don’t bother installing any applications to it unless you have licenses that can be easily reapplied. Chances are, especially with free software like Firefox, that by time you want to use the image again there will be newer versions online.
Once all patches are applied I tend to defrag the hard disk. I don’t know whether this makes a massive difference but it makes me feel warm and fuzzy inside.
Step 3 – Preparing the Reference PC for Capture
We need to strip the reference PC of any unique names, Security Identifiers (SIDs) etc. before we can capture it. Thankfully, we can use a tool called SysPrep (from the XP CD) to do this. We can also provide a script to automate most of the initial setup routine when it eventually gets deployed. From the XP CD extract the contents of Drive:\SUPPORTTOOLS\deploy.cab to a folder “C:\sysprep” on the reference PC.
- Run C:\sysprep\setupmgr.exe – This will launch a wizard to create an answer file to automate installation.
- Type of Setup: Sysprep setup
- Product: Windows XP Professional
- License Agreement: No, do not fully automate the installation*
- Carry on through the wizard filling out the relevant info like Company Name, Languages, Time Zone etc. Remember the less you put in, the more generic the image will be. When you get to the end of the wizard there is no “Finish” button, just use “Cancel” instead and save it to the sysprep folder. Warning: Do not encrypt the admin password as it will cause the script to crash during deployment.
*Microsoft where very helpful when they released Service Pack 3 for XP. This is because you no longer need to put a license key in during set up. This is very useful for people that don’t have special volume licensed media, just the OEM CD that comes with the box. However, Setupmgr doesn’t let you fully automate the install if you are leaving the product key blank.
- Run C:\sysprep\sysprep.exe
- Click “Yes” to the agreement warning.
- Tick the box “Use Mini-Setup”.
- Shutdown Mode: Shutdown
- Click the “Reseal” button.
Sysprep will do it’s thing then shut down. We are now ready to capture the image
Step 4 – Capture the XP image
Boot up the Reference PC
Boot from the network (you may need to configure this in the BIOS) and hit F12 to launch WDS. Be quick otherwise the PC will load Windows and start going through the mini setup. No biggie but you will need to sysprep again.
Choose “Capture PC Image” from the WDS options.
This will load the Capture wizard that guides you through the process. It’s very simple but there are a couple of things to note. It will only let you capture a partition that has been syspreped, otherwise it will just show a blank. Also, you can choose to save the image to a partition and upload it to the WDS server at the same time. This makes things a lot easier, just make sure that you fill out all the boxes in order for it to work.
This process will take a while depending on how big you image is. Mine took 7 minutes to capture a 1.3GB image
Step 5 – Deploy the Image
We’re almost there! This process is similar to the capture step above. Boot from the network but this time choose the “Install Windows” option from the WDS screen. This will load a GUI similar to the Windows 7 setup. It will list any images that are compatible with the PCs HAL type**. Hopefully, it will recognise the XP capture we created in Step 3 and we can deploy it. This took about 9 minutes on the laptop I was deploying it to. It will now go through the usual XP setup process and you will be left with a happy operating system
**Newer WIMs (like Vista or Win7) don’t care what HAL you have but XP is more picky. You can see the HAL type of your image by looking at the properties of it in the WDS console. Mine says acpiapic_mp, whereas another I created from a virtual machine is acpipic_up. The _up HAL only shows up on virtual machines but the _mp HAL from my physical Reference PC seems to work on most modern motherboards.
Further Adventures
WDS can be used for a lot more than deploying XP images. As I mentioned earlier, the process of deploying Vista or Windows 7 is much more straightforward. The same goes for Server OSes too. I added Server 2008 WIMs from the media kit as well as the new version of Hyper-V 2008 R2. No more burning ISOs for me!
I also added other boot images, so I can troubleshoot computers without loading the installed operating system. For example, I added the Windows Pre-installation Environment (WinPE) from a 2008 R2 OEM Preinstallation Kit. I could then add tools and drivers to this boot image to use on any PC regardless of its primary OS. I also intalled the Windows Recovery Environment (WinRE) by following the easy guide here.
WDS forms the basis of many of the Windows Deployment Tools, so by getting a simple start with this you should be in good stead to dive deeper when necessary.
Do you use your WDS server for anything else interesting? Are you having problems getting yours up and running? Please add your comments below.
Sources and More Info
I used the following sites to help me gather this information
-
WDS and XP Part 1
-
Deploying XP using the WIM format on native WDS server
-
Step-by-Step Guide for Windows Deployment Services in Windows Server 2003
-
Geeking out with Windows Deployment Services
Published by thommck
Trying to show people that computers are supposed to make things EASIER
View all posts by thommck
Published
В этой статье мы рассмотрим шаги, необходимые для того, чтобы установить и настроить систему автоматической установки клиентских операционных систем на основе Windows Deployment Services. Мы добавим на сервер необходимые загрузочные образы и драйверы, создадим образ для захвата и воспользуемся им для создания установочного образа на основе подготовленной эталонной инсталляции операционной системы Windows 7.
Установка Windows Deployment Services.
Начнем с установки роли Windows Deployment Services на компьютере с операционной системой Windows Server 2008 R2.
Откроем Server Manager, выберем Roles и щелкнем на Add Roles.

Нажмем Next.

В следующем окне ставим галочку в пункте Windows Deployment Services и нажмем Next.

Еще раз Next.

Здесь нам нужно выбрать службы роли Windows Deplotment Services.
Deployment Server позволяет создавать образы операционных систем и управлять ими. Также он позволяет устанавливать эти операционные системы на компьютеры по сети. Для задач передачи данных использует Transport Server.
Transport Server содержит функционал, необходимый для доставки данных по сети, включая доставку с использованием мультикастинга, и может устанавливаться как отдельно, так и с Deployment Server.
Нам понадобятся обе службы. Нажимаем Next.

На странице Confirmation нажимаем Install.

И по завершении установки на странице Results нам сообщают о ее результатах. Нажимаем Close.
Настройка Windows Deployment Services.

Итак, мы установили роль Windows Deployment Services, и теперь нам нужно произвести его первоначальную настройку.

Нажимаем правой кнопкой на имя нашего сервера и выбираем Configure Server.

Откроется окно Before You Begin мастера Windows Deployment Services Configuration Wizard. Здесь нам сообщают, что после конфигурации сервера нам нужно будет добавить как минимум один загрузочный и один установочный образ. Этим мы займемся чуть позже.
Также здесь перечислены требования, соответствие которым является необходимым для работы Windows Deployment Services, а именно, что настраиваемый нами сервер является членом домена (или же контроллером) Active Directory, что в сети существуют активные DHCP и DNS серверы, а также, что на нашем сервере присутствует раздел диска с файловой системой NTFS, на котором предполагается хранить образы операционных систем.
Нажимаем Next.

В окне мастера Remote Installation Folder Location нам предлагается выбрать каталог, который будет содержать загрузочные и установочные образы, загрузочные файлы PXE (Pre-Boot Execution Environment) и средства управления Windows Deployment Services. Также здесь нам напоминают о том, что раздел, на котором предполагается создать требуемую папку должен содержать файловую систему NTFS.
Выбираем папку и нажимаем Next.

В окне DHCP Option 60 нам сообщают, что на нашем сервере обнаружен DHCP сервер, и предлагают отметить обе присутствующие в окне галочки. Первая, Do not listen on port 67, предписывает службе развертывания Windows не прослушивать порт 67, так как это будет делать присутствующий на нашем сервере DHCP сервер. Вторая галочка, Configure DHCP Option 60 to ‘PXEClient’, добавляет в свойства DHCP сервера опцию 60 со значением ‘PXEClient’, что будет указывать подключающимся клиентам, что данный сервер, кроме DHCP также содержит службу развертывания Windows.
В соответствии с рекомендациями мы поставим обе галочки.

Нажимаем Next.

В окне PXE Server Initial Settings нам предлагают выбрать будет ли отвечать наш WDS сервер клиентам, и если будет, то каким и как.
У нас есть три варианта на выбор.
Do not respond to any client computers. При выборе этого варианта, служба развертывания Windows не будет отвечать на запросы клиентов. Эту опцию стоит выбирать, если вы не хотите чтобы сервер принимал запросы от клиентов, пока вы полностью его не сконфигурируете.

Respond to only known client computers. При выборе этого параметра, сервер будет отвечать на запросы только тех машин, информация о которых уже содержится в Active Directory. То есть, чтобы сервер развертывания Windows ответил на запрос компьютера, необходимо, чтобы учетная запись для этого компьютера уже присутствовала в Active Directory. Сделать это можно из оснастки Active Directory Users and Computers, которая устанавливается вместе с ролью Windows Deployment Services. (Из оснастки Active Directory Users and Computers контроллера домена, на котором нет роли WDS это сделать не получится, так как при создании учетной записи компьютера страницы, запрашивающей GUID или MAC-адрес компьютера там не будет.)
Кроме оснастки, для добавления информации о компьютере можно воспользоваться утилитой wdsutil.exe с ключом /Add-Device.

Respond to all client computers (known and unknown). Результатом выбора этой опции будет то, что сервер будет отвечать на все запросы, вне зависимости от того, если ли учетная запись компьютера в Active Directory или нет.
При выборе этого варианта становится доступной галочка Requre administrator approval for unknown computers.

Установка этой галочки приведет к тому, что компьютер с отсутствующей в Active Directory учетной записью сможет продолжить установку только после утверждения администратором. Компьютер появится в списке Pending Devices оснастки Windows Deployment Services, где администратор может либо разрешить установку, либо запретить ее.
Также администратор может просмотреть список ожидающих компьютеров и разрешить или запретить установку используя уже упомянутую утилиту wdsutil.exe с ключами /Get-AutoAddDevices, /Approve-AutoAddDevices и /Reject-AutoAddDevices.
Выбираем вариант Respond only to known client computers и нажимаем Next.

На странице Operation Complete нам предлагают добавить загрузочные и установочные образы по завершении работы мастера. Сейчас мы не будем добавлять образы, поэтому оставим галочку снятой и нажмем Finish.
Свойства сервера WDS.

Как мы видим, теперь наш сервер настроен и мы можем начать добавлять образы. Но сначала стоит посмотреть где содержатся настройки сервера, в том числе те, которые мы только что сконфигурировали.

Щелкаем правой кнопкой мыши ни имени нашего сервера и выбираем Properties.

Перед нами откроется окно WDS Properties, содержащее несколько вкладок. Рассмотрим их внимательнее.
Вкладка General.
Здесь указаны имя нашего сервера, каталог, выбранный нами для хранения образов, а также режим работы сервера WDS.

На вкладке PXE Response мы можем обнаружить опции, отвечающие за поведение сервера при ответе на запросы компьютеров, а также величину интервала задержки перед отправкой ответа.

Вкладка AD DS содержит поле шаблона именования компьютеров, учетные записи которых отсутствуют в Active Directory. То есть компьютеры, учетные записи которых не представлены в службе каталогов будут получать имена в соответствии с этим шаблоном. Нажав на ссылку How to specify this format можно узнать о правилах составления данного шаблона.
Кроме того, на этой вкладке можно задать местоположение учетных записей компьютеров, которые будут созданы в процессе установки. В данном случае также имеются в виду те компьютеры, которые не имеют учетной записи в Active Directory.

На вкладке Boot можно задать как будет инициализироваться загрузка по сети (PXE boot).
При выборе Require the user to press the F12 key to continue PXE boot, при старте PXE загрузки будет выведено предложение нажать клавишу F12 для продолжения загрузки по сети. Если же в течение определенного периода времени нажатия клавиши не произойдет, то PXE загрузка будет отменена и компьютер попытается загрузиться с помощью следующего в списке метода загрузки.
Результатом выбора Always continue the PXE boot будет то, что PXE загрузка будет продолжена без какого-либо требования нажать клавишу.
И третий вариант, Continue the PXE boot unless the user presses the ESC key, указывает, что загрузка по сети будет продолжена если в течение определенного интервала времени пользователь не нажмет клавишу ESC.
Для чего это нужно?
Например, вы выбрали вариант Always continue to PXE boot. Он удобен тем, что для загрузки компьютера по сети не нужно будет нажимать никаких клавиш, и пользователь, находящийся в этот момент около компьютера не сможет прервать PXE загрузку нажатием клавиши ESC.
Но с другой стороны, если загрузка по сети стоит первой в списке загрузки компьютера, то это может привести к тому, что компьютер начнет установку операционной системы по сети, но после первой же перезагрузки, процесс повторится, так как компьютер будет пытаться загрузаиться не с жесткого диска (как следовало бы), а опять же при помощи PXE. В этом случае опция Require the user to press the F12 key to continue PXE boot становится весьма полезной.
Какая же опция подходит для вашей сети – решать вам, в зависимости от настройки сервера WDS и используемых вами методов развертывания операционных систем.
Также на этом экране можно задать загрузочный образ по умолчанию для компьютеров архитектуры x86, x64 или же ia64.

На вкладке Client мы можем выбрать файл ответов клиента WDS для каждой из поддерживаемых архитектур.
Существует два вида файлов ответов – файл ответов клиента WDS и файл ответов установочного образа.
Файл ответов клиента WDS позволяет автоматизировать ту часть установки, в которой, после загрузки компьютера с помощью загрузочного образа, предоставленного ему сервером WDS, вводятся данные об учетной записи для доступа к серверу WDS, размечается жесткий диск и выбирается образ для установки.
Файл ответов установочного образа применяется при автоматизации установки операционной системы, т.е. после того, как комьютер загрузит установочный образ и запустится уже со своего жесткого диска, и настраивается на уровне установочного образа. Файлы ответов этого типа отличаются для операционных систем Windows 7 и Windows XP.
Установка галочки Do not join the client to a domain after an installation приведет к тому, что сервер WDS не будет вводить установленные компьютеры в домен, хотя по умолчанию он это делает.
И последняя галочка отвечает за ведение журнала установки операционной системы. Установив эту галочку, вы получаете доступ к выпадающему списку, где вы можете выбрать типы регистрируемых событий.

Параметры, представленные на вкладке DHCP уже знакомы нам по мастеру первоначальной настройки и относятся к конфигурации, когда службы WDS и DHCP находятся на одном сервере.
Первая галочка, Do not listen on port 67, предотвращает прослушивание сервером WDS порта 67, так как этот порт будет прослушиваться сервером DHCP.
Вторая галочка, Configure DHCP option 60 to indicate that this server is also a PXE server, отвечает за добавление опции 60 в параметры DCHP сервера. Эта опция будет указывать клиентам DHCP, что данный компьютер также является и PXE сервером.

Вкладка Multicast, содержит опции, относящиеся к развертыванию операционных систем одновеременно на множество компьютеров при помощи мультикастинга. В данной статье мы не будем касаться настройки многоадресного вещания, так что пропустим подробное рассмотрение параметров данной вкладки и перейдем к следующей.

На вкладке Advanced у нас есть возможность предоставить серверу WDS динамически выбирать серверы службы каталога либо мы можем сами выбрать контроллер домена и сервер глобального каталога для использования сервером WDS.
Также на этой вкладке мы можем выбрать, нужно ли авторизовывать сервер WDS в DHCP.
Что это такое?
В сущности, авторизация сервера развертывания операционных систем заключается в добавлении записи о сервере в раздел конфигурации Active Directory по пути cn=NetServices,cn=Services, как это происходит при авторизации DHCP сервера.
Эту процедуру также можно выполнить при помощи утилиты wdsutil.exe с командой /Set-Server /Authorize:Yes.
Но в отличие от сервера DHCP, отсутствие авторизации которого приведет к тому, что он не будет обслуживать клиентов, для сервера WDS эту проверку нам нужно включить. Сделать это можно при помощи уже упомянутой утилиты wdsutil.exe с командой /Set-Server /RogueDetection:Yes.
Здесь есть одна особенность. Если серверы DHCP и WDS установлены на одной машине, то авторизация сервера WDS не будет иметь смысла, так как в этом случае запросы на порт 67 будут обрабатываться сервером DHCP и проверяться будет именно его авторизация.
Таким образом, для того, чтобы проверка авторизации проходила как для DHCP, так и для WDS, каждая из этих служб должна функционировать на отдельной машине.

На вкладке Network мы можем настроить диапазон портов, используемый сервером WDS для передачи клиентам образов операционных систем как при использовании мультикастинга, так и протокола TFTP.
Также на этой вкладке содержатся опции выбора сетевого профиля для использования сервером WDS.
Драйверы.
Теперь поговорим о драйверах.
При загрузке по сети, компьютер загружается при помощи полученого с сервера WDS загрузочного образа. В случае, если данный образ не содержит требуемых драйверов сетевой карты, то у компьютера не получится установить соединение с сервером WDS для выбора и последующей загрузки установочного образа.
В таком случае нужно добавить необходимый драйвер в загрузочный образ (равно как и в образ захвата операционной системы, Capture Image, и в образ обнаружения сервера WDS, Discovery Image, но об этом позже). И первым шагом будет добавление этого драйвера на сервер WDS.
В этом примере мы добавим драйвер для сетевых карт Realtek. Начнем с 64-х битной версии драйвера.

Щелкаем правой кнопкой мыши на узле Drivers и выбираем Add Driver Package…

Появляется окно Driver Package Location мастера добавления драйверов. Здесь нам требуется указать расположение файлов драйвера.

Оставляем параметр Select driver packages from an .inf file, выбираем требуемый .inf файл и щелкаем Next.

В окне Available Driver Packages нас информируют о том, какие пакеты драйверов были найдены в указанном нами месте. Здесь мы можем снять галочку с тех пакетов, которые мы не желаем добавлять на сервер. Также у нас есть возможность подробнее ознакомиться с содержимым пакета, дважды щелкнув на соответствующей ему строке.
Так как в предыдущем окне мы выбрали вариант указания .inf файла, в нашем случае здесь представлен всего один пакет. Дважды щелкнем на нем левой кнопкой мыши.

В открывшемся окне мы можем узнать общую информацию о пакете, список входящих в него драйверов (вкладка Drivers) и список файлов, составляющих данный пакет (вкладка Files).
Закроем окно нажатием на кнопку OK и перейдем к следующему окну мастера.

В окне Summary мы видим выбранный нами пакет драйверов. Нажатием на кнопку Next этот пакет будет добавлен на сервер WDS.

В следующем окне нас информируют об успешном добавлении пакета драйверов. Нажимаем Next.

В окне Driver Groups нам предлагают добавить этот пакет в группу драйверов, чтобы он был доступен для клиентов во время установки. Мы не будем этого делать и выберем вариант Do not put the driver package in a driver group at this time. Нажимаем Next.

В последнем окне мастера мы видим галочку Modify the filters for this group now, установив которую, в случае если бы мы добавили пакет в какую-либо группу в предыдущем окне, мы бы могли создать или изменить фильтры для этой группы.
Нажимаем Finish и повторяем процедуру для 32-х битной версии драйверов.
В итоге, узел All Packages, находящийся под узлом Drivers будет выглядеть следующим образом.

Загрузочные образы (Boot Images).
Теперь мы можем заняться добавлением загрузочных образов.

Щелкаем правой кнопкой мыши на узле Boot Images и выбираем Add Boot Image…

Откроется мастер добавления образов.
Необходимый нам загрузочный образ мы можем найти на диске дистрибутива Windows 7. Он находится в папке Sources и имеет название boot.wim. 64-х разрядная и 32-х разрядная версия образа находится соответственно на дисках 64-х и 32-х разрядной версии Windows 7.
В нашем случае образы уже скопированы на локальный жесткий диск.

Итак, указываем местоположение 64-х разрядной версии загрузочного образа и нажимаем Next.

В следующем окне нам предлагают указать имя и описание добавляемого образа и предлагают для этого значения по умолчанию.

Стоит изменить предлагаемые значения на что-нибудь более понятное. Например, вы можете указать имя, отражающее назначение данного образа.
Мы в качестве имени и описания укажем Boot (x64) и нажмем Next.

На странице Summary в поле Selected Images мы видим выбранный нами образ. Мы можем нажать кнопку Back и внести изменения, либо добавить образ на сервер, нажав на кнопку Next.

Как мы видим на странице Task Progress, образ успешно добавлен.
Проделаем ту же операцию для добавления 32-х разрядного образа.

Добавление драйверов в загрузочные образы.
Теперь добавим драйверы сетевых карт в загрузочные образы.

Щелкнем правой кнопкой мыши на требуемом загрузочном образе и выберем Add Driver Packages to Image…

Откроется окно мастера, предупреждающее о том, что добавление поврежденного драйвера может привести к порче загрузочного образа и рекомендующее перед добавлением сделать резервную копию образа путем закрытия мастеры и выбора в контекстном меню пункта Export Image.
Так как это тестовая среда, мы пропустим этот шаг и нажмем Next.

В следующем окне мы имеем возможность указать критерии поиска нужного нам пакета драйверов. Указав необходимые параметры (или оставив значения по умолчанию, как в нашем случае), нажмем кнопку Search for Packages.

Так как в нашей системе присутствует только один драйвер 64-х разрядной архитектуры, то в нижней части окна мастера отобразится только он. Здесь мы можем снять галочки с тех пакетов, добавлять которые мы не собираемся. Оставим галочку на нашем пакете драйверов для сетевых карт Realtek и нажмем Next.

В окне Selected Driver Packages нам еще раз показывают выбранные нами драйверы и сообщают, что нажатием кнопки Next они будут добавлены в загрузочный образ. Нажимаем Next.
При выполнении этой процедуры загрузочный образ будет смонтирован во временное месторасположение, к нему будут добавлены требуемые пакеты драйверов, после чего образ будет сохранен и размонтирован.

Стоит отметить, что для того, чтобы посмотреть какие драйверы уже присутствуют в определеннном загрузочном образе, а также для их удаления из него вам нужно будет воспользоваться утилитой dism.exe. Процесс будет состоять из следующих шагов: вы экспортируете требуемый образ, после чего монтируете его в файловую систему при помощи вышеупомянутой утилиты с ключом /Mount-Wim.
Выполнив эти действия, можно будет просмотреть список уже присутствующих в образе драйверов при помощи ключа /Get-Drivers, либо удалить некоторые из них использую ключ /Remove-Driver.
Если вашей целью было удаление драйверов из образа, то перед размонтированием его необходимо будет сохранить. После завершения работы с образом нужно будет импортировать его на сервер WDS.
Повторим операцию по добавлению драйверов для 32-х разрядного образа.
Образы захвата (Capture Images).
Теперь на основе содержащего требуемые драйверы загрузочного образа создадим образ для захвата операционной системы (Capture Image).

Щелкнем правой кнопкой мыши на нужном загрузочном образе и выберем Create Capture Image…

Откроется окно мастера, предлагающее ввести имя и описание создаваемого образа, а также его будущее расположение в файловой системе.

Введем необходимые данные и нажмем Next.
Мастер выполнит необходимые действия по созданию образа и сохранит его по указанному пути.

По завершении работы мастера мы имеем возможность добавить созданный образ на сервер WDS. Для этого поставим галочку Add Image to the Windows Deployment Server now и нажмем Next.

Откроется окно мастера с уже указанным расположением созданного нами в предыдущем шаге образа. Нажмем Next.

В следующем окне мастерамы имеем возможность изменить имя и описание добавляемого образа. В данном случае существующие значения удовлетворяют нашим требованиям, так что мы не станем их менять и сразу нажмем Next.

В окне Summary нам еще раз показывают выбранный образ и в случае ошибки предлагают нажать кнопку Back и внести требуемые изменения. Для добавления образа на сервер предлагается нажать кнопку Next.

После завершения работы мастера нам сообщают что процесс прошел успешно. Закроем окно нажатием кнопки Finish.

Повторим вышеописанные шаги для создания образа захвата из 32-х разрядного загрузочного образа.
Подготовка к созданию установочных образов.
Перед тем как приступить к добавлению установочных образов, нам нужно выполнить некоторые действия.
Первое из них — это создание группы установочных образов.

Щелкнем правой кнопкой мыши на пункте Install Images консоли Windows Deployment Services и выберем Add Image Group…

Введем имя группы и нажмем OK.

Кроме того, нам потребуется изменить настройку PXE Response Policy сервера WDS, находящуюся в окне WDS Properies на вкладке PXE Response, выбрав пункт Respond to all client computers (known and unknown) вместо установленного нами при первоначальной настройке Respond only to known client computers.

Делается это для того, чтобы компьютер, с которого мы будем снимать образ операционной системы смог загрузиться с сервера WDS, что было бы невозможно при предыдущей настройке, так как серверу WDS ничего не известно об этом компьютере.
Также это можно сделать из командной строки, выполнив команду wdsutil.exe /Set-Server /AnswerClients:All.
Установочные образы (Install Images).
Теперь мы можем заняться добавлением на сервер установочного образа.
Для этого нам нужен компьютер с установленной и настроенной операционной системой, на основе которого мы создадим эталонный образ для развертывания. В нашем случае это будет 64-х разрядная редакция Windows 7 Professional.
Перед захватом образа нам нужно подготовить операционную систему. Делается это при помощи утилиты sysprep.exe, находящейся в папке %SystemRoot%\System32\sysprep.
Можно воспользоваться ею как из графического интерфейса, так и из командной строки.
При работе с ее графическим интерфейсом в выпадающем меню System Cleanup Action нам нужно будет выбрать пункт Enter System Out-of-Box Experience (OOBE) и поставить галочку Generalize.
В выпадающем меню Shutdown Options выберем Reboot.
При вызове утилиты из командной строки нам нужно будет указать ключи, соответствующие вышеуказанным параметрам.
sysprep.exe /generalize /oobe /reboot

Параметр Enter System Out-of-Box Experience (OOBE) указывает, что при следующем запуске операционной системы пользователю (или, скорее, администратору) будет предложено произвести первоначальную настройку компьютера путем указания имени компьютера и некоторых других параметров.
Установка параметра Generalize приводит к тому, что из системы удаляется вся уникальная информация, сбрасывается SID, удаляются точки восстановления и журналы событий.
После нажания кнопки OK, Sysprep.exe подготовит систему к захвату образа и перезагрузит компьютер. Во время перезагрузки компьютера вам нужно будет выбрать PXE-загрузку.

Нужно сказать, что при загрузке компьютера без поддержки 64-х разрядной архитектуры, в меню загрузки будут видны только 32-х разрядные загрузочные образы, тогда как для компьютера с поддержкой 64-х разрядной архитектуры будут доступны как 32-х так и 64-х разрядные загрузочные образы.
Далее, при выборе 32-х разрядного загрузочного образа вы получите доступ к списку как 32-х, так и 64-х разрядных установочных образов, в то время как выбор 64-х разрядного загрузочного образа дает доступ только 64-х разрядным установочным образам.
Мы выберем 64-х разрядный образ захвата и нажмем Enter.

После загрузки компьютера из выбранного образа мы увидим начальное окно мастера захвата образов.
Нажмем Next.

В окне Directory to Capture выберем логический диск, содержащий подготовленную операционную систему и введем имя и описание создаваемого установочного образа.

В следующем окне в поле Name and location выберем имя и расположение файла образа. Захваченный образ будет сохранен в указанном месте.
Также, для того, чтобы загрузить образ на сервер WDS, поставим галочку Upload image to a Windows Deployment Services server (optional), введем имя сервера в строке Server name и нажмем Connect.

Появится окно для ввода учетных данных для подключения к серверу WDS. Предоставим необходимую информацию и нажмем OK.

В выпадающем списке Image Group name выберем группу, в которую мы хотим поместить создаваемый образ и нажмем Next.
Начнется процесс захвата образа.

После загрузки образа на сервер WDS он появится в списке установочных образов в указанной нами группе.

Кроме использования образа захвата создать образ подготовленной операционной системы можно, загрузившись с диска Windows Preinstallation Environment и воспользовавшиь утилитой imagex. Создать образ Windows PE можно при помощи утилиты oscdimg. Обе эти программы входят в набор Windows Automated Installation Kit, который можно загрузить с сайта http://www.microsoft.com.
Завершив добавление установочных образов можно вернуть настройку PXE Response Policy в состояние Respond only to known client computers.
Итак,
в данной статье мы рассмотрели шаги, необходимые для установки и первоначальной настройки Windows Depoyment Services, а также познакомились с процессами создания загрузочных образов, добавлением в них драйверов, созданием образов захвата на основе существующих загрузочных образов и в завершение мы воспользовались образом захвата для содания установочного образа из подготовленной при помощи утилиты sysprep.exe этaлонной инсталляции операционной системы.
Вторую часть этого цикла статей вы можете найти здесь:
Автоматизация установки клиентских операционных систем при помощи Windows Deployment Services. Часть II. Создание файлов ответов.
Страницы в социальных сетях:
Twitter: https://twitter.com/vsseth
Facebook: https://fb.com/inpowershell
VKontakte: https://vk.com/inpowershell

Создание установочного образа Windows XP *.WIM для установки по сети через службу развёртывания Windows.
- Установить операционную систему Windows XP на компьютер. Желательно устанавливать на компьютер, где требуется минимальное количество драйверов, желательно вообще чтобы не требовались драйвера или просто игнорировать их отсутствие (идеальный вариант устанавливать на VMware player без установленных VMware tools).
- Установить все последние обновления, включая обновление изменения часовых поясов.
- Крайне рекомендую для систем Windows Server 2003/XP скопировать в корень диска C:\ папку I386 с компакт диска с дистрибутивом.
- Создайте в корне диска C:\ папку с названием sysprep
- В созданную папку sysprep распаковать содержимое файла DEPLOY.CAB из папки SUPPORT\TOOLS самого дистрибутива.
- Удалите содержимое всех временных папок системы и временных папок пользователя, а также кэш WSUS, который расположен по пути %WINDIR%\SoftwareDistribution\Download
- Запустите утилиту sysprep (%SYSTEMDRIVE%\sysprep\sysprep.exe).
- В утилите sysprep установите галочку «Мини-установка», выберите действие после sysprep «Завершить работу» и нажмите кнопку «Запечатать компьютер».
- Встатвьте (или подключите диск с образом) диск с операционной системой Windows Vista/7/2008/2008 R2 и загружайтесь с него, как обычно делаете это при установке ОС (можно также сосздать диска захвата через оснастку WDS).
- Когда Windows PE будет загружена, нажмите Shift+F10 и в окне командной строки наберите WDSCAPTURE.
- В шагах мастера Захвата образа выберите диск для захвата (в подавляющем большинстве это диск C:), затем введите имя, версию и комментарий к операционной системе, затем нажмите далее и введите путь для сохранения (рекомендую использовать локальный диск С:\). Нажите Finish и ждите, пока ваш образ будет сохранен в WIM файл.
- После того, как образ создан, вы можете перенести его по сети, либо при помощи носителя CD/Flash и опубликовать его на сервере WDS.
