Are you facing WdFilter.sys Blue Screen of Death Error in Windows 10 while booting up your PC? Basically, “WdFilter.sys” is a system file developed by Microsoft are related to the Windows Defender Mini-Filter Driver. This error occurs in the system due to the corrupt display driver. Moreover, this error is also known as SYSTEM_SERVICE_EXCEPTION (wdfilter.sys).
Without files such as WdFilter.sys; you could not even perform simple tasks like printing a document. You can fix it going through some solutions given below like update Windows Defender’s security definitions or completely disable it. Furthermore, turning off a Real-time protection may also help to fix WdFilter.sys blue screen of death error from the computer. If you encounter Windows Defender not working properly for any reason, use Driver Verifier and check corrupt device drivers to get rid of this specific BSOD.
WdFilter.sys Blue Screen of Death Error in Windows 10 Solutions
Here is how to fix WdFilter.sys Blue Screen of Death Error in Windows 10 –
The WdFilter.sys Blue Screen of Death error may cause these types of error in the computer:-
- KMODE EXCEPTION NOT HANDLED
- PAGE_FAULT_IN_NONPAGED_AREA
- SYSTEM_SERVICE_EXCEPTION
- REGISTRY_FILTER_DRIVER_EXCEPTION
- DRIVER_OVERRAN_STACK_BUFFER
- BOOTLOG_NOT_LOADED
You should go below and find the solutions to fix the WdFilter.sys Blue Screen of Death Error in Windows 10.
- Update Windows Defender
- Disable Windows Defender and Turn Off Real-Time Protection
- Restore the Default Startup Configuration for Windows Defender Antivirus Mini-Filter Driver
- Boot into Safe Mode with Networking
- Update/reinstall graphics card drivers
- Run Driver Verifier
Follow the steps written in each fix to solve this error on your system.
Fix-1: Update Windows Defender
Step 1: First of all, go to Cortana, type Windows Defender Security Center and hit Enter. You can also click the shield icon on the taskbar to launch the program.
See Everything You Can Do in Windows Defender Security Center on Windows 10.
Step 2: When the tool comes into view, click on the option Virus & threat protection.
Step 3: This menu will show your state of antivirus. It will automatically let you know about the availability of new updates.
Step 4: Now press Windows + I together to open Windows Settings.
Step 5: Now click on the option Update & Security. On the following age, click Check for updates button on the right pane. The system automatically downloads all updates available for PC.
Fix-2: Update/reinstall graphics card drivers
At first, put a right-click on Start icon and select Device Manager in the list of visible options.
Now perform a double-click on Display adapters section to expand it. Conduct a right click on the video card driver and select Update driver.
Note: If the above process fails to update driver, completely uninstall it and then manually download the latest version of the driver. Once the driver is installed, go through the following process:-
– Make a right-click on the driver’s setup file and select Properties. Switch to the Compatibility tab and mark on the checkbox next to Compatibility mode.
– In the drop-down menu, pick up the previous version of Windows supported by the software. Now click on the buttons Apply and OK to save the changes.
– Once the driver is installed restart your PC and see whether you still face WdFilter.sys Blue Screen of Death Error in Windows 10.
Fix-3: Run Driver Verifier
Launch an elevated Command Prompt through any of your preferred procedures. Upon the prompt of UAC, to move ahead, hit Yes.
Next, type or copy-paste verifier in the black window and press Enter to execute the command.
On the Driver Verifier Manager window, click on the checkbox Create standard settings. Click Next.
Now choose the option Automatically select all drivers installed on this computer and finish doing verification process.
You will get a message about the status of each driver; follow the onscreen instructions to fix the problem.
Fix-4: Disable Windows Defender and Real-Time Protection
Another possible workaround to bypass WdFilter.sys from the system is to Disable Windows Defender and Real-Time Protection.
Access Windows Defender Security Center by using any of your preferred ways.
Here click on the button Virus & threat protection.
Now, switch to the right pane and click Manage settings underneath Virus & threat protection settings.
At last, toggle OFF the option namely “Real-Time Protection” and close the window.
Fix-5: Restore the Default Startup Configuration for Windows Defender Antivirus Mini-Filter Driver
Go to Cortana in the taskbar and type in the command CMD. Next, make a right-click on the result and here choose the option Run as administrator.
If UAC dialog prompts up, click Yes to continue.
In the black window, type in or copy-paste the below-given commands and hit Enter after executing each one.
sc config WdFilter start= boot
sc start WdFilter
Finally, close the window and restart Windows 10 PC.
Fix-6: Boot into Safe Mode with Networking
To enter “Safe mode” on your PC, press and hold the Shift key while clicking on the Restart button on the login screen.
Here choose Troubleshoot and then click on the Advanced Options in the following screen.
Then select Startup Settings and click on “Enable Safe Mode with Networking“ or “Low-Resolution Video mode“.
Lastly, click Restart and boot the system into Safe Mode with Networking.
Read – How to Enter Safe mode During Boot Failure on Windows 10
Fix-7: Run SFC Scan
Most of the time, running a full system scan also assists you in resolving troubles with BSOD.
– Open Run dialog by hitting Windows + R keys jointly. Type cmd and hit Ctrl + Shift + Enter keys to access it with admin rights. Hit Yes when UAC shows up.
– Type in or copy/paste the given-below command and hit Enter to run it.
sfc /scannow
– Wait for the scan to detect the faulty drivers or sectors and let it repair all by itself.
Note: If the above methods did properly effective in your system to fix WdFilter.sys blue screen, it may be running malware in your PC. You should do a full scan of the system with good antivirus or inbuilt antivirus engine and resort it.
Blue Screen of Death (BSoD) are one of the most common types of errors on Windows which may cause your PC to suddenly crash, restart, or become completely unresponsive. The wdfilter.sys is a type of BSoD error that is associated with the Windows Defender Filter Driver.
It’s a system file whose task is to inspect how different apps engage with the Windows registry and maintain its overall integrity. The wdfilter.sys error usually occurs when the Windows Defender Filter Driver file becomes outdated or corrupted.
In this blog, we will try to uncover the causes behind wdfilter.sys BSoD error and outline the various methods to troubleshoot it on your Windows PC.
Why Am I Facing the wdfilter.sys BSoD Error on My PC?
The wdfilter.sys blue screen error usually signals that something is wrong with the low-level system components responsible for carrying out security related tasks. Below, we will list the most likely reasons that might be causing this issue on your system:
Outdated or corrupted driver: The wdfilter.sys file is a part of Windows filtering and security processes and if this file becomes outdated or corrupted, it may lead to an error.
System file corruption: Presence of corrupted system files on your PC can be another reason why you are experiencing this error.
Software conflict: Third-party antivirus apps or firewalls might cause interference with the functioning of the Windows Defender Filter Driver.
Hardware Issues: Issue with your hardware, such as a faulty memory or disk errors, can end up corrupting the wdfilter.sys file and cause your Windows PC to crash with a BSoD error.
Troubleshooting the wdfilter.sys BSoD Error on Windows
After going through various Windows forums and analyzing user reports, we have compiled 5 methods to effectively troubleshoot the wdfilter.sys blue screen of death error on Windows. Let’s get into it.
Method 1: Run SFC and DISM Scans
The System File Checker (SFC) and Deployment Imaging Service and Management Tool (DISM) are powerful built-in utilities in Windows to repair system files and fix any underlying errors. If the wdfilter.sys blue screen error is caused due to corrupted system files, running the SFC and DISM scans on your Windows PC should fix it for you.
SFC scans system files, including DLL files, and replaces corrupt files with a cached copy located in a compressed folder at: %WinDir%\System32\dllcache
The DISM tool repairs Windows image, including the Windows Component Store and fixes issues that the SFC can’t resolve by itself.
Here’s how to perform these scans:
Step 1: Search for Command Prompt in the taskbar and select Run as administrator.
Step 2: Type the following command for SFC scan: sfc /scannow
Step 3: Now, type the following command for DISM scan: DISM /Online /Cleanup-Image /RestoreHealth
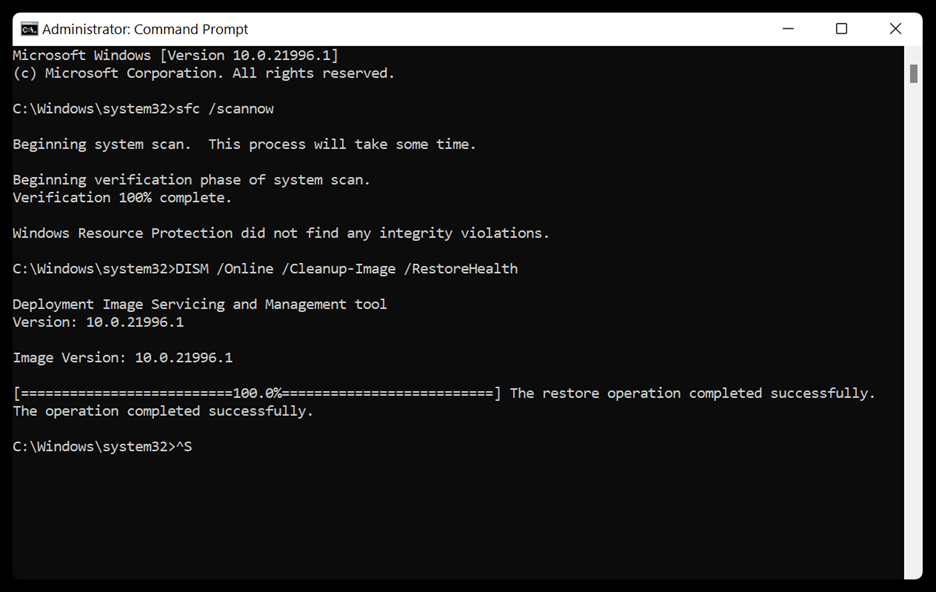
Finally, restart your computer and see if the issue is resolved.
Method 2: Update Windows Defender or Reinstall the Last Update
Make sure you are using the latest version of Windows Defender by checking for and installing any available updates via Settings > Update & Security > Check for updates. Additionally, look for any new Windows OS updates and if available, install them on your system.
If the wdfilter.sys BSOD error starts occurring after installing an update, you can uninstall the last update through the Windows Recovery Environment. To do this, navigate to Settings > Update & Security > Update history > Uninstall Updates.
Method 3: Reset Windows Defender
Misconfigured or incorrect settings in Windows Defender can interrupt with its proper functioning and cause your PC to run into the wdfilter.sys blue screen of death error. To fix this, you need to restore the Windows Defender to its default settings. Here’s how to do it:
Step 1: Press Win + S and search for Windows Security.
Step 2: Click on App settings.
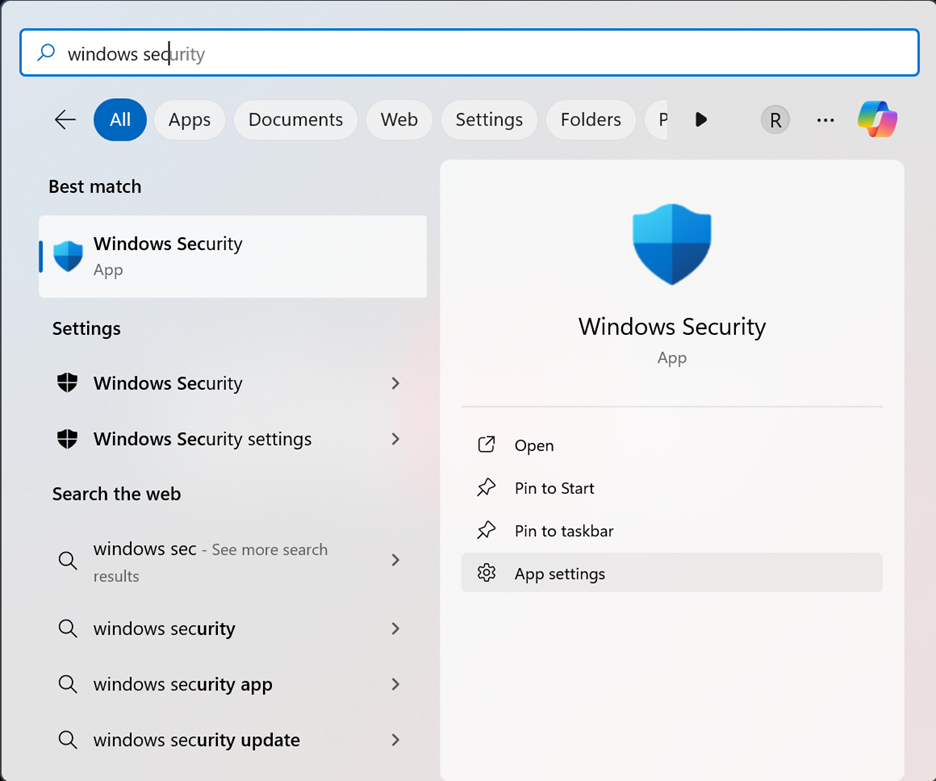
Step 3: Navigate to the reset tab and hit Reset.
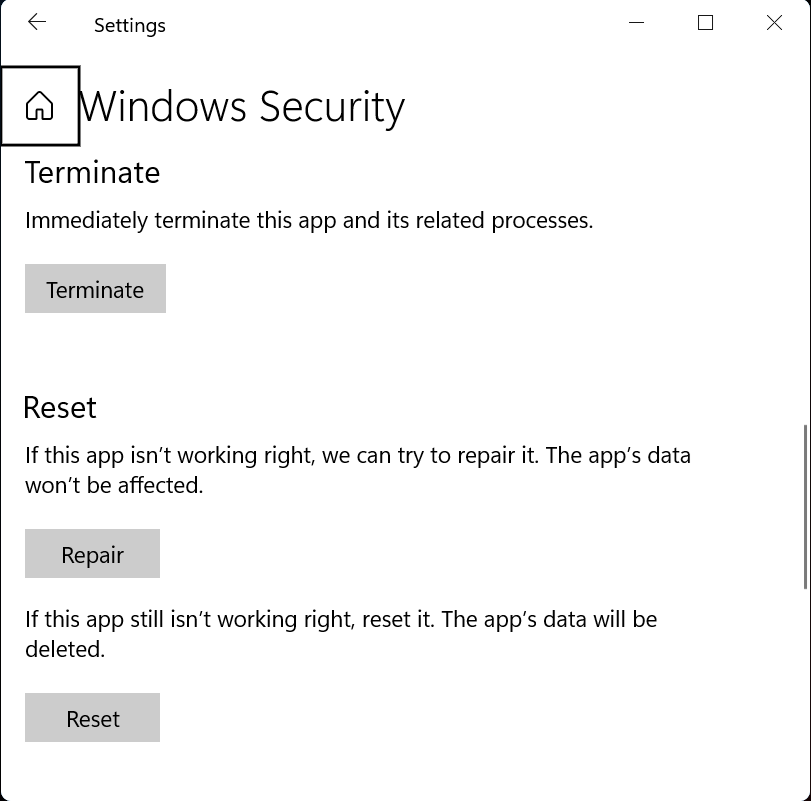
Method 4: Set BIOS Settings Back to Default
Adjusting the BIOS settings to enable memory or CPU overclocking can cause issues with Windows Defender. To fix this, you can reset the BIOS to its default settings. Follow the steps below for detailed instructions:
Step 1: Restart your PC.
Step 2: Enter BIOS by pressing the F2, F8 or DEL key, depending on your motherboard manufacturer.
Step 3: Use the arrow keys to select Load Default Settings and press Enter.
Step 4: A Load Optimal Defaults window appears, select Yes to set the default BIOS settings.
Step 5: Lastly, press F10 and Enter to save the changes and exit.
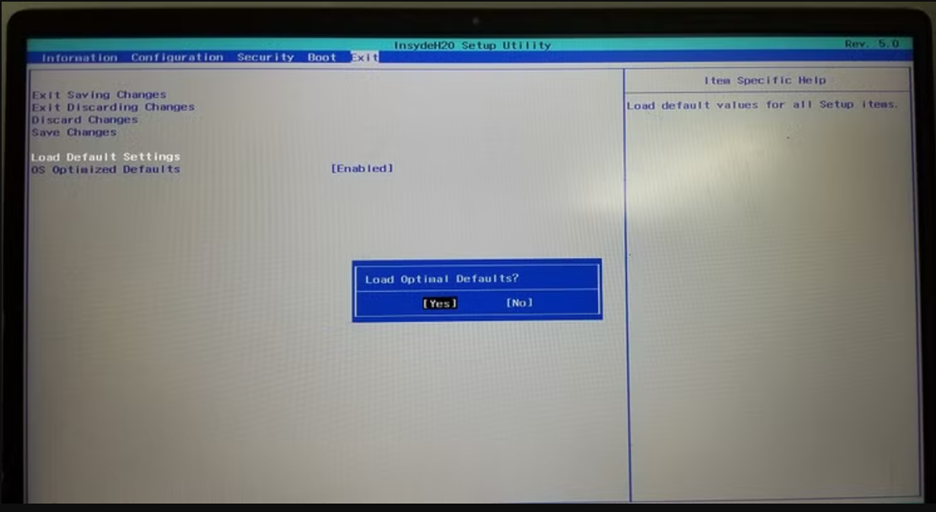
Additionally, keep in mind that you need to keep your BIOS updated to avoid issues like BSoD errors on your system. To check for any latest updates, go to your BIOS manufacturers website and download them on your PC.
Method 5: Reset Windows
If the above methods fail to resolve the wdfilter.sys blue screen error on your system, we recommend resetting your Windows as a last resort. But remember to back up your data before carrying out this procedure. Here’s how to reset your PC:
- Navigate to Start > Settings > Update & Security > Recovery
- Under Reset this PC, click Reset PC and follow the instructions to complete the process.
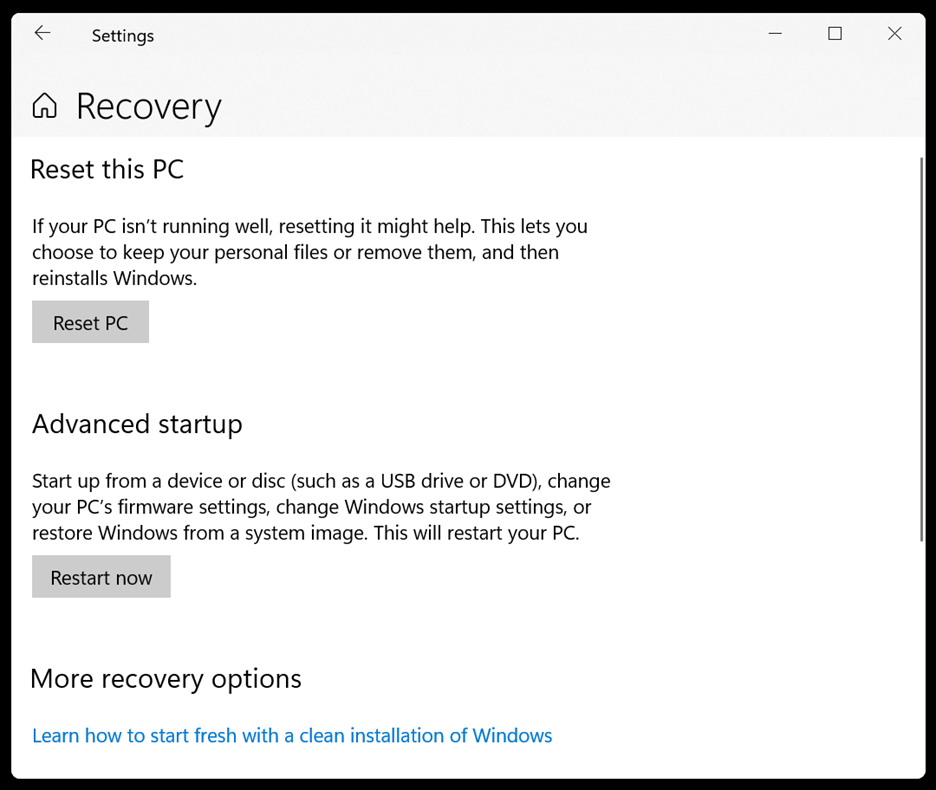
Note: Back up your important files and data before resetting your PC.
Bottom Line
The above mentioned troubleshooting methods can help you effectively resolve the wdfilter.sys blue screen error on your PC. However, the error can cause your Windows system to suddenly crash and restart. If some programs were closed abruptly and caused unexpected data loss, we recommend using a Windows data recovery software to retrieve your lost files.
Was this article helpful?
YES0
NO
When wdfilter.sys crashes, the ‘Blue Screen of Death’ occurs, and Windows displays an error code ‘REGISTRY FILTER DRIVER EXCEPTION’. Wdfilter.sys is a system file linked to Windows Defender. Its role is to oversee how different applications engage with the Windows registry, ensuring safety of Windows registry integrity.

When this file becomes corrupt, Windows displays this error. Issues may also occur with an outdated version of either Windows or Windows Defender.
In this article, we will explore various methods to solve this problem.
1. Run SFC and DISM
The problem could occur from corrupted system files. Running the SFC (System File Checker) and DISM (Deployment Image Servicing and Management) utilities can scan and fix corrupted files, and restore the system’s integrity.
- Open the Search menu, type cmd, and run the Command Prompt as an Administrator.
- Enter the following commands:
sfc /scannow Dism /Online /Cleanup-Image /RestoreHealth
- Restart your computer
2. Update Windows Defender and Windows
Having outdated versions of either Windows or Windows Defender may lead to issues due to corrupted or outdated files. You can search for Windows updates, and if any are available, the system will update and install Windows Defender automatically, ensuring that the aforementioned issue wasn’t the cause of concern.
- Press Windows + I to open Settings.
- Click on Update and Security.
- Select Windows Update from the left side pane, and then click on Check for updates.
3. Reset Windows Defender
Incorrect settings in Windows Defender may interfere and result in a Blue Screen of Death. Resetting Windows Defender to its default settings can contribute to the resolution of this issue.
- Search for Windows Security in the Search bar and select App settings.
- Scroll down to the Reset section and select Reset.
4. Update BIOS
An outdated BIOS version may cause problems, triggering a Blue Screen of Death. To ensure optimal interaction and prevent outdated drivers from causing problems, it is recommended to update the BIOS to its most recent version.
In order to secure the firmware and update the BIOS to the most recent version, you can visit your manufacturer’s website. Click here to see how to update the BIOS for different manufacturers, such as: Dell, Lenovo, HP, and MSI.
5. Reinstall Windows
If the above solutions doesn’t work for you, reinstalling Windows might be your final option. This process removes all the potentially damaged files or software causing issues and offers a brand-new version of Windows, which may help solve the problem.
For guidance on how to reinstall Windows, please refer to our article, How to Reinstall Windows.
Hamza Mohammad Anwar
Hamza Mohammad Anwar is an intermediate JavaScript web developer with a focus on developing high-performance applications using MERN technologies. His skill set includes expertise in ReactJS, MongoDB, Express NodeJS, and other related technologies. Hamza is also a Google IT Certified professional, which highlights his competence in IT support. As an avid problem-solver, he recreates errors on his computer to troubleshoot and find solutions to various technical issues.
Issue: I’m using Windows 10 for quite a long time. As far as I can remember, I did not initiate any important changes nor upgraded the system. However, each time I boot up my laptop and attempt using it, it encounters a BSOD pointing to a WdFilter.sys file. Is there something I could do by myself?
Solved Answer
WdFilter.sys is original stems from the Windows 8 Pro OS, but it is used in each of the Windows 10 OS builds as well. It’s one of the Sys files[1] that are related to the Windows Defender Mini-Filter Driver. It’s original location is %WinDir%\\system32\\drivers\\WdFilter.sys.
This file does not manifest itself as dangerous or problematic. Its security rating is one meaning that it’s not malicious on its own and is a rare target for hackers. However, this file seems to be causing Windows Blue Screen of Death (BSOD)[2] that indicate the WdFilter.sys file as a reason. The WdFilter.sys BSOD might show up on one of the following stop codes:
KMODE EXCEPTION NOT HANDLED
PAGE_FAULT_IN_NONPAGED_AREA
SYSTEM_SERVICE_EXCEPTION
REGISTRY_FILTER_DRIVER_EXCEPTION
DRIVER_OVERRAN_STACK_BUFFER
BOOTLOG_NOT_LOADED
In most of the cases, the culprit of the WdFilter.sys BSOD is related to Windows Defender’s bug or corruption of display drivers. According to experts, one of the solutions is to update Windows Defender’s security definitions[3] or disable it completely. Turn off a Real-time protection feature might also help.

However, if Windows Defender does not seem to be the reason why WdFilter.sys not loaded on the system, you should run Driver Verifier and check for corrupted or unsigned devices drivers. If some drivers appear to be corrupted, make sure to update or reinstall them. You can find step-by-step instructions on how to fix WdFilter.sys BSOD down below.
Update Windows Defender
- Open Windows Search and type Windows Defender.
- Open the Windows Defender’s panel and select Virus & Threat Protection.
- You should see the state of your antivirus. You should be automatically informed about any updates available.
- Alternatively, you can press Windows key + I to open Settings.
- Open Update & Security section and click Check for updates.
- The system should automatically download all available updates.
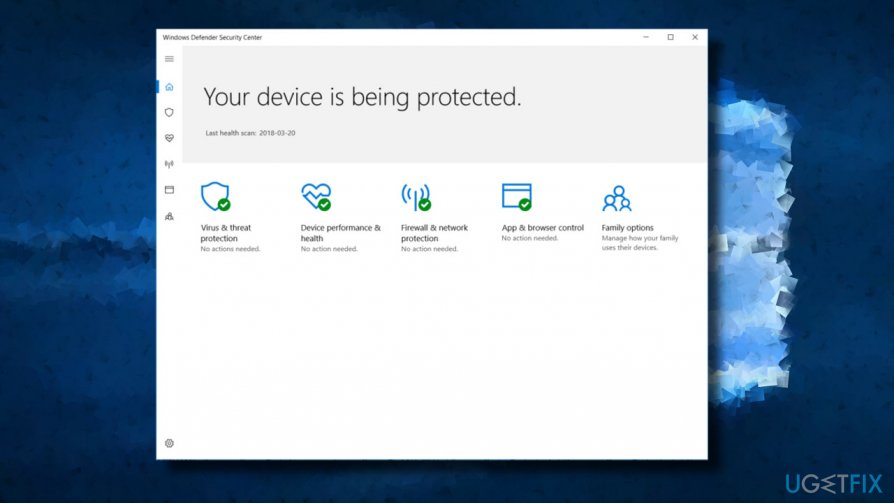
Disable Windows Defender and Turn Off Real-Time Protection
Fix it now!
To repair damaged system, you will have a 24hr Free Trial and the ability to purchase the licensed version of the Fortect.
- In the menu tray, click on a button that looks like a small arrow pointing upwards. Locate a Shield icon.
- If you couldn’t find this icon, just type Windows Defender in Windows search (click on Start Menu and type that phrase into the search box at the bottom of the menu).
- Once you open the Windows Defender, navigate to its Settings.
- What you have to do is to turn Real-time protection off.
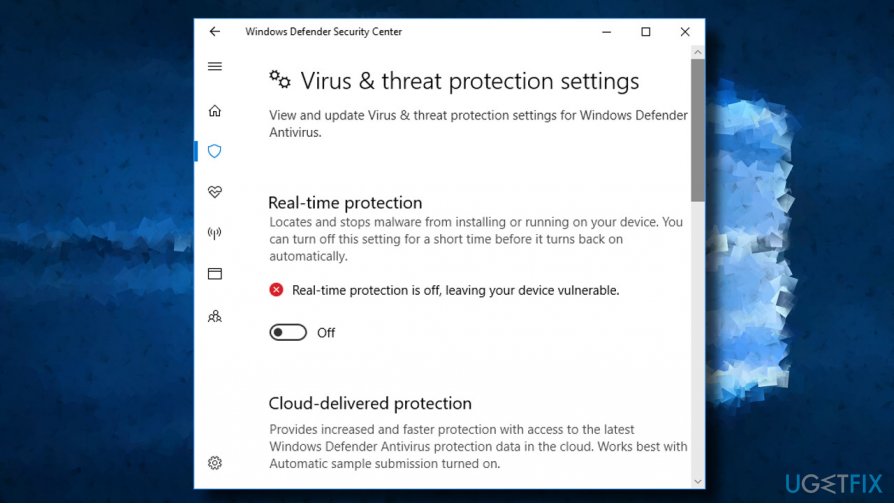
Restore the Default Startup Configuration for Windows Defender Antivirus Mini-Filter Driver
- Right-click on Windows key and select Command Prompt (Admin).
- Copy and paste the following commands into the elevated Command Prompt environment. Click Enter after each of them:
sc config WdFilter start= boot
sc start WdFilter - Close Comand Prompt and restart your PC.
Boot into Safe Mode with Networking
Fix it now!
To repair damaged system, you will have a 24hr Free Trial and the ability to purchase the licensed version of the Fortect.
- Press and hold the Shift key while clicking on the Restart button on the login screen.
- Select Troubleshoot and click on Advanced Options.
- Select Startup Settings and click on Restart.
- After restarting, select Enable Safe Mode with Networking or Low-Resolution Video mode.
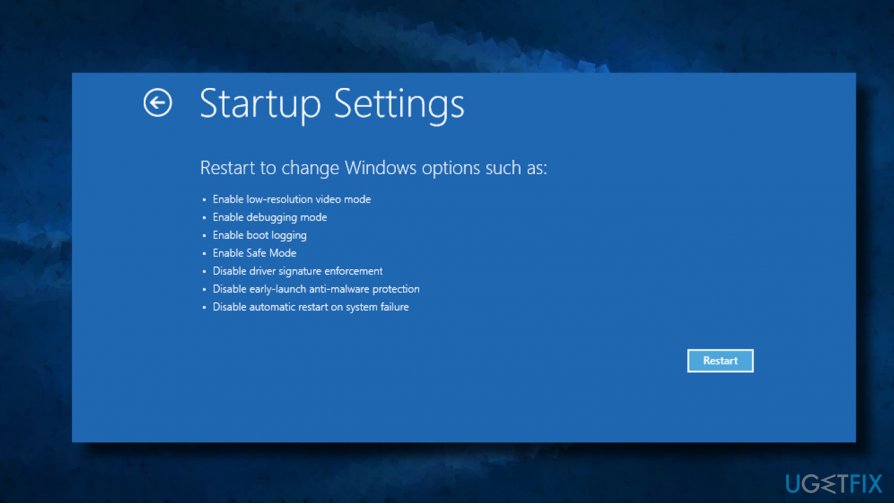
Update/reinstall graphics card drivers
- Right-click on Windows key and select Device Manager.
- Double-click on the Display adapters section.
- Click once on your video card driver and select Update driver.
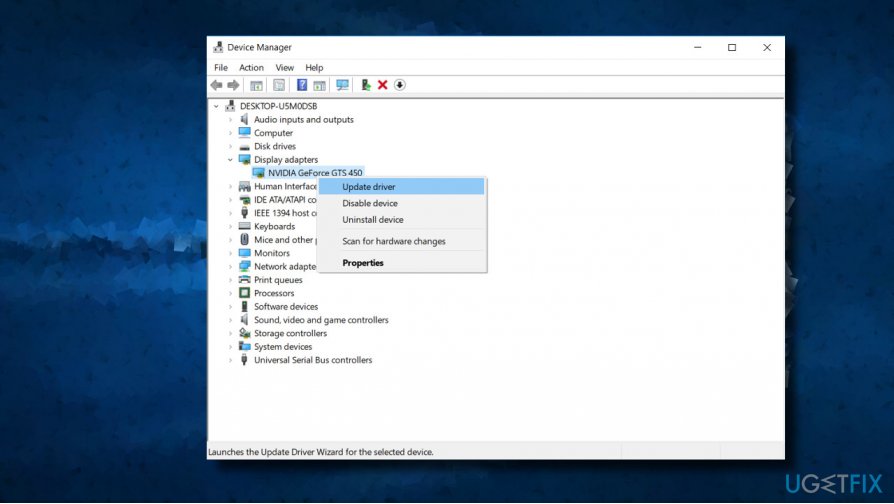
In case that did not help, we would recommend you to uninstall the driver completely and then download its latest version from the manufacture manually. Once downloaded, you should:
- Right-click on the driver’s setup file and select Properties.
- Select Compatibility tab and mark a box next to Compatibility mode.
- Select a previous version of Windows supported by the software, from the drop-down list.
- Click Apply and OK to save the changes.
- After the installation of a driver, restart your PC.
Run Driver Verifier
Fix it now!
To repair damaged system, you will have a 24hr Free Trial and the ability to purchase the licensed version of the Fortect.
- Press Windows key + X and select Command Prompt (Admin).
- Click Yes on the UAC.
- Type verifier and press Enter to execute the command.
- On the new window, select Create standard settings and then click Next.
- Click Automatically select all drivers installed on this computer.
- Finally, click Finish button to start the verification process. You should get a report on the status of each driver, so follow the instructions to fix all problems.
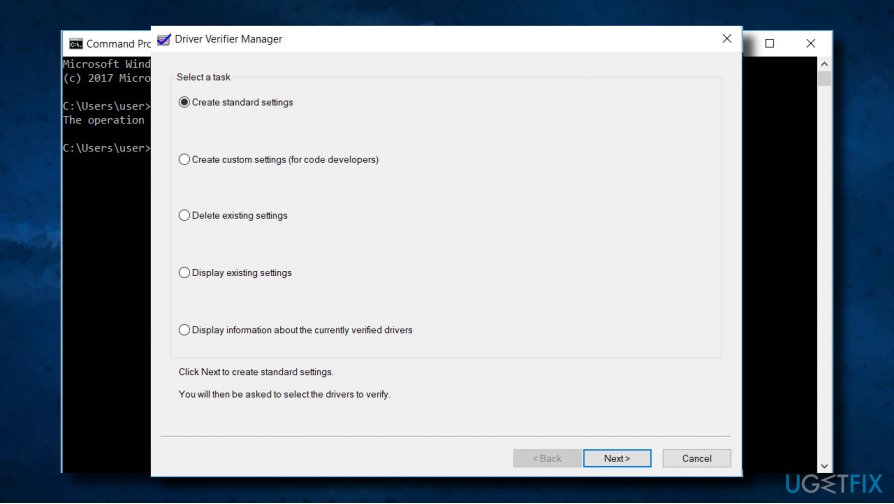
If these methods did not work and you are still looking for a way to fix WdFilter.sys blue screen, we would recommend running a full system scan with FortectMac Washing Machine X9 or another professional software optimization utility. We prefer Reimage as it contains an inbuilt antivirus engine and kills two birds with one stone.
Repair your Errors automatically
ugetfix.com team is trying to do its best to help users find the best solutions for eliminating their errors. If you don’t want to struggle with manual repair techniques, please use the automatic software. All recommended products have been tested and approved by our professionals. Tools that you can use to fix your error are listed bellow:
do it now!
Download Fix
Happiness
Guarantee
Compatible with Microsoft Windows
Still having problems?
If you failed to fix your error using Fortect, reach our support team for help. Please, let us know all details that you think we should know about your problem.
Fortect will diagnose your damaged PC. It will scan all System Files that have been damaged by security threats. To repair damaged system, you will have a 24hr Free Trial and the ability to purchase the licensed version of the Fortect malware removal tool.
Protect your online privacy with a VPN client
A VPN is crucial when it comes to user privacy. Online trackers such as cookies can not only be used by social media platforms and other websites but also your Internet Service Provider and the government. Even if you apply the most secure settings via your web browser, you can still be tracked via apps that are connected to the internet. Besides, privacy-focused browsers like Tor is are not an optimal choice due to diminished connection speeds. The best solution for your ultimate privacy is Private Internet Access – be anonymous and secure online.
Data recovery tools can prevent permanent file loss
Data recovery software is one of the options that could help you recover your files. Once you delete a file, it does not vanish into thin air – it remains on your system as long as no new data is written on top of it. Data Recovery Pro is recovery software that searchers for working copies of deleted files within your hard drive. By using the tool, you can prevent loss of valuable documents, school work, personal pictures, and other crucial files.
Updated May 2025: Stop error messages and fix your computer problem with this tool. Get it now at this link
- Download and install the software.
- It will scan your computer for problems.
- The tool will then fix the issues that were found.
There are a number of reasons why you could be encountering issues with WdFilter.sys. Most SYS file problems are related to Blue Screen of Death (BSOD) errors. These types of WdFilter.sys errors can be cause by hardware problems, outdated firmware, corrupt drivers, or other software-related (eg.Windows update) issues. Some of these errors are:
- WdFilter.sys not found.
- WdFilter.sys could not be loaded.
- The WdFilter.sys file is missing or corrupt.
- Windows failed to start – WdFilter.sys.
Enable Downloading in Safe Mode or Enable Low Resolution Video
Try downloading the network in safe mode or turning on low-resolution video.
Hold down the Shift key while pressing the “Restart” button on the login screen (bottom right corner).
- Select “Troubleshooting” and press “Advanced Options”.
- Select “Launch Options” and press “Restart”.
- After restarting, select “Enable safe mode with network video” or “Low resolution”.
Also check the Device Manager and find the display adapters.
- If 2 dots appear below the graphics card, turn off the built-in graphics card (e.g. Intel HD 4000 or AMD Radeon HD 4200) and restart the computer. (Try the opposite if it does not work).
- If the Video Card section shows 1 item, cancel the driver or uninstall the graphics card in Device Manager and enable uninstalling the driver software.
Turn off Windows Defender and Disable Real-time Protection
- Press the button in the menu bar, which looks like a small up arrow. Look for a symbol to draw.
- If you can’t find this icon, just type Windows Protector in Windows Search (click on the Start menu and type this phrase in the search box at the bottom of the menu).
- After you open Windows Protector, go to Settings.
- You must disable the real-time protection.
Updating Windows Defender
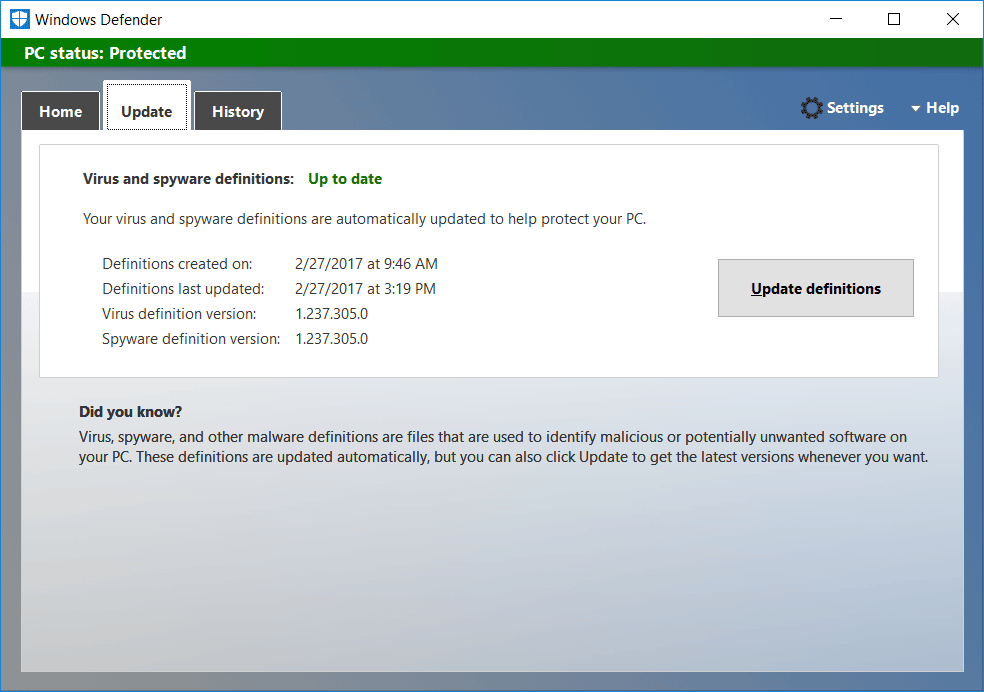
Step 1. First, go to Cortana, type Windows Defender Security Center and press Enter. You can also click the shield icon in the taskbar to launch the program.
Updated: May 2025
We highly recommend that you use this tool for your error. Furthermore, this tool detects and removes common computer errors, protects you from loss of files, malware, and hardware failures, and optimizes your device for maximum performance. This software will help you fix your PC problems and prevent others from happening again:
- Step 1 : Install PC Repair & Optimizer Tool (Windows 11, 10, 8, 7, XP, Vista).
- Step 2 : Click Start Scan to find out what issues are causing PC problems.
- Step 3 : Click on Repair All to correct all issues.
Step 2: When the tool appears, select the Virus & Threat Protection option.
Step 3. This menu displays the status of your virus. You will be automatically informed about new updates.
Step 4: Now press Windows + I at the same time to open Windows settings.
Step 5: Now click on Update & Security. After reaching the age listed below, click the Check for Updates button in the right pane. The system will automatically download all available PC updates.
Run Driver Verification
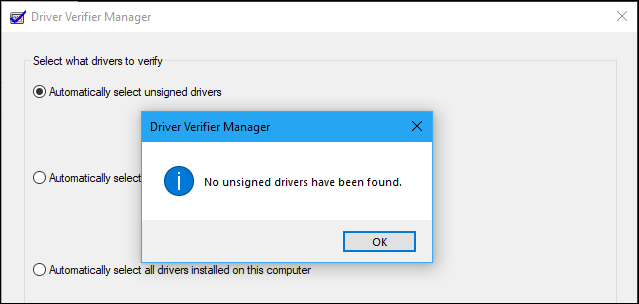
Start an elevated command prompt using one of your preferred methods. When User Account Control prompts you to continue, click Yes.
Then type or copy the reviewer to the black box and press Enter to run the command.
In the Driver Verifier Manager window, select the Create default settings check box. Click Next.
Now select the option “Automatically select all drivers installed on this computer” and complete the verification process.
You will receive a message about the status of each driver. Follow the instructions on the screen to fix the problem.
RECOMMENATION: Click here for help with Windows errors.






