Все изученные нами случаи появления синего экрана смерти WDF_VIOLATION непосредственно связаны с драйверами. Это могут быть устаревшие или плохо совместимые драйвера устройств. Чаще всего жалуются на данный BSOD те, у кого есть какая-то периферия Apple или используются различные док-станции USB-C. Также в наибольшей зоне риска владельцы HP, хотя и у пользователей Lenovo проблема может появиться. Встречаются жалобы и у тех, кто не подпадает под перечисленные критерии.
Как убрать BSOD WDF_VIOLATION?
Основная задача – найти виновника BSOD. С высокой долей вероятности речь идет об одном из последних установленных или обновленных драйверов. Есть и более точный способ диагностики с помощью программ. Например, BlueScreenView. Это простой инструмент, который может указать, какой именно драйвер виновен. Только программа давно не поддерживается, поэтому нет гарантий, что это сработает.
Путем тестирования, возможно, даже поштучного перебора, должно получиться найти виновника. Нам известно, что порой BSOD вызывают драйверы клавиатуры Apple, а также драйверы Realtek. Их следует попробовать обновить или переустановить. Еще стоит удалить файлы драйверов HpqKbFiltr.sys, wdfilter.sys и MacHALDriver.sys, которые находятся в папке Windows/System32/drivers. Достаточно просто переименовать файл для исправления ошибки. В этом случае можно будет всегда восстановиться.
Все то, что удалось в сети, свидетельствует о проблеме с драйверами. Код остановки WDF_VIOLATION появляется либо из-за поврежденных, либо устаревших драйверов. Остается только найти проблемный элемент и проблема будет решена. При чем, если даже автоматически система не находит обновление, следует зайти на официальный сайт и проверить.
Blue Screen of Death is one of the most common Windows errors that abruptly crashes the entire system and negatively impacts your productivity. Many Windows 11/10 users are currently facing the BSOD error with the WDF_VIOLATION stop code. The error code indicates that Kernel-Mode Driver Framework has detected issues with the Framework-Based Drivers.
Recently, one of our team members was also repeatedly experiencing the same problem. After attempting different troubleshooting methods, they fixed this error from the roots. To check those tried and tested solutions, read this article and you should be able to resolve the WDF_VIOLATION error in your Windows 11/10 PC.
What Causes WDF_VIOLATION Error in Windows 11/10?
Here are some sources that are likely to cause the BSOD WDF_Violation error.
- Faulty Hardware
- Corrupted System Files
- Inaccurate BIOS Settings
- Outdated Drivers
- Less RAM
- Fault In Bluetooth Drivers
- Issues With USB Ports
- Third-Party Software
- Malware or Virus
Fix WDF_VIOLATION Error in Windows 11/10
Here in this section, we have mentioned over twelve most working solutions to help you login back into your system without interruption.
1. Rename Faulty HP Keyboard Driver
Many HP laptop users reported that a driver named, HpqKbFiltr.sys developed this issue on their machines. They also added that this particular driver was installed on their HP laptop through Windows Cumulative Update. Hence, this could be the same in your case if you are using an HP laptop. One of the ways to fix this issue is renaming the driver. You can follow along to rename the driver.
1. Open the Settings app by pressing Win + I.

2. Search for the Recovery section and click on it.

3. Click on Restart now to get access to advanced startup options.

4. You will now see various options on the Choose an option window. Click on Troubleshoot from the given options.
5. Now, click on Advanced options in the Troubleshoot menu.
6. Click on Command Prompt once you enter the Advanced options window.
7. Execute the below-mentioned commands in CMD to rename HpqKbFiltr.sys keyboard driver.
C:cd C:\Windows\System32\driversren HpqKbFiltr.sys HpqKbFiltr.sys.bak8. Reboot the PC after executing the mentioned command. Your PC should now start properly without the BSOD WDF_VIOLATION error.
2. Remove the Faulty HP Keyboard Driver
If renaming the HpqKbFiltr.sys driver doesn’t solve the problem, you can now try removing the HP keyboard driver. Don’t fret. Removing a malfunctioned driver doesn’t affect your system’s performance. Your system will automatically install the missing driver when needed. We have explained the process of removing the HpqKbFiltr.sys driver in the below-mentioned steps.
Note: Before implementing the below-mentioned steps, ensure that your PC is booted into Safe Mode. If not, you can check above steps to do so.
1. Boot your PC into Safe Mode and open Command Prompt.
2. Execute the mentioned command in CMD.
For 32-bit System:
dism /Image:C\ /Remove-Driver /Driver: C:\Windows\System32\DriverStore\FileRepository\hpqkbfiltr.inf_x86_f1527018cecbb8c2\HpqKbFiltr.infFor 64-bit System:
dism /Image:C:\ /Remove-Driver/Driver: c:\Windows\System32\driverstore\FileRepository\hpqkbfiltr.inf_amd64_714aca0508a80e9a\HpqKbFiltr.inf3. That’s it. The faulty keyboard driver must be removed now. Reboot your PC normally and check the status of the issue.
3. Try Disconnecting USB Peripherals
Faults in your system’s hardware could also lead to issues like this. We are referring Hardware to USB Peripherals attached to the PC. Many Windows 11/10 users encountered the error because of faulty USB peripherals or USB ports.
We suggest disconnecting all the USB peripherals one by one and rebooting the PC simultaneously. If the error gets fixed after disconnecting a specific USB device, we recommend replacing that particular accessory with a new one to avoid the same problem in the future.
4. Use Windows Driver Verifier Tool
One of the reasons for the WDF_VIOLATION error is an issue with the Framework-Based Drivers. But, there isn’t a straightforward method to detect the malfunctioned driver. You must first enable Minidumps and use the Driver Verifier Tool to continuously monitor all Kernel-Mode Drivers and Graphics Drivers. Follow the mentioned steps to use the Driver Verifier Tool to find out the culprit of the issue.
1. Press Win + R to open the Run program and type sysdm.cpl.

2. Head to Advanced > Startup & Recovery > Settings.

3. Uncheck the Automatically Restart option.

4. Select the Small memory dump (256 KB) option from the drop-down list under the Write debugging information section.

5. Make sure to set the Small dump directory to %SystemRoot%\Minidump.

6. Click on OK to save the changes and reboot the PC.

7. Run Command Prompt as administrator.

8. Type verifier in CMD and press Enter.

9. You will now see the Driver Verifier Manager window. Choose the Create custom settings (for code developers) option.

10. Check all the present in-the-box options, except Randomized low resources simulation and DDI compliance checking.

11. Click on the Select driver names from a list option.

12. Once done, select all the drivers that aren’t related to Microsoft Corporation. You can identify this by checking the Provider’s name.

13. Lastly, click on the Finish button to save the changes.
That’s it. Now, wait for the next crash and the system to automatically create a DMP file. You can simply read the DMP file using the BlueScreenView tool.
5. Update Bluetooth Drivers
Some Windows 11/10 users used the method mentioned above to create a DMP file. A few users reported that their DMP file declared Bluetooth drivers as the culprit of the issue. Fortunately, updating the Bluetooth drivers fixed the problem for them, and you can try the same. Follow the below-mentioned steps to update Bluetooth drivers from the Device Manager.
1. Press Win + R and type diskmgmt.msc in the search box.

2. Click on Bluetooth to get a list of all Bluetooth drivers.

3. Right-click on the Bluetooth driver and click on the Update driver.

4. Follow the same steps with other Bluetooth drivers.

5. In the end, reboot the PC to see if the PC restarts normally or is still facing the same issue.
6. Scan For Viruses
It could be possible that your system has some infected files and applications that created this issue. We suggest running a Quick and later Detailed Scan to ensure everything on your system is safe. For this, You can use Windows’s Microsoft Defender Antivirus tool.
1. Press the Windows key.
2. Type Virus & threat protection and open it.

3. Click on the Quick scan.

4. Wait until the scan completes and see the results. If the scanner finds something infected, you can cross-check it and remove it.
5. Click on the Scan options.

6. Select the Microsoft Defender Antivirus (offline scan) option.

7. Click on the Scan now to run a detailed scan.

7. Run Windows Memory Diagnostic
BSOD error appears for many reasons, and one of the most common causes is defective hard drives. It could be possible that there are some issues with your hard drive. You can use the Memory Diagnostic tool to ensure your hard drives are in the perfect and working state. This tool will help you find and fix all problems related to the applications and memory with ease. You can follow the mentioned steps to use the Memory Diagnostic.
1. Press the Windows key and type Memory Diagnostic in the Search Box.
2. Click on Windows Memory Diagnostic.

3. Select Restart now and check for problems.

4. Your system will now reboot, and the tool will automatically start scanning for issues.
8. Use Disk Cleanup Tool
There is a possibility that the system isn’t getting ample storage to execute essential tasks, resulting in this issue. If this is the case, it can be easily fixed by freeing up some storage. Windows has an integrated Disk Cleanup tool that lets you clean unnecessary files in a few steps. Follow along to free up some space using the Disk Cleanup tool.
1. Press the Windows key and search Disk Cleanup.
2. Click on the Disk Cleanup.

3. Select Downloaded Program Files, Temporary Internet Files, Thumbnails, and Temporary Files.

4. And finally, click on Clean up system files.

9. Uninstall Recent Updates
Several Windows 11/10 users reported that they started facing this issue after installing a Windows Cumulative Update. If you also started this error after the new update, then the culprit of the entire issue is in front of you. You can instantly fix the issue by uninstalling the update. You can follow along to do so.
Note: It is necessary to enter into Boot Mode before uninstalling recent updates. We recommend doing this to be on the safer side.
1. Open the Settings App and move to the Recovery settings.

2. Click on the Restart now button.

3. On the Choose an option window, click on Troubleshoot.
4. Then, click on Advanced options and head to Startup Settings.
5. Press F5 to enter into Safe Mode with the Internet.
6. Your PC will now restart only with essential drivers and applications. Press the Windows key and search Windows Update Settings.

7. Head to the Update history section in the Windows Update settings.

8. Scroll down and click on Uninstall Updates.

9. Click on Uninstall next to the recently installed Windows update.
10. Uninstall Recently Installed Applications
If you are getting WDF_VIOLATION issue after installing a new application, then uninstalling that recently installed app would be an ideal solution. We have explained the same in the below-mentioned steps.
1. Press Win + R, type appwiz.cpl, and hit Enter.

2. Try to remember the recently installed application/s and find them in the list of given applications.
3. Once found, right-click on the app and select Uninstall.

11. Run DISM, SFC Scan
In case the issue doesn’t fix after trying all the major solutions, then corrupted system files are expected to be the reason behind the issue. You can quickly find all the corrupted files by running a DISM and SFC scan. Follow the below-mentioned steps to do the same.
Run DISM Scan To Check for Files Integrity
1. Open CMD or Terminal as administrator.
2. Execute the mentioned command and press the Enter key: DISM.exe /Online /Cleanup-image /Restorehealth
3. Once the scan completes, restart the PC.
Quick SFC Scan To Fix Corrupted Files
1. Execute the mentioned command: SFC /scannow
2. Press the Enter key.
3. Restart the PC
12. CHKDSK Repair Command
Besides, we also suggest running the CHKDSK repair command to fix all errors related to your hard drive.
1. Run Command Prompt as administrator.

2. Copy and paste the mentioned command in the CMD and press Enter key: chkdsk /f C:

3. Restart the PC.
4. Open Event Viewer after the PC restarts.

5. Expand the Windows Logs section and click on Application.

8. Search for Wininit and double click on it to open Event Properties windows.
10. On the Event Properties windows, you will see the errors found during the scan.

13. Reset BIOS Settings To Default
Putting BIOS settings to default could also fix the WDF_VIOLATION issue. However, not many users tried and suggested it. But, we found it useful because resetting the BIOS setting will make everything fresh. Hence, there are chances that this issue might disappear after doing this. Below are the steps to reset the BIOS settings in Windows 11.
1. Press Win + I to open the Settings window.

2. Open the Recovery section and click on the Restart now button under the Recovery options.

3. You will now be entered into the boot settings. Click on Troubleshoot on the Choose an option screen.
5. Select Advanced Options and then choose UEFI Firmware Settings.
7. Click on Restart to open the BIOS mode settings.
8. Press F9 to open Setup Defaults.
9. Lastly, select Yes using the keyboard arrow keys.
14. Reset the PC
If none of those mentioned above solutions works, the last option is to reset the PC and get everything back to the default state. We have mentioned the entire process of resetting the Windows 11/10 PC below.
1. Open the Settings app.

2. Head to the Recovery settings.

3. Click on Reset PC.

4. Select the Keep my files option.

5. Your system will now return to the default state.
Frequently Asked Questions
How Do I Permanently Fix Blue Screen on Windows 10?
There are several ways to fix the blue screen error on Windows 10. One of the best ways is by uninstalling the recently installed Windows updates. You can also try using the Windows Driver Verifier tool to find the main culprit and rectify it accordingly.
How Do I Fix Blue Screen in Safe Mode?
You need to first open your system Settings app by pressing Win + I. Afterwards, head to the Recovery options and select Restart to open BIOS settings. First, click on Troubleshoot and then select Advanced options. Now, click on Command Prompt on the Advanced options screen. You can now try uninstalling recently installed third-party applications, recent updates, and Bluetooth drivers.
Can Not Fix Blue Screen of Death?
Blue Screen of Death mainly emerges due to hardware issues. Your PC might be having some hardware issues. In this situation, you can try hardware troubleshooting methods, such as fixing hard driver errors, clearing RAM sticks, etc.
Can RAM Cause Blue Screen?
Sometimes flaws in the RAM also lead to BSOD error. You can fix this error by trying different hardware and software troubleshooting methods.
Does BSOD Damage Your Computer?
Blue Screen of Death (BSOD) doesn’t damage your computer. It doesn’t affect your system files, applications, and anything else.
Final Words
You are working or playing, and everything suddenly stops due to a system crash. It ends up with a blue screen with an error code, WDF_VIOLATION. Getting this error could be frustrating and ruin your entire mood and day. We suggest trying the above-mentioned solutions to fix the WDF_VIOLATION Error in Windows 11/10.
WDF_VIOLATION is a Blue Screen of Death error that can be caused by various problems at the software or hardware level. It immobilizes your computer and keeps you from working, studying or playing.
If you have recently done something new on your PC, like installing an application or plugging in a new device, the event might have sent Windows over the edge, resulting in the WDF VIOLATION stop code.
On the bright side, you can fix BSOD errors by following the easy instructions below.
Resetting Windows 10 to factory settings is the last resort. Before jumping to that conclusion, you should try the following solutions since they will give you fewer headaches.
Keep in mind that it’s a good idea to create a system restore point on your computer if you haven’t done so recently. It allows you to effortlessly roll back the OS to a stable state in case you encounter additional problems.
1. Unplug new hardware components
If you have recently bought a new piece of hardware and connected it to your computer unit, it could not be fully compatible with your operating system. Or maybe it doesn’t have the correct driver installed.
Whatever the case may be, try unplugging it and restarting your computer to see if you get any more BSOD errors. It could be anything, from a brand new USB flash drive to a Wi-Fi adapter or webcam.
Also, if the device is USB-enabled, you might want to check your USB ports. It’s possible they suffer from hardware failure, which could affect your entire operating system. Try plugging the devices into different ports.
2. Use BlueScreenView
BlueScreenView is a lightweight, portable, and free application that provides a user-friendly graphical interface for examining the minidump files created by blue screen errors. So, you can use it to examine the .dmp file left behind by the WDF VIOLATION stop code.
- Download BlueScreenView from the official website
- Restart Windows right after you get the WDF VIOLATION error
- Launch BlueScreenView
- Open the DMP file created by WDF VIOLATION
- Examine the driver files involved in the error
- Locate the driver files in Device Manager to reinstall and update them (steps in the next solution)
3. Check your drivers
More often than not, devices fail to work properly due to outdated or incompatible drivers. In time, this can cause all sorts of computer problems, including blue screen errors.
To solve this problem, you can easily reinstall the devices and let Windows set up the correct drivers, as well as update the drivers to the latest version.
How to quickly reinstall drivers:
- Right-click the Start button and select Device Manager
- Expand the categories of devices and look for any entry with a yellow exclamation point
- Select and right-click that entry and click Uninstall device
- Follow the on-screen instructions to remove the device
- Do this for all devices with a yellow exclamation point
- Restart your PC
Don’t worry about ending up with missing device drivers because Windows will reinstall them correctly after restarting your computer.
How to update drivers:
- Go to Device Manager, right-click a device in the list and select Update driver
- Click Search automatically for updated driver software
- If you see the The best drivers for your device are already installed message, click Search for updated drivers on Windows Update
- Do this for all drivers
- Restart your computer
If Microsoft is unsuccessful at retrieving newer drivers through Windows Update, then you should turn to a third-party driver updater for help. It can automatically detect obsolete drivers on your PC and download the newer version.
4. Check your system memory
A faulty RAM card can be fatal to your computer and operating system. And it could also lead to BSOD errors like WDF VIOLATION. However, there’s an easy way to check it at the software level without having to installing anything extra, thanks to a built-in Windows tool.
How to use Windows Memory Diagnostic:
- Make sure to close all active applications
- Click the Windows 10 Start button, type Windows Memory Diagnostic, and open this app
- Click Restart now and check for problems
Windows Memory Diagnostic will do its job during reboot, finding and repairing any system memory errors on its own. Once it finishes, you can check if you still receive that nasty BSOD error.
5. Use System Restore
If you have recently made significant changes to the computer that you’re not aware of, you could have triggered the WDF VIOLATION stop code. For example, you could have installed a software application that made too many changes to the system registry.
Luckily, Windows has Recovery mode, which allows you to undo any modifications at the software level. This also covers programs and registry modifications, so keep in mind that any newly installed apps will disappear after the rollback.
It might be a good idea to verify their registration data to make sure you will be able to activate premium licenses once you reinstall those programs.
How to use System Restore
- Sign in to Windows 10 as the administrator
- Press Win key + R, type control panel, and hit Enter
- Click Recovery
- Click Open System Restore
- Choose a restore point from the list. If you want to see the exact applications that will be affected, click Scan for affected programs
- Click Next and proceed with the on-screen instructions
- Reboot your computer and check for BSOD errors
6. Run a malware scan
Cyber-attacks can be powerful enough to take down your computer’s entire defenses and mess up your system settings. Some malware agents can even cause blue screen error like WDF VIOLATION.
So you should count on your security software solution to run a malware scan and remove any pests from your PC.
How to use Windows Defender:
- Click the Start button, type Windows Security, and open this app
- Go to Virus & threat protection
- Click Scan options
- Select Quick scan and click Scan now
- Run another scan using Windows Defender Offline scan
If you have a third-party security application installed that overrides Windows Defender, make sure to adjust the steps above correctly.
7. Uninstall suspicious programs
Even if an application’s official page claims that it’s fully compatible with your operating system, that’s not always the case. In fact, some programs make too many modifications to the system registry, resulting in blue screen errors.
If System Restore mode is unavailable, the next best thing is removing the recent or suspicious program from your computer.
How to remove recent apps:
- Right-click the Start button and select Apps and Features
- Set Sort by to Install date (newest first)
- Pick the first app in the list and select Uninstall
- Remove the program by following the on-screen steps
- Restart your PC
- If you still get BSOD errors, uninstall the next app in the recent list
A programs uninstaller is more thorough than the Windows integrated tool because it not only removes an application but also any leftover files and registry entries which may harm your computer.
8. Clear up your disk space
If your HDD is full, Windows will not have enough disk space to run critical processes and services in the background. In turn, this can cause hardware failure as well as blue screen errors like WDF VIOLATION.
But you can solve this problem by just making more room on your hard drive. This means deleting large and unnecessary files, uninstalling big programs that you don’t use anymore, or copying photos and videos to an external hard disk.
As far as junk files are concerned, you can resort to a system cleaner or Disk Cleanup, a simple and effective utility built into the operating system.
How to use Disk Cleanup:
- Sign in to Windows 10 with elevated rights
- Launch your file navigator, right-click the partition where Windows is installed (it’s usually C:), and go to Properties
- Switch to the General tab and click Disk Cleanup
- Select everything in the Files to delete list and click Clean up system files
- As soon as the file scan is complete, select everything again, click OK and Delete Files to confirm
- Restart your PC and check for BSOD errors
9. Repair corrupt files
Hard disk corruption can be fixed using CHKDSK (Check Disk) while damaged system files can be restored with the help of SFC (System File Checker).
However, if the component store of the system image is corrupt, then you have to turn to DISM (Deployment Image Servicing and Management) to fix it.
It’s not necessary to install any third-party software since Windows 10 comes bundled with these three tools. You just need to launch a Command Prompt window with elevated rights. Furthermore, you should save any ongoing projects and terminate running applications.
How to use CHKDSK:
- Press Ctrl + R, type cmd, and press Ctrl + Shift + R to run CMD as admin
- Type
chkdsk c: /f. If you have Windows installed in another drive than C:, replacec:in the code with the correct letter. Press Enter - Type y when CHKDSK asks you to schedule the task at the next system boot and press Enter
- Restart your computer
How to use SFC:
- Run CMD as admin
- Type
sfc /scannowand press Enter - Wait until SFC scans your system and fixes any errors it finds
- Reboot your PC
How to use DISM:
- Launch Command Prompt as admin
- Type
DISM /online /cleanup-image /scanhealthand press Enter - If it reports any issues, fix them by running
DISM /online /cleanup-image /restorehealth - Restart your computer and run CMD as admin
- Type
sfc /scannowand press Enter - Restart your computer
10. Reset BIOS settings to default
If you have made any changes to your BIOS recently, perhaps you messed up something and accidentally triggered the WDF VIOLATION stop code. No need to worry, though, since you can easily reset BIOS settings to default.
- Restart your computer
- Before Windows loads, quickly press the hotkey shown on the bottom of the screen to enter BIOS mode
- Go to the Advanced section
- Set Reset Configuration Data to Yes
- Save the BIOS settings and exit with F10
The instructions might be different on your machine, depending on your BIOS version. Just make the necessary adjustments and you’ll be good to go.
11. Update BIOS to the latest version
While we’re on the topic of BIOS, it wouldn’t hurt to update it to the newest version. It’s not that complicated and it could help stop Blue Screen of Death error messages, too.
It’s just a matter of figuring out your BIOS version for update.
- Press the Win key, type System Information, and launch this app
- Go to System Summary and write down the BIOS Version/Date
- Access the website of your BIOS manufacturer and look for a newer version
- Download the BIOS update and transfer it to a USB pen drive
- Reboot your computer and enter BIOS
- Make sure to back up your current BIOS version to the flash drive
- Launch the BIOS update, follow the on-screen instructions, and wait until the task is over
- Whatever you do, don’t turn off or restart your computer during this time
- Start Windows as normal and check for BSOD errors
12. Run a clean boot
If you have a hard time attempting to troubleshoot the blue screen error because it gets immediately triggered, you can try running a clean Windows 10 boot.
It deactivates all non-essential drivers, processes and services to create a safe environment where you can further investigate the stop code.
How to clean boot Windows 10:
- Click the Start button, type System Configuration, and open this app
- Select the Services tab, uncheck Hide all Microsoft services, and click Disable all
- Switch to the Startup tab and click Open Task Manager
- Disable all startup programs
- Reboot your PC
Stop Code WDF_VIOLATION: Conclusion
There’s no need to panic over the WDF VIOLATION stop code since you can try a wide range of solutions on your own, without asking for an expert’s advice.
For instance, you should detach new hardware components from your computer, use BlueScreenView to find out more information about the involved drivers, as well as reinstall and update those drivers.
It’s also a good idea to check your RAM card for hardware failure, roll back Windows 10 to a stable checkpoint using System Restore, uninstall new software if System Restore fails, and check your computer for malware.
Furthermore, you should clear up your disk space, repair any corruption in the hard drive and operating system, reset BIOS settings to factory mode, update BIOS to the newest version, as well as run a clean Windows 10 boot.
And, if everything fails, get ready for a factory reset on Windows 10. But we hope you don’t need to go that far, though. Were these solutions useful for you? Let us know in the comment section below.

Владельцы ноутбуков HP после обновления до Windows 10 1809 October 2018 Update и после установки первых обновлений KB4462919 и KB4464330 в новой системе могут столкнуться с синим экраном WDF_VIOLATION с ошибкой, вызванной драйвером HpqKbFiltr.sys. Майкрософт подтверждает проблему, и выпустило дополнительное обновление, которое должно исправлять ситуацию, однако, для его установки нужно добиться, чтобы ноутбук запустился.
В этой простой инструкции о том, как исправить синий экран HpqKbFiltr.sys после установки новой версии Windows 10 на ноутбуках HP (теоретически, возможно и на моноблоках или ПК этой же марки).
Исправление ошибки WDF_VIOLATION HpqKbFiltr.sys
Ошибку вызывает драйвер клавиатуры от HP (а точнее его несовместимость с новой версией). Для исправления проблемы проделайте следующие шаги:
- После нескольких перезагрузок на синем экране (или по нажатию «Дополнительные параметры») вы попадете на экран восстановления системы (если не удается, прочтите информацию из раздела «Дополнительно» этой инструкции).
- На этом экране выберите «Поиск и устранение неисправностей» — «Дополнительные параметры» — «Командная строка». В командной строке введите следующую команду:
- ren C:\Windows\System32\drivers\HpqKbFiltr.sys HpqKbFiltr.old
- Закройте командную строку, в среде восстановления в меню выберите «Выключить компьютер» или «Продолжить использование Windows 10».
- В этот раз перезагрузка пройдет без проблем.
После перезагрузки зайдите в Параметры — Обновление и безопасность — Центр обновления Windows, проверьте наличие доступных обновлений: вам требуется установить обновление KB4468304 (HP Keyboard Filter Driver for Windows 10 1803 and 1809), установите его.
Если в центре обновления оно не отображается, скачайте и установите его из каталога обновлений Windows — https://www.catalog.update.microsoft.com/Search.aspx?q=4468304
Установите загруженное обновление с новым драйвером HpqKbFiltr.sys для клавиатуры HP. В дальнейшем рассматриваемая ошибка не должна будет проявиться снова.
Дополнительная информация
Если вам не удается выполнить первый шаг, т.е. вы не можете попасть в среду восстановления Windows 10, но у вас есть загрузочная флешка или диск с любой из версий Windows (включая 7 и 8), вы можете загрузиться с этого накопителя, затем на экране после выбора языка внизу слева нажать «Восстановление системы» и уже оттуда запустить командную строку, в которой следует выполнить описанные в инструкции шаги.
Однако в этой ситуации следует учитывать, что иногда в среде восстановления при загрузке с флешки или диска буква системного диска может отличаться от C. Чтобы уточнить актуальную букву системного диска, вы можете использовать по порядку команды: diskpart, а затем — list volume (здесь выдаст список всех разделов, где вы сможете увидеть и букву системного раздела). После этого вводим exit и выполняем шаг 3 инструкции, указывая в пути нужную букву диска.
Updated on Apr 28, 2025
WDF (short for Windows Driver Framework) is designed to write most of the common code required for a Windows driver. If you are getting the WDF_VIOLATION blue screen issue on your PC, it typically suggests that there’s an error in a framework-based driver.

This BSOD is generally caused by outdated drivers, system file errors, or a corrupt keyboard driver. To resolve the WDF_Violation blue screen error, let’s take a further look at this article from EaseUS.
A blue screen with the message saying WDF_Violation prevents you from accessing your data in the system, which is quite annoying when there’s an emergent need. Check the 5 solutions we provide in the following and fix the error safe and fast!
| Workable Solutions | Step-by-step Troubleshooting |
|---|---|
| Solution 1. Update Device Drivers | One of the typical causes of WDF_Violation error is the corruption of specific drivers. If a driver…Full steps |
| Solution 2. Repair System Files | The WDF_Violation error could also result from system file inconsistencies or other issues like missing…Full steps |
| Solution 3. Remove HP Keyboard Driver | Since the WDF_VIOLATION issue results from keyboard drivers on most HP computers, you can try…Full steps |
| Solution 4. Reconfigure HpqKbFiltr.sys | For HP computers, there’s a specific sys file named HpqKbFiltr.sys might be the culprit. You can…Full steps |
| Solution 5. Reset the PC | The last choice that you have is to reset your PC if all other methods fail. Resetting the PC will take…Full steps |
Solution 1. Update Device Drivers
One of the typical causes of WDF_Violation error is the corruption of specific drivers. If a driver, especially the display or video driver, is outdated, it could be incompatible with your system. Thus, the fix for this cause is to update the drivers.
Step 1. Search and open Device Manager in the taskbar’s search box.
Step 2. Right-click on the target device and hit «Update Driver.»
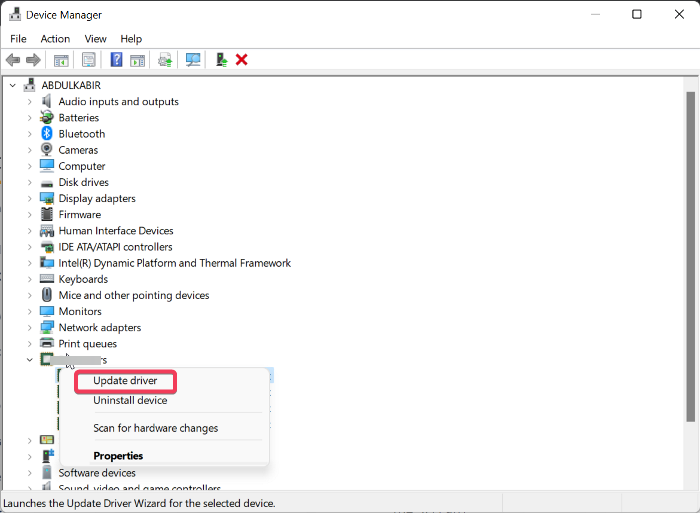
Step 3. In the next interface, click on «Search automatically for drivers.»
Step 4. For certain devices, you may need to go to the manufacturer’s official site to download and update drivers.
If you find updating device drivers manually takes time and energy, you can check the following article to learn how to update drivers with a well-known driver update tool — Driver Easy.
How to Use Driver Easy | Is It Safe to Use Driver Easy
Driver Easy is a powerful and free driver update tool. If you haven’t used it before, read this article. We will show you the necessary info and guide about Driver Easy. Read more >>
Solution 2. Repair System Files
The WDF_Violation error could also result from system file inconsistencies or other issues like missing, corrupt, or damaged system files. However, it’s hard for users to locate and repair the exact corrupt files. In this case, you will need a professional third-party tool.
EaseUS WinRescuer is one of the top-rated disk managers. It provides a Boot Repair feature with advanced algorithms to detect and repair any corrupted system files.
Step 1. Connect the USB drive/external drive to a working computer, open EaseUS WinRescuer, and click «Create Bootable Media.»
Step 2. Select EaseUS Boot Toolkits and other components you need. Then, click «Next.»

Step 3. Select your movable device and click «Go» to create an image on your USB drive/external drive.

Step 4. Confirm the warning message and then wait for the creation process to complete.
Step 5. Connect the created bootable drive to the faulty computer and reboot it by pressing and holding «F2″/»Del» to enter the BIOS. Then, set the WinPE bootable drive as the boot disk and press «F10» to exit.

Step 6. Then, the computer will enter WinPE desktop. Open BootRepair and you can view the BSOD records and details in the Blue Screen tab.

Step 7. Go to the Boot Repair tab and select the system you want to repair, and click «Repair.»

Step 8. Wait a moment, and the system will be successfully repaired. Click «OK» to complete the boot repair process.

Related article:
Considering that the WDF_VIOLATION error usually occurs on HP computers, solutions 3 and 4 are specifically for HP users.
Solution 3. Remove HP Keyboard Driver
Since the WDF_VIOLATION issue results from keyboard drivers on most HP computers, you can try removing the HP keyboard driver via Command Prompt and see if it fixes the error.
Step 1. Reboot your PC 3 times to access the Windows RE.
Step 2. Go to «Troubleshoot» > «Advanced options» > «Command Prompt.»
Step 3. Input the following command lines according to your Windows version and hit «Enter.»
32-bit Windows version:
dism /Image:C\ /Remove-Driver /Driver: C:\Windows\System32\DriverStore\FileRepository\hpqkbfiltr.inf_x86_f1527018cecbb8c2\HpqKbFiltr.inf
64-bit Windows version:
dism /Image:C:\ /Remove-Driver /Driver:c:\Windows\System32\driverstore\FileRepository\hpqkbfiltr.inf_amd64_714aca0508a80e9a\HpqKbFiltr.inf
Step 4. Exit and restart your computer.
Solution 4. Reconfigure HpqKbFiltr.sys
For HP computers, there’s a specific sys file named HpqKbFiltr.sys might be the culprit. You can use certain command lines to correct the misconfiguration of the driver file to resolve the problem.
Step 1. Reboot your PC 3 times to access the Windows RE.
Step 2. Go to «Troubleshoot» > «Advanced options» > «Command Prompt.»
Step 3. Input the following command lines according to your Windows version and hit «Enter.»
- c:
- cd Windows
- cd system32
- cd drivers
- ren HpqKbFiltr.sys HpqKbFiltr.sys.bak
Step 4. Exit and restart your computer.
Solution 5. Reset the PC
The last choice that you have is to reset your PC if all other methods fail. Resetting the PC will take all the configuration to the original state, which is able to repair most of the system errors.
Step 1. Reboot your PC 3 times to access the Windows RE.
Step 2. Go to «Troubleshoot» > «Reset this PC.»
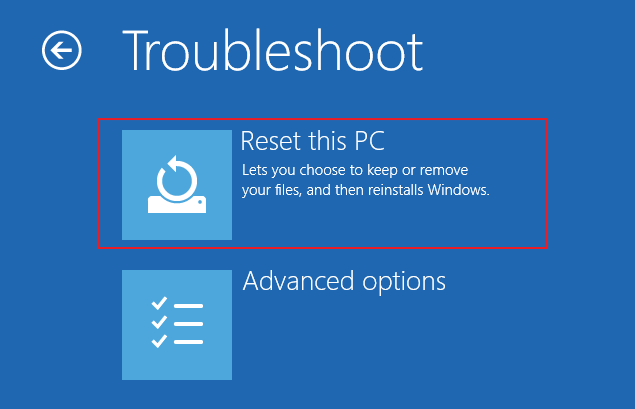
Step 3. Select «keep my files,» and then a wizard will show up. Follow its instructions to reset your PC.
Step 4. Restart your computer, and the BSOD should be gone now.
If you encounter the «Unable to Reset Your PC» error, the article below might be able to help you.
[Fixed] Unable to Reset Your PC. A Required Drive Partition Is Missing
If Windows shows you a ‘Unable to reset your PC’ warning, don’t worry. Follow the practical solutions with EaseUS and resolve this problem in an easy and fast way without losing any data. Read more >>
Do remember to share this practical article on your social media platforms so that more users can get help.
Conclusion
This informative article provides you with 5 practical solutions to help you resolve the WDF_Violation BSOD issue. From updating device drivers to resetting your PC, the easiest and quickest way is to use EaseUS Partition Master and repair the system automatically. However, if none of the above methods work, please seek professional assistance from your computer manufacturer.
FAQs on WDF_Violation Blue Screen
Here are a few related questions and answers for you to refer to if you still have some doubts about the WDF_Violation blue screen issue.
1. What does WDF_VIOLATION mean?
A blue screen with the message saying WDF_VIOLATION in a Windows computer means that there’s a flaw in a framework-based driver. It’s usually a common driver issue on HP computers and might result from outdated drivers, corrupted system files, or system misconfiguration.
2. How to fix WDF_VIOLATION in Windows 10?
You can run the System File Checker (SFC) command in Safe Mode to fix WDF_VIOLATION.
- Access the Windows RE and enter Safe Mode.
- Run the Command Prompt as admin.
- Input sfc /scannow and hit «Enter.»
3. Will replacing hard drive fix blue screen?
If you have tried all the other methods and they didn’t work. It’s probably because the drive is too old or damaged. Thus, replacing the hard drive will most likely resolve the BSOD if it’s really the hardware issue.

