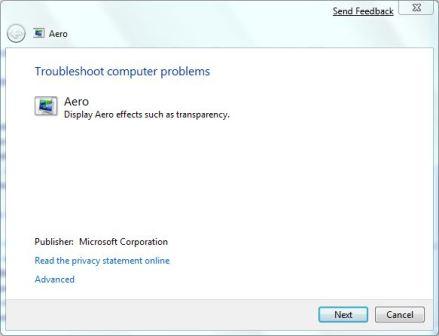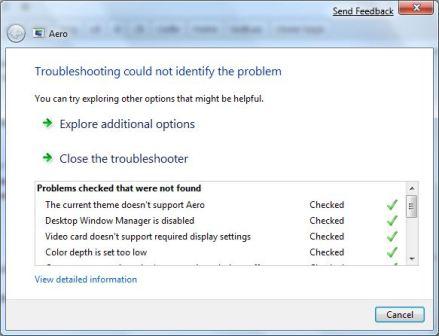By default, when you install Windows 7 in a VirtualBox virtual machine, Aero will not work. This prevents you from enjoying the transparency of Windows 7 windows.
- Enable Windows 7 Aero (up to VirtualBox 6.0)
- WDDM compatible driver required
- Enable 2D and 3D acceleration
- Enable Aero interface
- Enable Windows 7 Aero (since VirtualBox 6.1)
1.1. WDDM compatible driver required
Indeed, if you try to activate the Aero feature by right-clicking «Customize» on the desktop, you will see a warning appear.
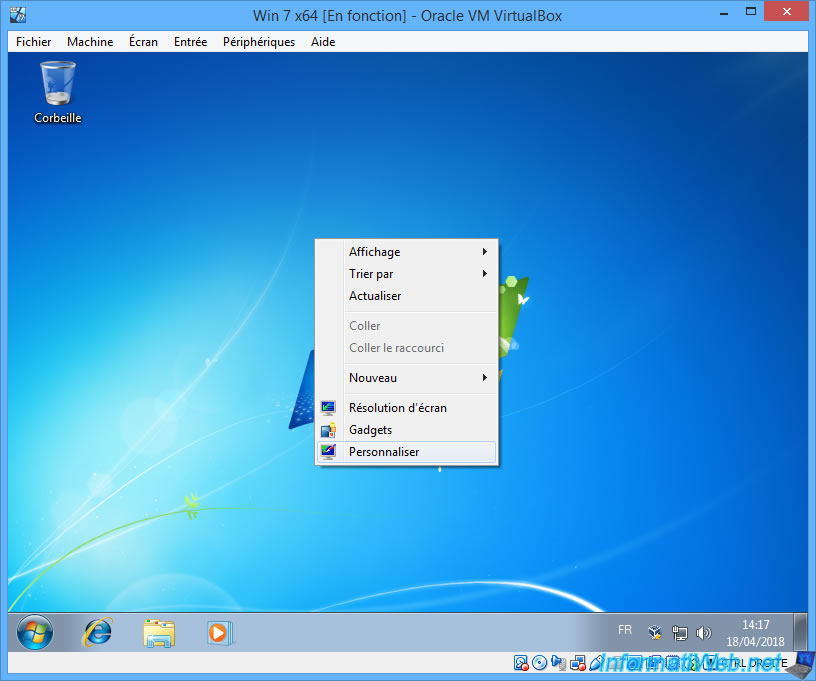
Click on the warning : Troubleshoot problems with transparency and other Aero effects.
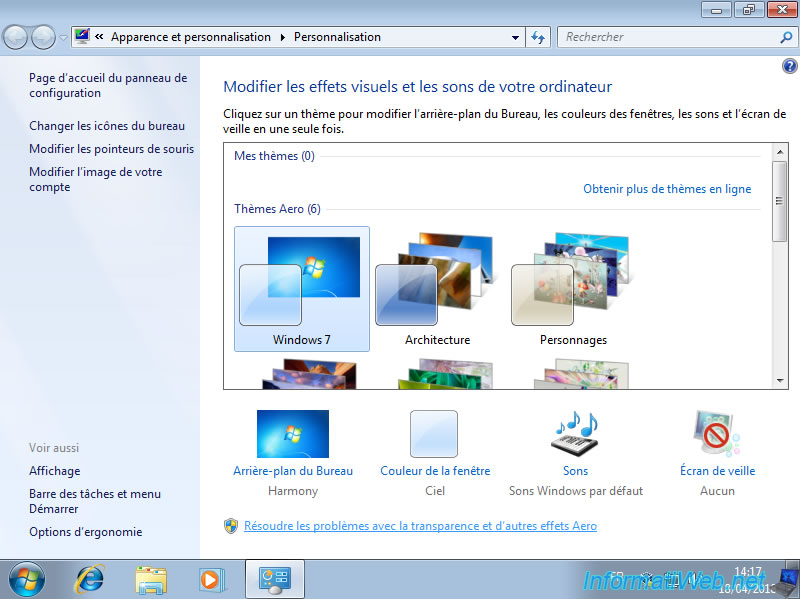
If the driver is not installed, Windows will tell you about a WDDM compatible driver.
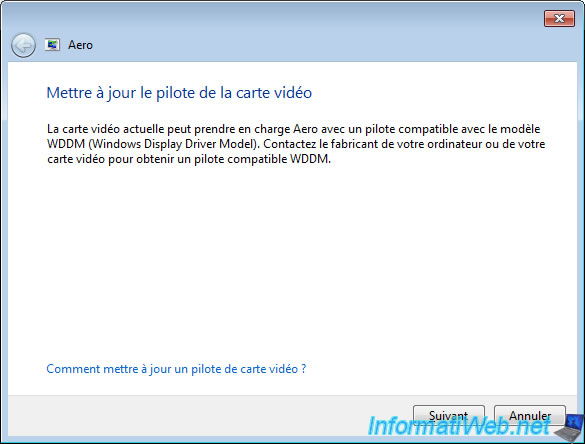
1.2. Enable 2D and 3D acceleration
To overcome this problem, you need to install the VirtualBox’s experimental 3D support.
However, you must first enable the 2D and 3D accelerations in your VM configuration.
To do this, select your Windows 7 virtual machine and click on Configuration.
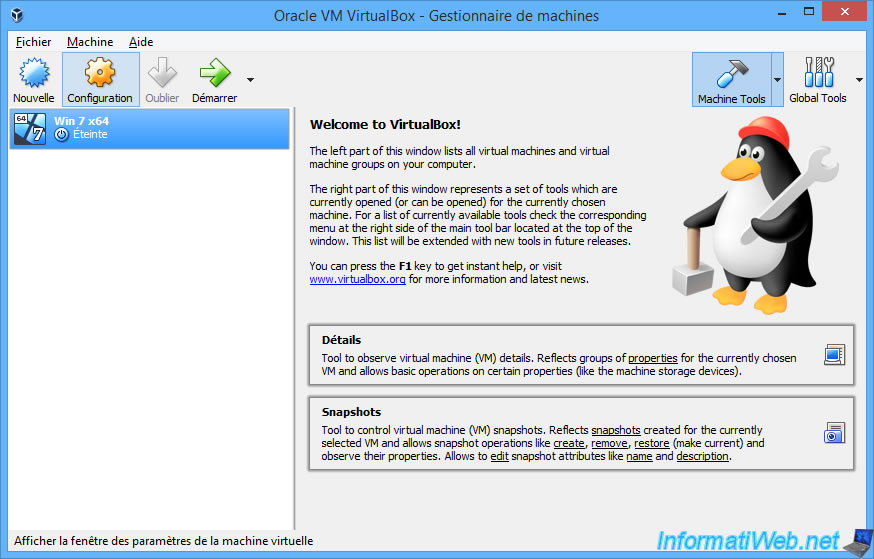
Then, in the Display section, check the «Enable 3D Acceleration» and «Enable 2D Video Acceleration».
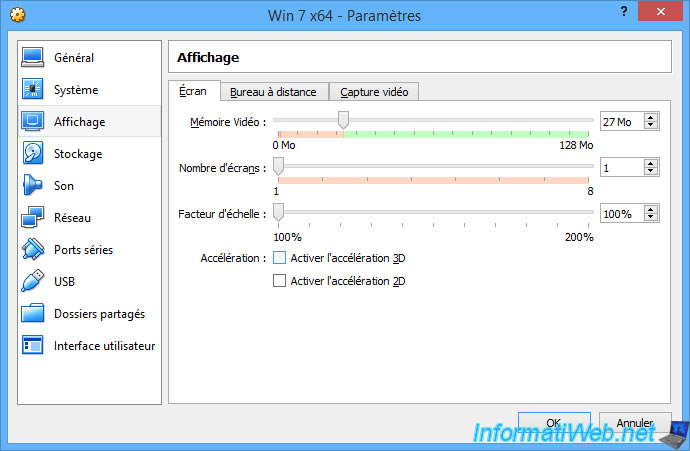
Then, you will see (thanks to the colors) that the video memory will have to be at least 128 MB.
Move the slider to allocate at least 128 MB of video memory to your Windows 7 virtual machine.
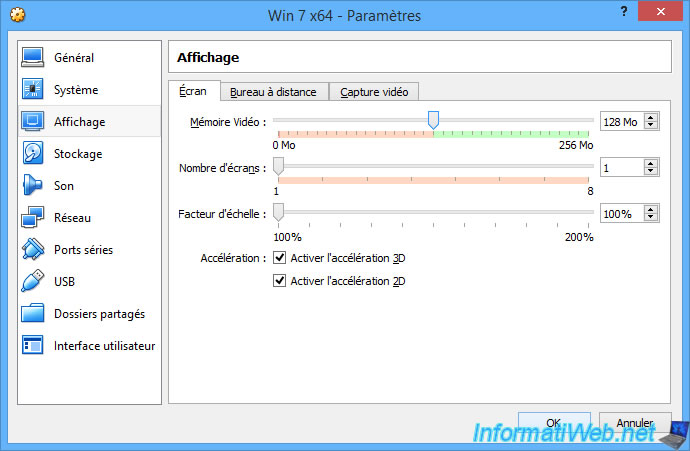
Start your virtual machine.
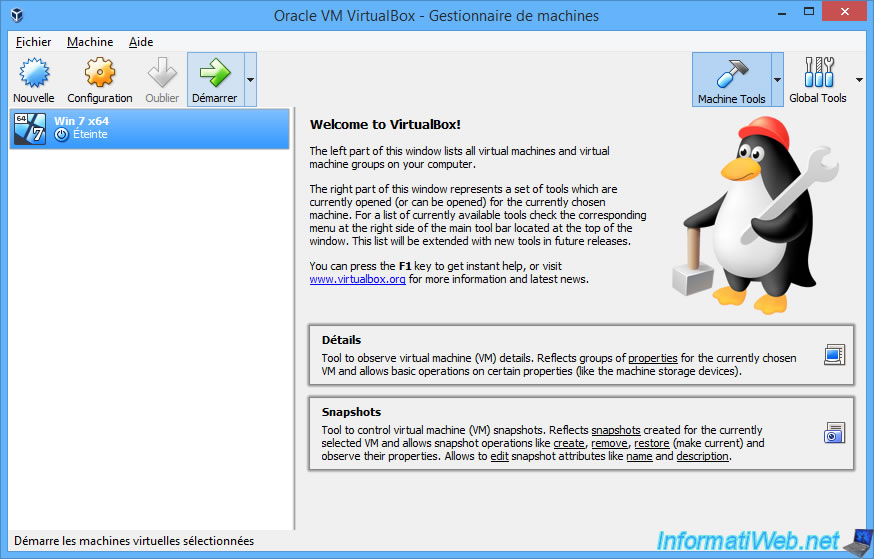
Then, go to the Devices menu and click on : Insert Guest Additions CD image.
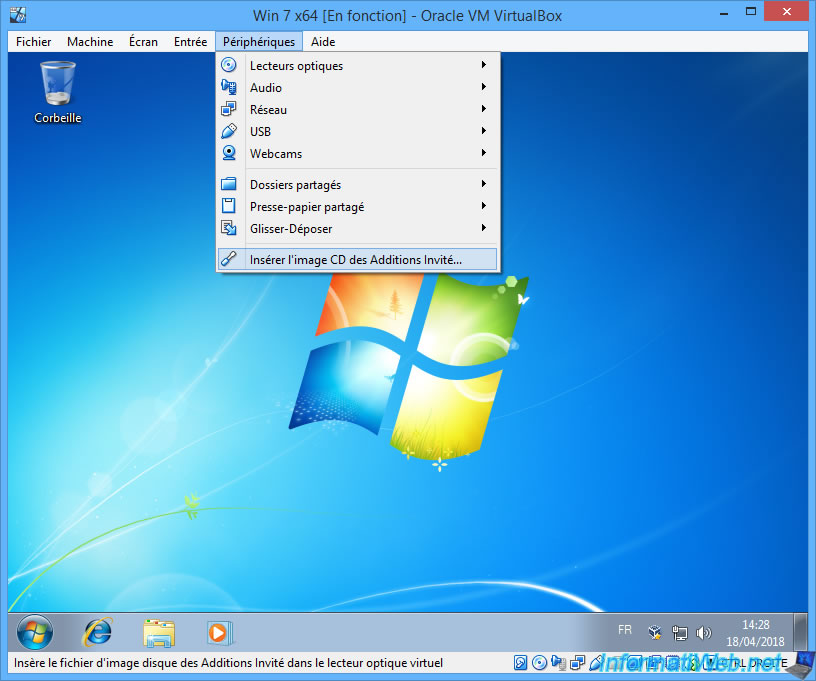
The installation program «VirtualBox Guest Additions» is displayed.

Check the «Direct3D Support (Experimental)» box.
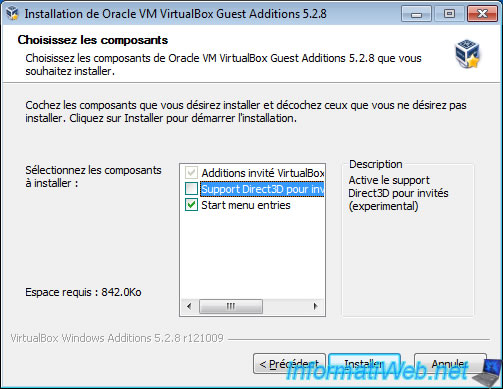
As indicated by the installation wizard, this system supports the Windows Aero interface (WDDM).
Answer «No» to this question : Would you like to install basic Direct3D support instead?
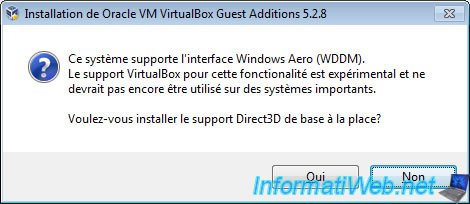
As stated by VirtualBox, the use of the 3D acceleration requires at least 128 MB.
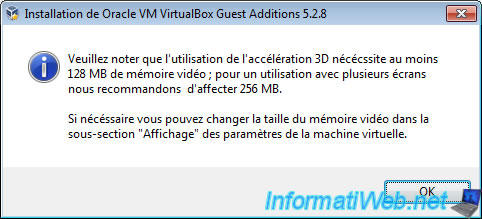
Then, click Install.
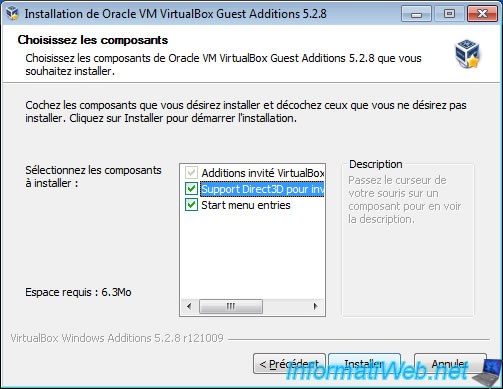
Restart your virtual machine.
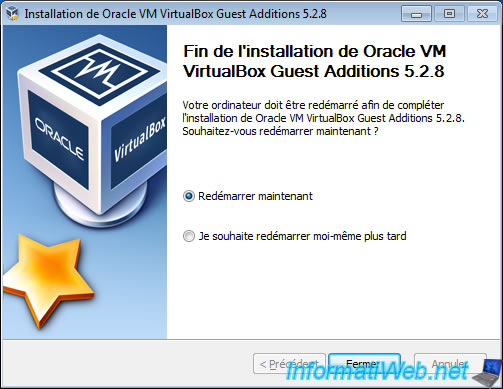
1.3. Enable Aero interface
Now that 3D acceleration and the Direct3D driver are enabled, you will be able to activate the Aero interface.
To do this, right-click «Customize» on the desktop.
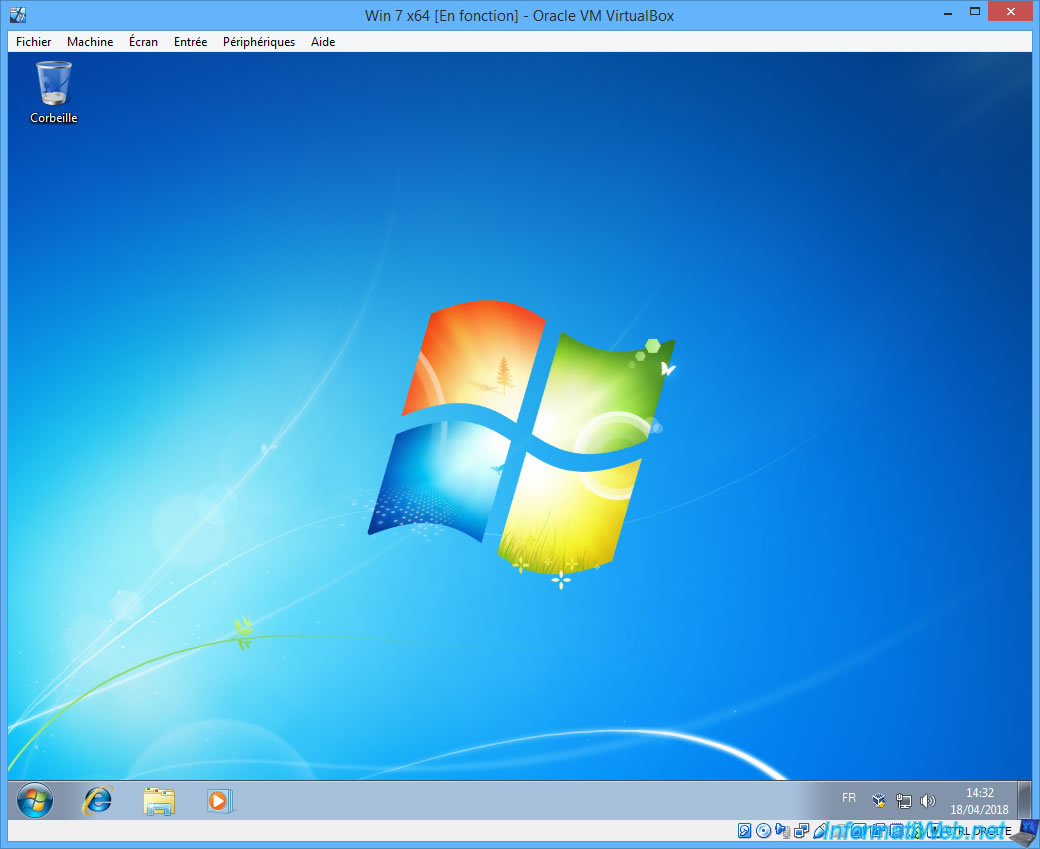
Select an Aero theme (for example : Windows 7) and the windows will become transparent.
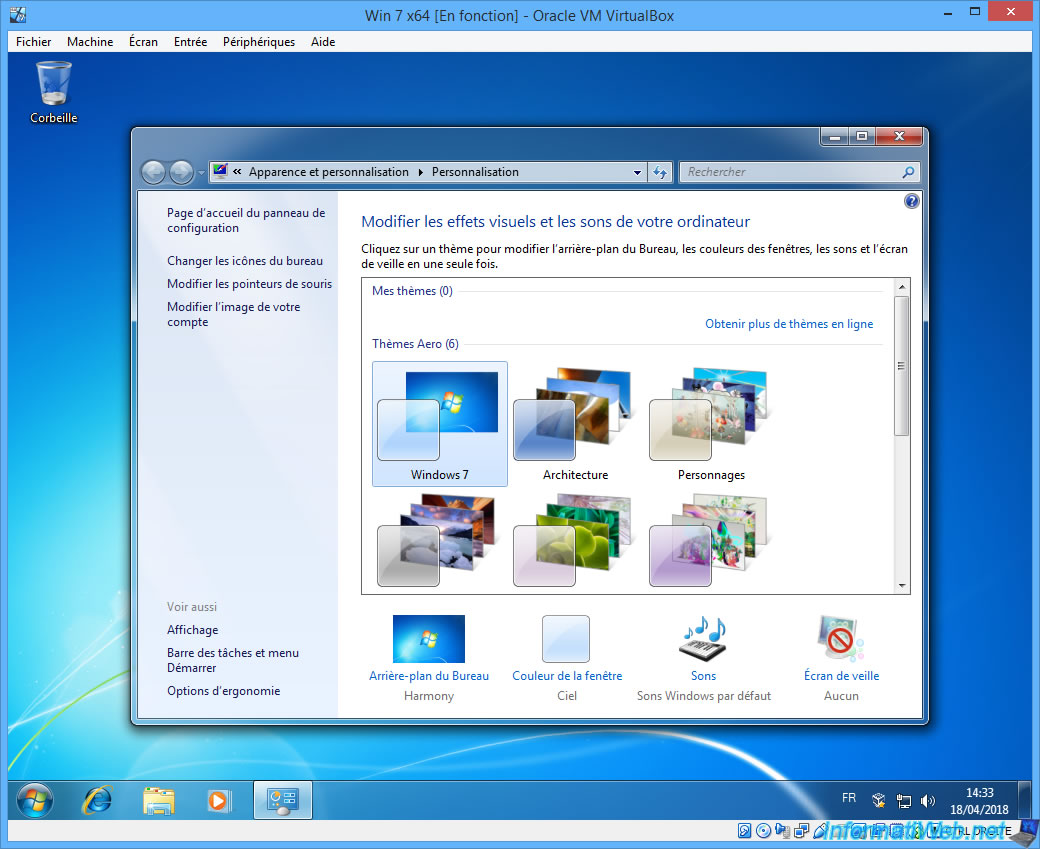
Source : VirtualBox’s forum
Joel wrote:Hello,
I (and probably many other people) would like a WDDM driver for VirtualBox so we can run Aero. Windows 7/Vista don’t look very good without Aero.
I (and probably many other people in addition to myself) am excited about the Experimental WDDM Driver for Win7 Guests.
My personal reason for this is because I do not trust Windows DRM getting direct access to the hardware. I’m a linux fan, but I enjoy Windows-based games.
VBox OSE is the protection I need (like a condom) to keep potentially nasty things like Windows from really getting access to my expensive hardware.
My suggestion is very strong and I’m placing the full weight of my will upon this: Focus a little more on the Windows WDDM Driver.
The reason is simple: Many of my friends share my distrust of Windows, but cannot easily be weaned from Windows Games.
DRM is a widespread problem for gamers, and we, the people, do not want Steam, Windows, or any other form of DRM directly accessing the hardware.
I have spoken with many of the developers for VBox in the #vbox/FreeNode IRC channel, and their general response is
Windows? Why are you even using that? Eww, gross. You want Aero and Games? Well isn’t that just tough?»
I am personally willing to donate a LOT of money to see this feature implemented, and I might just form a ChipIn account just to come up with enough money to persuade you that this really is a priority, and a huge reason people are willing to deal with the less than welcoming people maintaining competing projects.
I’m sorry if I sound a bit brusque, but the attitude of those maintaining my favorite virtual machine platform is disappointing. I really really hope that the developers and contributers for this project change their mind about this.
Thank you for your time, and thank you in advance.
— Coyo
Sign in to your How-To Geek account
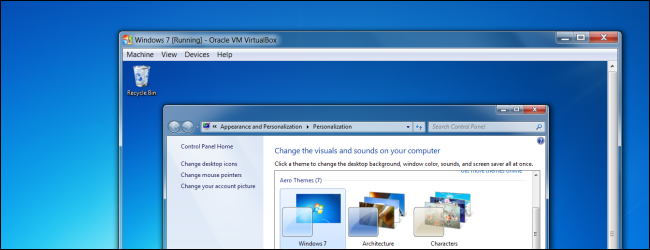
Quick Links
-
Adjust Virtual Machine Settings
VirtualBox’s experimental 3D acceleration allows you to use Windows 7’s Aero interface in a virtual machine. You can also run older 3D games in a virtual machine – newer ones probably won’t run very well.
If you installed Windows 7 in VirtualBox, you may have been disappointed to see the Windows 7 Basic interface instead of Aero – but you can enable Aero with a few quick tweaks.
Adjust Virtual Machine Settings
First, power your Windows 7 virtual machine off – you won’t be able to change its settings if the virtual machine is running or if it’s suspended (also known as “saved”).
Right-click the virtual machine and select Settings to access its settings.
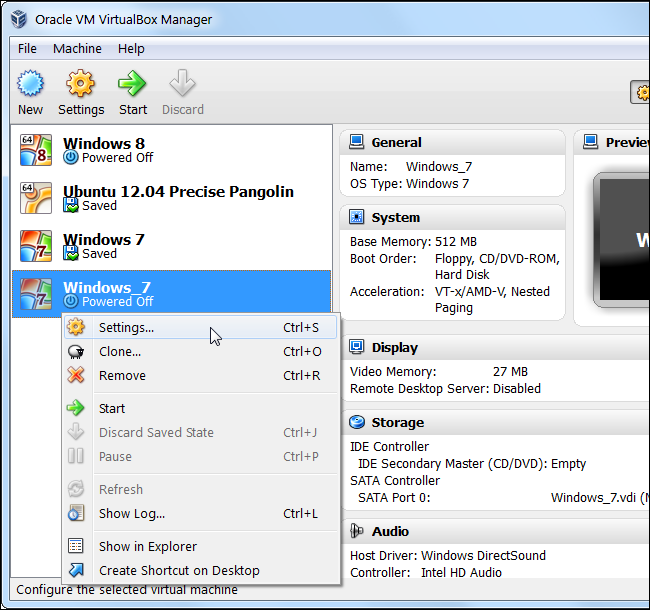
Click over to the Display category and activate the Enable 3D Acceleration checkbox. You must also increase the video memory slider to at least 128 MB. You’ll need the full 256 MB if you’re using multiple monitors with your virtual machine.
The Enable 2D Video Acceleration option here is not required, but it accelerates video-playing applications that use 2D overlays.
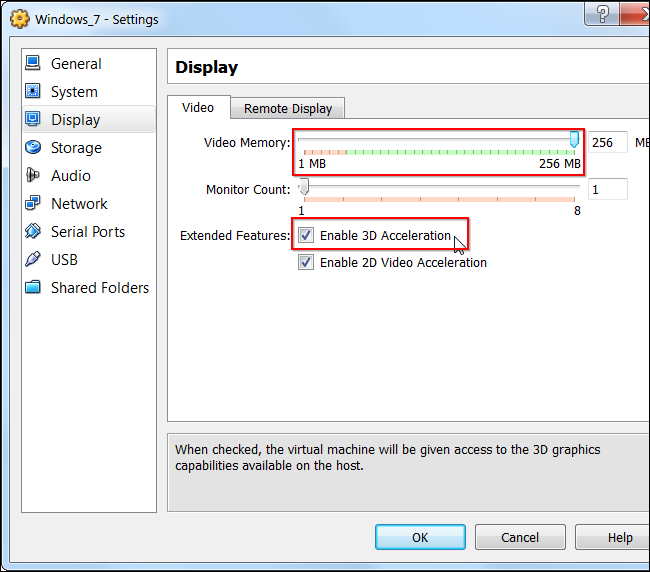
Install 3D Drivers
After you’ve changed these settings, click OK and boot the virtual machine by double-clicking it.
Once the virtual machine is running, click the Devices menu and select Install Guest Additions.
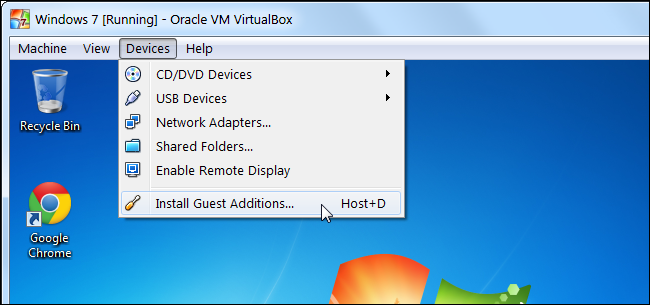
Click the Run option in the AutoPlay window to launch the installer.
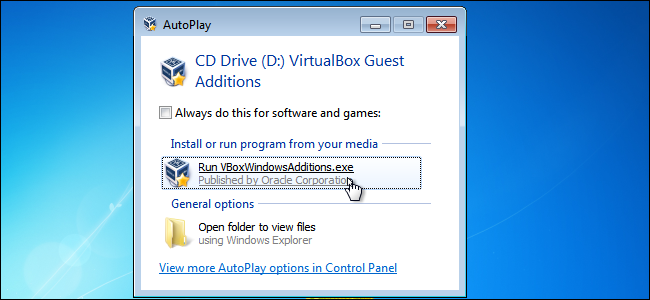
Proceed through the installer until you reach the Choose Components window. When you do, click the Direct3D Support (Experimental) check box.
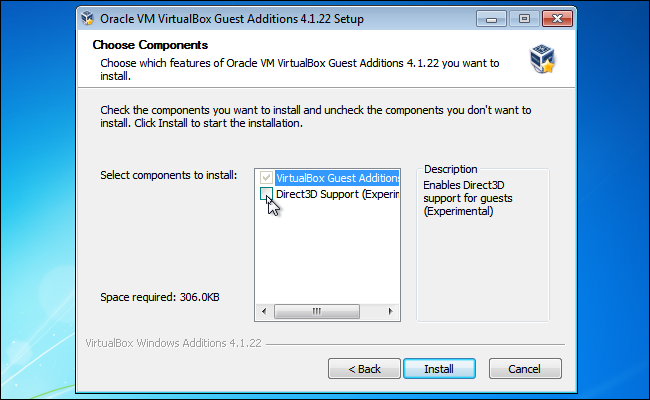
You’ll be asked if you want to install basic Direct3D support instead – click No to install the WDDM driver, which includes support for Windows Aero.
Note that, if you want to install the basic Direct3D driver instead, you’ll need to install it from safe mode – restart your virtual machine, press F8 while it’s booting, select Safe Mode, and install the guest additions from there. The basic Direct3D driver doesn’t support Aero, but it’s theoretically more stable. However, we haven’t had any issues with the more experimental driver.
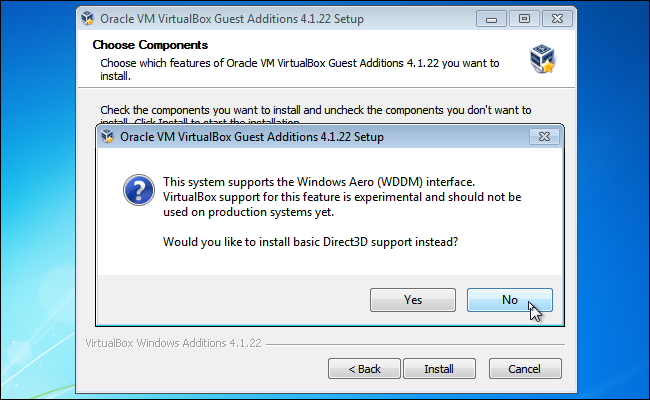
VirtualBox warns that you should have at least 128 MB of video memory, which you should have configured above. If you haven’t done this yet, you can adjust your virtual machine’s settings after installing the drivers.
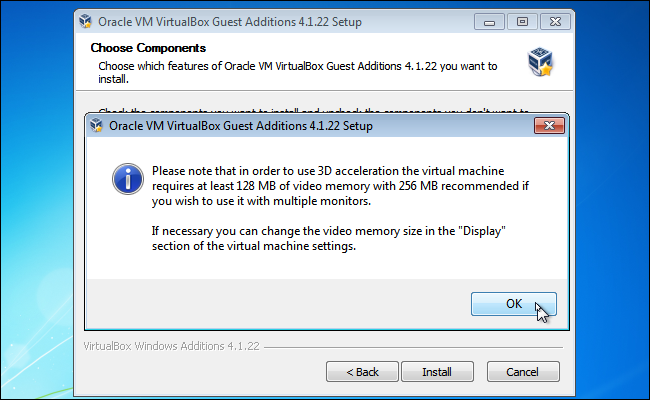
Click Install and VirtualBox will install the guest additions and experimental 3D driver in your virtual machine. You’ll be prompted to restart your virtual machine after installing the drivers.
Enable Windows Aero
Your virtual machine now has 3D support, so you can try playing older 3D games and using other applications that require 3D acceleration.
However, Windows Aero is not enabled by default. If you want to enable Windows Aero, right-click your virtual machine’s desktop and select Personalize.
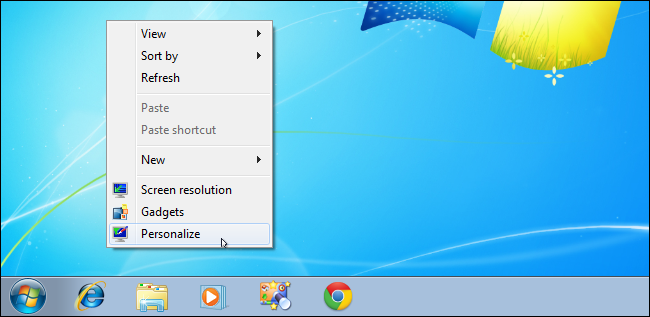
The default theme is Windows 7 Basic, which doesn’t use Aero. Scroll up in the Personalization window and select one of the Aero themes, such as Windows 7. Aero will be enabled.
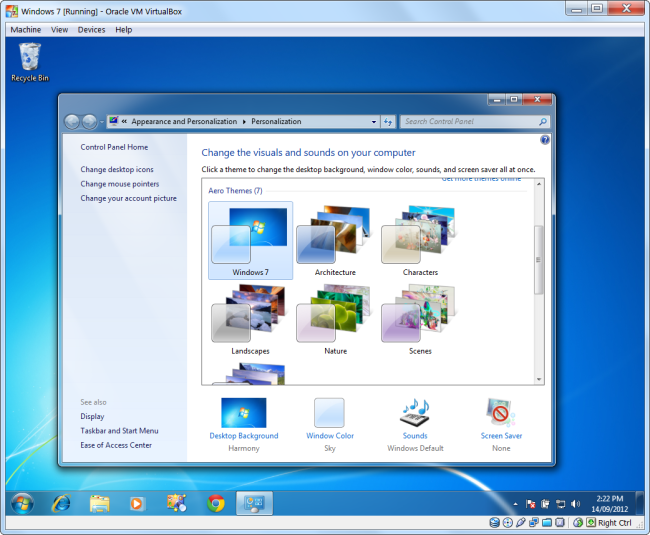
Note that 3D acceleration and the driver are experimental in VirtualBox – if you encounter any issues, you may want to disable 3D acceleration and uninstall the driver to make your virtual machine more stable.
OK, this is could be called a cheat, but it achieves the desired effect and works well.
Having only run Windows 7 either in a VMware virtual machine or on my Pentium M laptop, I wasn’t really interested in Windows 7 Aero Glass.
All well and good you may think — well I did too…
Then I tried Windows 7 RC on my new MSI motherboard…. Wow — this glass molarky is actually quite nice!
(Yes I know Aero Glass was available with Windows Vista…. But who bothered with Vista?)
So, what can be done to get my laptop to also run Aero Glass?
Well as it turns out it’s all to do with Windows Display Driver Model (WDDM) video card drivers — or the lack there of.
Bad News
My laptop has a built in ATI Mobility Radeon 9000 video card. Unfortunately — long story short — there are no WDDM drivers for this video card and there probably never will be. As the card is built onto the laptop motherboard, the upgrade path is pretty much zero. Boo!
Good News
With the installation of couple of small applications we can get very close to Aero Glass without having to effectively ditch the non WDDM compliant laptop in pursuit of Windows 7 glassyness!!
How to
Video Card Drivers
So the first step is to get some better drivers over and above the Windows 7 default VGA driver.
For my ATI Mobility Radeon 9000 I installed
these drivers from rapidshare
[Update 21/02/10] — these drivers from mediafire.
They look to be the very last Windows Vista drivers available for my video card.
These drivers will also work with any of the following video cards:
RADEON FIRE GL 8800
RADEON MOBILITY
RADEON MOBILITY
RADEON MOBILITY
ATI ES1000
ATI ES1000
ATI ES1000
ATI FireMV 2200 PCI
ATI FireMV 2200 PCI Secondary
ATI MOBILITY RADEON 9000
ATI MOBILITY RADEON 9000 Secondary
ATI MOBILITY RADEON 9200
ATI MOBILITY RADEON 9200
ATI MOBILITY/RADEON 9200 Secondary
ATI MOBILITY/RADEON 9200 Secondary
RADEON 7200 Family
RADEON 7500 Family
RADEON 8500 / Radeon 8500 LE Family
RADEON 8500 / Radeon 8500 LE Family
RADEON 8500 / Radeon 8500 LE Family
RADEON 8500 DV Family
RADEON 8500 Family
RADEON 8800 Family
RADEON 9000 Family
RADEON 9000 LE Family
RADEON 9000 LE SEC Family
RADEON 9000 SEC Family
RADEON 9000U Family
RADEON 9000U SEC Family
RADEON 9100 Family
RADEON 9100 SEC Family
RADEON 9200 LE Family
RADEON 9200 LE SEC Family
RADEON 9200 SE Family
RADEON 9200 SE SEC Family
RADEON 9250
RADEON 9250 Secondary
RADEON IGP 320
RADEON IGP 320M
RADEON IGP 340
RADEON IGP 340M
Transparent Window Borders
The application to do this is TrueTransparency which can be downloaded from here. There is no installation, just extract the zip file and run TrueTransparency.exe
The application will put an icon in the notification tray (by the clock) from where you can choose your transparent skin and ensure that the application runs at Windows start up:
Transparent Taskbar
Download Transbar from here, Install and run.
Not much to say here, other than tweak the slider to set your taskbar transparency and click OK.
Job done! and the best bit is that these two little applications should run on any non WDDM compliant hardware; not just ATI video cards!
Click here to see the full size version in all it’s glassyness….
MMMMM Glasssy!
— Chris
Posted: January 13, 2009/Under: Operating Systems/By:
Windows Aero features in Windows 7 has been greatly enhanced and improved with new features such as Aero Peek. Without Windows Aero Glass Transparency effect, the many premium user interface (UI) goodies and extravaganza visual experience such as windows with translucent glass design and new windows colors in Windows 7 won’t be enjoyed by the system users.
In most circumstance, if the PC’s display card satisfy the minimum requirement to run Windows Aero, which appears to be not much different to what’s required in Windows Vista – 1 GHz 32-bit (x86) or 64-bit (x64) processor, 1 GB (gigabyte) of RAM memory and a DirectX 9 compatible GPU with a minimum of 128 MB of Video RAM, installed with Windows Display Driver Model (WDDM) driver – Windows 7 will automatically enable and turn on Aero upon installation.
However, in some scenarios, Windows Aero may not be turned on, or is having problem to enable. The scenarios include no supported video driver been found during installation, and after updating the VGA graphic display card driver, Windows 7 does not automatically enable Aero Glass effect. Or, Windows 7 is installed on a computer which barely meets the minimum requirement, and Windows 7 has a hard time deciding that it’s indeed able to run Windows 7 Aero without problem.
Tip: Another way to know if your Windows 7 system supports Aero or not is to look at Windows Experience Index score. The score (both base score and subscore for graphics component) should be equal or higher than 3.0 for Aero to work. To view your Windows Experience Index, go to Control Panel -> System and Security -> System, then click on “Windows Experience Index”.
Whatever the cause, here is the easy way to fix all issues, bugs or problems related to Windows Aero, and then turn on and enable the Windows Aero feature in Windows 7, thanks to a new troubleshooting task tool added in Windows 7.
To display Aero effects such as transparency in Windows 7, follow these steps:
- Make sure that Windows Experience Index has been calculated and computed.
- Click on Start menu.
- Type the following text into the Start Search box:
Aero
- Click on a search result listing under Control Panel group that named as the following:
Find and fix problems with transparency and other visual effects
Trick: If you don’t see “Find and fix problems with transparency and other visual effects” in the search results, click on Control Panel to see all Aero related items in Control Panel.
- An “Aero – Troubleshoot computer problems” wizard dialog will appear. Click on Next button.
- The troubleshooting wizard will try to detect any problem by running a series of checks against various components required to make Aero works and running, such as video memory, Desktop Windows Manager (DWM) service, color depth, theme, power settings and etc. At the end of the analysis, the wizard will attempt to fix the issues related to Aero service and restart the Aero feature.
Tip: If there is still items that are marked with red cross which indicates is the problems that prevent Aero from working properly, fix the issues and then rerun the “Find and fix problems with transparency and other visual effects” troubleshooting wizard again.
Tip: To create a shortcut to ‘Find and fix problems with transparency and other visual effects’, right click on it on search results, and then click on Open file location. On the “All Tasks” window opened, right click on Find and fix problems with transparency and other visual effects again, and select Create Shortcut to place the shortcut on desktop.
If everything fails, try the hack to force enable Windows Aero in Windows 7.