Программы и загрузки
- Программное обеспечение для изделия
- Программы для Windows
- Программы для Mac
- Прошивка
Программное обеспечение для изделия
Прошивка
* Если вашего изделия нет в списке выше, откройте страницу изделия.
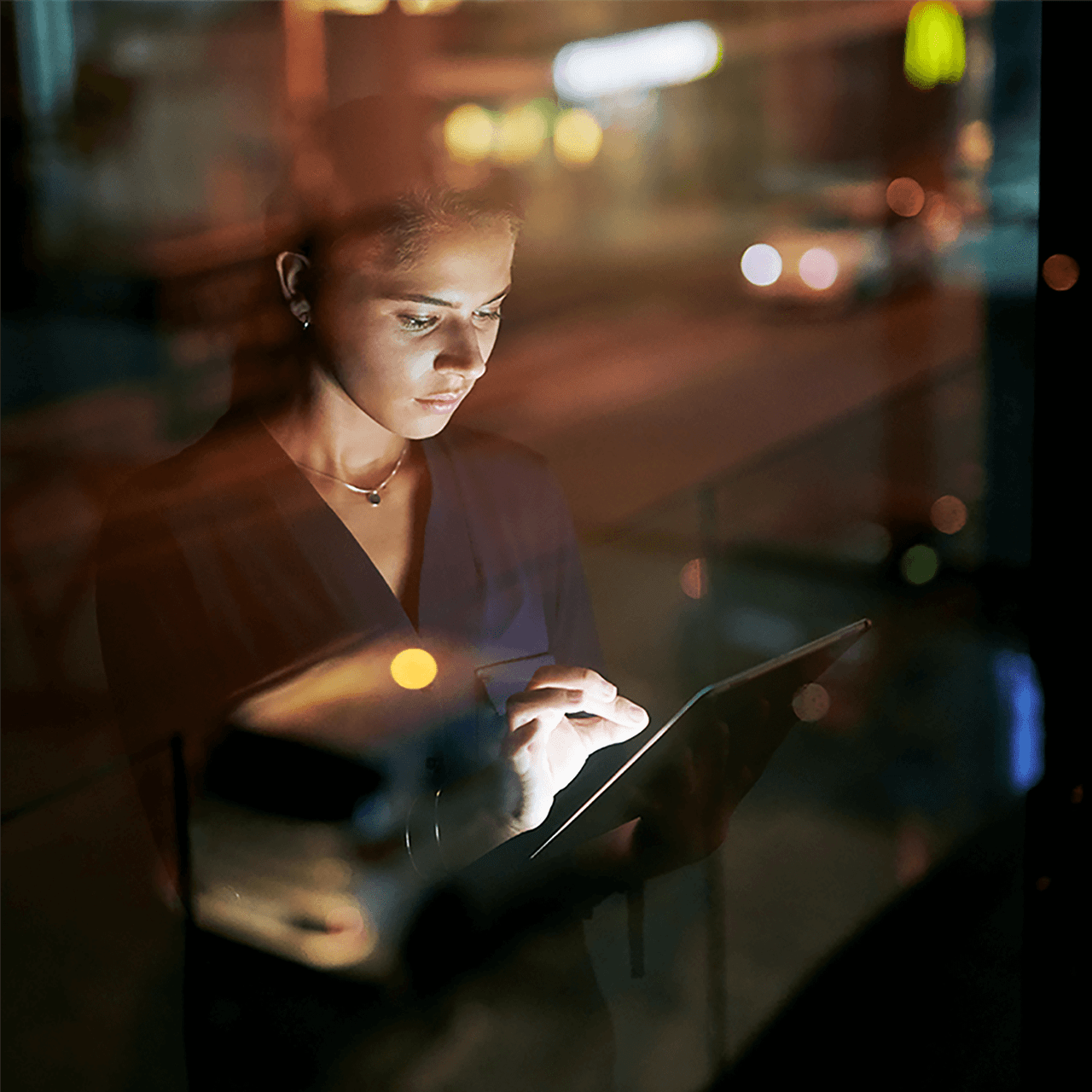
Introducing My Cloud OS 5
Welcome to our fresh, new My Cloud NAS software ecosystem featuring our latest security updates, enhanced data privacy, improved connectivity reliability. My Cloud OS5 is a modern mobile and web desktop app experience, with improved photo/video viewing and sharing capabilities.
Back Up. Access. Collaborate.
My Cloud OS 5 helps you easily back up and organize high volumes of content from multiple computers, smartphones, and tablets on your My Cloud NAS, on your own private network, and without costly subscriptions. Use the mobile or web app to remotely access and share files, photos and videos you save on your My Cloud NAS from anywhere with an Internet connection.
My Cloud OS 5 Mobile App and Web Access
The WD My Cloud OS 5 mobile and web software can keep you connected to your content whether you’re at the office, working at home, or hitting the open road (Internet connection required).
Collect Your Content In One Place
Local and Remote Access
Easy Sharing and Collaboration
Robust Data Protection
The available Acronis True Image for Western Digital software delivers easy, efficient, secure cyber protection, integrating award-winning backup with an AI-based defense against ransomware and cryptojacking attacks. The Acronis True Image for Western Digital software backs up everything from operating systems and applications to settings and individual files, with support for both PC and Mac machines.
Optimized Multi-Media Experience
WD My Cloud software delivers a beautiful photo and video viewing experience, so you get the most out of your multi-media library.
Better Photo Experience
Sharper Video Sharing
Smooth Streaming
Simple Dashboard Interface
The intuitive, simple-to-navigate My Cloud OS 5 dashboard lets you easily monitor drive health, customize your My Cloud NAS settings, manage users and control access. You can also configure the built-in RAID options on your My Cloud NAS for optimal data redundancy and performance based on your needs.
Featured Solutions
-
{{ skuObj.title.length < 15 ? skuObj.title :
skuObj.title.substring(0,14) + «…» }}
Часто задаваемые вопросы
-
Как настроить My Cloud Home?
Из этого короткого видеоролика вы узнаете, как
- настроить My Cloud Home с помощью браузера мобильного устройства;
- настроить My Cloud Home, если устройство не обнаруживается автоматически по девятизначному коду.
-
Как отправлять данные с мобильного телефона?
Из этого короткого видеоролика вы узнаете, как
- настроить автоматическое резервное копирование папки «Фотопленка»;
- вручную отправлять данные на устройство My Cloud Home;
- снять фотографию или видео и сохранить непосредственно на устройство My Cloud Home;
- загрузить все данные из общедоступного облачного хранилища (Dropbox, Box, One Drive и т. д.) на устройство My Cloud Home;
- перенести все данные из имеющегося устройства My Cloud на новое устройство My Cloud Home;
- подключить USB-накопитель и скопировать данные на устройство My Cloud Home.
-
Как объединить все данные в одном месте?
Из этого короткого видеоролика вы узнаете, как
- загрузить все данные из общедоступного облачного хранилища (Dropbox, Box, One Drive и т. д.) на устройство My Cloud Home;
- перенести данные из имеющегося устройства My Cloud на новое устройство My Cloud Home;
- отправлять данные с помощью MyCloud.com.
-
Как предоставлять общий доступ к данным?
Из этого короткого видеоролика вы узнаете, как
- поделиться фотографией или файлом с друзьями или родными с помощью мобильного приложения, сайта MyCloud.com или приложения для компьютера.
-
Как добавлять пользователей?
Из этого короткого видеоролика вы узнаете, как
- настраивать для друзей и родных подключение к своему устройству и их личные папки;
- управлять пользователями с мобильного телефона.
-
Как защитить устройство?
Из этого короткого видеоролика вы узнаете, как
- настроить пароль и Touch ID в своем мобильном приложении;
- использовать общие рекомендации по обеспечению безопасности устройства.
Store your images, videos, music, and documents in the cloud and share them
Количество загрузок:2,518 (2 за последнюю неделю)
Операционная система:Windows XP/Vista/7/8/10/11
Последняя версия:1.0.7.17
Сообщить о неточности
Описание
Cкриншот
Establish the connection between your computer and an individual personal cloud. Drag and drop documents, multimedia files, archives along with other types of files to transfer them. Manage your files and send links to particular files or folders via email.
WD My Cloud 1.0.7.17 может быть загружена с нашего архива бесплатно. Наша антивирусная программа проверила эту загрузку и признала ее полностью «чистой» от вирусов.
Программа принадлежит к категории Интернет и сети, а точнее к подкатегории Облачные сервисы. Размер последней версии для установки доступного для загрузки 60.9 MB.
Самая популярная версия программы это 1.0. Эта программа для ПК может быть установлена на 32-бит и 64-бит Windows XP/Vista/7/8/10/11.
Вы можете найти следующие загрузочные файлы программы: MonoCloud.WPF.Importer.exe или WD My Cloud.exe и т.д. Эта бесплатная программа принадлежит Western Digital Technologies, Inc.
От разработчика:
WD My Cloud is a free program that enables you to keep your PC connected to your personal cloud, no matter where you are. The program allows you to easily drag and drop to transfer documents or photos, manage your files and share links to specific files or folders via email.
Мы предлагаем оценить другие программы, такие как Adobe Creative Cloud, RealPlayer Cloud или WD Drive Utilities, которые часто используются вместе с WD My Cloud.
Обновлено:
Статья написана для тех, кто не является обладателем WDMyCloud Mirror или других более продвинутых моделей от WesternDigital, которые обладают встроенным функционалом копирования в облако. Что же делать тем кто является счастливым обладателем однодискового WDMyCloud, а документы, сохранить все таки хочется. Мало ли что, ведь диск один и случится может все что угодно и как правило в самый неподходящий момент.
О функционале и возможностях WDMyCloud много написано как в рунете, так в частности и на Хабре. Но как сохранить документы в Облако, я так и не нашел, поэтому решил заполнить этот пробел.
Как вы знаете WDMyCloud является превосходным файловым хранилищем, лично я использую его для семейного архива. Очень удобно, когда со всех твоих устройств, где бы ты ни был, файлы копируются все в одно место. Можно активировать на WDMyCloud сервер DLNA и смотреть к примеру на телевизоре, показывая и делясь с фотографиями с друзьями и родственниками. Удобно сделана сортировка, можно практически слету найти нужную фотографию. Я не делаю рекламу, просто делюсь своими впечатления от данного устройства, который удовлетворяет всем моим потребностям и заметьте за разумные деньги.
Сначала немного расскажу каким образом идет синхронизация ваших файлов на WDMyCloud.
Для Компьютера, ноутбука есть программа WDSync, установив которую, вы с легкостью можете указать какие папки синхронизировать, добавлять и удалять папки для синхронизации. Программа довольно простая и дружелюбная к пользователю.
При этом совсем не обязательно, чтобы компьютер и WDMyCloud находились в одной локальной сети, они могут находится на разных концах света и синхронизация будет работать, правда для этого необходимо зарегистрироваться на сайте http://www.mycloud.com/ и добавить туда свое устройство.
Процесс установки и работу с программой описывать не буду, приведу только картинку, где показано, какие папки синхронизируются по умолчанию при установке программы.

Для смартфонов необходимо установить программу MyCloud. Есть Одна примечательная особенность можно именно с этой программы копировать документы в облако, к сожалению большой объем файлов через нее не получится скопировать. За раз где-то 20-30 фоток и пару видео, иначе программа зависнет или откажется копировать.Можно копировать папку целиком, но не все файлы копируются, возможно какой-то баг в программе.
Немного расскажу почему я выбрал облако OneDrive чем GoogleDrive или DropBox
1. Поддержка протокола WebDav. GoogleDrive прямой поддержки не имеет.
2. Объем диска. Объем моего диска OneDrive 1Tb, и это практически бесплатно, так как я приобрел Office 365, еще один плюс в пользу OneDrive.
3. Копирование файлов. Когда программа «MyCloud» копирует файлы на облако GoogleDrive, то при копировании одинаковых файлов программа создает такой же файл с одинаковым названием, таким образом у Вас на облаке получается не один файл, а два файла с одинаковым содержимым, при копировании в DropBox появляется новый файл с другим названием. Такая ситуация может возникнуть, если Вы допустим захотели обновить каталог на облаке, так как локально у Вас в этом каталоге появились новые файлы и вы хотели бы добавить их в каталог на облаке, то у Вас получится не только добавление новых файлов, но и дублирование старых, что существенно увеличивает объем занятого пространства на облачном хранилище. Меня такая ситуация не устраивает. При копировании же файлов на OneDrive дубликаты не создаются, из-за этого я и выбрал облачное хранилище OneDrive.
Существенный минус при таком копировании, это то что при повторном копировании одних и тех же файлов программа «MyCloud» копирует каждый раз все файлы заново, а не пропускает уже имеющиеся файлы в облаке, что довольно таки затягивает процесс копирования и сказывается на трафике. Не годится для процесса синхронизации, а Мы то этого и добиваемся.
Резюмируя, хочу сказать что этот способ, «синхронизации» файлов в облако через программу «MyCloud» не годится. Как копирование небольшого количества файлов – ДА, как синхронизация – НЕТ. Но Все равно это лучше чем совсем ничего и можно довольно быстро скинуть свежие фотки на облако.
Сейчас покажу как это делается. Покажу на примере облачного хранилища OneDrive, он у меня уже установлен в телефоне, другие облачные хранилища аналогичны. В программе присутствуют пока три облачных хранилища, это: OneDrive, DropBox, GoogleDrive.

Еще один, момент, который Вы должны помнить. Программа «MyCloud» не имеет функцию автозапуска на смартфонах, поэтому если вы выключали или перезагружали телефон, необходимо запустить программу, чтобы началась синхронизация файлов c устройством WDMyCloud, или добавить приложение в автозапуск, если это поддерживает Ваша ОС.
Как Вариант можно попробовать синхронизировать папки с помощью клиента OneDrive для компьютера. Но скажу сразу такой вариант не прокатит, так как Вам не удастся указать в качестве источника синхронизации сетевую папку. Этот вариант отметается. В принципе можно сделать так чтобы файлы копировались с WDMyCloud в локальную папку OneDrive, которая уже синхронизируется с облаком, но это уже мазохизм, даже обсуждать не хочу.
Если Вы дочитали до сюда, значит Вам действительно интересно, как организовать синхронизацию файлов с Вашего облачного хранилища.
Способ, который хочу предложить я, не самый идеальный, но тем не менее действенный и имеет право на существование. Минусы и плюсы данного метода опишу ниже.
Начнем подготовку.
1. Нам понадобится компьютер, который находится в одной локальной сети что и WDMyCloud.
2. Программа Allway Sync (http://allwaysync.com), программа бесплатна, имеет русский интерфейс.
Подключаем WDMyCloud как сетевой диск (пример для Windows 7: подключение сетевого диска)

Мы подключили наш WDMyCloud каталог Public как диск Z:
Теперь устанавливаем программу Allway Sync и настраиваем. Не забудьте при установке программы, поставить галочку «
Install Service for the synchronizer
». Это нам очень поможет при создании планировщика заданий. На следующем рисунке настраиваем подключение к облаку OneDrive (п.1), Вводим логин пароль, если все правильно, то увидим надпись: OAuth токены успешно получены.

Мне не нужно, чтобы синхронизация копировалась прямо в корневую директорию облака, для этого нажимаем кнопку «Настроить», затем кнопку «Обзор» и Выбираем папку, в моем случае это «WD MyCloud», при необходимости Вы можете создать свою папку, что очень удобно.
Кто-то может заметить, что облачное хранилище OneDrive можно подключить как еще один сетевой диск по протоколу Webdav. И просто через любой файловый менеджер скопировать данные в облако. Можно. Но я еще раз акцентирую внимание, что мы настраиваем синхронизацию, где настроив один раз, мы про это благополучно забыли и лишь время от времени проверяем как все идет.
На следующем этапе, мы указали слева наше облачное хранилище OneDrive, справа мы подключили наше устройство WDMyCloud, которое мы подключили как диск Z:
Теперь настраиваем синхронизацию.

Жмем на кнопку «Изменить» (помечено красным квадратом), у Вас появится новое окно, где можно задать направление синхронизации. Эти и другие функции можно потом изменить в настройках нашего задания.
И так, я выбрал одностороннюю синхронизацию, без повтора удаления файлов и изменений файлов.
Что это значит:
• Я предполагаю, что изменять документы, а это прежде всего фотографии и видео, я не буду, поэтому отслеживать файловые изменения я не буду.
• Так как мой WDMyCloud собирает со всех устройств фотографии и видео, я не удаляю с него фотографии, поэтому я предполагаю, что мое облако будет один в один с моим WDMyCloud
Отключив эти две опции, я существенно ускоряю процесс синхронизации. Возможно Вам эти функции понадобятся, тут каждый решает для себя сам, что ему оставить, а что нет.
Теперь настраиваем, чтобы программа сама без нашего участия, работала. Для этого заходим в расширенные настройки нашего задания. Меню -> Задача -> Свойства

Очень советую пробежаться по всем настройкам задания, каждая функция очень подробно описана, все на русском, все предельно понятно. После того как мы сохранили настройки, в главном окне программы, должна измениться надпись на «
Режим автоматической синхронизации включен
»
У Нас все готово, жмем кнопку «Анализировать», затем «Синхронизировать». Первый раз процесс синхронизации будет долгим, затем программа будет сама отслеживать изменения и копировать их в облако.
Есть одно замечание, Я настроил так, что программа раз в день будет проверять изменения, так вот программа начинает отсчет после последней успешной синхронизации, и время будет постоянно смещаться. Т.е задание не будет выполняться в 15:00, когда вы это задание создали, а отсчет будет идти после того как задание успешно завершилось.
Я не настаиваю на программе Allway Sync, есть другие аналоги, но мне эта программа показалась наиболее простой в использовании, имеющая поддержку русского языка, и достаточно функциональной для удобной синхронизации файлов как нужно именно нам. Еще одна важная деталь, программа имеет автозапуск и может работать как служба, может запускать задачи по расписанию.
Минусы такого подхода:
• размер Onedrive меньше размера диска WDMyCloud 1Tb<3Tb, т.е. при превышении объема занятого пространства на моем WDMyCloud больше 1Тб, я уже не смогу синхронизировать файлы. К счастью по моим подсчетам ближайшие 2-3 года мне это точно не грозит.
• Компьютер должен быть включен, поэтому лучше для этого использовать либо десктоп либо неттоп, так как ноут может быть постоянно в дороге.

