If you read this post, then it is likely that you have recently experienced a Blue Screen of Death (BSoD) on your Windows computer. To be more specific, a BSoD is holding the “Watchdog.sys” file accountable for the error.
If this is the case, then you are in the right place.
This error usually occurs when you boot up the computer or perform regular operations, and this BSoD comes out of nowhere. It is usually not associated with a recent Windows update. This is because the watchdog.sys BSoD is usually associated with the graphics driver.
We are going to show you how you can fix the issue without having to reset your computer or perform a clean OS installation and losing all your data.
Table of Contents
What is Watchdog.Sys File
The watchdog.sys file is categorized as a Win32 Executable Dynamic Link Library (DLL). DLL is a code file that can be called upon by different processes when required. It was first released with Windows XP in 2001, but Microsoft has been updating it till 2015.
The file can be found at the following location:
C:\Windows\System32\drivers\

BSoD states that malfunctioning graphics driver often causes the watchdog.sys error or other corrupted system files associated with them.
Let us now show you several methods to fix the issue.
Fix Watchdog.Sys BSoD
Update/Reinstall Graphics Driver
Since the usual reason for the watchdog.sys BSoD is a malfunctioning graphics driver, the first approach should be to get rid of the existing driver and replace it with a new, better version (if one is available). Therefore, you must try and update the graphics driver. It can be done using the automatic update method or the manual method through the Windows Device Manager.
If this does not resolve the problem or if there isn’t an update available, you can also try reinstalling the existing driver version.
Update System BIOS
It is possible that an outdated or corrupted system BIOS can cause the watchdog.sys BSoD. Updating it might resolve the problem. Here is how to get the job done:
-
Open the System Information window by typing in msinfo32 in the Run Command box.
Open System Information -
Here, find the existing BIOS version.
Current BIOS version -
Now go to the manufacturer’s website, put in your system’s details, and check if a new version is available. If there is, we suggest that you install it on your device.
Once the BIOS has been updated, check to see if the issue persists.
Fix Corrupted Files
Windows 11 and 10 come with preinstalled tools to help fix the OS. Apart from the built-in troubleshooter you can find in the Settings app, Windows also comes with a Deployment Image Servicing and Management (DISM) tool and the System File Checker (SFC), where each performs a different scan and attempts to automatically fix any glitches in the OS.
You can perform SFC and DISM cmdlets and attempt to fix missing or corrupted system files that may lead to a BSoD.
Check for Hardware Overheating
An overheated PC component, especially the Graphics Processing Unit (GPU), can also result in a watchdog.sys BSoD. If the methods above have not worked for you, then you can use these diagnostic tools and check their temperatures.
If you do find that the temperatures are abnormal, we suggest that you consult with a computer technician and get the problem resolved as soon as possible, as an overheating component is not only dangerous but can also cause damage to other components of the computer.
Replace Watchdog.Sys File
As a last resort, if the solutions above have not worked for you, you can try and resolve the issue by replacing the watchdog.sys file itself. Here is how to do so:
Note: We suggest that you create a system restore point before proceeding with the given steps so you can revert to it later in case things don’t go as planned.
Furthermore, you must be signed in as an administrator so that you have the privileges to perform these steps.
-
Start by downloading the virus-free watchdog.sys file from the link below and extract its contents.
Watchdog.sys DLL.zip (22.6 KiB, 565 hits)
-
Copy the watchdog.sys file from the extracted folder.
-
Now navigate to the following location using File Explorer:
C:\Windows\System32\drivers\
-
Paste the copied watchdog.sys file here.
-
From the popup, click Replace the file in the destination.
Replace watchdog.sys file -
Now restart your computer.
Check to see if the issue is still present.
Closing Words
The methods discussed to fix the watchdog.sys BSoD in this article will most likely fix the problem and then you can use your computer as usual. However, if in case these methods fail to solve the problem, then the only option left would be to perform a clean installation of the operating system.
| Информация о файле | Описание |
|---|---|
| Размер файла: | 40 kB |
| Дата и время изменения файла: | 2017:03:18 18:18:54+00:00 |
| Дата и время изменения индексного дескриптора файлов: | 2017:11:05 07:07:54+00:00 |
| Тип файла: | Win32 EXE |
| Тип MIME: | application/octet-stream |
| Предупреждение! | Possibly corrupt Version resource |
| Тип компьютера: | Intel 386 or later, and compatibles |
| Метка времени: | 2061:09:16 21:59:59+00:00 |
| Тип PE: | PE32 |
| Версия компоновщика: | 14.10 |
| Размер кода: | 29696 |
| Размер инициализированных данных: | 11264 |
| Размер неинициализированных данных: | 0 |
| Точка входа: | 0xb016 |
| Версия ОС: | 10.0 |
| Версия образа: | 10.0 |
| Версия подсистемы: | 10.0 |
| Подсистема: | Native |
| Номер версии файла: | 10.0.15063.0 |
| Номер версии продукта: | 10.0.15063.0 |
| Маска флагов файлов: | 0x003f |
| Флаги файлов: | (none) |
| Файловая ОС: | Windows NT 32-bit |
| Тип объектного файла: | Dynamic link library |
| Подтип файла: | 0 |
| Код языка: | Neutral |
| Набор символов: | Unicode |
| Наименование компании: | Microsoft Corporation |
| Описание файла: | Watchdog Driver |
| Версия файла: | 10.0.15063.0 (WinBuild.160101.0800) |
| Внутреннее имя: | watchdog.sys |
| Авторское право: | © Microsoft Corporation. All rights reserved. |
| Оригинальное имя файла: | watchdog.sys |
| Название продукта: | Microsoft® Windows® Operating System |
| Версия продукта: | 10.0.15063.0 |
✻ Фрагменты данных файлов предоставлены участником Exiftool (Phil Harvey) и распространяются под лицензией Perl Artistic.
-
Home
-
News
- 4 Reliable Solutions to Watchdog.sys BSOD in Windows 10
By Tina |
Last Updated
What is watchdog.sys error? How to fix the BSOD error watchdog.sys? We analyzed several posts, and this post from MiniTool will give solutions to fix the watchdog.sys blue screen of death.
What Is Watchdog.sys Error?
Watchdog.sys is one of the common BSOD errors. It often occurs when you are trying to boot the computer. The watchdog.sys BSOD is generally associated with the graphics drivers of the computer.
So, if the graphics drivers are corrupted or missing, you will come across the watchdog.sys blue screen of death error.
In the following section, we will show you how to fix the watchdog.sys BSOD.
4 Solutions to Watchdog.sys BSOD
Note: In general, when you come across the watchdog.sys BSOD, you can restart your computer. Restarting usually will successful and then you can try the following solutions. If you can’t log in Windows normally, try to boot your computer into safe mode and perform the following solutions.
Solution 1. Reinstall the Graphics Card Driver
To fix the watchdog.sys BSOD, you can try reinstalling the graphics card drivers.
Now, here is the tutorial.
- Press Windows key and R key together to open Run dialog, then type msc in the box and click OK.
- In the Device Manager window, expand the Display adapter.
- Right-click the graphics card driver and choose Uninstall device.
- Check the option Delete the driver software for this device and click Uninstall.
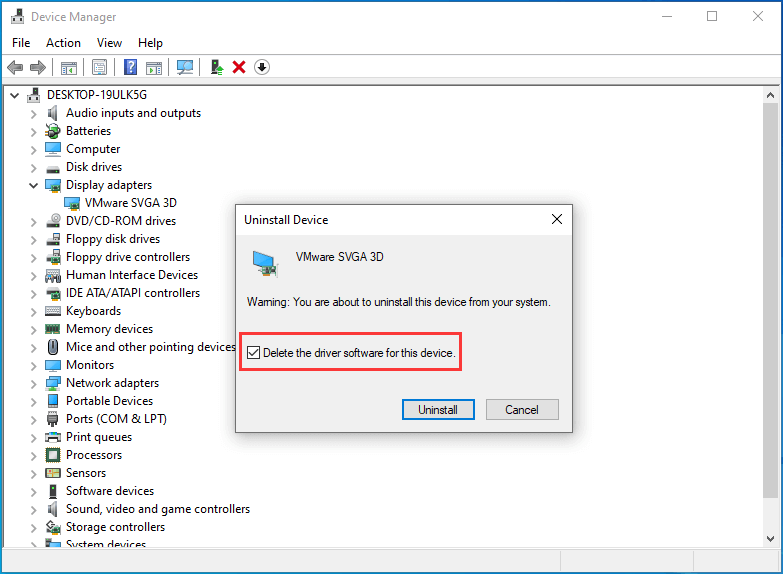
Then you can follow the wizard to continue. After that, reboot your computer and Windows will attempt to reinstall the driver. When all steps are finished, reboot your computer and check whether the watchdog.sys BSOD error is solved.
If this solution does not take effect, try other solutions.
Solution 2. Check for Overheating
If the hardware is overheating, you may also encounter the watchdog.sys blue screen of death. Hence, in order to fix the watchdog.sys error, you can check whether the hardware is overheating.
If it is, try to reduce the temperature of the hardware. Then check whether the watchdog.sys BSOD error is solved.
Solution 3. Update BIOS
BIOS is the program that can manage the connection between the operating systems and the laptop hardware devices. However, the faulty settings of BIOS will lead to watchdog.sys blue screen of death. In this situation, you can choose to update the BIOS.
Tip: Updating BIOS is a risky thing. Hence, before proceeding on, please back up file to avoid data loss.
Now, here is the tutorial on how to update BIOS.
- Check the BIOS version and motherboard model.
- Find the latest BIOS from the manufacturer’s website.
- Download and unzip the BIOS file.
- Copy the BIOS file to a USB flash drive.
- Reboot your computer to enter the BIOS settings.
- Back up your current BIOS file.
- Update BIOS.
You can read the post How to Update BIOS Windows 10 | How to Check BIOS Version to learn about more detailed operation instructions.
After all steps are finished, reboot your computer and check whether the watchdog.sys blue screen of death is solved.
Solution 4. Run System File Checker
The watchdog.sys BSOD may be caused by the corrupted system files. Hence, in order to fix this BSOD error, you can run System File Checker to scan and repair the corrupted system files.
Now, here is the tutorial.
- Open Command Prompt as administrator.
- Type the command sfc /scannow and hit Enter to continue.
- Please do not close the command line window until you see the message verification 100% complete.
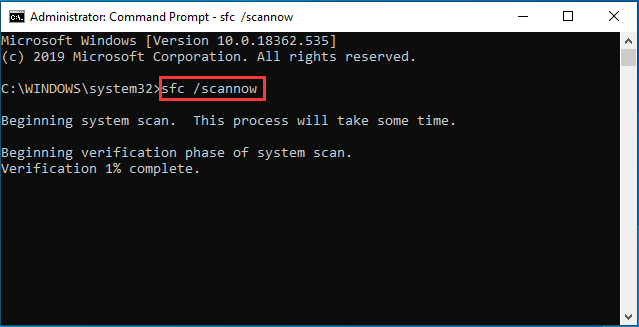
When the scanning process is finished, reboot your computer and check whether the watchdog.sys BSOD is solved.
Related article: Quickly Fix – SFC Scannow Not Working (Focus on 2 Cases)
Final Words
To sum up, this post has introduced 4 ways to fix the watchdog.sys BSOD error. If you encountered the same error, try these solutions. If you have any better solution to fix watchdog.sys blue screen of death error, please share it in the comment zone.
About The Author
Position: Columnist
Tina is a technology enthusiast and joined MiniTool in 2018. As an editor of MiniTool, she is keeping on sharing computer tips and providing reliable solutions, especially specializing in Windows and files backup and restore. Besides, she is expanding her knowledge and skills in data recovery, disk space optimizations, etc. On her spare time, Tina likes to watch movies, go shopping or chat with friends and enjoy her life.
Многие пользователи Windows сталкиваются с синим экраном смерти, а именно ошибкой, именуемой — DPC WATCHDOG VIOLATION. И причины возникновения этой ошибки разные. Данная статья предлагает вам 4 способа исправления DPC WATCHDOG VIOLATION с подробными шагами и иллюстрациями.
от Anatoliy | Обновнено 24.04.2023 | от Anatoliy
Что такое DPC WATCHDOG VIOLATION или 0x00000133?
Вышеупомянутая ошибка в последнее время стала досадной проблемой для пользователей Windows. Многие из них столкнулись с проблемой при обновлении операционной системы до Windows 10, чаще всего ощиюка возникает со следующими параметрами увемодления: «DPC WATCHDOG VIOLATION» и кодом ошибки «0x00000133». В данной статье мы собираемся объяснить причины проблемы и предложить несколько эффективных решений.

Каковы причины ошибки DPC WATCHDOG VIOLATIONв Windows 10?
Причинами появления DPC WATCHDOG VIOLATION/0x00000133 в Windows 10 являются в основном три распространенные проблемы:
1. Неподдерживаемая прошивка SSD диска
2. Устаревшая версия драйвера SSD
3. Проблемы с несовместимостью оборудования или повреждение системных файлов
7 способов исправить уже возникшую ошибку «DPC WATCHDOG VIOLATION»
Во-первых, мы должны проверить, связано ли это с обновлением системы:
Поскольку Microsoft не может исправить возникшую ошибку автоматически, пользователи должны принять меры самостоятельно. Постарайтесь вспомнить, обновили ли вы драйверы на своем ПК. Ниже представлен пример, когда ошибка DPC WATCHDOG VIOLATION BSOD/0x00000133появлется при обновлеении системы до Windows 10.
Согласно анализу вышеуказанного уведомления, это может быть вызвано несовместимостью драйверов — iastor.sys. Такую ситуацию можно объяснить неполной совместимостью iastor.sys и Windows 10. Microsoft неприрывно работает над эффективным решением, чтобы избежать несовместимости драйверов при обновлении до Windows 10 и более поздних версий ОС. Но если вы уже обновились и столкнулись с проблемой DPC WATCHDOG VIOLATION BSOD, вы можете попробовать следующие шаги, чтобы заменить проблемные драйверы с помощью Microsoft storahci.sys, тем самым продолжив использовать свой компьютер.
Первый способ — Проблема в диспетчере устройств.
Для устранения данной причины нужно выполнить следующие шаги:
Шаг 1. Win + X, чтобы открыть «Диспетчер устройств»;
Шаг 2. Разверните «Контроллер IDE ATA/ATAPI»;
Шаг 3. Выберите контроллеры с «SATA AHCI» в названии (например, стандартный контроллер SATA AHCI). Чтобы убедиться в том, что вы выбрали, щелкните правой кнопкой мыши контроллер, выберите «свойства», нажмите «драйвер» и «подробности» для проверки, затем нажмите «ОК»;

Шаг 4. В разделе «Драйвер» выберите «Обновить драйвер»;
Шаг 5. «Найти драйверы на этом компьютере»;

Шаг 6. «Выбрать драйвер из списка доступных драйверов на компьютере»;

Шаг 7. «Стандартный контроллер SATA AHCI»;
Шаг 8. «Далее» и «Закрыть», затем перезагрузите компьютер.
Второй способ — устаревшие/несовместимые драйверы SSD.
Относительно старые драйверы SSD несовместимы с системой Windows 8. В этом случае пользователям необходимо обновить компоненты драйвера SSD на официальном сайте производителя. Помните, что вы должны выбрать правильную версию драйвера и следовать интрукциям производителя.
Третий способ — проблема возникает при работе в VMware workstation 8.
Некоторые пользователи застряли на этапе установки VMware workstation 8. Решение проблемы в такой конфигурации простое и эллегантное, а именно удаление звукового и сетевого драйверов.

Четвертый способ — редакторование реестра
Одним из методов решения проблемы является изменение/создание специальных ключей в реестре. В данном случае мы включим игнорирование событий, из-за которых появляется ошибка, следуйте следующим шагам:
1. Нажмите комбинацию клавиш «Win+R» и пропишите в поле команду regedit, после чего нажмите «Enter».
2. В левой части открывшегося окна перейдите по следующему пути: HKEY_LOCAL_MACHINE\SYSTEM\CurrentControlSet\Control\WHEA\Policies Обратите внимание, что папка «WHEA» может отсутствовать в каталоге «Control». В таком случае, находясь в нем («Control»), нажмите правой кнопкой мышки и выберите из контекстного меню пункт «Создать», а затем «Раздел». Присвойте ему имя «WHEA».
3. Аналогичными образом создайте папку с именем «Policies» в каталоге «WHEA». Будьте внимательны, так как папки должны быть вложенными, а не идти в одном списке.
4. Затем кликните ПКМ на каталоге «Policies» и выберите в меню строку «Создать», а потом «Параметр DWORD (32 бита)». Присвойте ему имя «IgnoreDummyWrite».
5. Откройте созданный файл двойным нажатием левой кнопки мышки. В поле «Значение» пропишите «1», а затем нажмите «OK».
Теперь закройте окно «Редактора реестра» и перезагрузите компьютер. Если же это не исправит ошибку, советуем удалить созданные файл и папки.
Пятый способ — восстановление файловой целостности
Этот метод позволит проверить системные файлы и восстановить их в случае необходимости. Все действия будут выполняться в «Командной строке» Windows 10. Вам нужно выполнить следующее:
— Откройте меню «Пуск». Левую часть окна прокрутите до самого низа. Откройте папку «Служебные – Windows», а в ней нажмите правой кнопкой мышки на утилите «Командная строка». В контекстном меню выберите поочередно строки «Дополнительно» — «Запуск от имени администратора». Запуск командной строки от имени администратора через меню Пуск в Windows 10
— Теперь нужно ввести по очереди следующие команды:

DISM.exe /Online /Cleanup-image /Restorehealth
sfc /scannow
chkdsk /f
— Учтите, что выполнение каждой операции занимает какое-то время. Рекомендуем не прерывать их и дождаться окончания процесса. Выполнение команд для проверки целостности файлов в Windows 10
По завершении перезагрузите компьютер и проверьте, появляется ли ошибка.
Способ шестой — выключение быстрого запуска
Режим «Быстрый запуск» по умолчанию активирован в Windows 10. Каждый раз при выключении компьютера система сохраняет основную информацию в один файл. При запуске ПК этот файл считывается и все данные из него извлекаются. Это своего рода гибернация. Отключение «Быстрого запуска» в некоторых случаях помогает избавиться от ошибки «DPC WATCHDOG VIOLATION». От вас потребуется выполнить следующее:
1. Нажмите на кнопке «Пуск» правой кнопкой мышки и выберите из открывшегося меню пункт «Управление электропитанием».
2. Перейдите в Управление электропитанием через меню Пуск в Windows 10
3. Далее прокрутите правую часть появившегося окна до самого низа. Кликните там по строке «Дополнительные параметры питания».
4. Опция Дополнительные параметры питания в настройках Windows 10
5. Следующим шагом будет клик по строке «Действия кнопок питания».

6. Переход в меню Действия кнопок питания через настройки энергопотребления Windows 10.
7. После этого нажмите строчку «Изменения параметров, которые сейчас недоступны» в открывшемся окне. Изменение недоступных параметров кнопок питания в настройках Windows 10
Теперь остается лишь снять отметку возле строки «Включить быстрый запуск» и нажать кнопку «Сохранить изменения». Отключение быстрого запуска в Windows 10 Перезагрузите компьютер и попытайтесь воспроизвести действия, во время которых появлялась ошибка.
Седьмой способ — решить проблему с Driver Booster раз и навсегда
Все проблемы связанные с драйверами ПК могут быть решены с помощью Driver Booster, он поможет вам автоматически обновлять драйверы с расширенной базы данных, чтобы состояние драйверов всегда соответствовало наиболее совместимой версии. С Driver Booster вам не нужно тратить много времени на выбор нужного драйвера или загружать и устанавливать драйверы онлайн — просто скачайте и запустите Driver Booster, он автоматически начнет сканировать ваш компьютер. После сканирования вам будет доступен список устаревших драйверов. Затем вы можете обновить все или просто выбрать тот, который хотите обновить.


Между тем, Driver Booster может удалять и создавать резервные копии драйверов внутри программного обеспечения. Даже если вам не нравится последняя версия драйвера, вы также можете создать резервную копию старой версии для установки.
В завершении
Как правило, эта ошибка вызвана неисправным кодом драйвера, который при определенных условиях не завершает свою работу в течение выделенного интервала времени.
Если вы не используете отладчик Windows для этой проблемы, следует использовать некоторые основные методы устранения неполадок.
— Если драйвер определен в сообщении проверки ошибок, чтобы изолировать проблему, отключите драйвер. Обратитесь к производителю за обновлениями драйверов.
— Проверьте системный журнал Просмотр событий на наличие дополнительных сообщений об ошибках, которые могут помочь определить устройство или драйвер, вызывающий проверку ошибки 0x00000133
— Убедитесь, что любое установленное оборудование совместимо с установленной версией Windows. Например, для Windows 10 можно получить сведения о требуемом оборудовании по спецификациям Windows 10.
Часто задаваемые вопросы (FAQ) о «DPC WATCHDOG VIOLATION» и не только
-Что такое DPC WATCHDOG VIOLATION и 0x00000133?
Наш герой DPC WATCHDOG VIOLATION имеет значение 0x00000133 (это связано с синим экраном смерти Windows). Эта проверка ошибок указывает на то, что служба наблюдения DPC была выполнена либо из-за того, что она обнаружила один длительный вызов отложенной процедуры (DPC), либо потому, что система провела длительное время на уровне запроса прерывания (IRQL) DISPATCH_LEVEL или более поздней версии. Значение параметра 1 указывает, превышено ли время ожидания одного DPC или система провела длительный период времени в IRQL DISPATCH_LEVEL или более поздней версии. ЦП не должно выполняться дольше 100 микросекунд, а isR не должно выполняться дольше 25 микросекунд, однако фактические значения времени ожидания в системе задаются гораздо выше. Данная проблема может быть решена с помощью Driver Booster.
-Что такое синий экран смерти (BSOD)?
Как мы описывали ранее в статье Как исправить ошибку Kmode Exception Not Handled в Windows 10 синий экран смерти или BSOD — Синий экран смерти (BSOD) является распространенной и неприятной ошибкой для пользователей Windows. В зависимости от причин, вы всегда можете найти правильное решение и устранить причину появлениея синего экрана смерти.
-Является ли DPC WATCHDOG VIOLATION вирусом?
Нет, DPC WATCHDOG VIOLATION не является вирусом или вредоносным ПО. Это просто ошибка Windows 10, связанная с поврежденными драйверами. Тем не менее, если вы заметили вирусную активность на вашем ПК или хотите обезопасить ПК, пожалуйтса скачайте и установите Advanced SystemCare, который поможет защитить ваш ПК, в тоже время если ваш ПК работает медленно — ознакомьтесь с нашим материалом 25 способов ускорить медленно работающий компьютер актуальных в 2023 году и примените подходящий вам вариант ускорения ПК.
Have you encountered the dreaded Blue Screen of Death while booting your Windows 10 computer? This is an error that can occur on Windows 10 computers, but the error has many proven solutions.
This article will detail what the watchdog.sys Blue Screen of Death error is, examine why it might be occurring on your computer, and outline a few troubleshooting methods that will resolve this issue.
What is Watchdog.sys BSOD?
Watchdog.sys is one of the most common Blue Screen of Death errors that often occurs when a user attempts to boot up their computer. The error is generally associated with the graphics drivers of the computer, which means an issue with these graphics drivers could likely be the cause of the watchdog.sys error.
The watchdog.sys file also has the role to monitor the time that threads spend executing in the display driver. The next section will detail the potential reasons you might be encountering the watchdog.sys BDOS error.
As mentioned in the preceding section, the watchdog.sys BSOD error is commonly associated with the graphics drivers of the computer, which means these graphics drivers are a likely cause for the watchdog.sys BSOD error. These issues could range from a graphics card driver issue to a missing or outdated driver.
This error could also be caused faulty BIOS (Basic Input/Output System) settings on your computer. It is also worth checking your system files to ensure that none of them are missing or corrupted as this might also prompt the error to appear.
If none of these issues are causing the error to appear on your computer, then you should check the hardware of your computer to make sure that it is not overheating. Troubleshooting methods for each of these problems will be detailed in the next section.
How to Fix Watchdog.sys BDOS
While there are several differing issues that might have caused the watchdog.sys BDOS error to appear on your computer, there is a troubleshooting method for each respective issue. Make sure that you follow each of the troubleshooting methods below as precisely as possible so as to ensure the issue will be resolved and to prevent any tangential damage from occurring.
1. Reinstall Graphics Card Driver
The most common issue related to watchdog.sys BDOS is a problem related to the graphics drivers in your computer. Therefore, an excellent place to start troubleshooting is with the graphics card driver in your computer.
If you believe that your problem is related to the graphics drivers in your computer, then reinstalling the graphics card driver will likely resolve your issue. To reinstall the graphics card driver in your computer, follow these six steps.
- Open Device Manager in your computer.
- Double-click Display adapters to expand it.
- Right-click on your graphics card, and then select Uninstall device.
- Check the box corresponding to Delete the driver software for this device, and then click Uninstall.
- Follow the on-screen prompts to finish the uninstallation.
- Restart your computer, Windows will automatically reinstall the graphics card for your computer.
2. Update All Available Drivers
A missing or outdated driver in your computer can also result in the watchdog.sys BDOS error. Therefore, you should update all graphics drivers in your computer before moving past graphics drivers being the reason behind this error.
To update these drivers, you can go to the manufacturer’s website, find the latest correct driver that is compatible with your Windows OS, then download it and install it in your computer.
2. Reset BIOS Settings
If you have ruled out the graphics drivers in your computer as the cause of watchdog.sys BDOS, then your next step should be to troubleshoot the BIOS settings of your computer. BIOS settings can be a problem for Windows users that recently upgraded from an older version of Windows to Windows 10.
If you believe that faulty BIOS settings are causing the watchdog.sys BDOS error to appear, then you should reset those BIOS settings. To reset the BIOS settings, follow these nine steps.
- Press the Windows key + I to open the Settings app.
- Select Update & security section.
- Open the Recovery section from the left pane.
- Under the Advanced startup, click on the Restart Now” icon.
- Select Troubleshoot.
- Click on Advanced Options.
- Choose UEFI Firmware Settings and then restart your computer.
- Your PC should boot into BIOS Settings now.
- Reset the configuration and save changes.
3. Run System File Checker
The watchdog.sys BSOD error may also be the result of corrupted system files on your computer. A simple way to troubleshoot this is to run System File Checker on your computer. System File Checker scans your computer for corrupted files and repairs the corrupted system files that it finds. To run System File Checker, follow these four steps.
- Press the Windows key + R to open a Run dialog box.
- Type in “cmd” into the text box and then press Ctrl+Shift+Enter to run the command as an admin.
- Type the command “sfc /scannow” and hit Enter to continue.
- The System File Checker will begin running. Do not close the command line window until you see the message “verification 100% complete” appear on-screen.
4. Check for Overheating
Finally, if you have exhausted all of the troubleshooting methods listed above, the issue might be a result of your hardware overheating. There are several ways to reduce the temperature of your computer’s hardware, upgrading your CPU cooler, adding more case fans, or reapplying thermal paste onto your CPU.
However, the two simplest ways to troubleshoot overheating hardware are to clean your computer of extraneous files and to lower the temperature of the room your computer is located in.
In Conclusion
The watchdog.sys BDOS error is an error that might seem intimidating at first, but there are various methods for troubleshooting this error. If you follow the troubleshooting methods listed in the preceding section, then your issues with the watchdog.sys BDOS error will be resolved in no time.


