Всем привет! Сегодня я немного опешил от того, что пишут в этих ваших интернетах. Суть такова – ко мне обратился мой старый знакомый со словами, что у него есть проблемы с интернетом. А все началось с того, что он в «Диспетчере устройств» в разделе «Сетевые адаптеры» наткнулся на странные устройства «WAN miniport», которых было несколько.
Учение – свет, и с вопросом: А что же такое WAN miniport? – он полез в интернет, где в первых двух статьях говорилось, что если такое отображается у вас в диспетчере устройств, то это прям беда-беда, и скоро ваша сетевая карта сломается или выйдет из строя.

Это же насколько нужно быть недалеким и вообще не разбираться в технологиях, чтобы на серьезных щах такое писать?! И подобная ахинея написана сразу в двух статьях, висящих в топах поисковика.
Проблема в том, что мой знакомый взял и удалил их, а потом начал жаловаться, что у него есть проблемы с подключением к интернету. Давайте я коротко расскажу про WAN miniport – что это, для чего нужен и как он используется в компьютере.
Содержание
- Про все устройства раздела «Сетевые адаптеры»
- Различные проблемы с устройствами
- Задать вопрос автору статьи
Про все устройства раздела «Сетевые адаптеры»
Раз уж зашла такая тема, я решил описать все устройства, которые там есть. Покажу на примере своих. Для того, чтобы увидеть все устройства, нажмите выше «Вид» и выберите «Показать скрытые устройства».
Читаем – как ускорить интернет на компьютере и ноутбуке на 20-30%.

- Realtek PCIe GbE Family Controller – это ваша сетевая карта, именно то устройство, которое имеет сетевой разъем. Именно через неё вы можете по кабелю подключиться к роутеру, или воткнуть сюда провод от провайдера. В названии могут быть другие слова: Intel, Qualcomm Atheros, Ethernet. Если его нет, то есть два варианта. Или на него не установлены драйвера, или он сломан. По установке драйверов можно почитать подробную инструкцию тут.
- Беспроводной Wi-Fi адаптер – может иметь в своих названиях слова: Wireless, IEEE 802.11, Dual Band, AC, WLAN. Это тот модуль с помощью, которого вы можете подключиться к беспроводной WiFi сети. На ноутбуках он есть сразу, а вот на персональных компьютерах – не на всех.
- Bluetooth – также есть на ноутбуках и на некоторых ПК, позволяет подключаться к устройствам с помощью «Bluetooth». Если он выключен в Windows 10, то он может не отображаться в обычном списке, а вы его должны видеть как слегка прозрачную иконку.
- Microsoft Wi-Fi Direct Virtual Adapter – используется для подключения к устройствам по средствам Wi-Fi Direct. Два устройства могут подключаться посредством Wi-Fi без участия роутера.
- Microsoft Kernel Debug Network Adapter – необходим для того, чтобы переподключаться к сети, при проблемах с коннектом.
- VPN Client Adapter – виртуальное устройство, для подключения к выделенной VPN сети. Устанавливается вместе с программами, которые эти сети используют. В моем случае она была установлена программой Hamachi. Чтобы это посмотреть, нажмите правой кнопкой мыши, зайдите в «Свойства» и посмотрите на вкладку
«События».

- WAN Miniport (IKEv2, IP, IPv6, L2TP, Network Monitor, PPPOE, PPTP, SSTP) – Виртуальные минипорт для подключения к сетям различных типов. Расскажу на примере. В том же Ростелеком используется подключение PPPOE, где нужно помимо всего для авторизации в сети провайдера ввести логин и пароль. В том же ТТК используется динамический IP. В общем эти порты нужны, и без них подключиться к любой из сетей вы не сможете.
- TAP-Windows Adapter V9 – тоже может появляться при подключении к VPN с помощью разных программ.
В любом случае все эти устройства не устанавливаются системой просто так, и они нужны. В более редких случаях некоторые виртуальные устройства устанавливаются после инсталляции различных программ, которые используют виртуальные сетевые карты. В моем случае это программа Hamachi.
Если у вас все же есть подозрение, что у вас на ПК есть какой-то вирус, а сам компьютер подтормаживает или подвисает моментами – почитайте рекомендации отсюда (переходим по ссылке). Там я подробно описываю все способы проверки и удаления вредоносного ПО.
Различные проблемы с устройствами
Как говорят все великие программисты: «Работает? – Не трогай!». Если у вас все хорошо, интернет работает, птички поют, а компьютер работает как никогда, то ничего менять, включать или переустанавливать не стоит. Но если есть проблемы, то стоит их решать. Давайте рассмотрим самые популярные.
Если вы видите стрелочку, которая указывает вниз, то значит устройство не задействовано. Нажимаем ПКМ и выбираем «Включить устройство».

Если есть какие-то проблемы с подключением по кабелю или по Wi-Fi, то вы можете «Обновить драйвер» для этого устройства. Вылезет вот такое окошко, где нужно будет выбрать пункт «Автоматический поиск драйверов». Но я все же советую скачивать драйвера с официального сайта производителя вай-фай адаптера.

Не всегда таким образом удается обновить драйвера. Дело в том, что в таком случае идет поиск с серверов Microsoft (да, вы должны при этом быть подключены к интернету). Поэтому иногда приходится искать их и устанавливать вручную. Можете посмотреть инструкции ниже:
- Wi-Fi
- Сетевая карта
Вы также можете выключить какое-то устройство или удалить, но делать я это не рекомендую.
Есть еще другая проблема, когда сверху Минипорта WAN висит восклицательный знак.
Если зайти в свойства, то вы увидите Код 19 или 52. Проблема появляется из-за антивирусной программы. Очень часто таким балуется Касперский. Суть такова: из-за бага антивирусник берет и подменяет оригинальные сетевые драйвера на свои. Зачем? – во имя Сата.., то есть для защиты. Они не имеют специальной цифровой подписи, и операционная система их не использует. Как решается эта проблема? – вам нужно удалить вашу сетевую карту, а после этого перезагрузить компьютер. Драйвера будут установлены автоматически.
Вообще для стабильной работы ПК вы можете полностью обновить драйвера на все железо. Инструкцию оставлю по этой ссылке. Советую перейти и обновить все драйвера.
На этом все, если у вас еще остались вопросы, или я какие-то из устройств не разобрал, то пишите в комментариях, я вам помогу.

Interested in knowing more about WAN Miniport? Typically, the WAN Miniport driver allows alternative connection methods, including connecting to the Internet via a point-to-point protocol over Ethernet (PPPoE) and wireless networking.
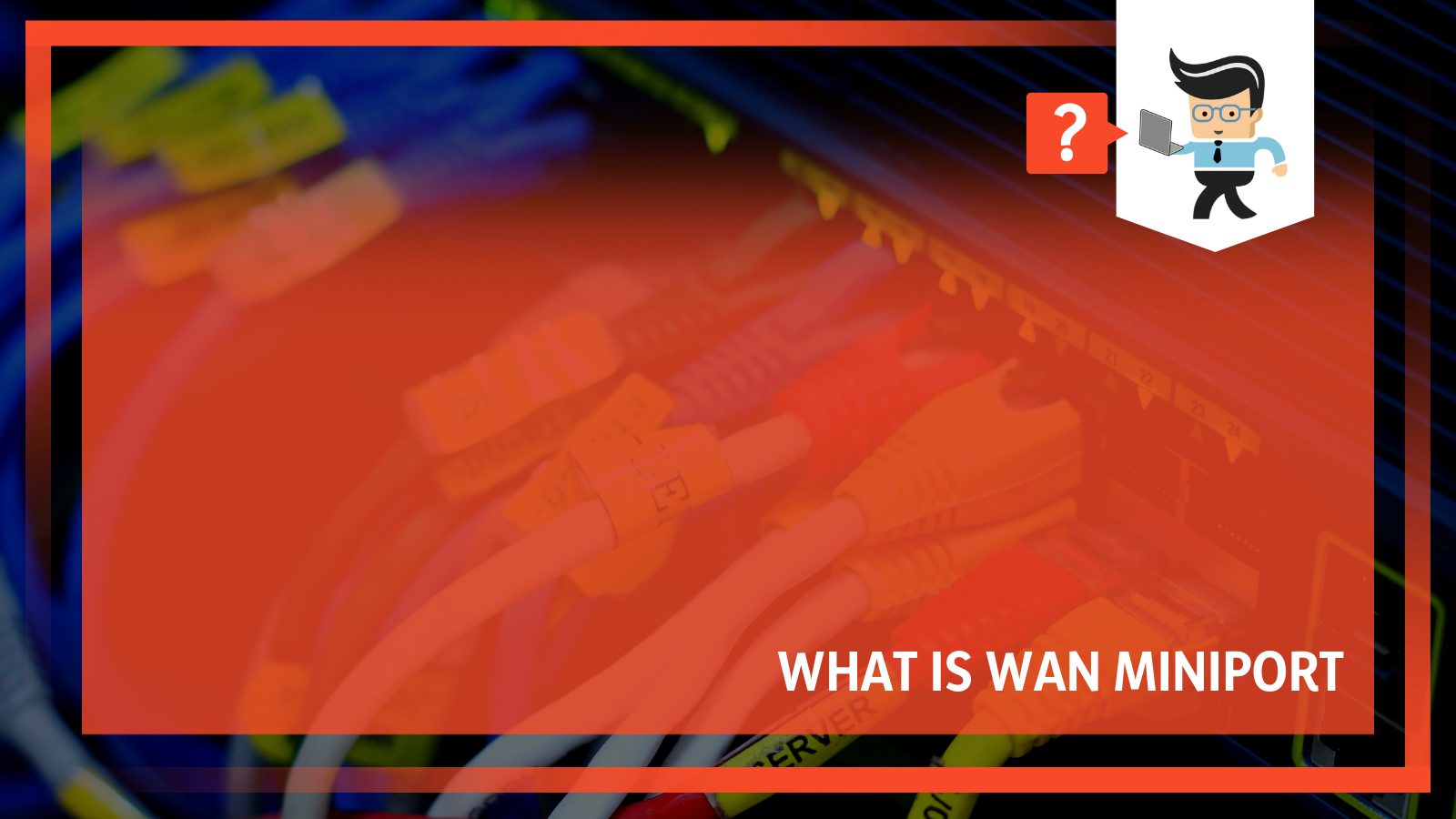
This post will define it, tell you how to update it as well as how to fix glitches that may arise when using this driver. So, read on for more insights.
Contents
- What Is WAN Miniport?
- Types of Wide Area Network Miniport Software Adapters
- – NDIS WAN
- – CoNDIS WAN
- How to Connect Through WAN Miniport?
- How to Update WAN Miniport Driver?
- Wide Area Network Miniport Problems: Causes and Fixes
- How to Fix the Wide Area Network Mini Port Errors
- – Reboot
- – Connect to a Different Device
- – Check the Cables
- – Check the Modem or Router Settings
- – Running System File Checker (SFC)
- – Reinstall Drivers
- Conclusion
WAN Miniport is a software adapter on Windows operating system (Windows XP and later versions) computers that allows access to WAN. WAN is an acronym for wide area network and is a telecommunications network used to cover a wide area.
Types of Wide Area Network Miniport Software Adapters
There are two types of wide area network Miniport software adapters:
– NDIS WAN
Both older and new versions of operating systems support it. This adapter manages data transfer to and from your computer via a network adapter card.
This system-supplied NDIS intermediate driver provides data compression, loopback, encryption, and simple PPP framing used by wide area network Miniport software adapters. Therefore, this adapter software is needed to implement only those features specific to the medium.
Here are typical functionalities that NDIS WAN offers:
- Packet conversion – it converts packets from LAN to PPP format.
- Packet processing – It performs header & data compression and encryption. If t NDISWAN determines that a configuration option is enabled, it sends an OID to inform the underlying wide area network Miniport adapter software.
- Simplifies binding for drivers – It makes binding protocol drivers and wide area network Miniport adapter software easier.
- Data forwarding – It examines the send packet’s descriptor header to determine the right link over which it can send the packets.
– CoNDIS WAN
Only a few operating systems support this adapter type, but it retains more functions for controlling WAN data communication.
In the CoNDIS model, primary functions like data transfer and call management are compartmentalized into discrete components or subcomponents. This enables you to use system-supplied and third-party components. Besides, it allows you to update functionality more easily.
CoNDIS provides four driver types:
- Call managers.
- Connection-oriented client drivers.
- Integrated Miniport call managers (MCMs).
- Connection-oriented drivers.
Separating Miniport driver components and call manager allows you to update the Miniport driver to support new hardware while the call manager remains unchanged. In most cases, upgrades to the call manager may only be needed to correct defects.
How to Connect Through WAN Miniport?
A valid PPPoE connection must be set up to connect through the wide area network Miniport. When you commence the connection on a Windows OS, you briefly see a “Connecting Through WAN Miniport” message.
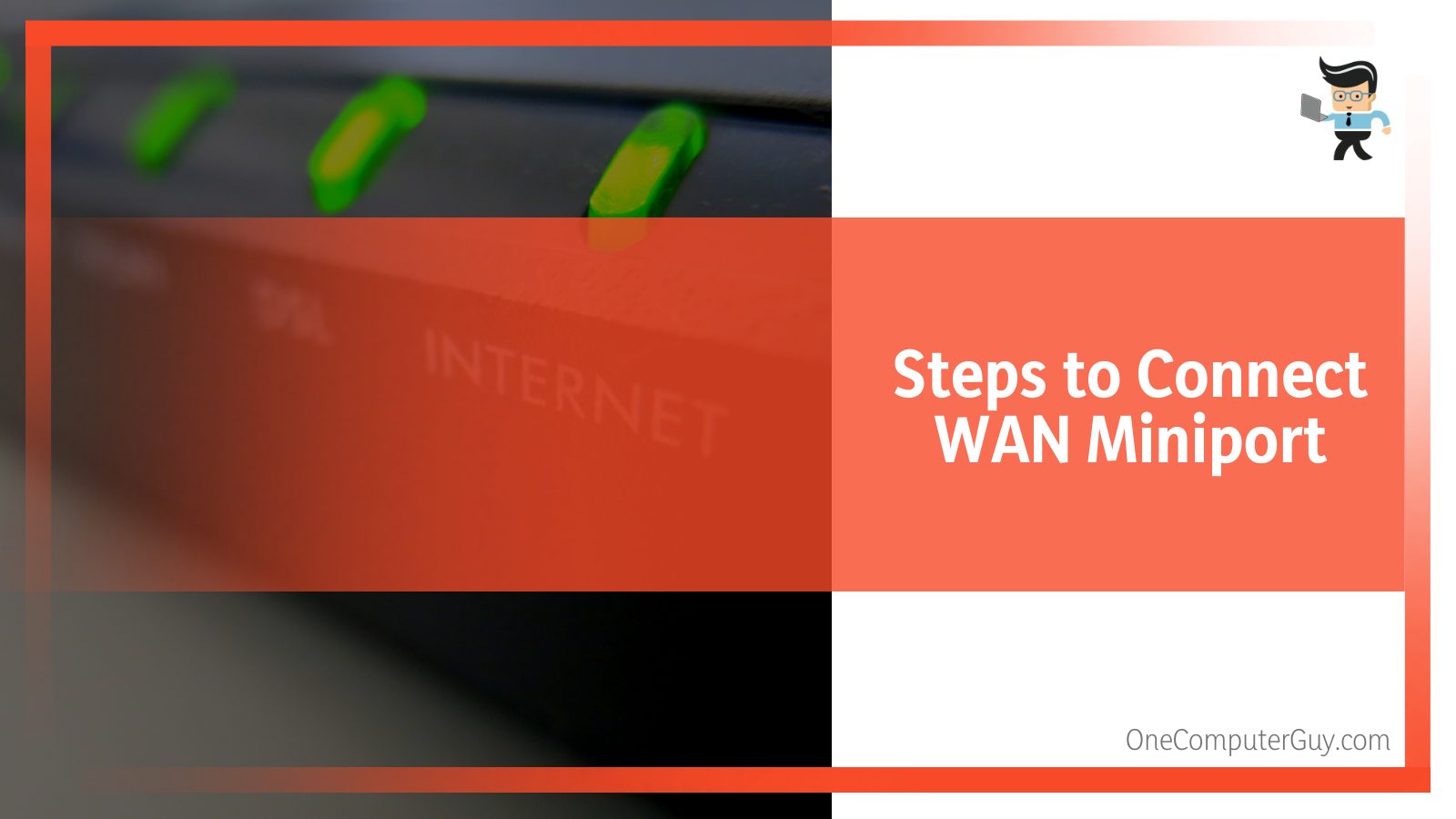
Nonetheless, here is the procedure for connecting:
- Step 1: Launch the Control Panel – press the Windows button and type it. When it appears, click on it to launch it. The Control Panel allows you to solve nearly everything related to the Windows OS.
- Step 2: Select the “View Network Status and Tasks” link. It is under “Network and Internet.” Pick “Set Up a New Connection or Network.” This allows you to start creating a PPPoE connection.
- Step 3: Click on the “Connect to the Internet” option and press the “Next” button. If there is already a connection, select “No, Create a New Connection,” and click “Next.”
- Step 4: Click “Broadband (PPPoE)” and enter your user name and password in the “User Name” and “Password” text boxes, respectively. Write your new connection name in the “Connection Name” text box. The options allowed to choose to include “Remember This Password” and “Allow Other People to Use This Connection” options.
- Step 5: Click “Connect” to create and test the PPPoE connection. The connection may fail at the “Connecting Through WAN Miniport” window. In such a case, reinstall or update your Ethernet card drivers. These drivers are on the CD or DVD that came with your PC or the manufacturer’s website.
How to Update WAN Miniport Driver?
Updating the wide area network Miniport adapter software is a sure way of ensuring you have a faster and smooth internet connection. This section provides a step-by-step procedure for updating this driver on your Windows PC.
- Step 1: Launch the “Device Manager”- Press the Windows Button, type Device Manager, and when it appears, click on it.
- Step 2: Navigate to “Network adapters” and double-click on it. Note that there will be a list of Miniports, including Wan Miniport (ipv6)and Wan Miniport PPPoE. 0708597940.
- Step 3: Select the exact type of adapter you need to update, and right-click it to choose the Update driver option.
- Step 4: Choose “Search automatically for the updated driver software” options, and Windows searches your computer and the Internet for your device’s latest driver software.
Windows will automatically download and install a new update if it finds one.
Wide Area Network Miniport Problems: Causes and Fixes
Wide area network Miniport issues often cause your device to disconnect from the Wi-Fi network. If you are on Windows 7, 8, 8.0, and 10, you will receive Error 651 when trying to get a high-speed connection based on PPPoE.
This simply means that there is a physical connection issue between your PC and ISP’s Internet server. The main culprit is usually network equipment – both wire and hosts.
Nonetheless, here is the comprehensive list of causes:
- Damage to the core of the network cable or its connectors.
- Problems with the ISP itself.
- The services in the operating system won’t work properly.
- Failure of the router’s software or hardware.
- Problems connecting to your PC’s network equipment.
- Incorrect registry values.
- Operations of the programs that affect the Internet connection.
How to Fix the Wide Area Network Mini Port Errors
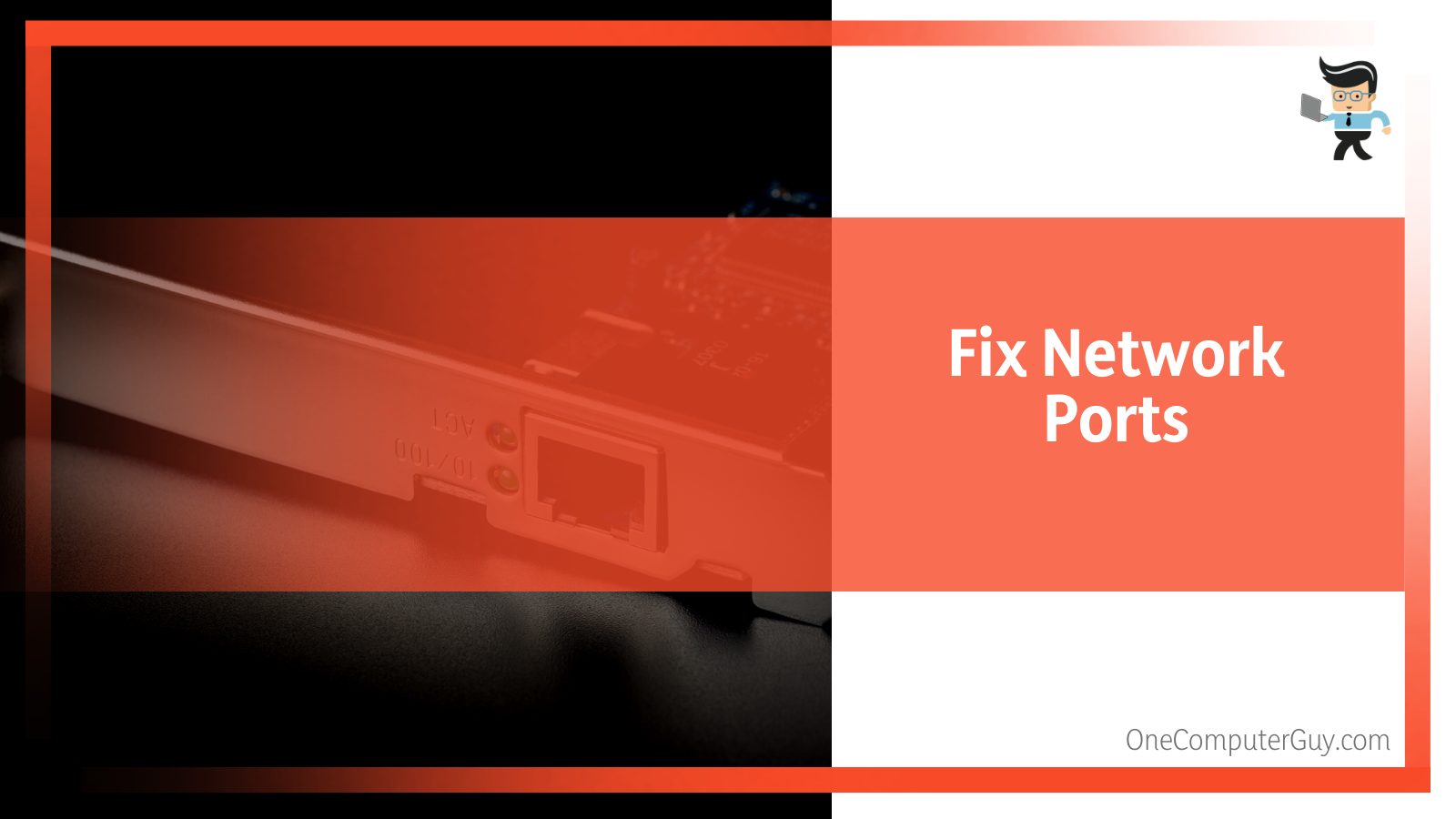
Wan mini port error can be easily solved using the following quick steps:
- Reboot
- Connect to a different device
- Check the cables
- Check the modem or Router Settings
- Running System File Checker (SFC)
- Reinstall drivers
– Reboot
Rebooting your computer, modem, or router should be the first fix to try when you encounter an error with WAN Miniports. Let your devices remain off for at least a minute. Turn them on again and connect them.
Rebooting always fixes glitches with the system allowing your devices to run smoothly. Typically, it clears the memory and stops other tasks that are taking up the memory.
– Connect to a Different Device
If you have an alternative laptop or PC, you can try connecting it if there is an error on the other PC. This troubleshooting technique is meant to rule out the possibility of your computer being the issue.
So, if the connection fails on a different PC or laptop, the problem could be with the cable running from the router or the other side of the internet service provider. However, if everything works without any problem, then the issues could be in the network settings or the cable from the router to the PC.
– Check the Cables
There are two important cables to check:
- Cable running from the router to the entrance.
- Cable running from the PC to the router.
Look for breaks or frayed kinks. Bend the cables at such points to see if it can restore the connection. If the cable is unsalvageable, replace it with a new cable.
If it does not solve the problem, move to the connectors. Pull them out and then back in, but be careful not to harm the cable head during this process. Remember, there are indicators to show whether the connection is working. For instance, a PC NIC lights up green when connected but starts blinking orange when transmitting data. Similarly, routers and modems have their own ways of showing successful connections.
– Check the Modem or Router Settings
If there is a settings failure in an intermediate device – modem/router, errors will occur. It may not necessarily be a hardware failure since software imperfections in these devices can cause errors that hinder connection.
The most straightforward method to resolve the issue is to reboot the devices. This should solve any software failure, especially those occurring because the device was running for too long.
– Running System File Checker (SFC)
The SFC ensures that you are using a clean and tidy computer environment.
- Step 1: Press the Windows button and type Command Prompt. When it pops up, right-click on it and choose “Run as administrator.” This opens a command window.
- Step 2: Type sfc /scannow and press Enter.
The command runs a verification process, which takes some time. Wait until it completes (100%), reboot your PC, and see if the problem still exists. If SFC fails to solve the issue, try running DISM to correct the Windows system image. To solve the DISM error code type:
- Dism /Online /Cleanup-Image /CheckHealth
- Dism /Online /Cleanup-Image /ScanHealth
- Dism /Online /Cleanup-Image /RestoreHealth
– Reinstall Drivers
You can also Reinstall WAN Miniport as a method of solving the issue. But first, you will need to uninstall the existing WAN Miniport drivers first using the procedure Device manager>network adapters> right-Click Miniport>Properties> Driver tab>Uninstall.
To install WAN Miniport, go to Action> Scan for hardware changes and follow the onscreen prompts to install the latest device drivers.
Conclusion
We have so many details about the Miniport software adapter in this article. Here are the highlights:
- The software allows users of Windows OS to access a wide area network (WAN).
- The two types of this software adapter are NDIS WAN and CoNDIS WAN.
- If you run into wan Miniport Wi-Fi issues, consider updating the drivers. If the problem persists, reinstall the drivers.
- Also, ensure you have a clean computer environment by running a System File Checker (SFC) or DISM.
Now you are fully aware of how the Miniport software adapter works. Therefore, if you come across any problems, you should handle them easily.
-
Home
-
Software
-
Windows
- Full Guide to WAN Miniport: What Is It & How to Fix Its Issues?
Full Guide to WAN Miniport: What Is It & How to Fix Its Issues?
By Andrea | Follow |
Last Updated
Have you noticed there are plenty of WAN Miniport drivers on your computer? If you don’t know what a WAN Miniport is and how to resolve WAN Miniport issues, this post on NewsPivot is the right place for you to get answers to these questions.
A wide area network (WAN) is a telecommunication network that can connect networks in different areas together. A WAN Miniport is a software driver that allows the device to connect to WANs for Windows XP and later versions. You can manage each WAN Miniport in Device Manager.
You can find different types of WAN Miniport when expanding the Network adapters in Device Manager. I’d like to introduce these drivers to you briefly.
- WAN Miniport (IP): Use Internet Protocol connectivity over WAN.
- WAN Miniport (IPv6): Use IPv6 connectivity over WAN.
- WAN Miniport (PPPOE): Use PPPOE to connect to the internet via DSL connections.
- WAN Miniport (L2TP): Use L2TP to create a VPN connection.
- WAN Miniport (PPTP): Use PPTP to create a VPN connection.
- WAN Miniport (SSTP): Use SSTP to create a VPN connection.
- WAN Miniport (IKEv2): Use IKEv2 to establish a VPN connection.
- WAN Miniport (Network Monitor): Capture network packets through the computer.
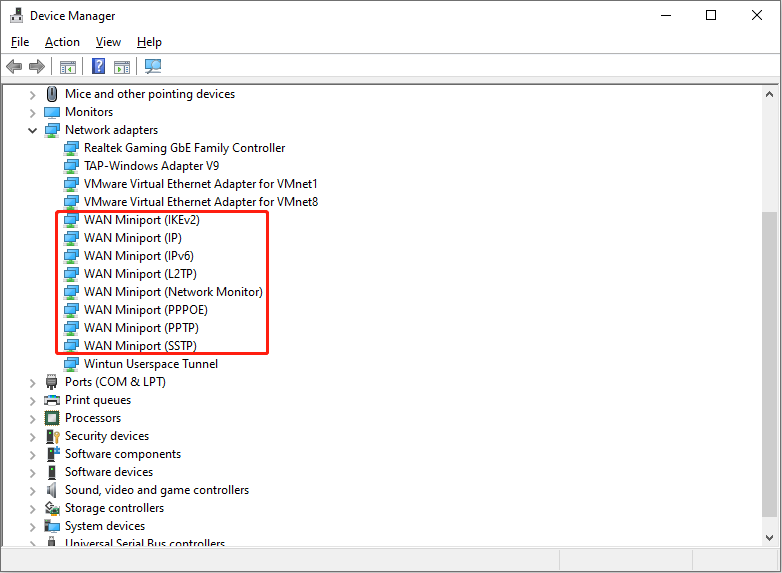
Can You Uninstall/Disable WAN Miniports
Are WAN Miniports necessary? Many users have the same question. Some people uninstall WAN Miniport drivers but find these drivers are reinstalled after rebooting.
In fact, you are not suggested to uninstall or disable WAN Miniports if your computer works normally. As shown above, these drivers are used to connect to the Internet and VPN. Uninstalling them may make your computer fail to connect to the Internet.
What if you encounter WAN Miniport driver issues? Keep reading to try the methods below.
How to Fix WAN Miniport Driver Issues
WAN Miniport drivers are closely related to the network function on a computer. Similar to other drivers on your computer, the WAN Miniport is likely to come across errors. How can you fix WAN Miniport driver issues on your computer? Here we discuss several situations and put forward corresponding solutions. Let’s walk through the following guidance.
Situation 1: Update a WAN Miniport Driver
Sometimes, you can fix the WAN Miniport driver issues by updating the driver to the latest version. Always keeping the driver to the latest version can effectively avoid issues and provide a smooth and quick internet connection. You can update a WAN Miniport driver manually via Device Manager.
Step 1. Right-click on the Windows logo and choose Device Manager.
Step 2. Find and expand the Network adapters option. You can find one WAN Miniport and right-click on it to choose Update driver.
Step 3. Choose Search automatically for drivers in the prompt small window.
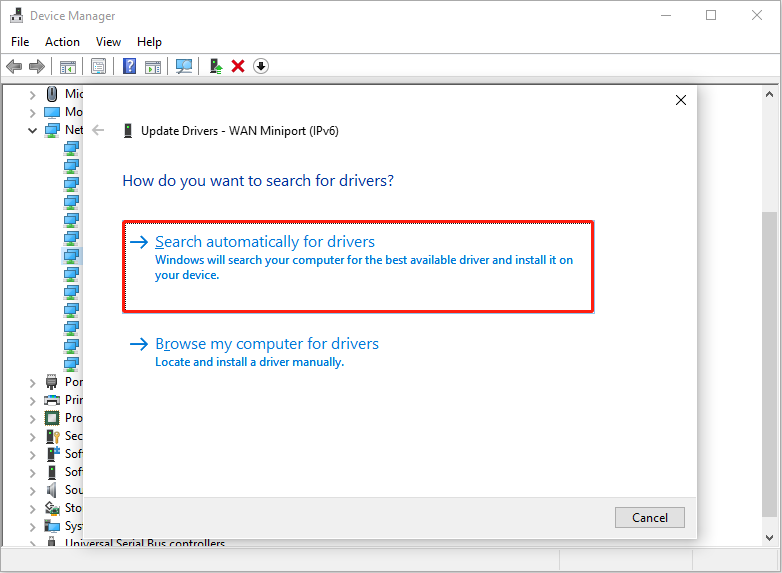
Wait for your computer to install the latest driver on your computer. After the change is fully applied to your computer, you can check whether the problem still exists.
Situation 2: Reinstall the WAN Miniport Driver
If you meet the error that asks you to install WAN Miniport drivers before connecting to the network, you can try to uninstall the current drivers that have yellow exclamations.
You can open Device Manager on your computer and right-click on the problematic driver to choose Uninstall driver from the menu. After uninstalling, restart your computer. Generally, the computer will install legacy drivers automatically to ensure its normal performance.
Bottom Line
After reading this post, you should have a general understanding of WAN Miniport. Furthermore, if you encounter any problems with the WAN Miniport, follow these steps to update and reinstall the problematic driver to fix the problem.
About The Author
Position: Columnist
Andrea graduated in English and has a keen interest in the IT industry and questions that arise when computers are used. She is passionate about new things and challenging things and has a wide range of interests like playing guitar, gaming, and crafting.
-
Home
-
News
- What Is WAN Miniport and How to Fix WAN Miniport Driver Issues?
By Daisy | Follow |
Last Updated
If you want to get information about the WAN Miniport, this post is what you need. You can know what WAN Miniport is, how to update the WAN Miniport driver and how to fix WAN Miniport driver issues? Now, this post from MiniTool provides details.
What Is WAN Miniport
A WAN (wide area network) is a telecommunications network used to cover a wide area. The WAN Miniport is a software adapter used by the operating system to access the WAN. In most cases, the WAN Miniport is used to connect to the Internet via the point-to-point protocol over the Ethernet connection.
There are two types of WAN Miniport drivers:
- NDIS WAN – Supported by the old and new versions of the operating system, like other types, it manages the data transfer to and from the computer through the network adapter card.
- CoNDIS WAN – Retains more functions for controlling WAN data communication, but is only supported by newer operating system versions.
How to Connect Through WAN Miniport
Then, we will introduce how to connect through WAN Miniport. Follow the guide below:
Step 1: Open Control Panel. Then, choose view by Category.
Step 2: Next, choose View network status and tasks in the Network and Internet part.
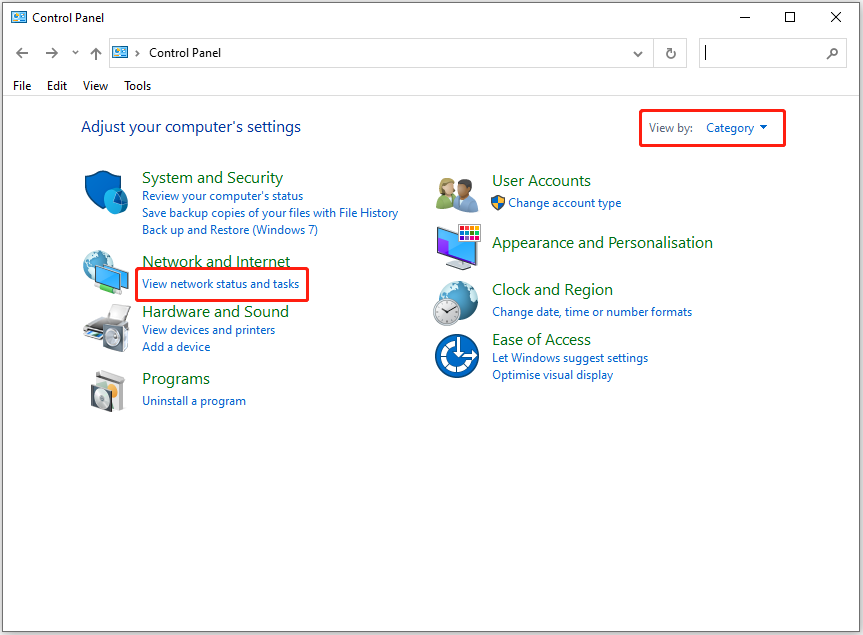
Step 3: Click the Set up a new connection or network link. Select Connect to the Internet and click Next.
Step 4: Click Broadband (PPPoE), and enter your user name in the User Name box and your password in the Password box. Type a name for your new connection in the Connection Name box.
Step 5: Click the Connect button to create and test the PPPoE connection.
How to Update WAN Miniport Driver
For your Internet connection to work smoothly and quickly, your WAN Miniport driver should always be kept up to date. Here is how to update WAN Miniport driver.
Step 1: Click the Search icon from Taskbar, type device manager, and click the relevant search result to open this app.
Step 2: Double-click the Network adapters category and select WAN Miniport.
Step 3: Then right-click it to choose the Update driver option.
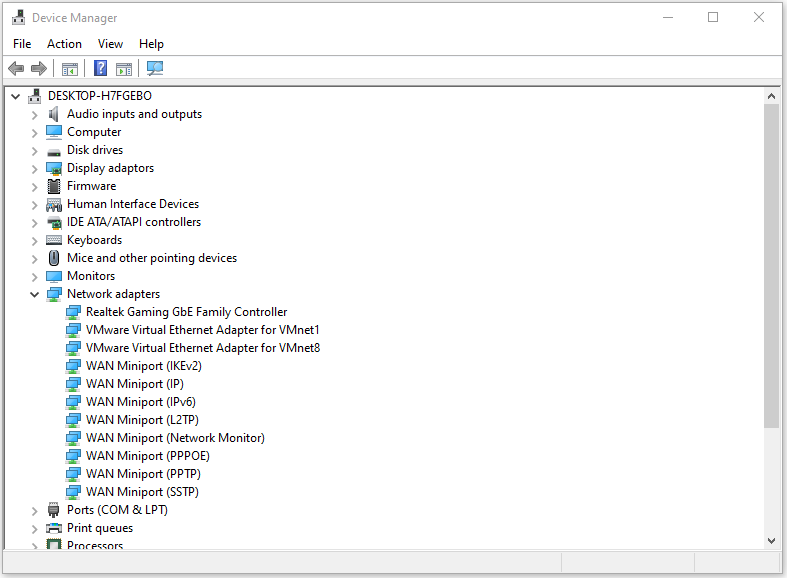
Step 4: After that, you can choose the Search automatically for updated driver software option, and Windows will search your computer and the Internet for the latest driver software for your device.
If there is a newer update, it will be downloaded and installed automatically. Then, update your Windows to check if the problem still exists.
How to Fix WAN Miniport Driver Issues
Sometimes, you may encounter WAN Miniport driver issues when using it. Here is the users’ feedback.
So an issue that has had me stumped for a few days now, after configuring a VPN connection through Windows 10, I noticed the necessary Wan MiniPorts are missing from Device Manager.
How to fix the issue? You can follow the guide below:
A clean and tidy computer is one of the best ways to fix the WAN Miniport issue. Thus, it’s recommended to run SFC and DISM to fix it.
Step 1: Input command prompt in the Search box. Then right-click Command Prompt and select Run as administrator to open the command window.
Step 2: Type the command sfc /scannow and then press Enter.
Wait patiently until the verification process 100% complete. Then reboot the computer to see whether the pmropn.exe issue still exists.
If sfc /scannow command is unable to fix pmropn.exe issues, you can run DISM to fix the Windows system image. So, to solve this DISM error code, please type the correct command.
Dism /Online /Cleanup-Image /CheckHealth
Dism /Online /Cleanup-Image /ScanHealth
Dism /Online /Cleanup-Image /RestoreHealth
After that, you can check whether you still encounter the WAN Miniport issue.
Final Words
How to connect through WAN Miniport driver? How to fix WAN Miniport driver issue? I hope now that you have found the answers in this post.
About The Author
Position: Columnist
Having been an editor at MiniTool since graduating college as an English major, Daisy specializes in writing about data backups, disk cloning, and file syncing as well as general computer knowledge and issues. In her free time, Daisy enjoys running and going with friends to the amusement park.
When you look into Windows networking, you’ll find something called a WAN Miniport driver. This driver is key for network connections. It lets you connect to WANs directly with your computer’s Ethernet port. No router is needed for this. WAN Miniport is important starting from Windows XP, helping with internet and VPN connections.
The role of WAN Miniport in keeping you connected is big. It works with different VPN protocols like PPPoE for DSL, and L2TP. It also handles PPTP, SSTP, and IKEv2 for safe VPN connections. You can install WAN Miniport drivers through Windows Device Manager. This makes sure your system can connect to broad networks easily. It keeps you online and secure.
Understanding WAN Miniport: An Introduction
In today’s world, smooth internet is a must. The WAN Miniport helps your computer connect well with wide area networks (WANs). Since Windows Vista, it has made tasks like going online, using a VPN, and managing Ethernet easier.
What is a WAN?
A wide area network (WAN) spans large areas to connect smaller networks. It makes things like the internet and big company networks work. WANs let distant places talk and share things.
The Role of WAN Miniport in Network Connectivity
WAN Miniport makes the internet smooth by using virtual network spots. It works with special protocols to make connections stable and safe. And, you can set it up right from Windows Device Manager.
It’s also key for secure VPN tunnels, making it great for both regular and VPN use. With WAN Miniport, your network is both reliable and flexible. This is great for surfing or safe work chats.
Types of WAN Miniport Drivers
There are two main types of WAN Miniport drivers to know: NDIS WAN Miniport and CoNDIS WAN Miniport. Each one serves different needs and works with specific systems and networks.
NDIS WAN vs. CoNDIS WAN
The NDIS WAN Miniport works great with lots of operating systems, from old to new. It helps manage data well with network adapter cards. This makes it a solid choice for various network setups.
On the other hand, the CoNDIS WAN Miniport is made for newer Windows versions. It gives better control over WAN communications. It’s perfect for those who keep their systems up to date and want smooth network handling.
Compatibility with Different Operating Systems
Choosing the right WAN Miniport driver depends on your system’s operating system. The NDIS WAN Miniport supports many Windows versions, keeping older systems running well. The CoNDIS WAN Miniport, however, is for the newer Windows systems. It offers advanced features for these newer versions.
Issues with compatibility often come up when updating or installing network drivers. Signs like an exclamation mark next to WAN Miniport drivers in the Device Manager are common. To fix these, there are manual and automatic update options, suitable for different levels of expertise.
Automatic updates, for instance, can be easier with tools like Driver Easy. It has a free and a Pro version. The Pro version makes updates quicker, in just two clicks, and it has full support. An offline scan feature also helps with downloading drivers without the internet. Remember to restart your computer for the updates to work.
Knowing the differences between NDIS WAN Miniport and CoNDIS WAN Miniport drivers helps you choose the right one. It’s all about what your network needs and how your system is set up.
How WAN Miniport Facilitates VPN Connections
WAN Miniport is key in making VPN connections work, allowing safe data flow between networks. It teams up with different VPN protocols to boost network performance and safety. We will look at how these protocols help make VPN connections strong and flexible.
PPPoE Connectivity
PPPoE (Point-to-Point Protocol over Ethernet) helps WAN Miniport connect smoothly, great for DSL users. It’s fast and wraps your data in a secure layer. Many pick PPPoE with WAN Miniport for a stable, safe online link.
L2TP, PPTP, and SSTP Protocols
WAN Miniport VPN uses protocols like L2TP, PPTP, and SSTP. L2TP and PPTP are classic, easy to set up choices for VPNs. SSTP is better at sneaking past firewalls, perfect for tight networks. These options give WAN Miniport flexibility in creating secure VPN links.
IKEv2 for Secure Connections
IKEv2 is supported by WAN Miniport, boosting security and steadiness, super for mobile settings. It smoothly hops between networks, keeping the connection steady. Together with PPPoE, L2TP, PPTP, and SSTP, WAN Miniport offers a full range of safe, efficient connection ways.
How to Update Your WAN Miniport Driver
It’s important to keep your WAN Miniport driver updated for a reliable internet. Updates fix and prevent problems, boosting system health and performance. You can update your driver through Device Manager or with automatic tools.
Step-by-Step Guide to Update Drivers Efficiently
To update your WAN Miniport driver, you can do it manually or automatically. Here’s how to make it simple:
- Manual Update:
- Open Device Manager.
- Find the WAN Miniport under Network adapters.
- Right-click the WAN Miniport and pick Update driver.
- Choose to search automatically for updated driver software. The system will install the latest version for you.
- Automatic Update:
- For easy updates, use Auslogics Driver Updater.
- Install this tool and let it scan. It finds and updates old drivers by itself.
- Also, think about updating Windows entirely to fix any problems with Miniport.
Ensuring Smooth and Fast Internet Connection
Regular updates keep your internet running well. Keeping the WAN Miniport driver updated avoids issues and ensures fast internet. Old drivers can cause trouble due to bugs, wrong versions, or malware. Use antivirus (like TotalAV) and update regularly for a smooth system.
Follow these guidelines to keep your internet speed high and dependable. Managing these aspects will help maintain your network’s strength and trustworthiness.
Common WAN Miniport Issues and How to Fix Them
Having issues with your WAN Miniport can be a real headache. This problem is common among those using Windows VPNs, leading to less reliable network connections. Let’s dive into some usual problems and how to solve them.
Driver Issues and Error Code 31
A familiar problem is Error Code 31. It means Windows couldn’t load the drivers it needs. This issue can mess with your VPN and network. To fix it, try reinstalling or updating your WAN Miniport drivers. You can do this through the Device Manager.
Running SFC and DISM Commands
Corrupted system files can also cause trouble with your WAN Miniport. To fix this, use the System File Checker (SFC
) command. Open Command Prompt as an admin and type sfc /scannow. Also, the Deployment Imaging Service and Management Tool (DISM command) can help. Use dism /online /cleanup-image /restorehealth for a thorough fix.
Advanced Troubleshooting Steps
Sometimes, simple fixes don’t cut it, and you need to dig deeper:
- Registry Editing: This step involves editing the Windows Registry to take out bad entries linked to WAN Miniport.
- Manual Reinstallation: This involves removing and then reinstalling WAN Miniport devices by hand via Device Manager.
- Reset TCP/IP Stack: This method resets the TCP/IP stack. Use
net walk this path, your VPN and Netzsh int ip resetcommand in Command Prompt.
Taking these steps can really help if you keep running into WAN Miniport issues. They aim to keep your VPN and network connections going strong.
The WAN Miniport is a driver that helps manage network connections on Windows. It is essential for smooth connectivity and network control. It handles various connections like PPPoE and L2TP.
In the Routing and Remote Access Service, the WAN Miniport (PPTP) has 128 default ports. It’s key for many network configurations. Sometimes, though, it might not show up in the ports list. This can be frustrating and shows why it’s crucial to know about network management.
Sometimes you might need to remove a WAN Miniport, especially if there’s an error after rebooting. Fixing this may involve reconfiguring the RRAS or reinstalling the Miniport. Users often find they’re missing necessary Miniports after setting up VPNs on Windows 10.
It’s important to know that NDIS-based drivers work with most operating systems. But, CoNDIS WAN Miniport drivers work better with newer systems. Knowing which is compatible with your system can save you trouble.
Advanced troubleshooting might be needed at times. Using commands like sfc /scannow or DISM parameters might fix driver issues. The WAN Miniport’s ability to use virtual channels is part of why it’s so useful.
Having a well-set-up WAN Miniport means more than just a working network. It means taking full advantage of its features, like VPN management. Paying close attention to updating drivers or cleaning the Windows Registry is crucial for a strong network.
Conclusion
The WAN Miniport is crucial in Windows networking. It lets users connect directly to the internet and VPNs. This feature is key for those needing strong connectivity and network options.
This driver supports many media types and different VPN protocols. This ensures a flexible and secure network. It’s important to know how the WAN Miniport operates, including the various WAN types and OS compatibility.
Updating the WAN Miniport driver improves network performance. It can fix slow speeds and connection problems. Using commands like SFC and DISM or more advanced methods can help solve these issues.
The WAN Miniport helps connect devices, enable VPN and internet access, and keep the network stable. While there may be challenges, the advantages of regular updates and proper troubleshooting are clear. Keeping your driver updated ensures a reliable network. This is crucial for both personal and work activities.
