How to Change Windows 7 Lock Screen Background?
If you are searching for this question, you are in the right place.
Windows 7 OS is really amazing but at some point of time, everyone gets bored with the old regular things.
Same is the case with the old regular welcome screen of Windows 7. But do you know that you can also change it according to your choice?
I know that customizing the lock screen in the latest versions is pretty easy but in this operating system, it’s pretty different.
Because in this, first you have to configure some settings, and then after that, you have to change the login screen background image.
But don’t worry, this easy-to-use guide will help you out.
So, without further ado, let’s get started…
Apart from that, I have also published an important post on how to reset Windows 7 password using cmd which is a must-read.
Table of Contents
Basically, this tutorial is divided into two different parts. First, we will enable the custom login image feature using Registry Editor or GPO ( Group Policy Editor ). In the second part, we will see how to change the lock screen background on windows 7.
Moreover, I have seen many users get confused between the lock, login, or logon screen but they are all same. In simple words, this is the background image of your computer machine when you log into the operating system.
Now I hope everything is clear & we can move further.
So, let’s get started…
1. Enable Custom Login Background Image
In this part, we will be creating a registry file using the registry editor that will help you in enabling the custom login screen in Windows 7. By default this option is disabled, so you have to enable it by adding the file and then changing its value accordingly.
And here are the steps to follow:-
1. Go to Search, type Regedit, and then click the OK button.
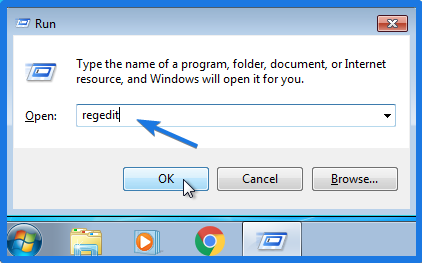
2. Now search for HKEY_LOCAL_MACHINE and then navigate to the given location.
Location:- HKEY_LOCAL_MACHINE > Software> Microsoft > Windows > CurrentVersion > Authentication > LogonUI > Background
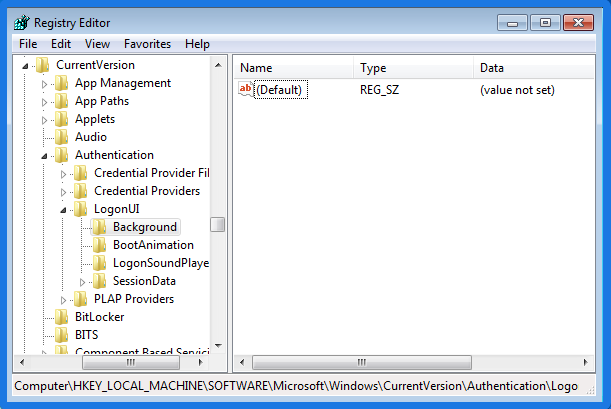
3. On the right-hand side, search for a registry file called OEMBackground. And if the file is not there, then you have to create a new file.
And for that, right-click on the blank space and select New & then select the DWORD (32-bit) Value option.
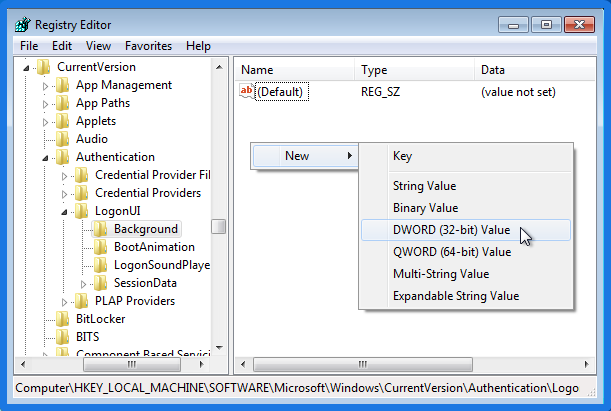
And then change the file name to OEMBackground.
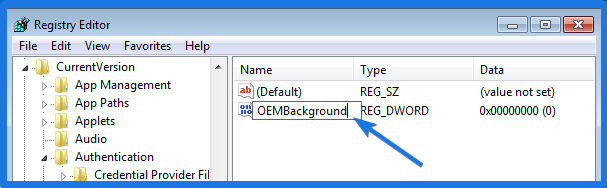
4. Now double-click on it & change its value to 1 and then click OK.
5. Now Close the Registry Editor and move to the 2nd part.
Note:- If you are not comfortable with creating or editing registry files then I would suggest you to use the Local Group Policy Editor.
Alternative: Group Policy Editor ( GPO )
However, this part is almost similar to the above one. In the above section, we have changed the login screen settings using Registry Editor but here we will be using the Group Policy Editor which is much safer for new users.
Note:- If you are using Windows 7 Home version then it will not work because GPO is only available in Ultimate, Professional, and Enterprise versions.
And here are the steps to follow:-
1. Open Run Command and type gpedit.msc & then click OK.
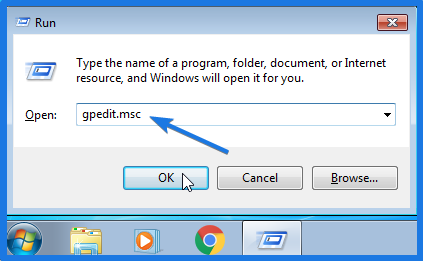
2. Now navigate to the given location path.
Path:- Computer Configuration > Administrative Templates > System > Logon
3. Once you are in the Logon folder, you will find a setting “Always use custom logon background” & double-click on it.
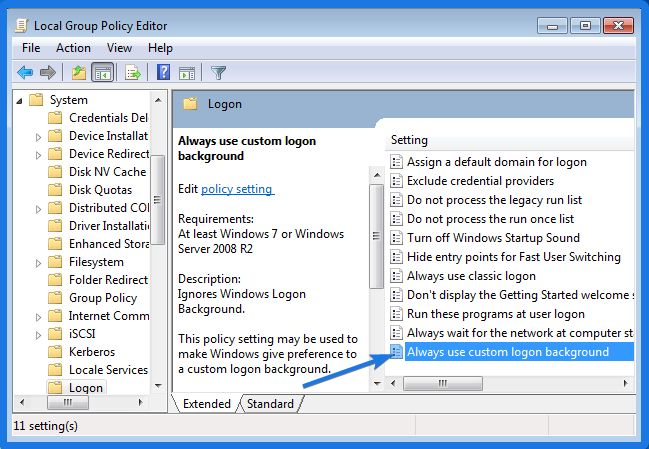
4. Now change the “Not Configured” option to Enabled & click OK.
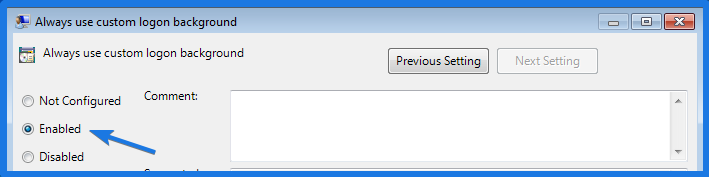
And Done! You are all set with the custom login background image settings using by default options of Windows OS.
Now let’s move to the next part…
2. Changing Windows 7 Lock Screen Wallpaper
Now that you have already configured all the settings, it’s time for the best part of this post where we will see how to change the lock screen background image in Windows 7 of your choice.
And here are the steps to follow:-
1. First, select any wallpaper that you want to set as the background image of your computer screen.
Note:- The image must be in .jpg format and the size less than 256KB.
2. Now rename the image to backgroundDefault.
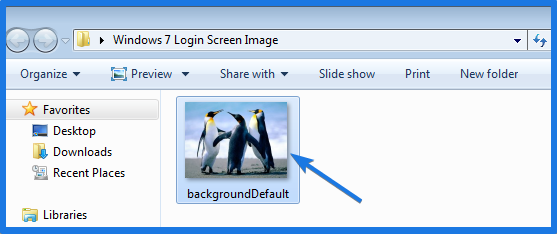
3. Now open the Windows File Explorer and then navigate to the Windows 7 lock screen wallpaper location where all these files are stored.
Location:- C:\Windows\System32\oobe
4. In the oobe folder create a new folder and then rename it to “info”. After that, in the info folder create a new folder & rename it to backgrounds.
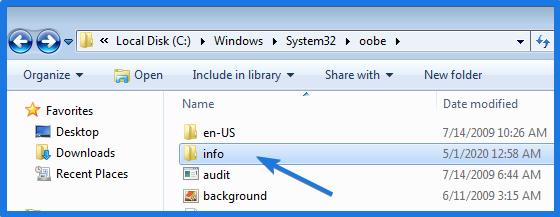
5. Now copy the backgroundDefault image that you have created earlier and then paste it to the backgrounds folder.
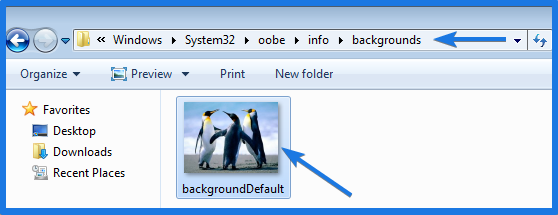
That’s it! You have successfully changed or set the custom Windows 7 lock screen wallpaper background.
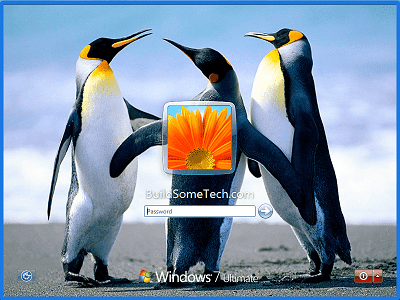
Note:- If the image is not fitting properly on the screen, you can rename the file backgroundDefault to specific resolutions.
- background768×1280.jpg (0.6)
- background900×1440.jpg (0.625)
- background960×1280.jpg (0.75)
- background1024×1280.jpg (0.8)
- background1280×1024.jpg (1.25)
- background1440×900.jpg (1.6)
- background1920×1200.jpg (1.6)
- background1024×768.jpg (1.33-)
- background1280×960.jpg (1.33-)
- background1600×1200.jpg (1.33-)
- background1280×768.jpg (1.66-)
- background1360×768.jpg (1.770833-)
Now let’s move further…
Using Third-Party Tools or Apps
I know that applying the above settings takes time but if you are searching for a quicker and easier way then these third-party tools can help you. One thing which I really like about these tools is that they not only allow you to change logon screen background on Windows 7 but also compress or resize the images automatically within a few clicks.
One tool which I have personally used is the Windows 7 Logon Background Changer developed by Julien Manici. And if you are searching for an alternative then you can also use Tweak’s Logon Changer for Windows 7.
And here are steps to follow:-
1. First, download the tool from the above-given link.
2. Now extract all the files from the downloaded Zip file.
3. After that, double-click on the Win7LogonBackgroundChanger.exe file and then select your favorite wallpaper & click on Apply button.
Note:- If you want to use some other custom image, then click on Choose a folder button and then navigate to the specific file or folder.
That’s it for now…
Conclusion
So, that’s how you can easily customize or change the default login screen background wallpaper using GPO and Registry Editor. Moreover, for a better computer experience use high-resolution images or pictures and set them using third-party apps or tools.
Stay tuned for the latest posts…
Feel free to share your thoughts and also tell us if you know any better way on How to Change Windows 7 Lock Screen Background Wallpaper [ 2 Ways ].
If you liked this post, don’t forget to share it with your friends.
This article outlines two methods and the steps required to change windows 7 lock screen wallpaper of a computer when you are trying to log into it. Using these steps you can display an image behind the screen lock.
Two Methods how to change Windows 7 Lock Screen Wallpaper
Method 1: Change Windows 7 Lock Screen Wallpaper Manually
To use a custom windows 7 login screen wallpaper, you’ll need to take two steps. First, you’ll make a Registry edit that enabled custom screen lock, and then you’ll store the image you want under C:\Windows\System32\oobe\info\backgrounds\
- Open up your run command. (Fastest way to do is to do ‘Windows Key’ + r)
- Type in
- Find HKEY_LOCAL_MACHINE > Software> Microsoft > Windows > CurrentVersion > Authentication > LogonUI > Background
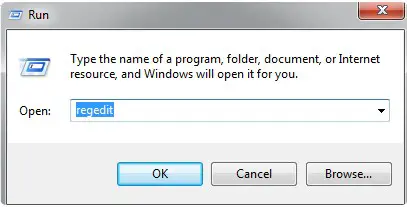
Regedit
- Double-click on OEMBackground
- Change this value to 1.
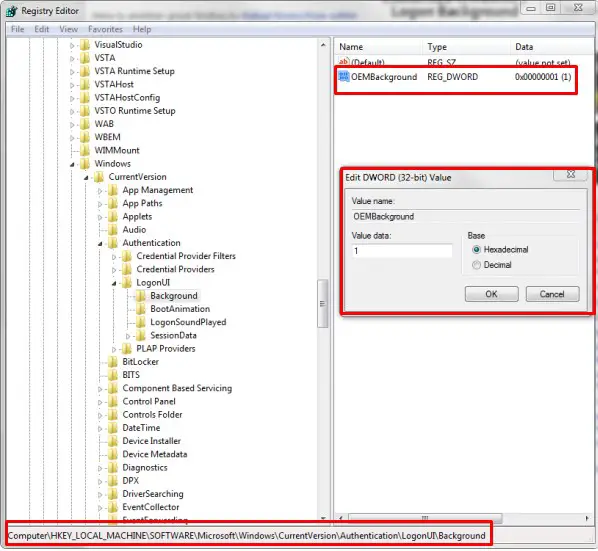
Change Windows 7 lock screen wallpaper
- Click OKand close out of regedit.
- Open up Windows Explorer or My Computer and navigate to your Windows directory: C:\Windows\System32\oobe\info\backgrounds
- Place your screen lock image in this folder exactly with the same name as the previous one.
Note:
- You can also create the folder named bacgrounds if it is not present.
- Your file must be labeled backgroundDefault.jpg
- Your file must less than 256kb in size ( You can find more info about fitting windows 7 login screen bacgorund here)
- To test if your windows 7 login screen background is working correctly, lock your computer with ‘Windows + L.’ your windows default lock screen image should now show up on your Windows Login screen.
Method 2: Change Windows 7 Lock Screen Wallpaper Automatically
You can automate the change windows 7 lock screen wallpaper using the cmd script below:
You can copy-paste in an empty notepad file following script:
@echo off
@rem DESCRIPTION: Copy Logo file
@REM Version 1.0.0
@echo off
@Rem === Variables_declaration-START ===============================
Set PackageName=Logo_File_test2
Set PackageNameScript=Logo_File_test3
Set LogfilepathCmd=C:\Log_Test\%PackageName%_logo.txt
@Rem === Variables_declaration-END =================================
reg add HKLM\SOFTWARE\Microsoft\Windows\CurrentVersion\Authentication\LogonUI\Background\ /v OEMBackground /t REG_SZ /d 1 /f
cls
if not exist “C:\Log_Test\” md “C:\Log_Test\”
@echo ——————————————————————— >>%LogfilepathCmd%
@echo Copy Script >>%LogfilepathCmd%
@echo. >>%LogfilepathCmd%
FOR /F %%I IN (‘DATE /T’) DO FOR /F %%J IN (‘Time /T’) DO echo %%I %%J >>%LogfilepathCmd%
@echo. >>%LogfilepathCmd%
Rem ===================================================================================================
Rem ========= Copy ===========
Rem ===================================================================================================
@echo Start Copying file >>%LogfilepathCmd%
@XCOPY “%~dp0backgroundDefault.jpg” “C:\Windows\System32\oobe\info\backgrounds\” /I /Y /S /E >>%LogfilepathCmd%
Rem ===================================================================================================
Rem ========= End of Script ===========
Rem ===================================================================================================
:END
FOR /F %%I IN (‘DATE /T’) DO FOR /F %%J IN (‘Time /T’) DO echo %%I %%J >>%LogfilepathCmd%
@echo end of script >>%LogfilepathCmd%
@echo Error code script = %errorcode% >>%LogfilepathCmd%
@echo ——————————————————————— >>%LogfilepathCmd%
@echo. >>%LogfilepathCmd%
@echo. >>%LogfilepathCmd%
@echo. >>%LogfilepathCmd%
exit %errorcode%
- The lines below will change automatically the value in regedit of OEMBackground ( steps 1-6 mentioned above)
reg add HKLM\SOFTWARE\Microsoft\Windows\CurrentVersion\Authentication\LogonUI\Background\ /v OEMBackground /t REG_SZ /d 1 /f
- The lines below will replace windows 7 lock screen wallapaper automatically in your Windows directory: C:\Windows\System32\oobe\info\backgrounds ( steps 7-8 mentioned above)
@XCOPY “%~dp0backgroundDefault.jpg” “C:\Windows\System32\oobe\info\backgrounds\” /I /Y /S /E >>%LogfilepathCmd%
To test if your windows 7 login screen background is working correctly, lock your computer with ‘Windows + L.’ your windows default lock screen image should now show up on your Windows Login screen.
Whenever we start a PC which is installed with Windows operating system, we always have to go through the login page i.e. lock screen. All the windows PC has a pre-set wallpaper at lock screen. Always going through the same wallpaper at system login may be boring. Also, most of us never give attention to it as it remains always same.
But as Windows allow us to customize the things as per our need, we can easily change the lock screen wallpaper by following the simple steps. Also, this change will make us happy just before starting our work. Isn’t it something good with Windows?
Steps to change the lock screen wallpaper in Windows 7 and 8:

- Go to Run window by pressing the Windows and R together and type regedit in it, then press enter. This will start the Registry Editor.

- Now search OEMBackground in HKEY_LOCAL_MACHINE
OR simply navigate to the below path:
HKEY_LOCAL_MACHINE\SOFTWARE\Microsoft\Windows\CurrentVersion\Authentication\LogonUI\Background and locate OEMBackground

- Now double click on OEMBackground and change the value data from 0 to 1 then click on OK. Then exit from Registry editor.

- Now navigate to the path C:\Windows\system32\oobe\info\backgrounds in the explorer. (Note: If backgrounds folder is not available then just go to C:\Windows\system32\oobe\ and create a new folder naming in lower case as info and then again create a new folder as backgrounds inside the info folder.)
- Select the picture which we want to set as lock screen wallpaper and paste it in the backgrounds folder then rename the picture as backgroundDefault.jpg. (Note: selected picture must be in .jpg format only and below the size of 140Kb)
- Log Off or Restart the system to apply the changes.
This will change the lock screen wallpaper of the system as per our choice.
As a student or working professional we really work hard on our computers to achieve some goal. And sometimes this really make us tired. By applying this process we can refresh our-self by just viewing the wallpaper which we like very much.
Quick Reaction:
Logon screen is present in Windows operating system for decades and has evolved with each version of Windows. In prior versions of Windows 7, in Windows XP and Vista, changing the logon screen was a tedious task without the help of third-party tools.
In Windows 7, it’s possible to set custom picture as logon screen background without the help of third-party tools, the procedure requires you edit the Registry though. But users who aren’t interested in using third-party tools can easily change the logon screen background.

Over the last couple of years, a number of free utilities have been released to change the background of Windows 7 logon screen. Even though users who’re used to the lock screen of mobile operating systems and Windows 8/8.1 often call the logon screen as the lock screen, lock screen doesn’t exist in Windows 7 but can be added with the help of some third-party tools.
When it comes to the customization of Windows 7 logon screen background, there are tools that not only let you change the logon screen background but also let you change or customize the other elements of the logon screen.
In this guide, we have tried to list down the best free tools out there to change the logon screen background of Windows 7. In no particular order, following are the top 4 free logon screen changers for Windows 7.
Windows 7 Logon Background Changer
Probably the most downloaded utility of the lot. Windows 7 Logon Background Changer sports a beautiful design and is compatible with all editions from Starter to Ultimate editions of Windows 7, both x86 and x64.

Just like other tools out there, Windows 7 Logon Background Changer doesn’t change system files. Visit the following page to download the same.
Download Windows 7 Logon Background Changer
Logon Screen Rotator
Logon Screen Rotator is my personal favorite when it comes to setting a custom picture as logon screen background. In addition to the core feature of changing logon background, this utility also rotates the background. That is, you can have a new background picture each time you turn on your PC.

Logon Screen Rotator is completely free and is compatible with both 32-bit and 64-bit versions. The tool is also compatible with Windows 8 but doesn’t support Windows 8.1.
Download Logon Screen Rotator
Tweaks.com Logon Changer
As far as I can remember, Tweaks.com Logon Changer was the first tool released to change default picture of Windows 7 logon screen. Logon Changer offers option to preview the selected picture before setting it as logon background.

Download Logon Changer
Another free utility to replace the default picture of Windows 7 logon screen background with custom one. The beauty of this tool is that an option has been offered to add Logon Screen option to the desktop context menu so that you can quickly launch the program.

In addition to that, it also lets add Set as logon background option to the file context menu, meaning you just need to right-click on a picture and then click Set as logon background in order to set your favorite picture as logon screen background.

An option to show custom message on the logon screen is also available in this tool.
Download Logon Screen
