Gamers who like to use live wallpapers on their desktop can are using Wallpaper Engine and as evidenced by the overwhelmingly positive reviews, it’s one of the best out there. You can use animated wallpapers including 2D, 3D ones, graphics, videos and more. For those who are wondering how to make Wallpaper Engine automatically start when you startup your PC, this guide will show you the way.
Follow these steps to make Wallpaper Engine start upon starting up your PC.
- Open Wallpaper Engine settings.
- Visit the General Tab.
- Enable the Automatic Startup option by clicking on Set High Priority. Tick this option next to Start with Windows.
- Then click on OK.
- Now the next time you start your system, Wallpaper Engine will also get launched in the background.
- If you’d like to remove this option in the future, go to the settings and click on Remove High Priority.

That’s the easy process to make Wallpaper Engine start at startup of your PC.
Wallpaper Engine Automatic Startup Not Working Fix
There’s a chance that your antivirus will try to block the launch of this application, so make sure to add it in as an exception in your antivirus software. Similarly, whitelist the application in your Firewall as well.
Users can also head to the settings and change it from High Priority to Normal automatic start up. This will still launch the app upon booting up your system, but it won’t be the first. After doing this, check if it’s working properly. In case you are already using the Normal priority setting, change to High priority and check now.
Hopefully, this resolves the issue you are facing. If you’d like to check out some of the best Wallpaper Engine alternatives for Windows 10, head over to our linked article to know more.
From making games to writing about them, she’s been in the world of entertainment since a decade now. She writes features, the latest trending news and guides on games like Diablo 4, Overwatch 2, Roblox, codes and more fun stuff! Connect with her at — [email protected]

Wallpaper Engine has entrenched itself as a staple of PC gaming, with easy support for multiple monitors, ultra-wide aspect ratios and a broad assortment of workshop content developed by the userbase on Steam. Its estimated tens of millions of total users blow competitors, like the open source Lively Wallpaper, out of the water.

Related
16 Best Free FPS Games On Steam
Here are the best FPS Video Games on Steam!
For people who don’t want to manage both their Windows desktop settings and the wallpapers in the app, getting it to start automatically is a nice quality-of-life feature. Here’s how to configure it to start when you boot up your machine, alongside a few other timesavers.
Configuring Wallpaper Engine To Start On Launch

When opening Wallpaper Engine, you’ll be met with a rather cluttered User Interface until you take a few moments to filter through it and sort out the sections you need.
For startup settings, you’ll find them under the settings wheel in the top right. It’ll pop open a sub-window, and you’re looking for the general settings tab within that.
As long as you’re in this area of the settings, it may be worth configuring the performance settings for a first-time user: If audio playback is enabled, it’s very easy to accidentally scare yourself with a loud wallpaper. After that, the top section of the general settings tab is focused on startup options.

It’s important to also check the option below Start With Windows, labelled ‘protect against crashes’. This ensures that if either your system or the program encounters any severe errors, the wallpaper engine will disable automatic startup temporarily. If you’re using an especially intensive wallpaper that melts a graphics card or eats an entire RAM stick, this will let you safely open the app up and disable the culprit.
The crash protection setting is especially important if you use Web or Application wallpapers. Since these run their own code, they can contain defective or malicious scripts.
You don’t need administrative permissions to enable it on startup but if you use the optional high-priority mode this does require admin rights. It’ll also activate the app regardless of who is logging into the computer so be careful about what wallpapers you have enabled on a shared machine.
Further down on the same general settings menu, you’ll find other useful options that can also be activated on startup. The override lock screen tool allows you to replace the Windows login screen with your new wallpapers but has a significant chance of clashing with Windows and antiviral software.
The Windows Lock Screen is, for good reasons, a protected piece of the operating system and does not play nicely with software that tries to interfere with it.
Screensavers have fewer security concerns compared to the lock screen. Setting up Wallpaper Engine to control your screensavers is a safer alternative to modifying your lock screen.
Testing Your Startup Apps Without Rebooting Your Computer

Opening Windows Task Manager with ctrl-shift-esc and clicking more details should reveal a tab labelled Startup. Wallpaper Engine should now be listed as one of these startup applications. It might be listed under a different application name, such as «wallpaper32».
As long as you’re here, it may also be worth examining what other startup apps you have enabled and, if any, can be safely disabled. Some especially pesky apps either don’t have or will hide their toggle to disable them on startup, making it easier to handle them through this menu.
If you have enabled it in high-priority mode, Wallpaper Engine will not appear on this list of startup applications. This is because the high-priority mode uses an alternative route and will activate before other programs on the startup list. The best way to check that it’s working in high-priority mode is to simply reboot your machine and confirm that it opens automatically. If there are any startup issues along the way, disable high-priority mode.

Next
The Best Free Video Games You Can Play On Steam
Spent too much of your budget on your gaming rig and don’t have the money to fill your Steam account with games? Well, we have you covered!
-
Tech
Wallpaper Engine — популярное приложение для создания «живых обоев». Благодаря ему ваш виртуальный рабочий стол буквально засияет новыми красками. О том, как установить программу и пользоваться ей, вы узнаете из нашего большого гайда.
Wallpaper Engine — это популярное программное обеспечение для персонализации рабочего стола, которое позволяет создавать и устанавливать живые обои. Программа поддерживает множество форматов, включая 2D и 3D анимации, видео и интерактивные сцены, а также статические изображения. Wallpaper Engine предоставляет пользователям инструменты для создания собственных обоев и возможность загружать работы других пользователей из коллекции, доступной в Steam Workshop.
Системные требования Wallpaper Engine
Системные требования программы не столь высоки, чтобы позволить пользоваться ей каждому. Однако не стоит забывать, что чем сложнее обои, например, если задействована 3D анимация и различные графические эффекты, тем тяжелее будет вашему ПК справляться с нагрузкой. Особенно при запуске сторонних приложений, требующих видеокарту. Например, видеоигр.
Минимальные требования
- ОС: Windows 7 (с поддержкой Aero);
- Процессор: 2-ядерный с тактовой частотой 1,66 ГГц;
- Оперативная память: 1 ГБ;
- Видеокарта: Intel HD Graphics 4000 или аналогичная по мощности;
- DirectX: Версия 10;
- Свободное место: 512 МБ.
Рекомендуемые требования
- ОС: Windows 10 и новее;
- Процессор: Intel Core i5 или лучше;
- Оперативная память: 2 ГБ;
- Видеокарта: NVIDIA GeForce GTX 660 или аналогичная по мощности;
- DirectX: Версия 11;
- Свободное место: 512 МБ.
Как установить Wallpaper Engine
Wallpaper Engine — платная программа. Поэтому на большинстве сайтов в интернете вы найдете пиратскую версию или вредоносное ПО под видом приложения.
Купить программу легально можно, например, в Steam. О том, как пополнить кошелек в магазине Valve в наше непростое время, вы узнаете из данного материала.
Порядок действий:
- Перейдите на страницу Wallpaper Engine в Steam и купите программу. На момент написания заметки она стоила 249 рублей;
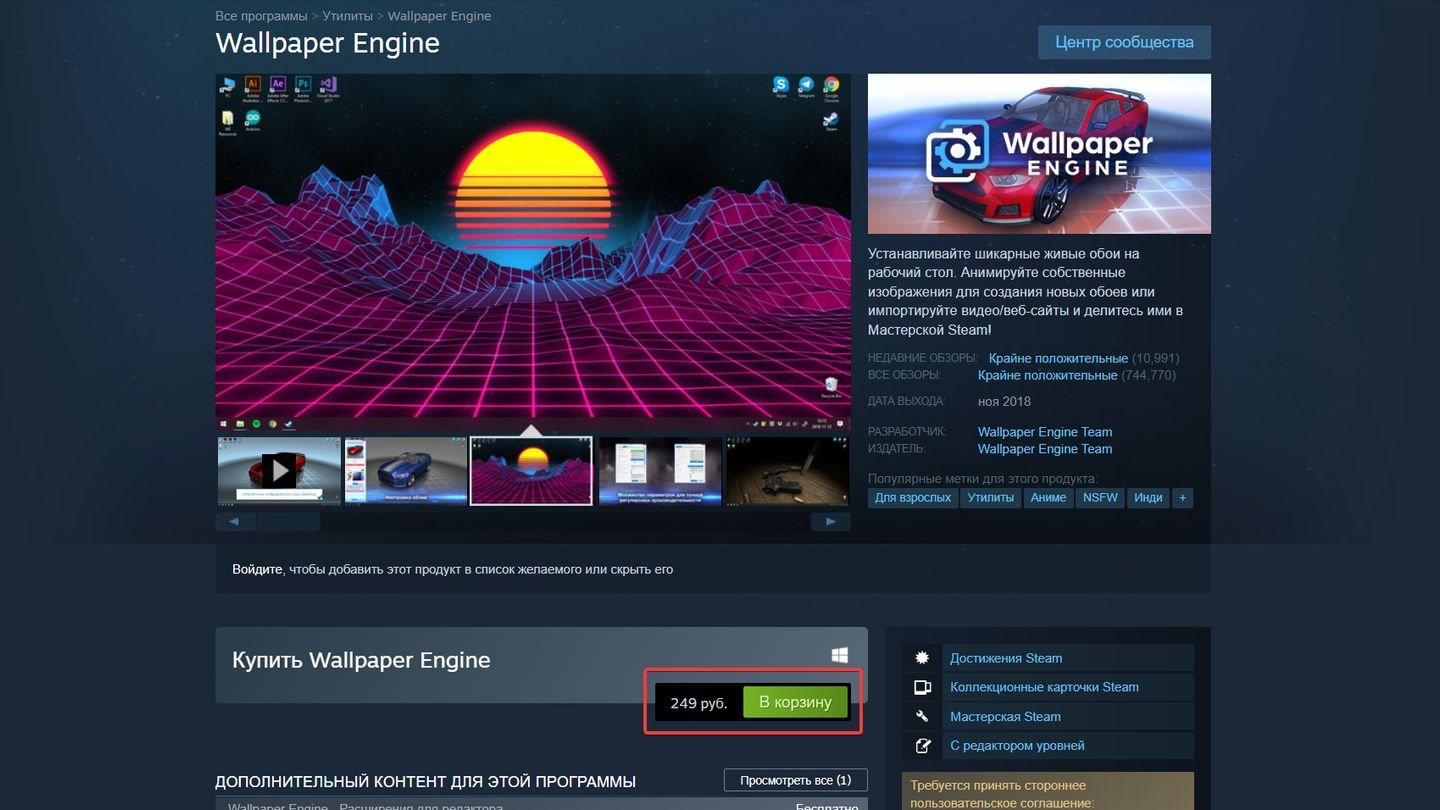
Источник: CQ / Steam
- После покупки программа автоматически добавится в вашу библиотеку Steam. Зайдите в нее;
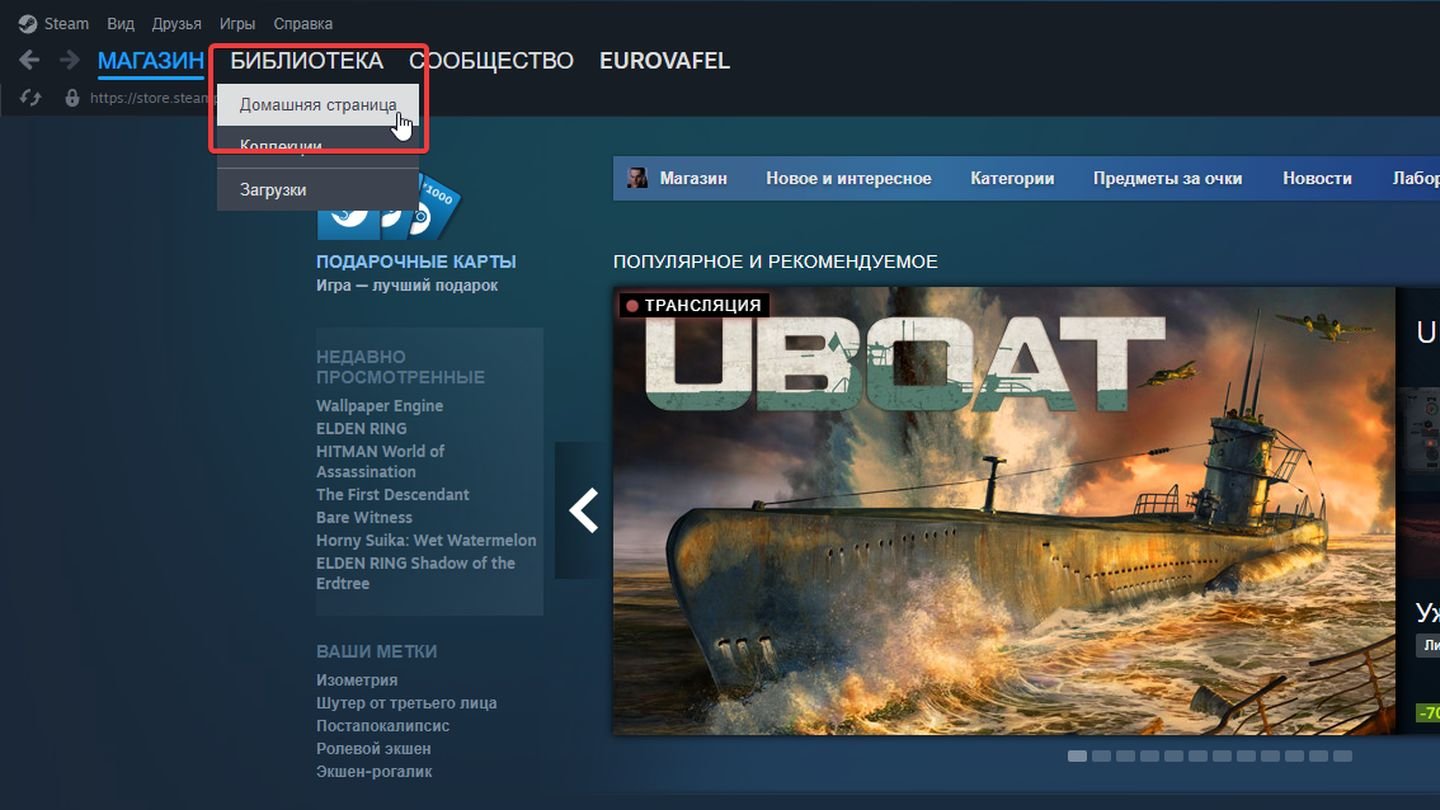
Источник: CQ / Steam
- Найдите Wallpaper Engine в списке и нажмите на программу;
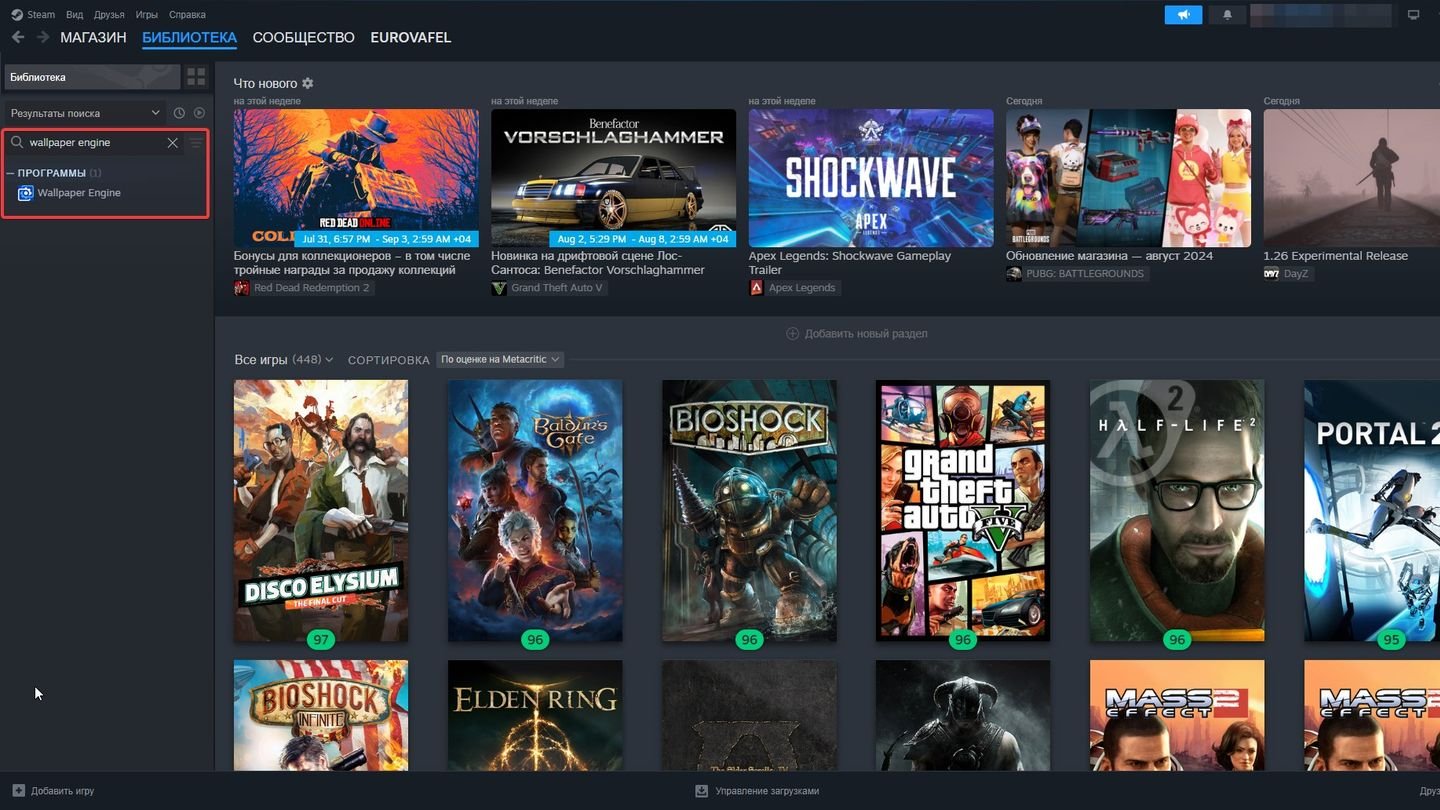
Источник: CQ / Steam
- Кликните на «Установить», чтобы начать процесс загрузки и инсталляции.

Источник: CQ / Steam
Как пользоваться Wallpaper Engine
Wallpaper Engine предоставляет обширные возможности для кастомизации рабочего стола и позволяет гибко управлять параметрами производительности. С правильной настройкой вы можете наслаждаться красивыми и динамичными обоями без значительной нагрузки на систему. Сейчас мы расскажем о возможностях Wallpaper Engine и поможем с настройкой.
Основные настройки
- После установки запустите Wallpaper Engine из библиотеки Steam или с ярлыка на рабочем столе.
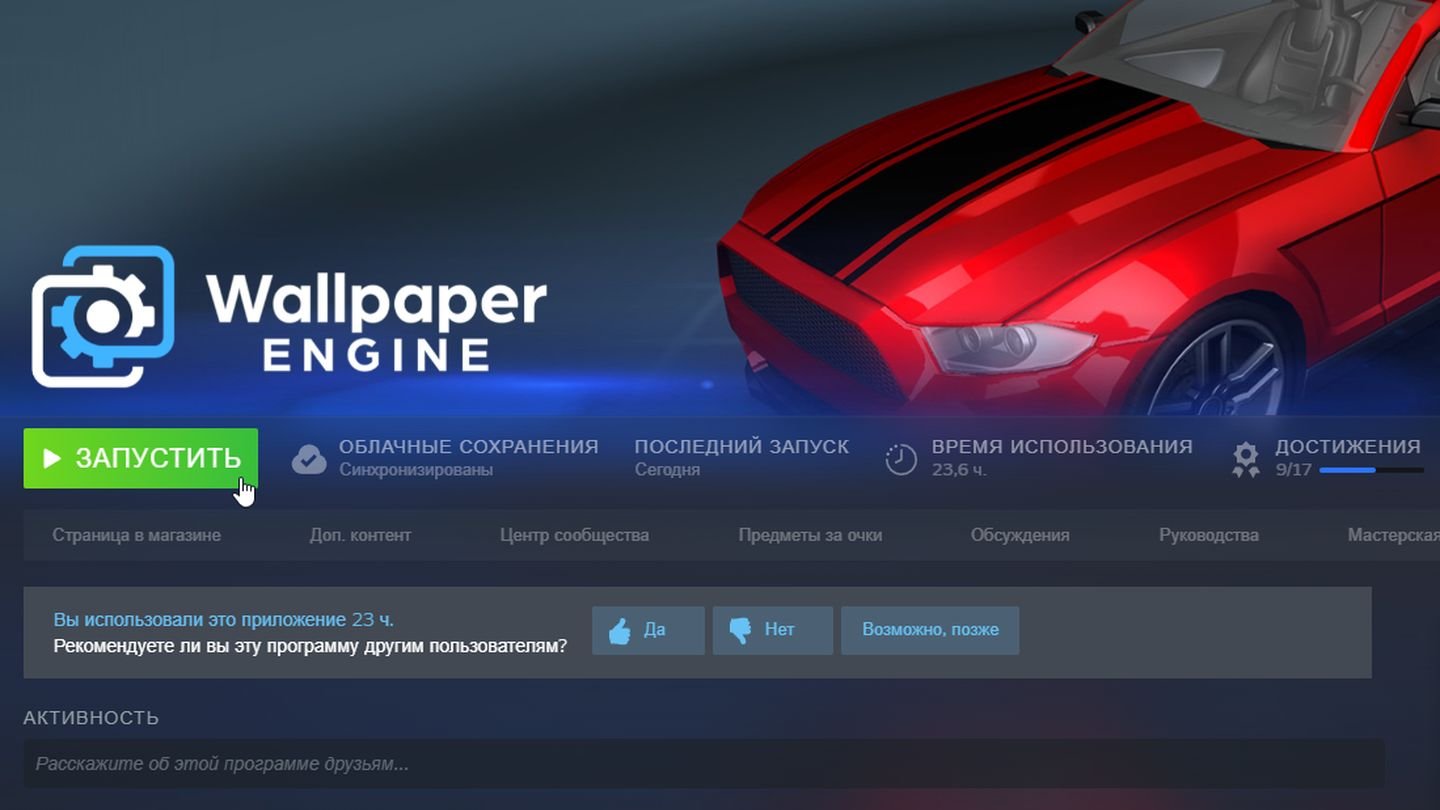
Источник: CQ / Steam
- Программа предложит несколько вариантов запуска. Если у вас 16 ГБ оперативной памяти и более, можете запустить вариант с 64-битной версией. Вы также можете проверить на наличие системны конфликтов.
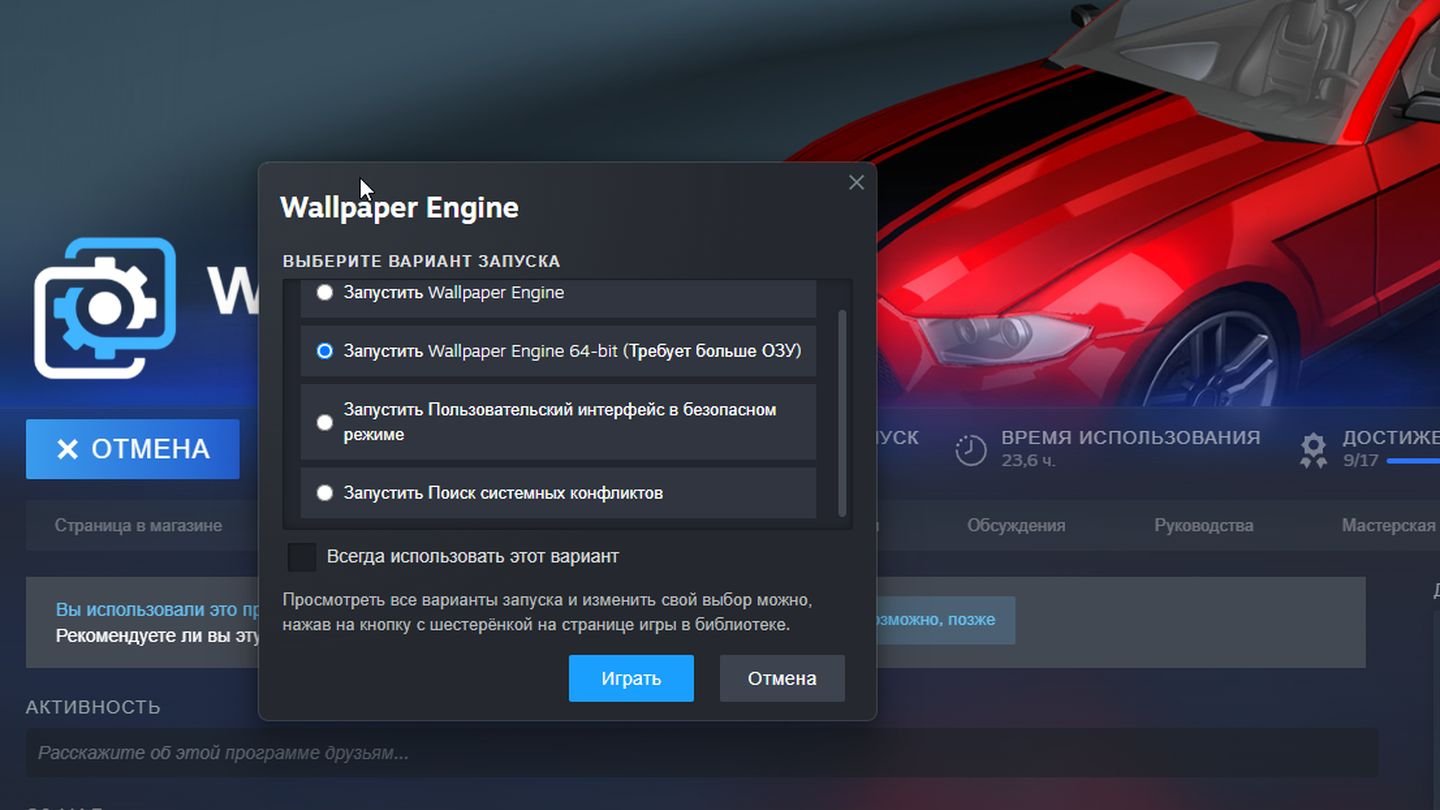
Источник: CQ / Steam
В главном окне вы увидите текущие установленные обои и панель управления.
Панель управления
- Обои. Здесь можно выбрать текущие обои из списка установленных или загрузить новые из Steam Workshop.
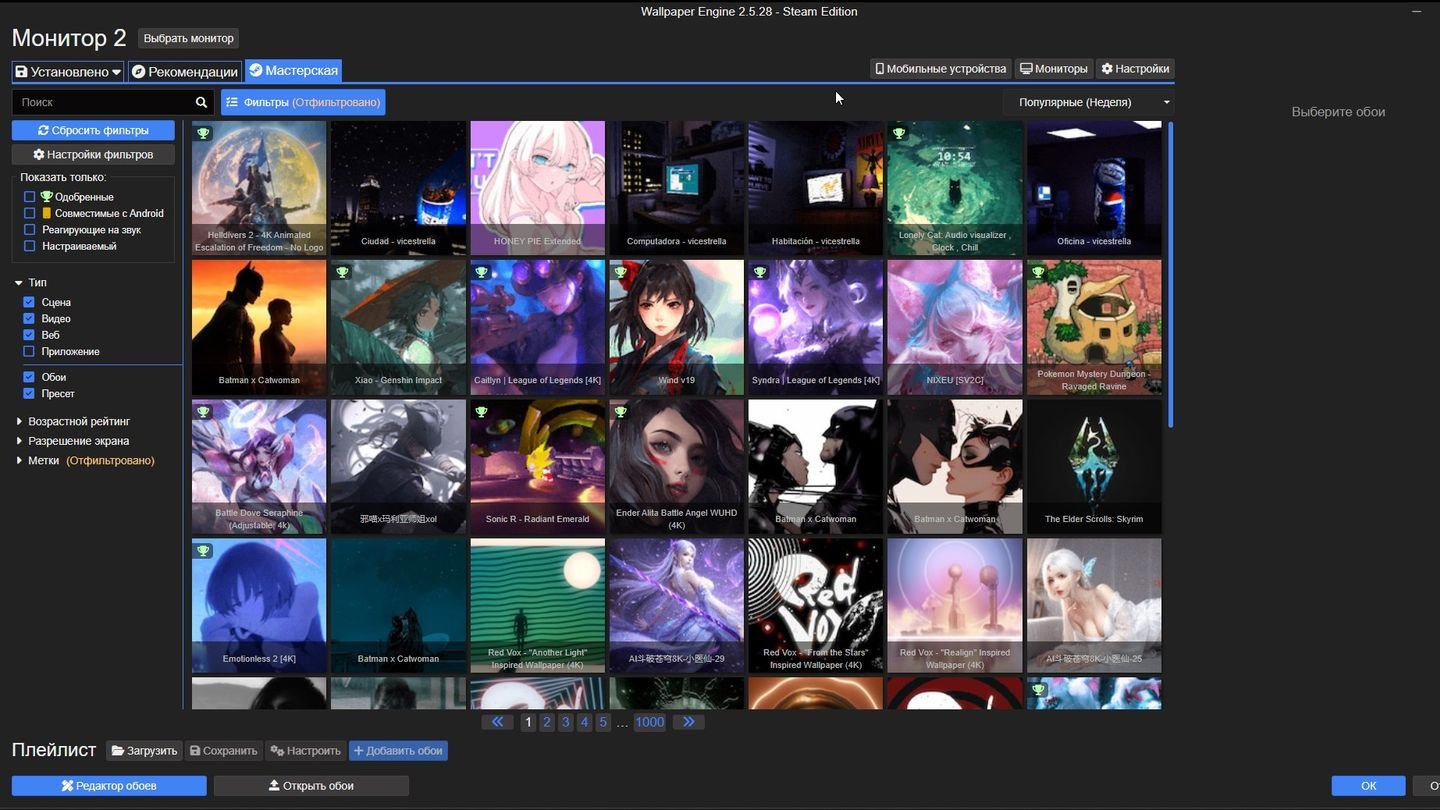
Источник: CQ / Wallpaper Engine
- Редактор. Позволяет создать или редактировать обои. Вы можете добавлять изображения, видео, анимации и интерактивные элементы.
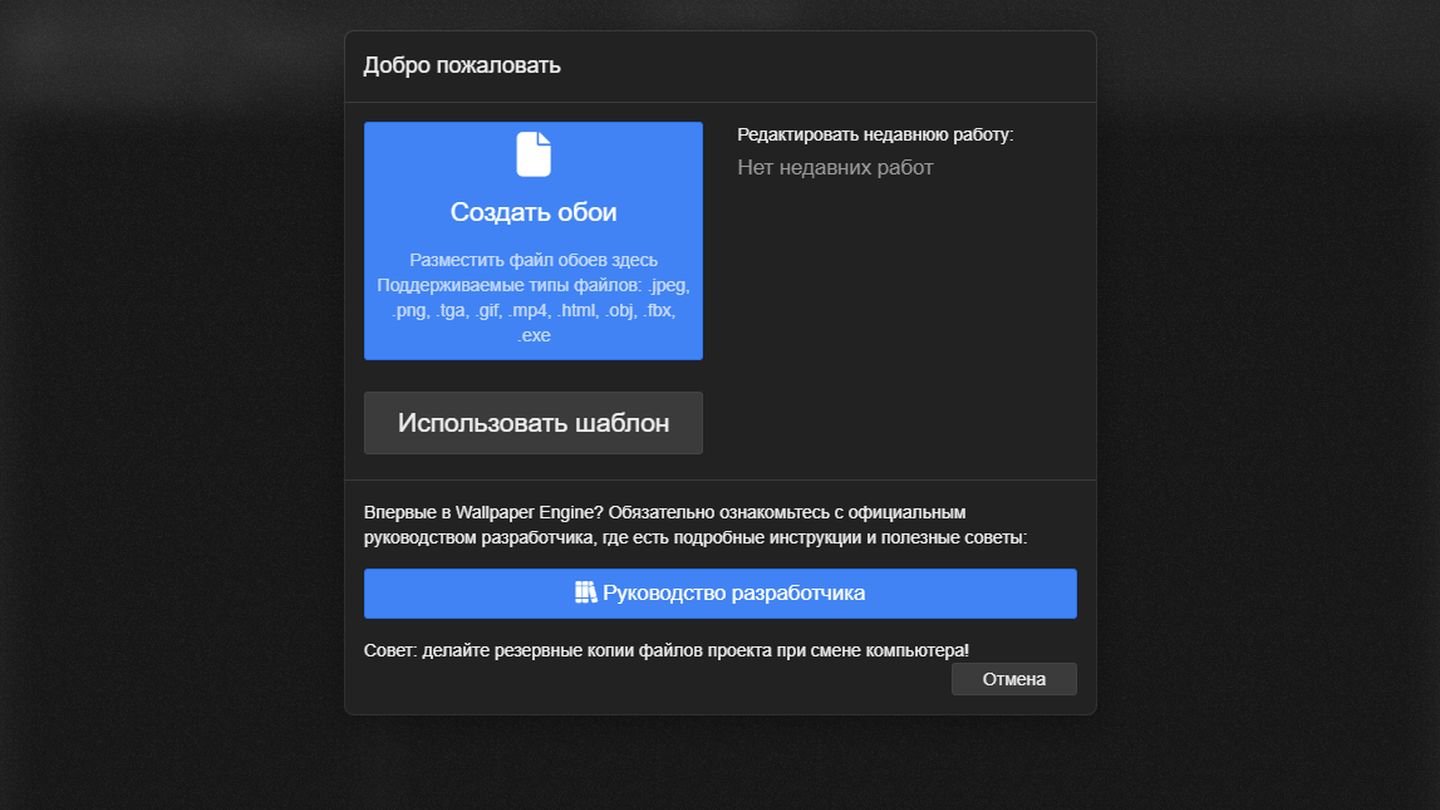
Источник: CQ / Wallpaper Engine
- Настройки. Позволяет настроить параметры программы, такие как производительность, управление звуком, автоматическое управление и многое другое.
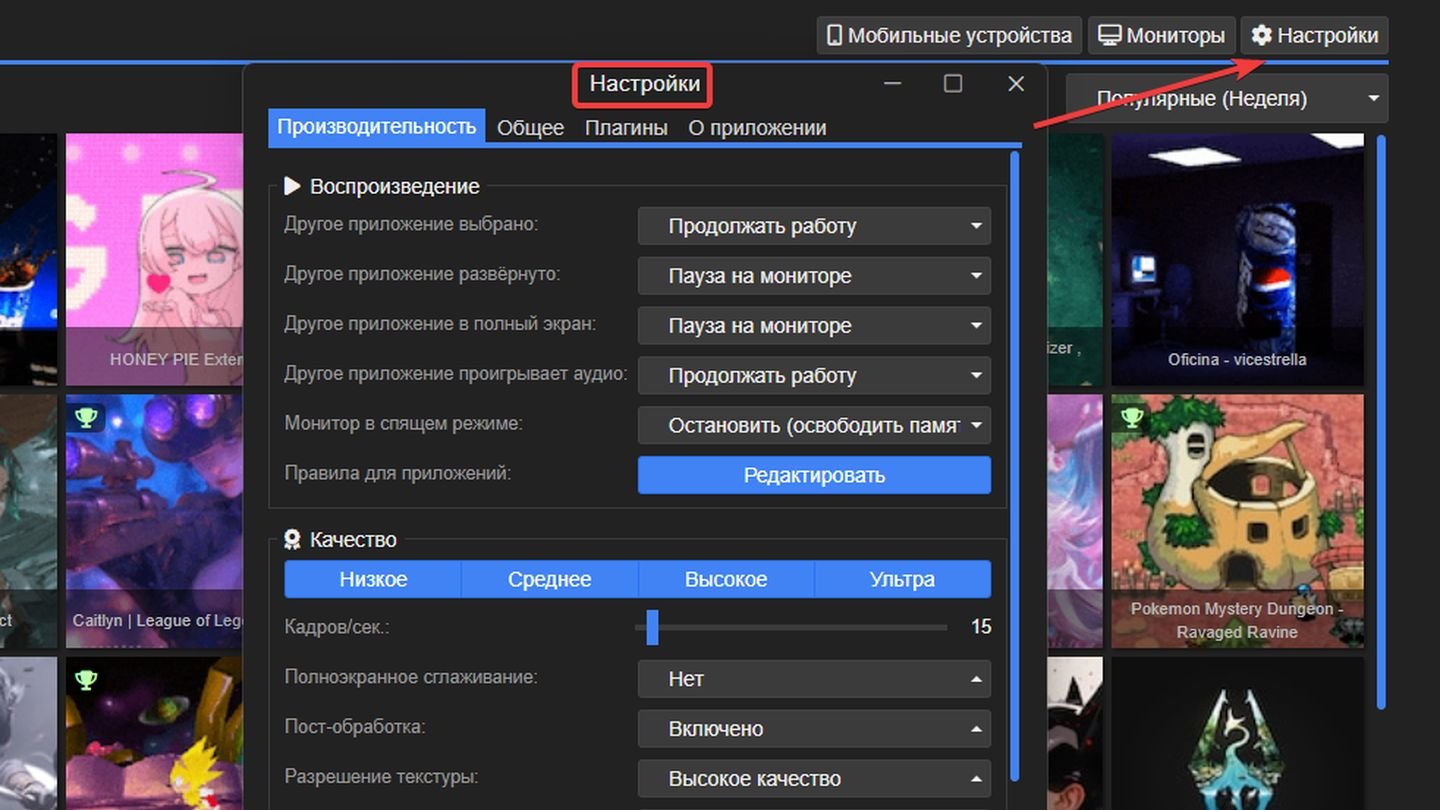
Устанавливаем автозапуск
Чтобы Wallpaper Engine запускался автоматически при включении компьютера, сделайте следующее:
- Откройте программу и перейдите в «Настройки».
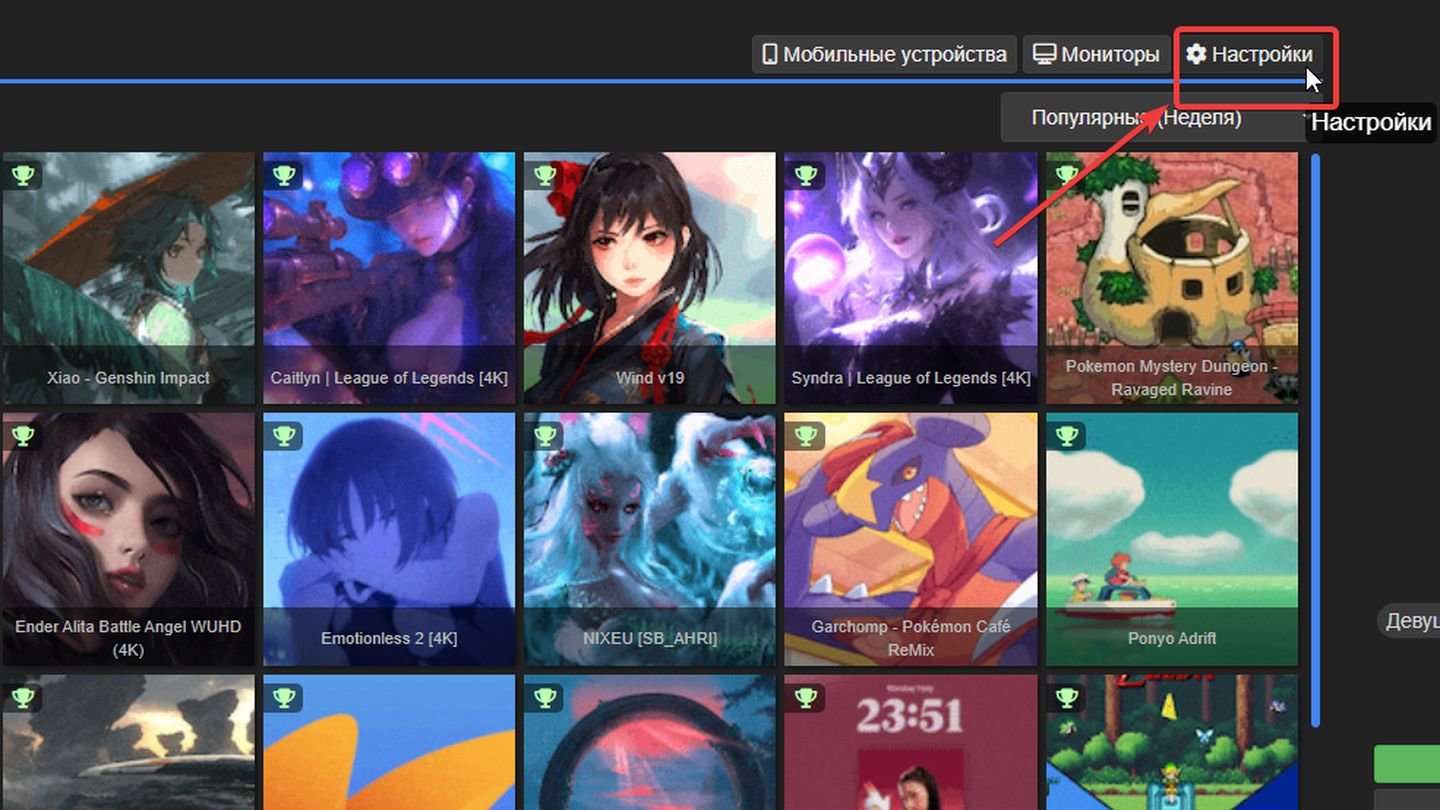
Источник: CQ / Wallpaper Engine
- Найдите раздел «Автозапуск» на вкладке «Общее» и включите эту функцию.
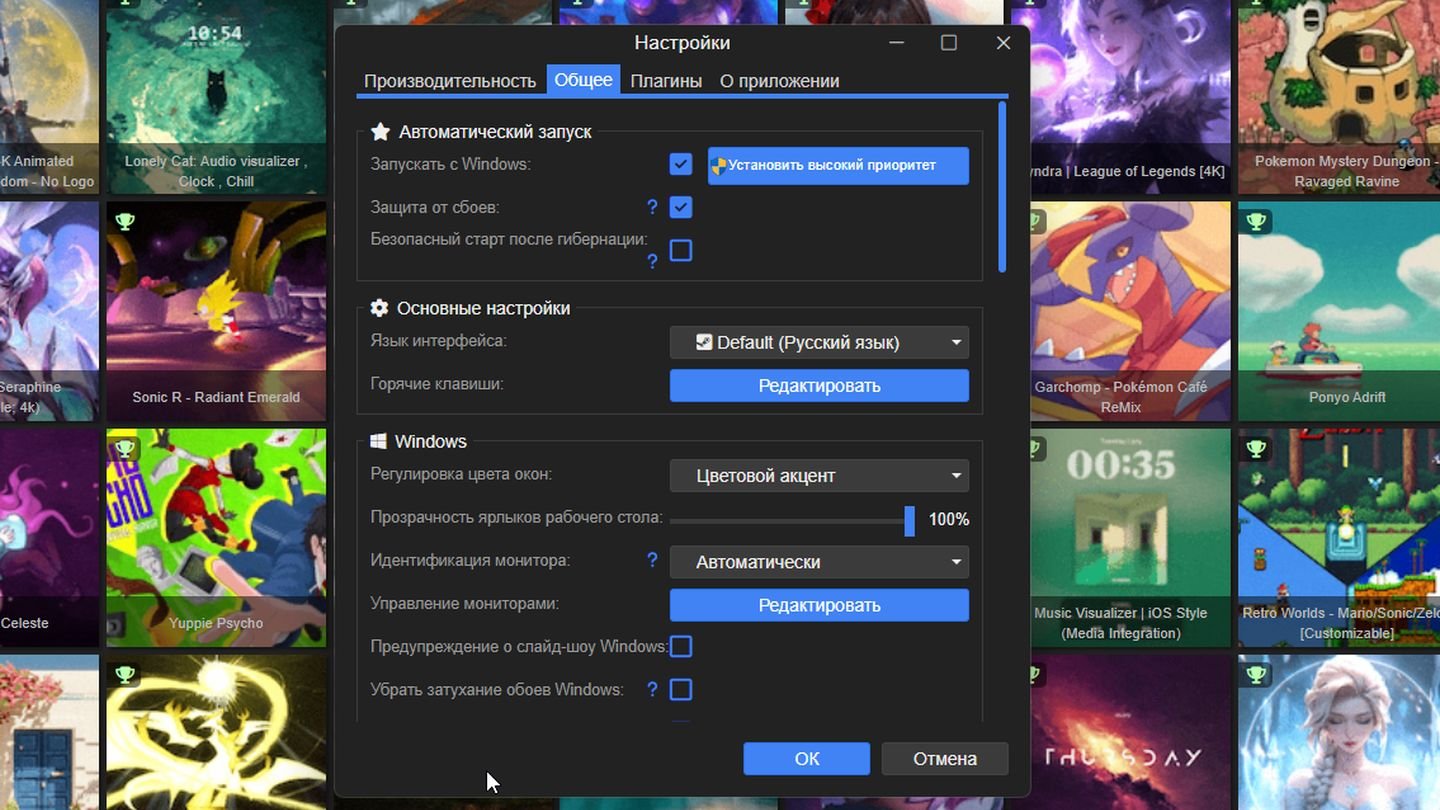
Источник: CQ / Wallpaper Engine
Можно ли поставить на экран блокировки?
К сожалению, Windows не поддерживает использование живых обоев на экране блокировки.
Как установить обои или поменять их
Установка новых обоев
- Перейдите в раздел «Рекомендации» или «Мастерская» в главном меню программы, чтобы посмотреть обои. В «Рекомендациях» вы можете увидеть популярные обои в различных категориях.
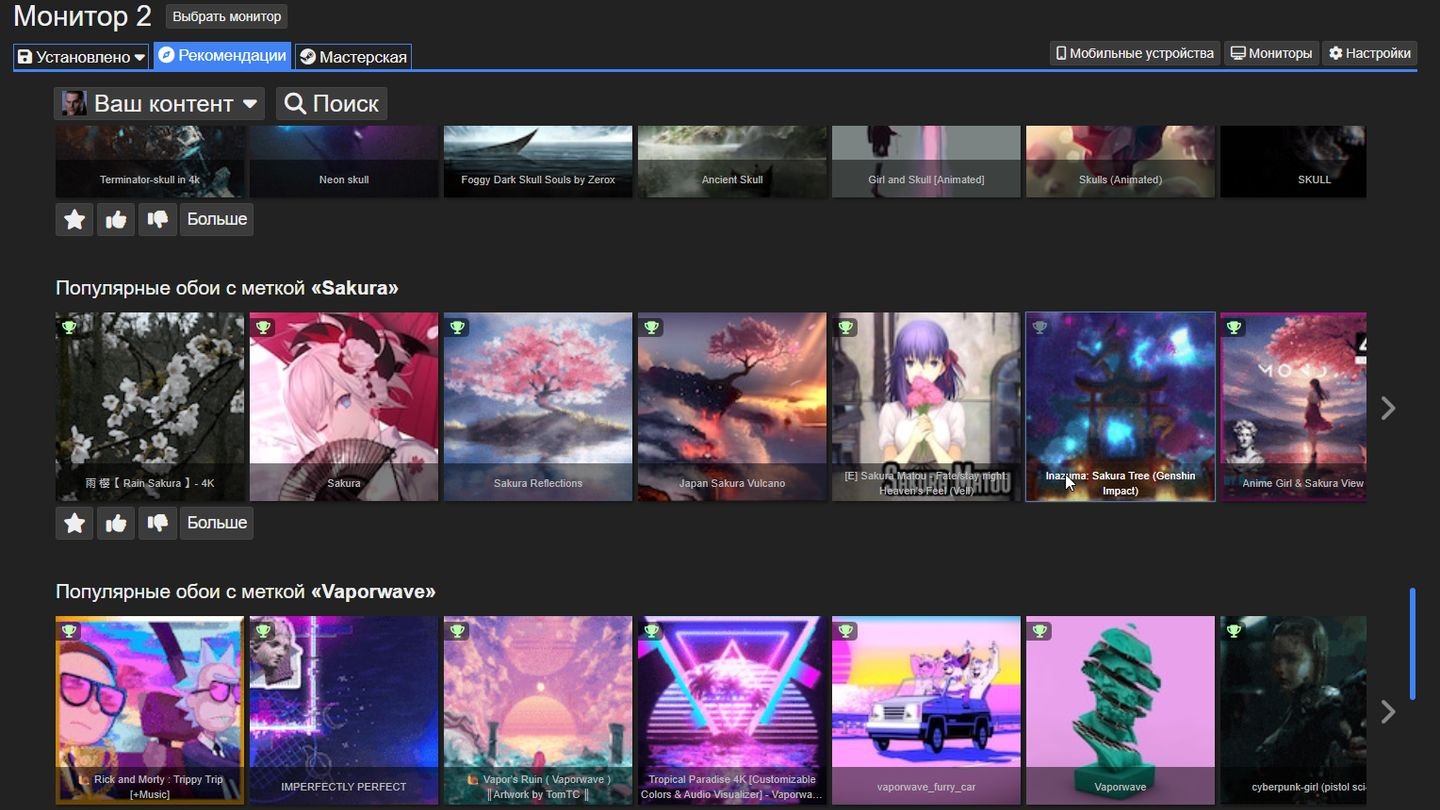
Источник: CQ / Wallpaper Engine
- В «Мастерской» вы можете отсортировать обои по желанию в меню слева. Вы можете установить возрастные ограничения, выбрать категорию, стиль обоев.
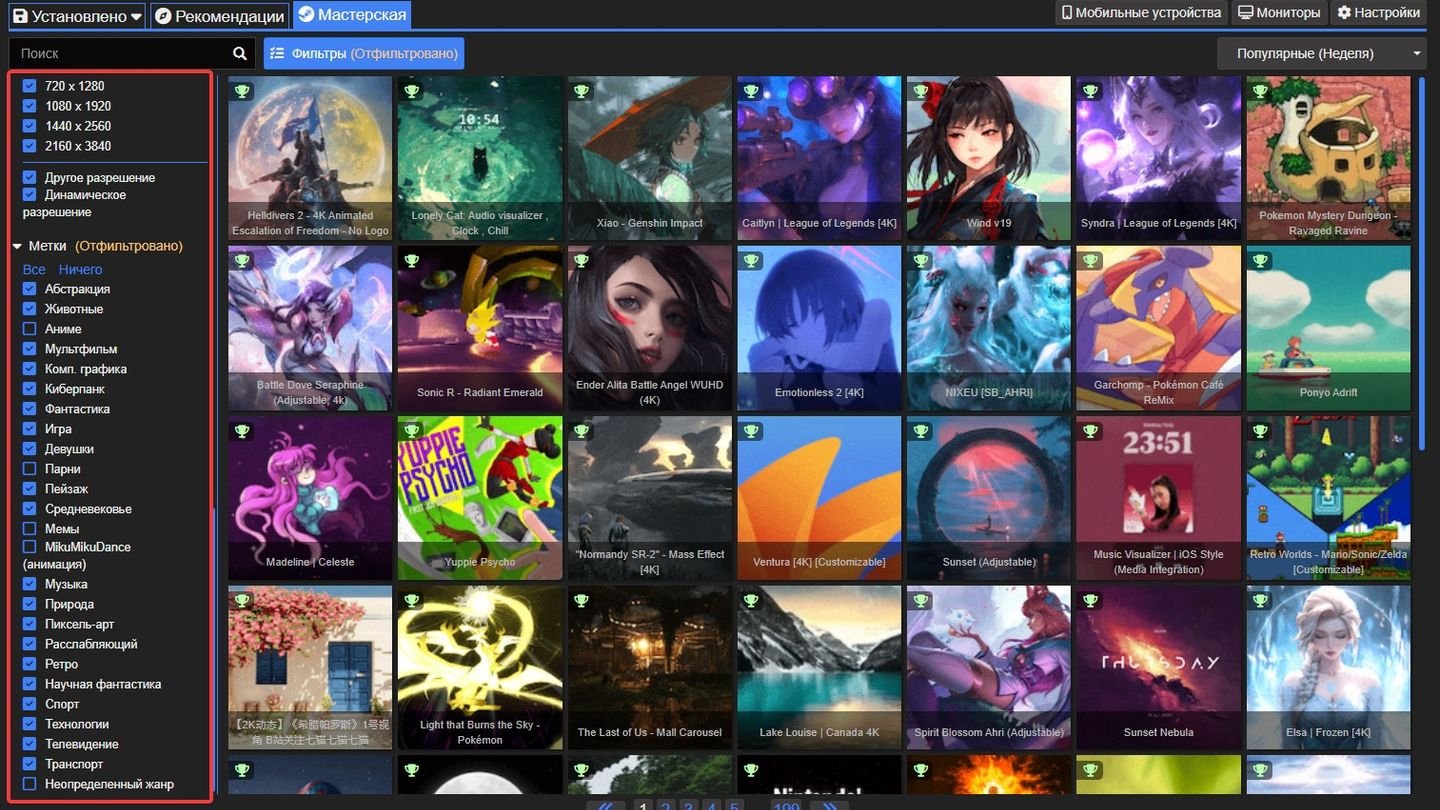
Источник: CQ / Wallpaper Engine
- Найдите обои, которые вам нравятся, и нажмите «Подписаться». После этого обои автоматически загрузятся и станут доступны в вашей библиотеке.
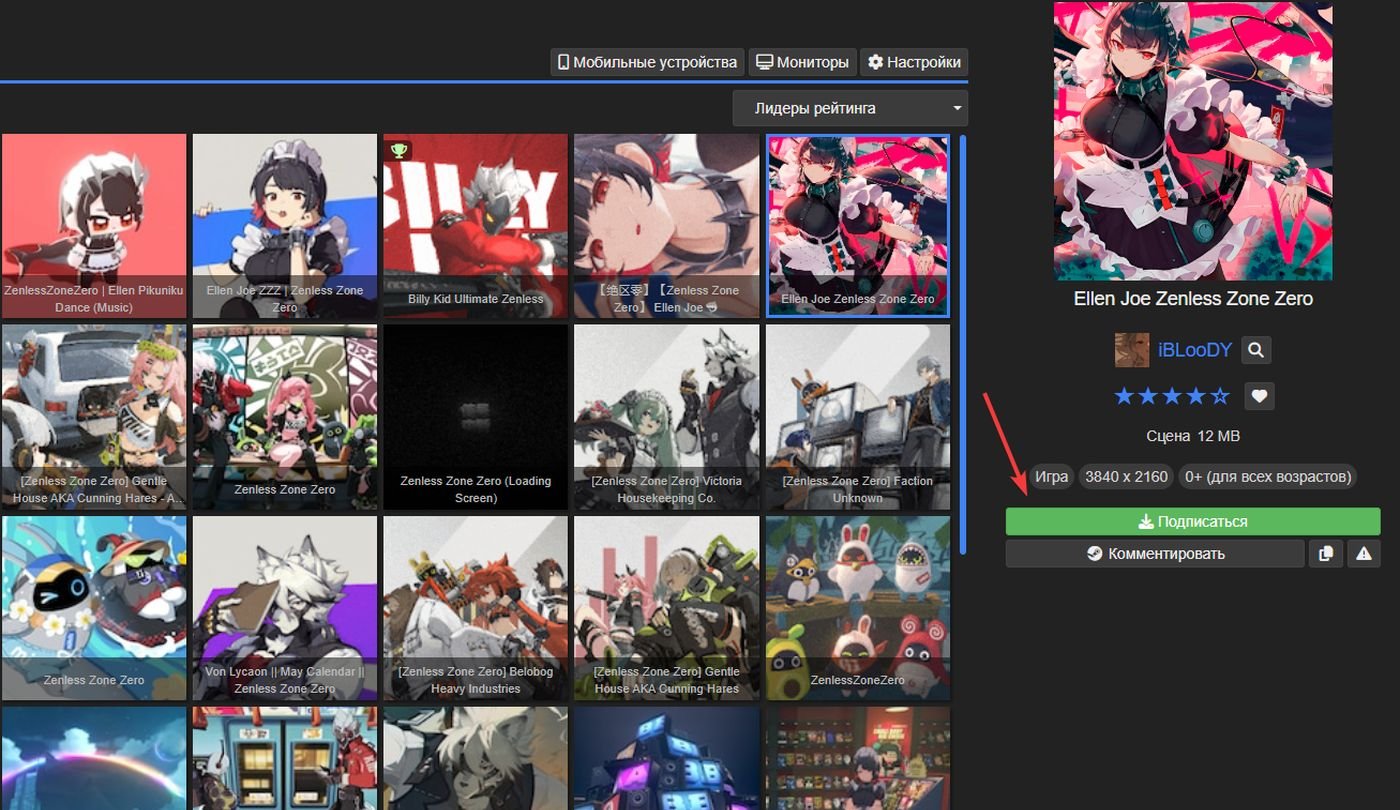
Источник: CQ / Wallpaper Engine
- Обои можно настраивать. Понизьте скорость произведение, уберите реакцию на звук, настройте обои по своему желанию. В зависимости от обоев настройки могут отличаться.
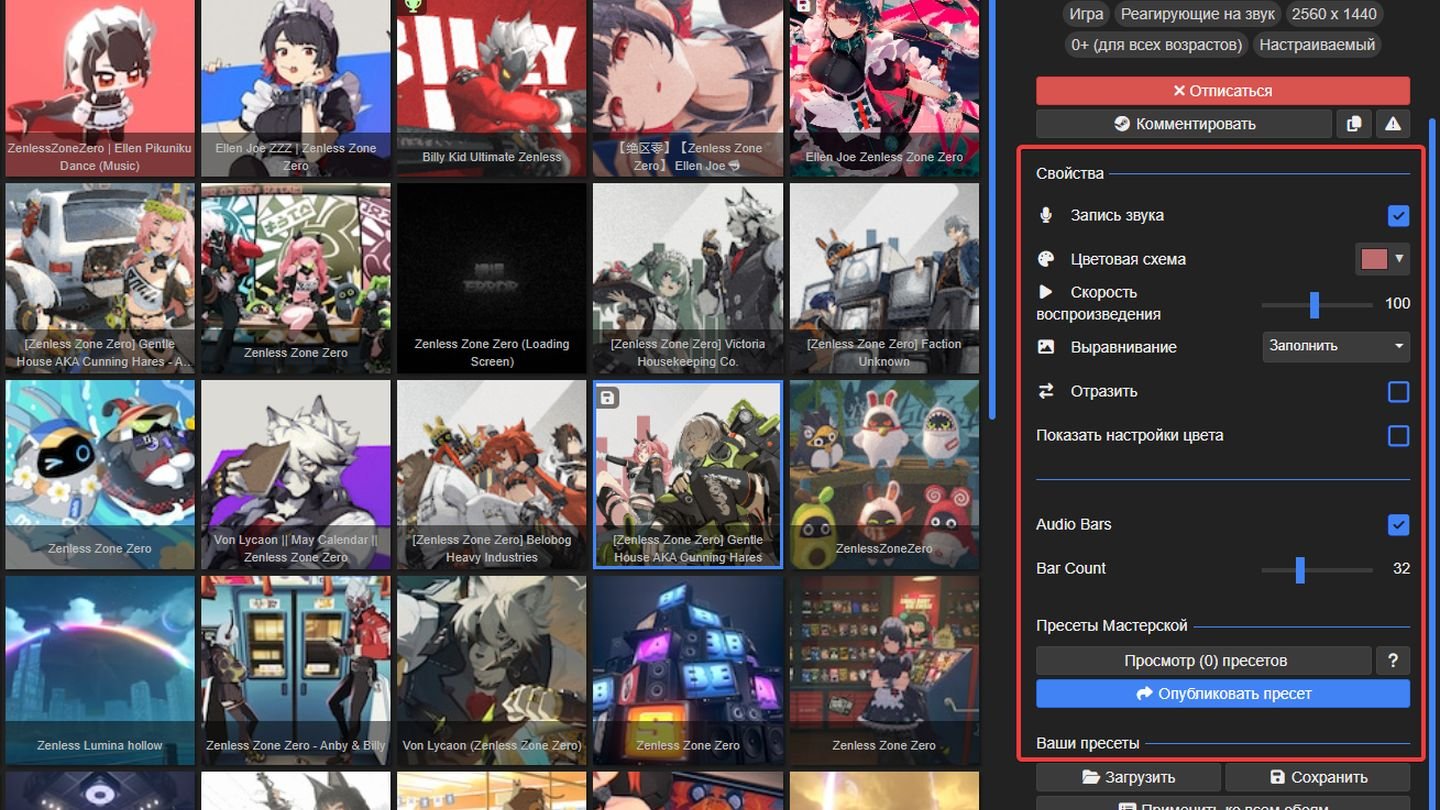
Источник: CQ / Wallpaper Engine
Смена обоев
- Откройте панель «Установлено» и выберите из списка доступных обоев. В этом разделе есть обои установленные программой по умолчанию, а также обои, на которые вы подписались.
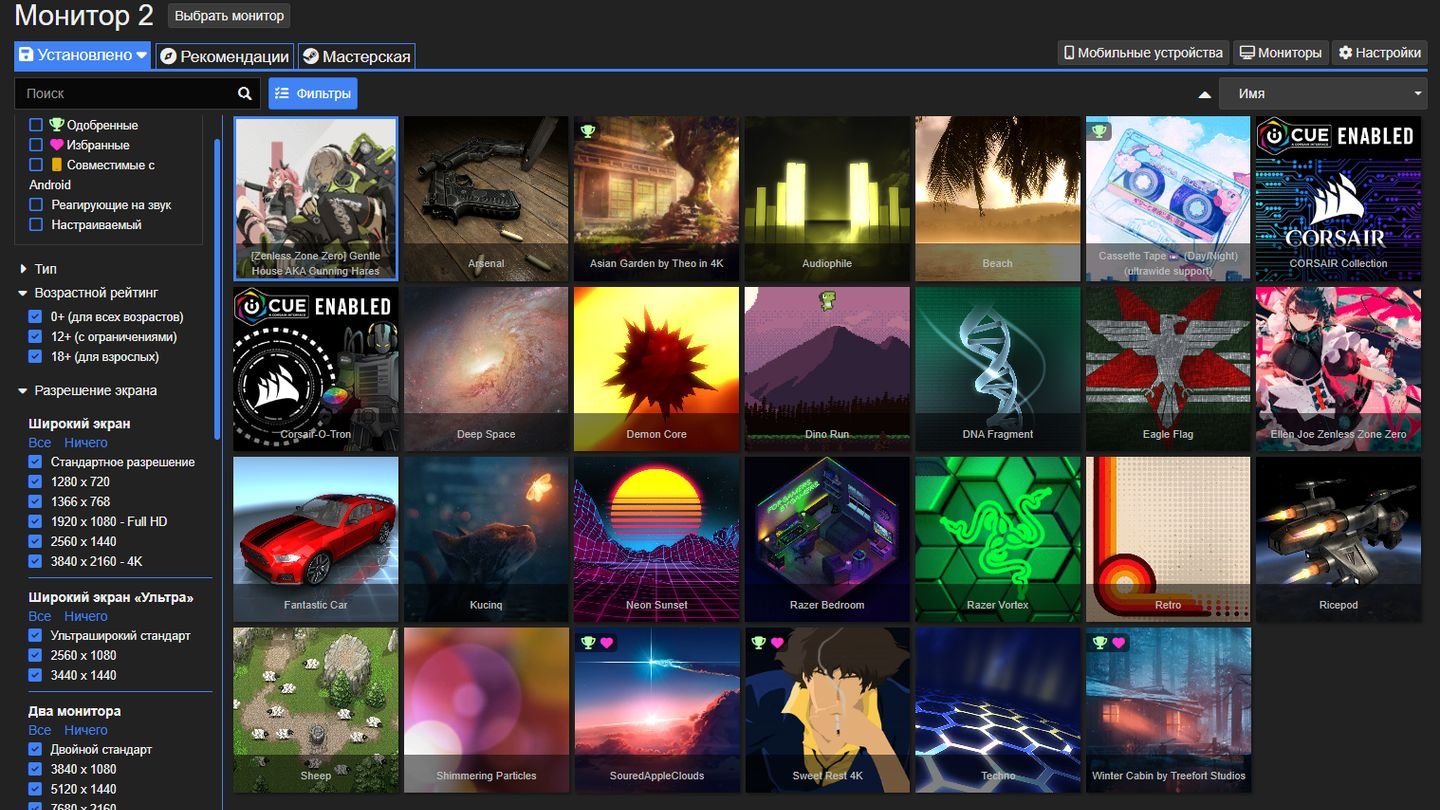
Источник: CQ / Wallpaper Engine
- Нажмите на выбранные обои, чтобы установить их на рабочий стол. Кликните на обои, которые желаете установить и нажмите «ОК».
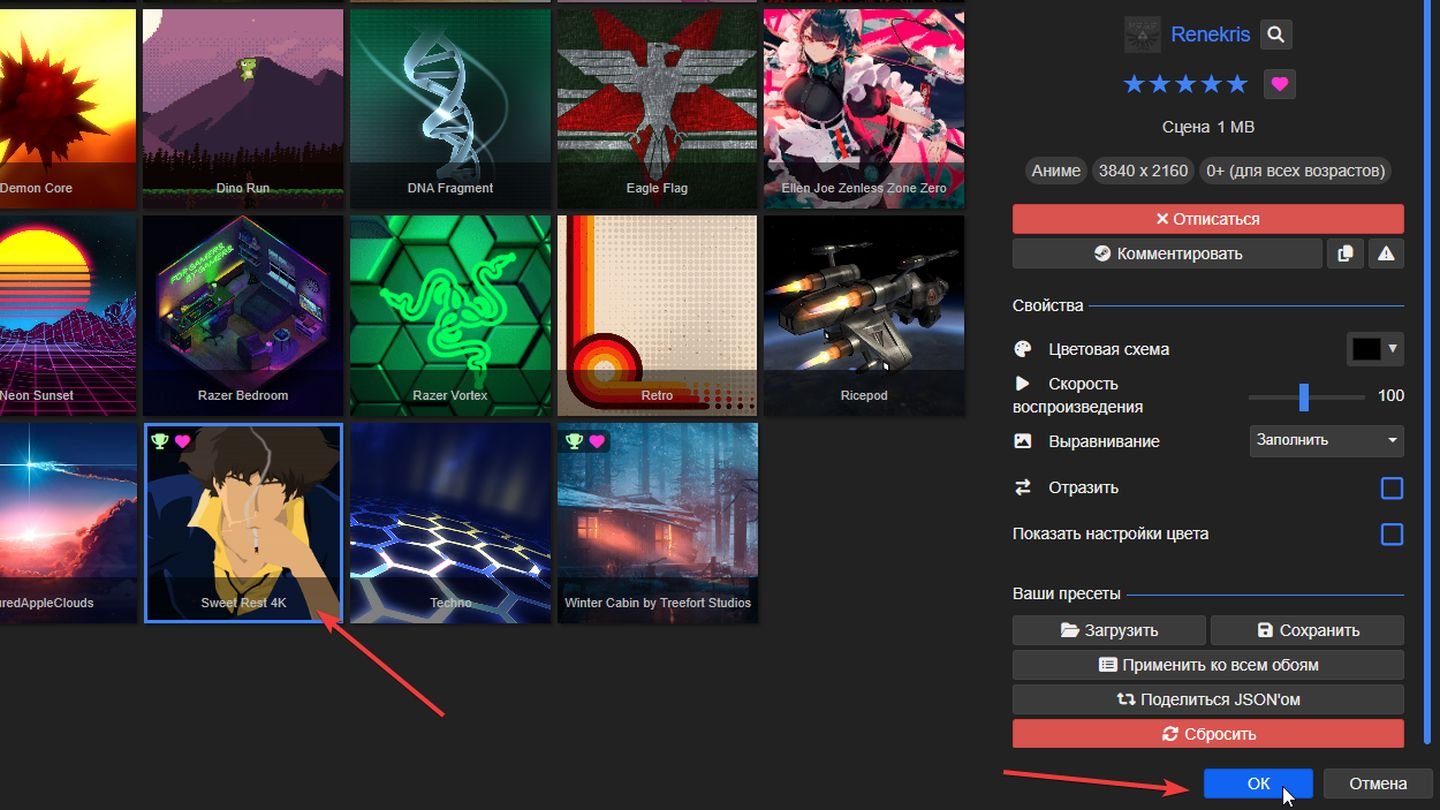
Источник: CQ / Wallpaper Engine
Как снизить нагрузку на ПК
Чтобы уменьшить нагрузку на систему при использовании Wallpaper Engine, можно воспользоваться следующими рекомендациями:
Понизите качество
- Зайдите в «Настройки». В разделе качество понизьте настройки, пока производительность не будет вас устраивать. Обратите внимание на раздел «Разрешение текстуры», частота кадров, тени.
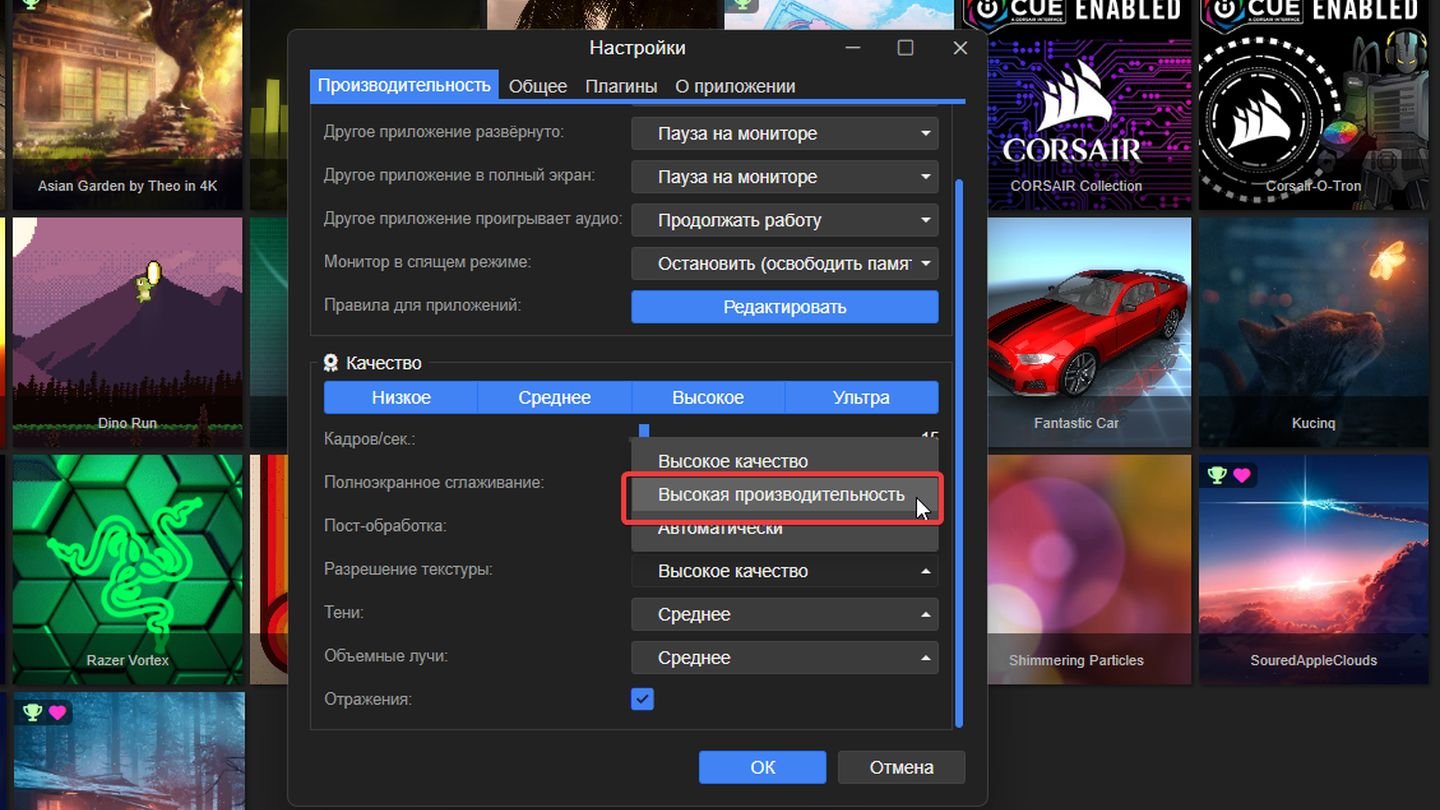
Источник: CQ / Wallpaper Engine
- Выберите обои с меньшей нагрузкой на систему, такие как статические изображения или 2D-анимации.
Оптимизируйте производительность
- Включите опцию «Пауза в полноэкранных приложениях» в настройках, чтобы обои приостанавливались, когда вы запускаете игры или приложения в полноэкранном режиме.
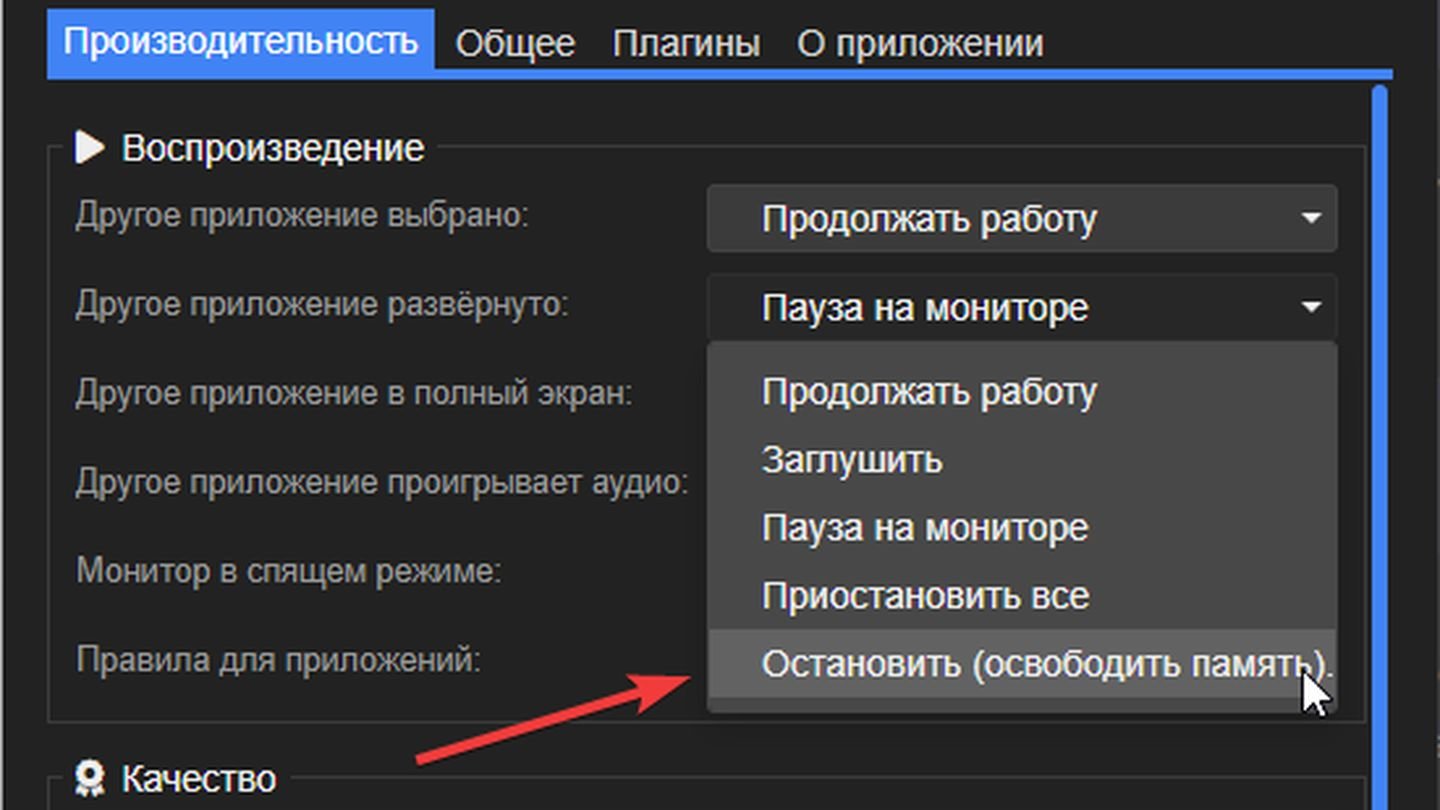
Источник: CQ / Wallpaper Engine
- Установите ограничение на использование ресурсов программы в настройках.
Отключить звуки
- В некоторых обоях может быть встроено звуковое сопровождение. В настройках можно отключить звуки для снижения нагрузки на ЦП и ОЗУ.
Основные проблемы
Рассмотрим основные проблемы, которые могут возникнуть при работе Wallpaper Engine. Также подскажем, как их решить.
Высокая нагрузка на систему
Живые обои могут потреблять значительные ресурсы ЦП, ОЗУ и видеокарты, что может привести к снижению производительности системы, особенно на старых или менее мощных компьютерах.
- Снизьте разрешение и частоту кадров в настройках Wallpaper Engine.
- Выберите обои с меньшей нагрузкой на систему, например, статические изображения или менее требовательные 2D-анимации.
- Включите опцию «Пауза в полноэкранных приложениях», чтобы приостанавливать обои во время использования других программ в полноэкранном режиме.
Проблемы с запуском или стабильностью программы
Программа может не запускаться или крашиться при запуске.
Убедитесь, что у вас установлены последние версии драйверов для видеокарты.
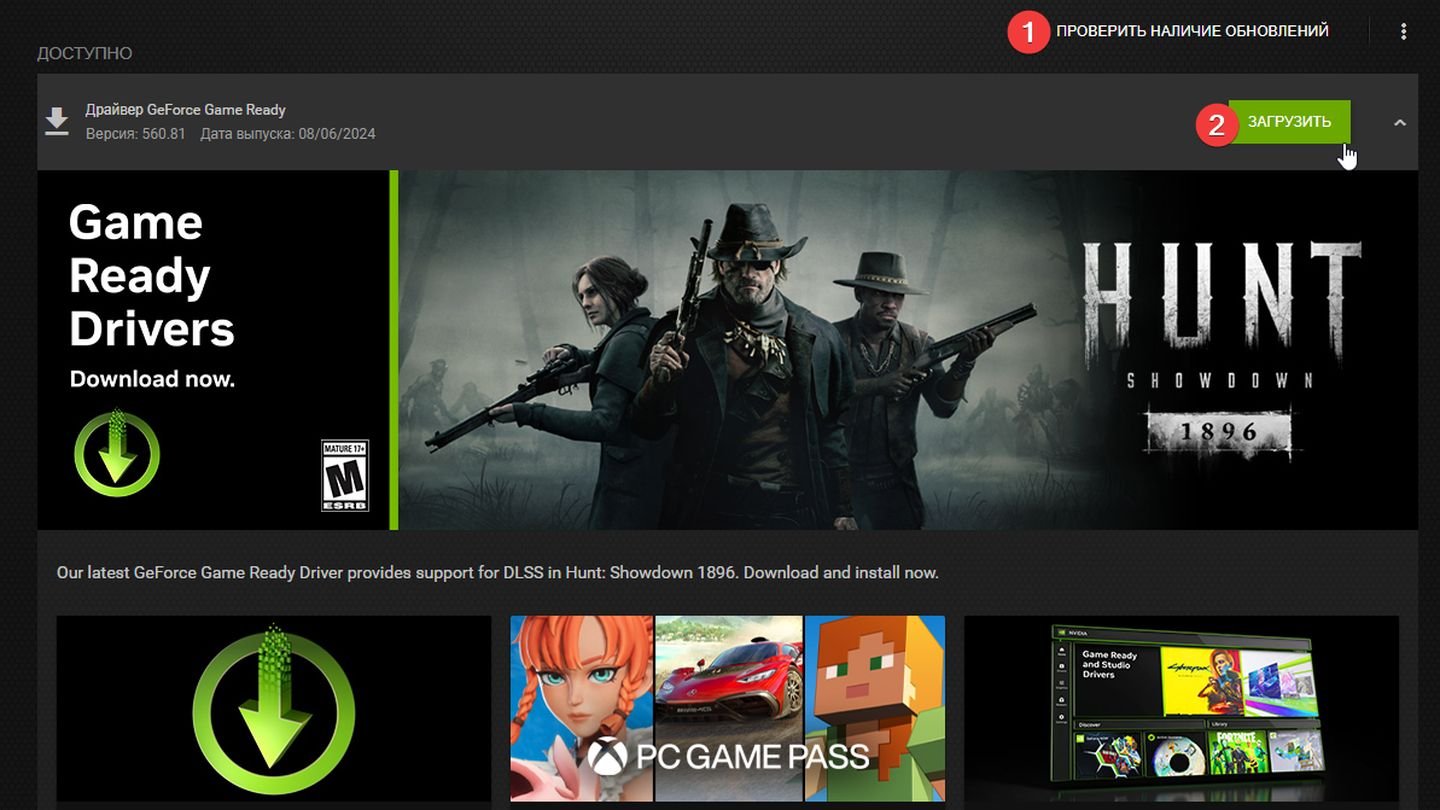
Источник: CQ / Пример с GeForce Experience
- Проверьте целостность файлов игры через Steam. Для этого перейдите в библиотеку Steam, щелкните правой кнопкой мыши на Wallpaper Engine, выберите «Свойства» → «Установленные файлы» → «Проверить целостность файлов».
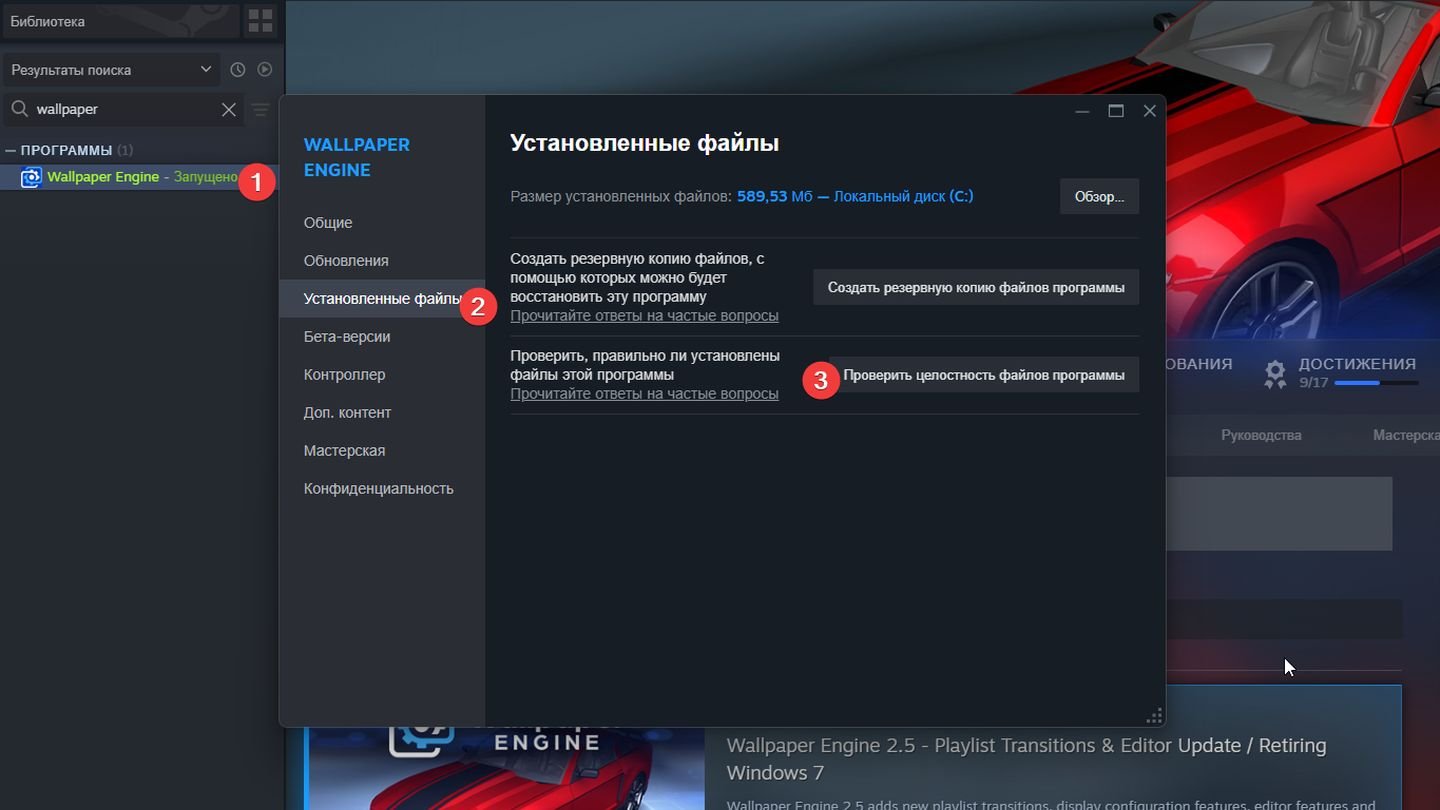
Источник: CQ / Wallpaper Engine
- Попробуйте перезапустить Steam и саму программу.
Проблемы с отображением обоев
Обои могут некорректно отображаться, не запускаться или выглядеть искаженно.
- Убедитесь, что обои, которые вы хотите использовать, поддерживаются вашей системой и соответствуют установленным требованиям (например, DirectX).
- Попробуйте выбрать другие обои или обновить текущие.
- Проверьте настройки разрешения и соотношения сторон, чтобы убедиться, что они соответствуют вашему монитору.
Конфликты с другими программами
Некоторые программы могут конфликтовать с Wallpaper Engine, что может вызывать проблемы с отображением или производительностью.
- Убедитесь, что другие программы, использующие графические ресурсы (например, видеоплееры, игры), не мешают работе Wallpaper Engine.
- Попробуйте отключить или перезапустить конфликтующие программы.
Программу блокирует антивирус
Некоторые антивирусные программы могут ошибочно распознавать Wallpaper Engine как угрозу и блокировать его работу.
- Добавьте Wallpaper Engine в список исключений антивирусного ПО.
- Убедитесь, что ваш антивирус обновлен до последней версии.
Пропадание или нестабильность обоев после перезагрузки
После перезагрузки компьютера обои могут сбрасываться или не загружаться.
- Убедитесь, что включен автозапуск программы.
- Проверьте настройки программы и убедитесь, что они сохранены.
Эти решения помогут устранить большинство проблем, связанных с использованием Wallpaper Engine.
Заглавный экран: Wallpaper Engine
Introduction
Wallpaper Engine is a powerful tool that allows users to customize their desktop background with animated wallpapers, live wallpapers, and static images. However, one of its most convenient features is the ability to set it to auto start when the computer boots up. This means that users don’t have to manually launch the application every time they turn on their computer.
In this article, we will explore how to make Wallpaper Engine auto start using six different methods. We will discuss the advantages and disadvantages of each method, as well as provide step-by-step instructions on how to set up Wallpaper Engine to auto start.
Using the Windows Registry Editor to Set Wallpaper Engine to Auto Start
The first method for setting Wallpaper Engine to auto start is through the Windows Registry Editor. The Windows Registry stores settings and information about your computer, so it can be used to configure programs to automatically launch when Windows starts up. It is recommended to back up your data before making any changes in the Registry Editor, in case something goes wrong.
Here is a step-by-step guide on how to use the Windows Registry Editor to set Wallpaper Engine to auto start:
- Press “Windows Key + R” on your keyboard to open the Run dialog box.
- Type “regedit” into the dialog box and press enter to open the Registry Editor.
- Navigate to “HKEY_LOCAL_MACHINE\Software\Microsoft\Windows\CurrentVersion\Run”.
- Right-click the right pane and select “New > String Value”.
- Name the new value “Wallpaper Engine” or something similar.
- Double-click the new value and enter the full path of the Wallpaper Engine executable file in the “Value data” field.
- Click “OK” to save the changes.
- Close the Registry Editor and restart your computer.
The advantage of this method is that it is relatively easy to do and does not require any additional software. The disadvantage is that it requires some technical knowledge and can be dangerous if you are not careful.
Utilizing a Third-Party Application to Automatically Launch Wallpaper Engine
Another option for setting Wallpaper Engine to auto start is to use a third-party application. There are several applications available that can be used to automate the process of launching programs at startup. Some popular ones include Autoruns, Startup Delayer, and Startup Manager.
The advantage of using a third-party application is that it is much easier than manually editing the Windows Registry. The disadvantage is that it requires you to download and install additional software.
To use a third-party application to automatically launch Wallpaper Engine, simply follow the instructions provided by the application. Generally, you will need to locate the Wallpaper Engine executable file and add it to the list of programs that will be launched at startup.

Setting Wallpaper Engine to Auto Start with Task Scheduler
For advanced users, the Windows Task Scheduler can be used to set Wallpaper Engine to auto start. The Task Scheduler is a built-in Windows utility that can be used to automate tasks, such as launching programs at startup.
Here is a step-by-step guide on how to use the Task Scheduler to set Wallpaper Engine to auto start:
- Open the Task Scheduler by typing “Task Scheduler” into the search bar or by navigating to “Control Panel > System and Security > Administrative Tools > Task Scheduler”.
- Click “Create Task” in the “Actions” pane.
- Enter a name for the task and click “Next”.
- Under “Action”, select “Start a program”.
- Under “Program/script”, enter the full path of the Wallpaper Engine executable file.
- Click “Next”, then “Finish”.
The advantage of using the Task Scheduler is that it is more flexible than the other methods. You can specify when the program should launch, as well as create multiple tasks. The disadvantage is that it requires more technical knowledge than the other methods.

Creating a Batch File to Automatically Launch Wallpaper Engine
If you are comfortable with scripting, you can also create a batch file to automatically launch Wallpaper Engine. A batch file is a text file that contains a series of commands, which can be used to automate tasks.
Here is a step-by-step guide on how to create a batch file to automatically launch Wallpaper Engine:
- Open Notepad or another text editor.
- Enter the following command: “start /min “C:\Program Files (x86)\Wallpaper Engine\wallpaperengine.exe” -silent”.
- Save the file as “launchwallpaperengine.bat”.
- Copy the file to your startup folder (located at “C:\Users\[username]\AppData\Roaming\Microsoft\Windows\Start Menu\Programs\Startup”).
- Restart your computer.
The advantage of this method is that it is relatively simple and does not require any additional software. The disadvantage is that it requires some scripting knowledge.

Adding Wallpaper Engine to the Startup Folder in Windows
The last method for setting Wallpaper Engine to auto start is to add it to the startup folder in Windows. This folder contains shortcuts to all of the programs that will launch when Windows starts up. To add Wallpaper Engine to the startup folder, simply follow these steps:
- Navigate to the startup folder (located at “C:\Users\[username]\AppData\Roaming\Microsoft\Windows\Start Menu\Programs\Startup”).
- Right-click the startup folder and select “New > Shortcut”.
- Enter the full path of the Wallpaper Engine executable file in the “Type the location of the item” field.
- Click “Next”, then “Finish”.
- Restart your computer.
The advantage of this method is that it is very simple and does not require any additional software. The disadvantage is that it does not allow for any customization or scheduling of when the program launches.
Conclusion
In conclusion, there are several different methods for setting Wallpaper Engine to auto start. Each method has its own advantages and disadvantages, so you should choose the one that best suits your needs. We hope that this article has been helpful in providing you with the information you need to make an informed decision.
(Note: Is this article not meeting your expectations? Do you have knowledge or insights to share? Unlock new opportunities and expand your reach by joining our authors team. Click Registration to join us and share your expertise with our readers.)
You are here: Home/ Software/ How Do You Make The Wallpaper Engine Run On Startup Automatically?
Are you tired of that old, lifeless landscape staring back at you whenever you boot up?
Here is a brief guide that will help you to enhance your desktop experience from the moment you log in. This compact guide unlocks the secrets of an auto-starting Wallpaper engine for your daily dose of visual magic.
So, go through the guide and learn how to seamlessly integrate stunning wallpapers into your daily routine whenever you start your PC.
Make Wallpaper Engine Start With Windows On Boot!
Here is how you can turn your boring startup into a visual feast but before that, you’ll be able to learn more about Wallpaper Engine here.
Step 1. Enable Autostart In Wallpaper Engine Settings
- Launch the Wallpaper Engine and click on Settings in the window’s top right corner.
- Navigate to the General tab, look for the “Start with Windows” checkbox, and click “OK”.
- Now, tick the checkbox.
- Doing this will start greeting you with your chosen wallpaper whenever you boot up your PC.

Step 2. Verify The Startup Status In Task Manager
The steps outlined below will help you verify the startup status of the Wallpaper Engine in Task Manager.
- Right-click on the Start button and open Task Manager.
- Now, click on the Startup tab within the Task Manager, scroll through the list of programs, and look for “wallpaper32”.
- If it isn’t enabled, right-click on it and choose Enable.

- Doing this will ensure that the wallpaper engine is a part of your startup team that is ready to get into action alongside other programs.
Step 3. Configure Your Antivirus Software To Make Sure It Is Not Blocked
Antivirus or firewall software might block Wallpaper Engine’s startup in a few cases.
So, checking your anti-virus or firewall settings and ensuring the Wallpaper Engine can run automatically is essential. Here, you may have to add it as an exception or whitelist it.
This is how you can exclude Wallpaper Engine from Windows Security:
- Open the antivirus software and click on the “Virus and threat protection” setting.
- Select “Manage Settings” and look for “Exclusions” under the Manage Settings option.

- Then, select “Add or remove exclusions”.

- Under “Add an exclusion,” select “Files.”

- Finally, navigate to the location where your Antivirus application is stored. Then, click on the Wallpaper Engine file to complete the entire process.
- Update The Graphics Driver On Your PC For Smoothness
An outdated graphics driver affects your Wallpaper Engine’s smooth running, causing it to crash.
So, updating the graphics driver manually with the help of the Device Manager will be helpful.
This is how you can do it:
- Type “Device Manager” in the Search bar and double-click on the first option.

- Double-click on the Display Adapter section and right-click on the first option.
- Select the “Update Driver” option.

- Now, choose “Search automatically for drivers” on the appearing prompt.

- Finally, click on the newest driver update from the list.
Step 5: Uninstall And Reinstall Razer Synapse If You Have It Installed
If your Razer Synapse is corrupted or outdated, it can conflict with Wallpaper Engine’s startup process or the underlying system components.
Uninstalling Synapse and then reinstalling it will potentially resolve the incompatibilities or conflicts.
Here is how it can be uninstalled:
- First, go to the Control Panel and click “Programs and Features”.

- Now, under “Uninstall or change a program,” look for “Razer Synapse” in the list of Installed programs.
- Right-click on “Razer Synapse” and select “Uninstall”.

- Next, follow the onscreen instructions to complete the entire process.
Follow the steps mentioned below to re-install Razer Synapse:
- Visit the official Razer website and download the latest version of Razer Synapse.
- After the download is complete, run the installer.
- Follow the onscreen instructions and restart your computer if prompted after it is over.
- Finally, open Razer Synapse and configure your Razer devices and settings.
Step 7. Check Your Administrator Settings
Software like Wallpaper Engine requires administrative privileges to run correctly.
If Wallpaper Engine doesn’t have the required permissions, it will likely not launch or function properly. But if it runs with administrator privileges, it will have the necessary access to perform its tasks.
Therefore, checking administrator settings can help identify and resolve any conflicts preventing the Wallpaper Engine from launching.
The first thing that you need to know is whether you are in “Admin Only,” so go through these steps and find out whether you are in “Admin Only” mode:
- Go to the Windows “Settings” and click on “Account> Your Info”.
- If your Account type is “Administrator,” you will have full administrative privileges, which will be considered “Admin Only” mode.

- After you know your mode, turn off the “Admin Only” mode.
Here is how you can disable the “Admin Only” mode:
- Open “Command Prompt” and select “Run as Administrator”.

- Now, type “net user administrator /active: yes” and press “Enter”.

- Finally, restart your PC and relaunch the Wallpaper Engine.
Note: If you need help with all the above troubleshooting methods, the last thing you can do is contact Wallpaper Engine technical support staff through this link.
Frequently Asked Questions (FAQs)
- Will Wallpaper Engine Affect The Performance Of My Desktop?
Yes, running a Wallpaper Engine will impact the performance of your desktop, primarily if live or dynamic wallpapers are used, as it consumes CPU and GPU resources.
- Can I Set the Wallpaper Engine To Run In The Background?
Yes, Wallpaper Engine can easily be set to run in the background, and you can configure this option from the Wallpaper Engine Settings.
- Will It Be Safe To Launch a Wallpaper Engine With High Priority?
Launching Wallpaper Engine with high priority may improve its performance and, at the same time, can also impact the performance of other applications running on your system.
Closure
So, here is how you won’t settle for a static desktop when your computer springs to life.
Follow the digital commands and unlock the automatic launch of dynamic wallpapers from the Wallpaper Engine on your screen.
