Как поставить будильник на компьютере
Если боитесь, что сигнал на смартфоне не прозвучит, используйте ПК как запасное устройство.
Как поставить будильник в Windows
1. С помощью приложения «Будильники и часы»
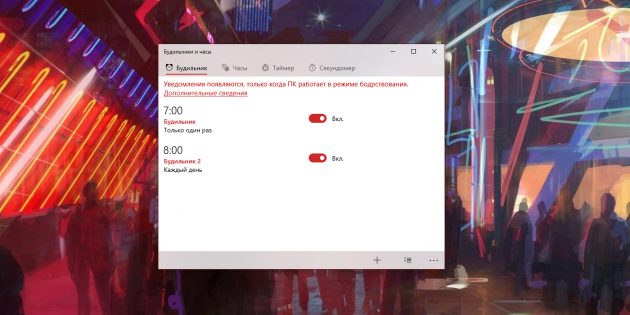
Если ваш компьютер работает на Windows 10, вы можете настроить пробуждающий сигнал в стандартной программе «Будильники и часы». Чтобы найти её, откройте меню «Пуск» и просмотрите список установленных приложений или введите в поиске по системе «Будильники и часы».
Приложение очень простое. Вы можете настроить в нём несколько будильников. Для каждого программа позволяет ввести название, выбрать мелодию, дни повтора и интервал, на который сигнал можно отложить. Есть и недостаток: будильник не сработает, если компьютер уйдёт в режим сна. Поэтому в настройках системы придётся отключить автозасыпание.
Если в вашей сборке Windows отсутствует приложение «Будильники и часы», вы можете бесплатно скачать его из магазина Microsoft.
Приложение не найдено
2. С помощью программы Free Alarm Clock
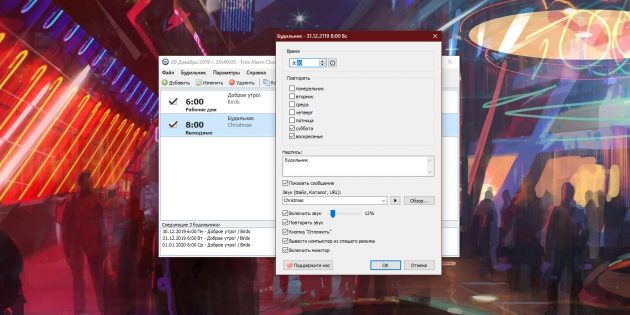
Если у вас старая версия Windows или вам нужно, чтобы сигнал срабатывал несмотря на спящий режим, попробуйте Free Alarm Clock. Это программа‑будильник от стороннего разработчика. Бесплатная и функциональная.
Free Alarm Clock включает сигнал, даже если компьютер уснул. Для этого программа автоматически выводит устройство из режима сна перед временем, на которое заведён будильник. Кроме того, если уровень звука слишком тихий, программа умеет автоматически повышать громкость. Эти функции включаются в настройках Free Alarm Clock. Ещё одна приятная возможность — в качестве мелодии можно установить любой аудиофайл.
Но есть один нюанс: будильник не срабатывает, если экран компьютера заблокирован. Поэтому лучше зайти в настройки вашей учётной записи Windows и отключить автоблокировку, если, конечно, в ней нет острой необходимости.
Скачать Free Alarm Clock →
Как поставить будильник в macOS
На компьютерах Apple нет предустановленного ПО для работы с будильником, поэтому вам понадобятся сторонние программы.
Имейте в виду: чтобы эти приложения сработали, в момент сигнала MacBook не должен быть закрытым.
1. С помощью Wake Up Time
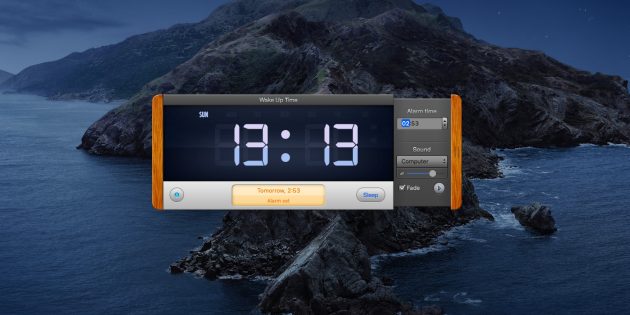
Бесплатная программа Wake Up Time — одна из самых популярных в своей категории и вместе с тем простейших. В ней можно настроить только один будильник, выбрав для него время, мелодию и уровень громкости.
Дополнительных возможностей немного: режим плавного нарастания звука и автопробуждение. Последняя особенно интересна. Будильник на Mac не срабатывает, когда компьютер находится в режиме сна. Но автопробуждение решает эту проблему, активируя устройство перед моментом, на который запланирован сигнал.
Чтобы эта функция заработала, Wake Up Time попросит вас скачать небольшое бесплатное дополнение с официального сайта программы. После его установки запрограммировать компьютер на автопробуждение можно будет одним нажатием кнопки Sleep на панели Wake Up Time.
Wake Up Time — Alarm Clock
Rocky Sand Studio Ltd.Цена: Бесплатно
Загрузить
2. С помощью Sleep Alarm Clock
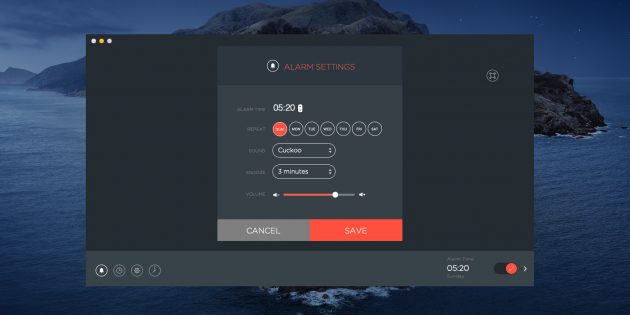
Если предыдущая программа вам почему‑то не подходит, в качестве альтернативы можете попробовать Sleep Alarm Clock. Это приложение более функционально. Оно позволяет настраивать несколько будильников и выбирать дни повтора для каждого из них. Также в Sleep Alarm Clock есть таймер сна, который помогает засыпать с помощью расслабляющих звуков.
С другой стороны, эта программа не умеет автоматически выводить компьютер из состояния сна. Чтобы этот режим не мешал будильнику работать, вам нужно запланировать пробуждение устройства вручную. Для этого в настройках macOS откройте раздел «Экономия энергии». Кликните по кнопке «Расписание» и запланируйте выход из спящего режима за 5 минут до времени, на которое назначен будильник.
Возможности бесплатной версии Sleep Alarm Clock ограничены. Чтобы настраивать больше одного будильника, а также разблокировать дополнительные настройки интерфейса и звуки для таймера сна, нужно купить платную версию за 229 рублей.
Sleep Alarm Clock — The #1 Alarm Clock & Sleep Timer
Pocket Bits LLCЦена: Бесплатно
Загрузить
Таймеры пробуждения позволяют вашему компьютеру или ноутбуку «проснуться» из режима сна или гибернации для выполнения каких-либо действий, как правило — задач обслуживания и обновления. Иногда это может быть полезным, в некоторых случаях, например, для ноутбука с быстрым расходом батареи — не очень.
В этой инструкции подробно о том, как посмотреть включенные таймеры пробуждения в Windows 11 и Windows 10 и, если требуется — отключить их. Обратите внимание: таймеры пробуждения — не единственная возможная причина самопроизвольного включения, другие возможности описаны в статье: Что делать, если компьютер или ноутбук сам включается или просыпается.
Просмотр таймеров пробуждения в PowerShell и командной строке
Для того, чтобы просмотреть список активных таймеров пробуждения можно использовать команды Windows PowerShell или командной строки. Для варианта с PowerShell можно использовать следующие шаги:
- Запустите Windows PowerShell или Терминал Windows, для этого можно нажать правой кнопкой мыши по кнопке Пуск и выбрать соответствующий пункт меню. Запуск от имени администратора не обязателен.
- Введите команду
Get-ScheduledTask | ? {$_.Settings.WakeToRun} | Out-GridView - В результате выполнения команды откроется окно со списком таймеров пробуждения и их состоянием — Enabled (включен) или Disabled (отключен). Обратите внимание, что окно может открываться «позади» активного окна PowerShell и вы можете его не заметить, если терминал открыт на весь экран.
Способ просмотра таймеров пробуждения в командной строке:
- Запустите командную строку от имени администратора (для этого способа это обязательно). Сделать это можно, набрав «Командная строка» в поиске на панели задач и выбрав пункт «Запуск от имени администратора».
- Введите команду
powercfg -waketimers
- В результате вы увидите список таймеров пробуждения, но в этом случае — только тех, что включены.
Как отключить таймеры пробуждения
Если вы хотите отключить таймеры пробуждения, сделать это можно несколькими способами. Первый — используя параметры электропитания в Панели управления:
- Нажмите клавиши Win+R на клавиатуре, введите powercfg.cpl и нажмите Enter.
- Нажмите «Настройка схемы электропитания» у активной схемы электропитания, а в следующем окне — «Изменить дополнительные параметры питания».
- Раскройте раздел «Сон». Там вы найдете пункт «Разрешить таймеры пробуждения» с возможностью включить, отключить, или оставить включенными только важные таймеры пробуждения при питании от батареи и сети.
То же самое можно сделать с помощью команд в командной строке, запущенной от имени администратора.
Отключить таймеры пробуждения (первая команда — при питании от батареи, вторая — от сети):
powercfg /SETDCVALUEINDEX SCHEME_CURRENT 238c9fa8-0aad-41ed-83f4-97be242c8f20 bd3b718a-0680-4d9d-8ab2-e1d2b4ac806d 0 powercfg /SETACVALUEINDEX SCHEME_CURRENT 238c9fa8-0aad-41ed-83f4-97be242c8f20 bd3b718a-0680-4d9d-8ab2-e1d2b4ac806d 0
Если изменить 0 в конце команды на 1, это включит таймеры пробуждения, значение 2 означает, что будут включены только важные таймеры.
Ещё один вариант — индивидуальное отключение соответствующих заданий. При просмотре таймеров пробуждения с использованием первого способа столбец TaskPath указывает на путь к заданию в планировщике заданий. Достаточно запустить его (Win+R — taksmgmr.msc) и найти соответствующее задание.

Нажатие правой кнопкой мыши по заданию позволяет отключить его. А если открыть свойства задания (достаточно выполнить двойной клик по нему), на вкладке «Условия» можно снять отметку «Пробуждать компьютер для выполнения задачи».
Download Windows Speedup Tool to fix errors and make PC run faster
You can use the Windows Task Scheduler to wake up your Windows computer wake from sleep mode, automatically at a preset time. This can be useful if you want a particular task performed at a particular time. Maybe you want to download large files at a specific time!

To wake up your Windows computer from Sleep mode at a fixed time, type Task Scheduler in Start Search and hit Enter.
On the right side, select Create Task. A new window will open. Here, under the General tab, fill in the Name and Description. Also check, Run with highest privileges.

Under the Triggers tab, click New. Another window will open. Here. Select One time (or Daily if you want it repeated every day at a particular time). Set the Date and Time when you want your Vista to wake up from Sleep.

Next, under the Actions tab, you have to mention a task. Click New. You can run a simple task, like say, first launching & then closing the command prompt window. This thus will wake your Vista machine at the pre-set time to carry out the task!

Select Action as: Start a program. To schedule a task that executes the command cmd.exe with command line arguments, copy-paste under Program/script
/c “exit”
Under Conditions tab, check on the Wake the computer to run this task check-box. This is important!

Click OK and Exit Task Scheduler.
Your computer will wake up from Sleep at a particular time.
Also see:
- Windows computer shuts down instead of Sleep
- Prevent Computer from waking up from Sleep
- Sleep Mode is not working in Windows
- Windows computer wakes from sleep automatically
- Windows will not wake up from sleep mode.
Anand Khanse is the Admin of TheWindowsClub.com, a 10-year Microsoft MVP (2006-16) & a Windows Insider MVP (2016-2022). Please read the entire post & the comments first, create a System Restore Point before making any changes to your system & be careful about any 3rd-party offers while installing freeware.
alarm
clock
scheduling
music
minimal
Wake Up Time is an alarm clock app for Windows that allows you to set customizable alarms with options like playing music or opening a website when the alarm goes off. It has a clean, minimal interface and advanced scheduling options.
What is Wake Up Time?
Wake Up Time is an customizable and feature-rich alarm clock program for Windows. It goes far beyond a typical alarm app by offering robust options to ensure you wake up on time, such as:
- Playing your choice of music, playlists, or even internet radio stations as an alarm tone
- Opening up a website or app when your alarm goes off to help you start your day
- Setting up reusable alarm schedules for your weekly routine
- Random snooze durations to prevent going back to sleep
- Gradually increasing alarm volume for a gentler wake up
- Simple, clean interface with large snooze and dismiss buttons for bleary eyes
With everything from multiple alarms, window transparency, and fading in the volume, to automatic silencing settings, Wake Up Time gives you extensive ways to customize your ideal alarm experience. It even offers Weather and RSS widgets to conveniently display information. The scheduling flexibility coupled with alarm customizations make Wake Up Time a top choice for an advanced alarm clock program for PCs.
Wake Up Time Features
Features
- Set customizable alarms with options to play music, open websites, etc.
- Clean, minimal interface
- Advanced scheduling options like setting recurring alarms, random snooze durations, etc.
- Customizable alarm sounds and volume
- Multiple alarms can be set
- Alarms can be set for multiple users
- Alarm log to track alarm history
Pros
Very customizable alarms
Intuitive interface
Lots of advanced scheduling options
Free with no ads
Cons
Only available on Windows
Limited alarm sound options compared to mobile alarm apps
No cloud syncing or backup options
Official Links
The Best Wake Up Time Alternatives
Top
Home & Family
and
Alarm Clocks
and other similar apps like Wake Up Time
Sleep Calculator
Sleep Calculator is a free online tool designed to help people optimize their sleep schedule for improved health, productivity, and wellbeing. It works by asking the user a series of questions about their ideal sleep duration, circadian rhythm, and lifestyle factors that impact sleep.After the questionnaire is complete, Sleep Calculator…
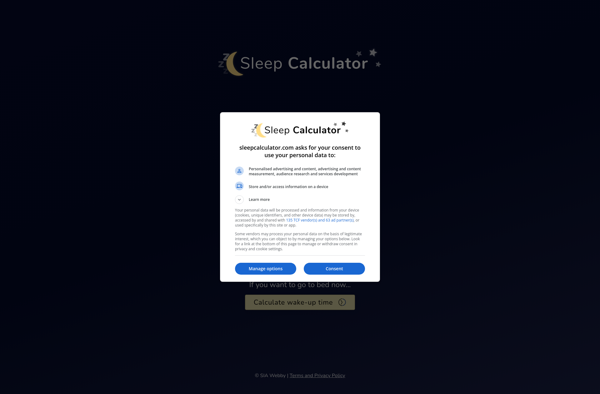
Go To Bed
Go To Bed is a sleep tracking and improvement app designed to help users establish healthy sleep habits and get better rest. The app monitors users’ sleep cycles using motion and sound sensors to detect light, deep, and REM sleep phases during the night. It also allows users to log…
Sleep TIMER
Sleep TIMER is a free mobile app available for both iOS and Android that helps users fall asleep faster and get better quality sleep. It works by playing soothing background noises and music to help relax the mind and body.Some key features of Sleep TIMER include:High-quality relaxing sounds like rain,…
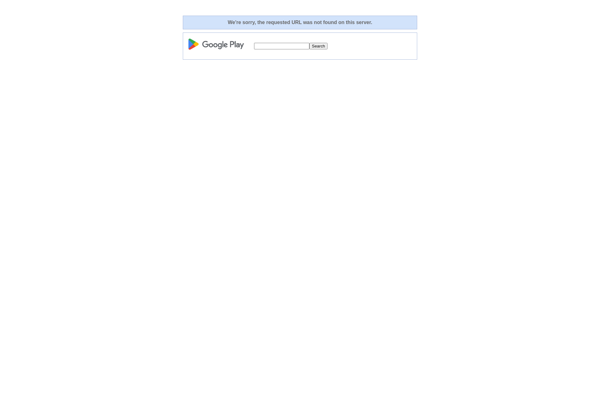
SleepyTi.me
SleepyTi.me is a free web-based calculator that helps you figure out the optimal times to go to sleep and wake up. It was created by engineers who wanted to use science and data to improve sleep habits.To use SleepyTi.me, you simply enter your desired total sleep time (e.g. 7 hours…
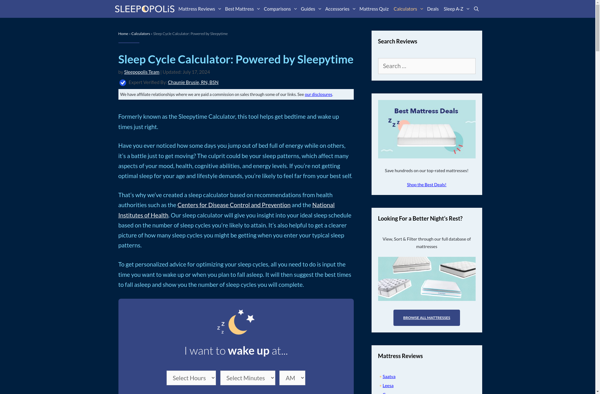
Alarm Clock: Sleep With Sheep
Alarm Clock: Sleep With Sheep is a popular free alarm clock app for Android designed to help you fall asleep and wake up peacefully. It sets itself apart from other alarm apps by offering over 30 different high-quality ambient sounds and melodies that you can mix and match to create…
This post shows students and new users steps to set up a PC to wake up automatically at a specific time in Windows 11.
By default, when you put a Windows computer to sleep or if a laptop goes into modern standby or hibernation, it normally waits until you press a button before it wakes from Sleep.
One can also configure a Windows PC to wake up when there is network activity, but not all PCs support Waking on LAN.
Using common tricks, Windows also allows you to schedule a task to wake a PC up from Sleep or hibernation at specific times. This can be particularly useful if you want your PC to wake up from Sleep and allow you to connect remotely or start other actions while you’re away.
For this to work, you’ll need to ensure wake timers are enabled, and the steps below will show you how to do that.
How to wake a PC up at a specific time in Windows 11
As mentioned above, one can set up a task to wake a Windows PC up at a specific time from Sleep or hibernation. If your PC supports it, you can also enable Wake on LAN to start or wake Windows PC up when there’s a network activity.
First, open the Task Scheduler in Windows. In Windows 11, go to the Start Menu, then search for and open the Task Scheduler app.

Once the Task Scheduler opens, select the Task Scheduler Library and click the Create Task link to create a new task.

Next, from the General tab, name the task, “Wake me up.” You will also want to select the task to Run whether a user is logged on or not and choose to Run with the highest privileges.

On the Triggers tab, create a new trigger that runs the task at a specific time. You can choose a repeating schedule or a single time.

On the Conditions tab, check to box to Wake the computer to run this task.

You must create at least one action for the task on the Actions tab. In most cases, you simply want to wake the computer up from Sleep. To close quickly, you can create a simple action to run the cmd.exe (Command Prompt) with the /c arguments. So this action will start the Command Prompt and quickly close.

Save the task, and you’re done.
To save the task, you’ll be prompted to enter your password. Confirm your password to save it.

How to turn on Wake Timers in Windows 11
For the task above to work, you must enable Wake Timers in Windows. A wake timer is a timed event that wakes the PC from Sleep and hibernates states at a specific time.
To enable Wake Timers in Windows, search and open the Control Panel, then go to Hardware and Sound > Power Options.
Click on Change plan settings for the current power plan, and select Change advanced power settings, expand the Sleep, then expand:
Allow wake timers:
- On battery: Enable
- Plugged in: Enable

Click OK to save your changes and exit.
You can read this post on how to turn Wake Timers on or off in Windows 11.
That should do it!
Conclusion:
- Configuring your Windows 11 PC to wake up automatically at a specific time can enhance productivity and convenience.
- Enabling Wake Timers is essential for this feature to function properly.
- The Task Scheduler allows you to automate waking your computer, making remote access and scheduled tasks easier.
- Ensure that you have followed all steps correctly to avoid any disruption in the process.
- This setup is particularly useful for users who want their PCs ready for remote work or activities at pre-set times.



