Удаленное включение протестировано на компьютерах с операционными системами Windows 7, Windows 8, Windows 10 и так же на Windows Server 2012, 2019. Это основные ОС в локальной сети нашей организации в настоящее время. Компьютеры включены в общую сеть через коммутаторы без дополнительной маршрутизации.
Для запуска компьютера через подключение по локальной сети необходимо:
— выполнить настройки в BIOS удаленного компьютера;
— выполнить настройки в ОС удаленного компьютера;
— установить и запустить ПО на компьютере с которого происходит удаленный запуск.
После этих действий проведем удаленное подключение к включенному ПК через AnyDesk.
Настройка BIOS.
Для входа в BIOS включаем компьютер и жмем на клавиатуре определенную клавишу, какую именно зависит от производителя материнской платы. Чаще всего это кнопка [DELETE] или [F1], но также встречаются многие другие кнопки и сочетания.
Попав в BIOS активируем настройку Power On LAN (Wake-on-LAN, WOL). В разных биосах она называется поразному. Выставляем значение настройки – Enabled.
Ниже на фото несколько примеров.
PME Event Wake Up (PME — Power Management Event)

S4/S5 Wake on LAN

Wake on LAN

Включение питания устройства PCIE.

Power On By PCI Device.

Включение посредством PCI-E.

Чаще всего эти настройки располагаются в разделе Power или Power Management. Так же они могут быть в разделе расширенных или дополнительных настроек.
В BIOS сервера Supermicro настройки Wake-On-Lan не оказалось. Видимо разработчики решили, что сервер должен быть включен круглосуточно. Так оно и есть. В данном случае активируем настройку Restore on AC Power Loss >> Power On. При возобновлении питания 220В сервер включится автоматически.

После активации настройки сохраняем параметры BIOS и компьютер перезагрузится.
Настройки в операционной системе.
В ОС Windows 7, 8, 10 и WinServer 2012, 2019 настройки сети выполняются одинаково. Любым удобным способом попадаем к свойствам сетевого адаптера через который ПК подключен в локальную сеть и интернет. Например, переходим в:
Панель управления\Сеть и Интернет\Центр управления сетями и общим доступом
(можно скопировать эту строку, открыть Этот Компьютер и вставить в адресную строку, нажать Ввод)
Находим нужный адаптер и открываем его свойства.

Или открываем «Диспетчер устройств» и находим там сетевой адаптер. Затем открываем правой кнопкой мыши его свойства.

В раскрывшихся свойствах нажимаем кнопку «Настроить».
В настройках переходим на вкладку «Дополнительно» и активируем два пункта, как на картинке ниже.

В зависимости от драйвера сетевого адаптера эти настройки могут называться по разному, например «Пробуждение особым пакетом Magic» или «WOL Пакет Magic».

Нажимаем ОК.
Переходим на вкладку «Управление электропитанием». Активируем галочкой пункт «Разрешить этому устройству выводить компьютер из ждущего режима». Можно так же активировать самый нижний пункт настроек, но необязательно. Нажимаем кнопку «ОК».

Выполним еще одну настройку, без которой ничего не заработает в Windows 10. Переходим в:
Панель управления\Оборудование и звук\Электропитание\Системные параметры. В разделе «Действия при нажатии кнопок» убираем галочку с настройки «Включить быстрый запуск (рекомендуется). Нажимаем кнопку «Сохранить изменения».

Если ОС установлена на HDD, а не на SSD, то время загрузки после включения компьютера ощутимо увеличится.
Удаленное включение ПК.
На удаленном компьютере в той же локальной сети устанавливаем небольшое приложение WakeMeOnLan. Скачать его можно бесплатно перейдя на ЭТОТ сайт (скачивание внизу страницы).

ПО сканирует сеть, сохраняет MAC, IP, имя ПК. Затем, когда компьютер выключен, его нужно выбрать из списка и нажать на кнопку с будильником в верхней левой части окна программы. В настройках можно выбрать, куда будет отправлен пакет (на широковещательный адрес, на IP компьютера или на его имя).
Управляемый компьютер находится в дежурном режиме (англ. stand-by — режим, предусмотренный спецификацией ATX, при котором из всех выходных цепей блока питания активна только дежурная +5VSB) и выдаёт питание на микросхему BIOS и сетевой адаптер. Сетевой адаптер находится в режиме пониженного энергопотребления, при этом его микроконтроллер анализирует все пакеты, приходящие на соответствующий MAC-адрес, ничего не отвечая на них. Если одним из пакетов окажется magic packet, сетевой адаптер выдаст сигнал на включение питания компьютера (вики).
Если компьютер выключали на ночь из розетки электропитания, то по LAN он не запустится. Если включить всетаки нужно удаленно, то можно скомбинировать процесс с функцией «Включение при возобновлении электропитания», которая так же активируется в BIOS.
Некоторые протестированные в нашей ЛВС компьютеры с Windows 7 запускаются только с PCI внешним сетевым адаптором. При подключении на встроенный в мат.плату сетевой адаптор стабильно выходят из состояния сна. Какие настройки на это влияют так и не определилось. В Windows 10 при отключении быстрого запуска удаленное включение работает стабильно.
Удаленное администрирование.
После запуска «Wake-On-LAN» удаленного компьютера к нему можно подключится любым доступным способом и выполнить требуемые настройки. В нашей ЛВС популярно удаленное подключение к рабочему столу RDP и AnyDesk. AnyDesk способен включать удаленный компьютер не только по локальной сети но и через через интернет. Рассмотрим кратко как это сделать.
Устанавливаем и обновляем AnyDesk на удаленном компьютере. Скачать его можно бесплатно с официального сайта. Использование тоже бесплатное, с некоторыми ограничениями в отличие от платной версии. Запуск установленной программы желательно выполнять с правами администратора. Галочка об этом ставится в свойствах ярлыка.
Переходим в настройки. В боковом меню находим пункт «Wake-On-LAN» и проверяем, чтоб он был активирован (Enabled).

В пункте настроек «Безопасность» желательно установить пароль, чтоб подключатся автоматически.
Выключаем компьютер через Пуск >> Завершение работы.
Переходим в компьютер, с которого будем удаленно подключаться.
Запускаем AnyDesk.
Вводим ID удаленного рабочего места.

После того, как появится сообщение «Клиент не в сети», нажимаем кнопку «Питание вкл.».

Начнется соединение с попыткой включения. Необходимо ждать 3-4 минуты если соединение проходит через интернет. К тому же время зависит от параметров и скорости включения удаленного ПК.

После некоторого времени ожидания появится окно для авторизации. Вводим созданный пароль. Отмечаем галочкой «Входить автоматически».

*если подключение на сервер то может возникнуть вопрос консоль или учетная запись, выбираем консоль
Получаем изображение и видим экран входа в учетную запись удаленного ПК. Вводим пароль, входим и выполняем требуемую работу.

Технология Wake on LAN (WoL) используется для удалённого пробуждения (включения) компьютера, который находится в спящем режиме (режиме пониженного энергопотребления). Сетевая карта компьютера инициирует процесс пробуждения компьютера после получение специального широковещательного пакета (magic packet) со своим MAC адресом. В этой статье мы рассмотрим, как настроить Wake on LAN на компьютере под управлением Windows.
В первую очередь нужно включить функцию Wake-on-LAN в настройках BIOS/UEFI компьютера. В зависимости от модели компьютера и версии прошивки название этой опции может отличаться. Она может называться:
- WOL (Wake-on-LAN)
- Power On By PCI-E
- Resume by PCI-E Device
- Resume by PME
- S4/S5 Wake on LAN
- ErP

На брендовых моделях компьютеров вы можете вывести и изменить настройки BIOS/UEFI с помощью PowerShell. Например, на ноутбуке Lenovo можно включить опцию WOL в BIOS командами:
$getLenovoBIOS = gwmi -class Lenovo_SetBiosSetting -namespace root\wmi
$getLenovoBIOS.SetBiosSetting("WakeOnLAN,Enable")
$SaveLenovoBIOS = (gwmi -class Lenovo_SaveBiosSettings -namespace root\wmi)
$SaveLenovoBIOS.SaveBiosSettings()
Затем нужно разрешить Wake on LAN (WOL) в настройках сетевого адаптера в Windows.
- Откройте диспетчер устройств (
devmgmt.msc
); - Разверните секцию Network Adapters и откройте свойства вашего физического сетевого адаптера;
- Перейдите на вкладку Advanced и проверьте, что опция Wake on magic packet включена (название может отличаться в зависимости от сетевой карты). В сетевых картах Intel эта опция может называться PME (Power Management Event);
. Можно с помощью PowerShell проверить, включены ли опции WakeOnLan в настройках сетевого адаптера:
Get-NetAdapter -Physical | Get-NetAdapterAdvancedProperty | where {($_.DisplayName -like '*WOL*') -or ($_.DisplayName -like '*Wake*')}Чтобы включить WOL с помощью PowerShell в настройках сетевого адаптера, можно использовать такую команду (зависит от драйвера и венднодоа NIC):
Get-NetAdapter -Physical | Set-NetAdapterPowerManagement -WakeOnMagicPacket Enabled -WakeOnPattern Enabled - Затем перейдите на вкладку Advanced и разрешите сетевой карте выводить компьютер из спящего режима. Включите опции Allow this device to wake the computer и Only allow a magic packet to wake the computer.
Можно включить эту опцию с помощью команды:
powercfg /deviceenablewake "Realtek PCIe GbE Family Controller"
Беспроводные Wi-Fi адаптеры также поддерживают удаленное включение. Этот стандарт называется Wake on Wireless LAN (WoWLAN).
С помощью следующей команды можно проверить, каким устройствам разрешено будить компьютер:
powercfg /devicequery wake_armed

В данном случае видно, что сетевой карте Realtek PCIe разрешено выводить компьютер из спящего режима.
Для работы Wake-on-LAN не нужно открывать дополнительный порты в Windows Defender Firewall. Широковещательный UDP пакет WOL (Magic Packet) принимается и обрабатывается непосредственно сетевой картой и не доходит до сетевого стека Windows.
Теперь, вы можете отправить WoL пакет для удаленного включения компьютера с другого устройства в той же локальной сети. Magic Packet содержит аппаратный адрес сетевой карты (MAC адрес), компьютера который нужно включить. Вы можете узнать MAC адрес сетевой карты компьютера из команды
ipconfig /all
или получить его с помощью PowerShell:
Get-NetAdapter -Physical

Вы можете сформировать и отправить широковещательный magic пакет WOL с помощью PowerShell. Укажите MAC адрес устройства, которое нужно включить в следующем скрипте и выполните его:
$Mac = "08:9e:01:6b:52:a2"
$MacByteArray = $Mac -split "[:-]" | ForEach-Object { [Byte] "0x$_"}
[Byte[]] $MagicPacket = (,0xFF * 6) + ($MacByteArray * 16)
$UdpClient = New-Object System.Net.Sockets.UdpClient
$UdpClient.Connect(([System.Net.IPAddress]::Broadcast),7)
$UdpClient.Send($MagicPacket,$MagicPacket.Length)
$UdpClient.Close()

Если вы все настроили правильно, удаленный компьютер должен проснуться.
Для работы WOL в сегментированных сетях или разделенных на VLAN, нужно включать пересылку широковещательных WoL пакетов (
UDP порт 9
) на уровне коммутаторов/маршрутизаторов.
Для удаленного пробуждения компьютеров можно использовать бесплатную Windows утилиту от NirSoft WakeMeOnLan. Утилита позволяет автоматически просканировать LAN и найти все доступные устройства, или вы можете вручную добавить устройства, которые вы хотите включать удаленно через WakeOnLan.
Утилита поддерживает режим работы из командной строки. Чтобы включить компьютер, нужно выполнить команду (утилита отрезолвит IP адрес в MAC по arp таблице):
WakeMeOnLan.exe /wakeup 192.168.31.15
Или по MAC адресу:
WakeMeOnLan.exe /wakeup 08-9E-01-6B-52-A2
Также можно использовать утилиты для смартфонов. Например, Wake On LAN для Android (для удаленного включения компьютера вы должны быть подключены к той же LAN через Wi-Fi точку доступа).
Если компьютер не включается после отправки пакета Wake-on-LAN, возможно нужно LAN нужно отключить быстрый запуск Windows в настройках электропитания (на моих двух тестируемых устройствах с Windows 10 и 11 это не понадобилось). Fast Startup включен по-умолчанию в Windows 10 и 11 и может препятствовать пробуждению компьютера через WOL (или вызывать ситуацию, когда компьютер не выключается после завершения работы Windows).
Откройте панель
powercfg.cpl
-> Choose what the power buttons do -> Change settings that are currently unavailable -> отключите опцию Turn on fast startup (recommended).

Доброго времени суток.
Есть машина на которой установлен Server 2019 Standart, но есть проблема с WakeON Lan:
Если компьютер выключен, то включить его не получается
Параметр в БИОС активирован. Индикаторы на маршрутизаторе и порте матплаты мигают. До этого на Debian 10 все работало.
В настройках адаптера стоят все нужные галочки, что помогло добиться такого расклада:
Если нормально завершить работу Windows, то WOL включит компьютер
При трех иных раскладах:
— Выдернув кабель из розетки на выключенном сервере
-Запустить ПК с помощью WOL после завершения работы системы и выключить его кнопкой до загрузки ОС
— При потере питания рабочей системы
WOL не включает машину.
Куда копать?
-
Вопрос задан
-
565 просмотров
Пригласить эксперта
Копать в сторону UPS и автовключения после перезагрузки
Привет.
Похожая история, замучился уже.
Сервер RS300-E8-PS4.
Если выключить через завершение работы, светодиод сетевухи не светится и WOL не включает машину.
Если потом выдернуть питание и обратно включить, то светодиод сетевого адаптера светится и сервер включается через WOL.
Перепробовал наверно всё уже.
Ну как же так, сервер не включается по сети?
Пробовал windows server 2008, 2019 и 2022 свежий.
Войдите, чтобы написать ответ
-
Показать ещё
Загружается…
Минуточку внимания
Технология Wake-on-LAN (WoL) позволяет удаленно включать компьютер из спящего режима или состояния выключения (S4/S5) с помощью специального широковещательного пакета (Magic Packet), содержащего MAC-адрес сетевой карты. В этой статье мы разберем, как настроить WoL в Windows 10 и Windows 11, включая активацию в BIOS/UEFI, настройку сетевого адаптера, отправку пакетов через PowerShell и использование утилит, таких как WakeMeOnLan.
Приобрести оригинальные ключи активации Windows 11 можно у нас в каталоге от 1690 ₽
Требования для Wake-on-LAN
– Сетевая карта с поддержкой WoL.
– BIOS/UEFI с опцией WoL или аналогичной.
– Компьютер в спящем режиме (S3), режиме гибернации (S4) или выключен (S5, если поддерживается).
– Отправляющее устройство в той же локальной сети (LAN) или с настроенной маршрутизацией Magic Packet.
Шаг 1: Включение WoL в BIOS/UEFI
1. Перезагрузите компьютер и войдите в BIOS/UEFI (обычно клавиши Del, F2 или F10).
2. Найдите опцию, связанную с WoL. Возможные названия:
– Wake-on-LAN (WOL)
– Power On By PCI-E
– Resume by PCI-E Device
– Resume by PME
– S4/S5 Wake on LAN
– ErP (установите в Disabled для поддержки S5).
3. Включите опцию (установите Enable) и сохраните настройки (F10).
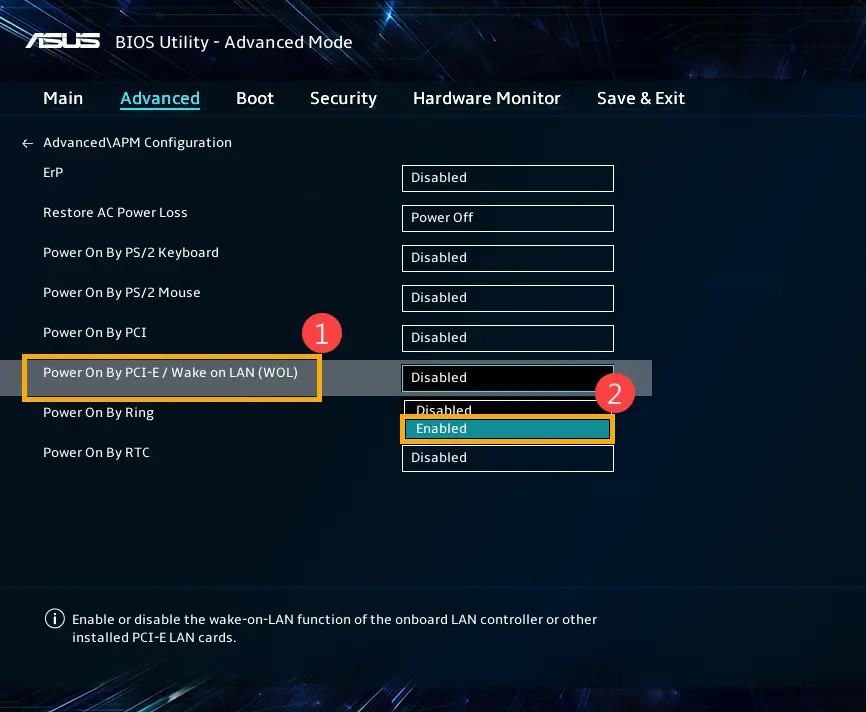
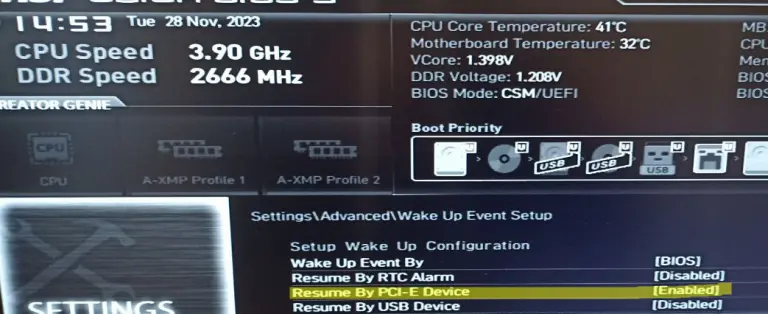
Управление BIOS через PowerShell (Lenovo)
На некоторых устройствах Lenovo можно включить WoL через PowerShell:
$getLenovoBIOS = Get-WmiObject -Class Lenovo_SetBiosSetting -Namespace root\wmi
$getLenovoBIOS.SetBiosSetting("WakeOnLAN,Enable")
$SaveLenovoBIOS = Get-WmiObject -Class Lenovo_SaveBiosSettings -Namespace root\wmi
$SaveLenovoBIOS.SaveBiosSettings()
Шаг 2: Настройка сетевого адаптера в Windows
1. Откройте Диспетчер устройств (Win+R, devmgmt.msc).
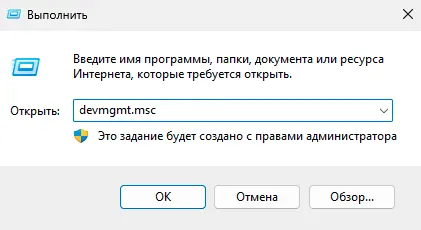
2. Разверните раздел Сетевые адаптеры (Network adapters).
3. Щелкните правой кнопкой мыши по физическому адаптеру и выберите Свойства.
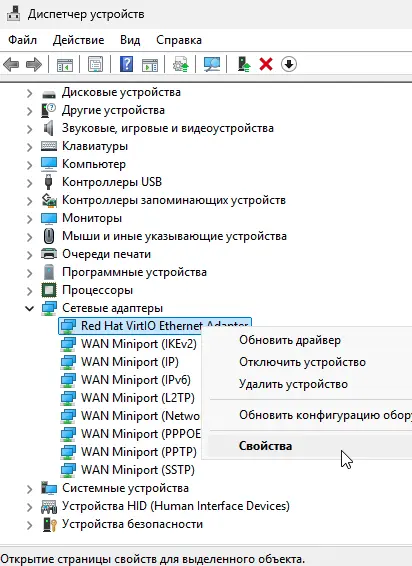
Вкладка Advanced
1. Перейдите на вкладку Дополнительно (Advanced).
2. Найдите опцию, связанную с WoL:
– Wake on Magic Packet
– PME (Power Management Event) (для карт Intel)
– Wake on LAN
3. Установите значение Enabled.
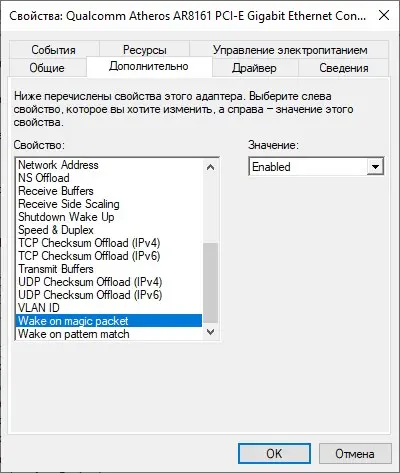
Вкладка Power Management
1. Перейдите на вкладку Управление электропитанием (Power Management).
2. Включите опции:
– Разрешить этому устройству выводить компьютер из ждущего режима (Allow this device to wake the computer).
– Разрешить только «магический пакет» для вывода компьютера из ждущего режима (Only allow a magic packet to wake the computer).
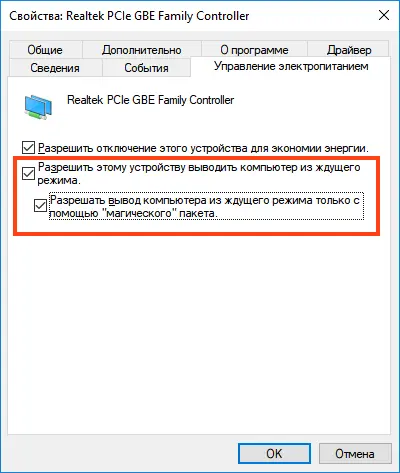
Настройка через PowerShell
Проверьте настройки WoL:
Get-NetAdapter -Physical | Get-NetAdapterAdvancedProperty | Where-Object {($_.DisplayName -like '*WOL*') -or ($_.DisplayName -like '*Wake*')}

Включите WoL:
Get-NetAdapter -Physical | Set-NetAdapterPowerManagement -WakeOnMagicPacket Enabled -WakeOnPattern Enabled
Разрешите адаптеру будить компьютер:
powercfg /deviceenablewake "Realtek PCIe GbE Family Controller"
Проверка устройств с правом пробуждения
Узнайте, какие устройства могут будить компьютер:
powercfg /devicequery wake_armed

Шаг 3: Отключение быстрого запуска (при необходимости)
Быстрый запуск (Fast Startup) в Windows 10 и Windows 11 может мешать WoL, особенно в режиме S5 (выключение). Для отключения:
1. Откройте Панель управления → Электропитание (Win+R, powercfg.cpl).
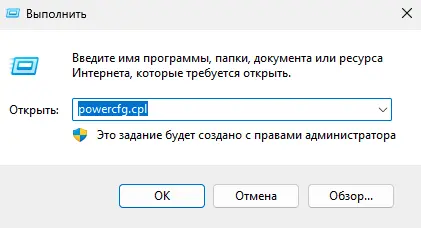
2. Выберите Действия кнопок питания (Choose what the power buttons do).
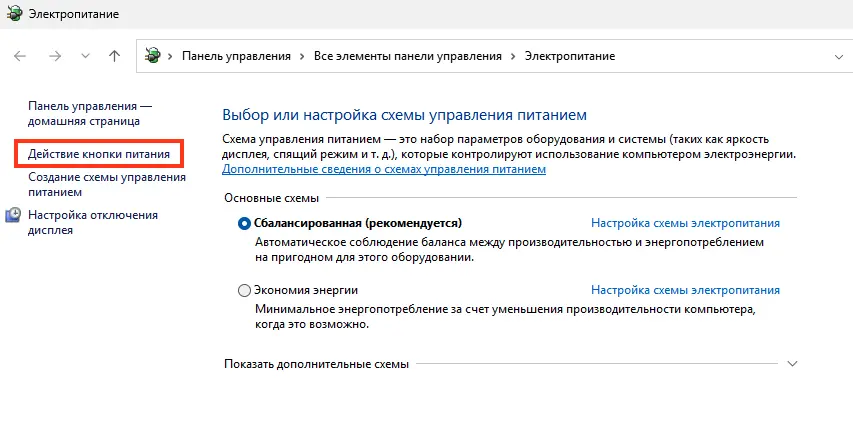
3. Нажмите Изменить параметры, которые сейчас недоступны.
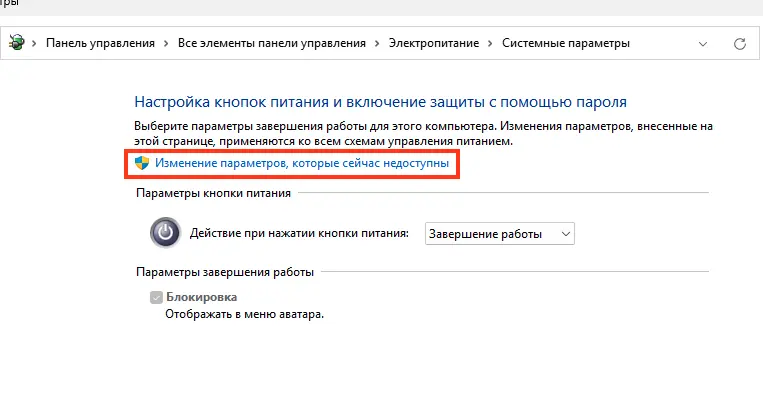
4. Снимите флажок Включить быстрый запуск (рекомендуется) (Turn on fast startup (recommended)).
5. Нажмите Сохранить изменения.
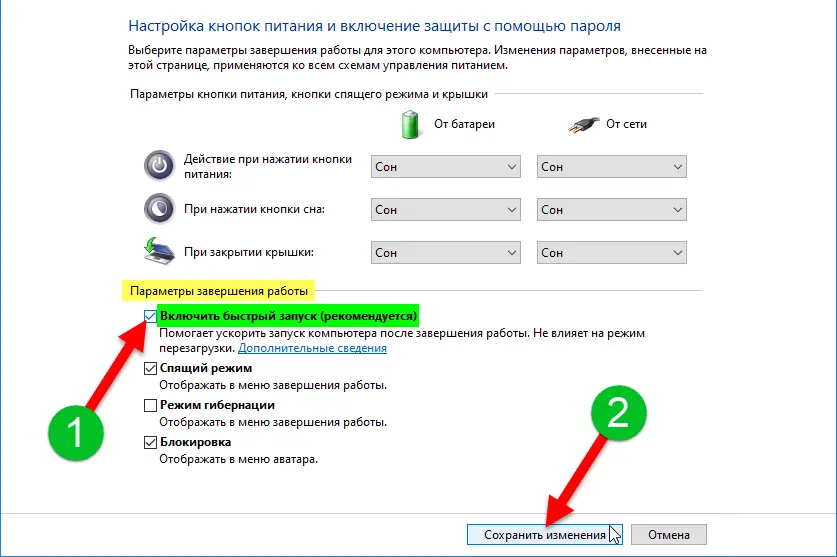
Шаг 4: Отправка Magic Packet
Magic Packet — это широковещательный UDP-пакет, содержащий MAC-адрес целевого устройства. Пакет отправляется на порт 7 или 9 (обычно UDP 9).
Узнайте MAC-адрес
Получите MAC-адрес сетевой карты:
Get-NetAdapter -Physical

Или:
ipconfig /all
Отправка Magic Packet через PowerShell
Используйте скрипт для отправки Magic Packet:
$Mac = "08:9e:01:6b:52:a2"
$MacByteArray = $Mac -split "[:-]" | ForEach-Object { [Byte] "0x$_"}
[Byte[]] $MagicPacket = (,0xFF * 6) + ($MacByteArray * 16)
$UdpClient = New-Object System.Net.Sockets.UdpClient
$UdpClient.Connect(([System.Net.IPAddress]::Broadcast), 7)
$UdpClient.Send($MagicPacket, $MagicPacket.Length)
$UdpClient.Close()
Замените $Mac на MAC-адрес целевого устройства.
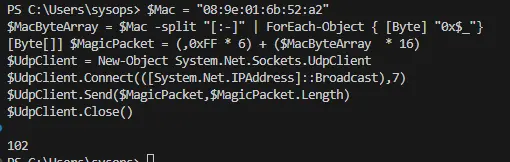
Использование утилиты WakeMeOnLan
1. Скачайте WakeMeOnLan от NirSoft.
2. Запустите утилиту:
– Она автоматически сканирует сеть и отображает устройства.
– Или добавьте устройство вручную, указав IP или MAC-адрес.
3. Отправьте Magic Packet:
– По IP:
WakeMeOnLan.exe /wakeup 192.168.31.15
– По MAC:
WakeMeOnLan.exe /wakeup 08-9E-01-6B-52-A2
WoL с мобильных устройств
Используйте приложение, например, Wake On LAN для Android или iOS. Укажите MAC-адрес и IP устройства, подключившись к той же Wi-Fi-сети.
Настройка сети для WoL
– Локальная сеть: Убедитесь, что отправляющее устройство и целевой компьютер находятся в одной подсети.
– VLAN/разные подсети: Настройте маршрутизатор или коммутатор для пересылки широковещательных пакетов UDP 9 (например, через Directed Broadcast или WoL Relay).
– Брандмауэр: Windows Defender Firewall не требует открытия портов, так как Magic Packet обрабатывается сетевой картой напрямую.
Устранение неполадок
Компьютер не включается:
– Проверьте, включена ли WoL в BIOS/UEFI и сетевом адаптере.
– Убедитесь, что Быстрый запуск отключен.
– Проверьте состояние компьютера (должен быть в S3, S4 или S5).
Пакет не доходит:
– Убедитесь, что устройства в одной подсети.
– Проверьте настройки маршрутизатора для широковещательных пакетов.
– Wi-Fi адаптер: Для WoWLAN (Wake on Wireless LAN) убедитесь, что адаптер поддерживает эту функцию.
Настройка Wake-on-LAN в Windows 10 и Windows 11 включает активацию функции в BIOS/UEFI, настройку сетевого адаптера и отправку Magic Packet через PowerShell или утилиты, такие как WakeMeOnLan. Поддержка WoWLAN расширяет возможности для Wi-Fi. Правильная конфигурация сети и отключение Быстрого запуска обеспечивают надежную работу WoL, позволяя удаленно включать компьютер для удобного администрирования или доступа.
Содержание
- Как включить Wake on LAN на Windows Server 2019
- Возможности Wake-on-LAN в Windows Server 2019
- Разбираемся, что такое технология Wake-on-LAN
- Зачем использовать Wake-on-LAN в Windows Server 2019
- Как настроить и включить Wake-on-LAN на сервере с Windows Server 2019
- Преимущества использования Wake-on-LAN в Windows Server 2019
- Ограничения и рекомендации при использовании Wake-on-LAN в Windows Server 2019
- Дополнительные инструменты для эффективного использования Wake-on-LAN в Windows Server 2019
Как включить Wake on LAN на Windows Server 2019
Есть много способов управлять сервером, и один из них — использовать функцию Wake on LAN (WOL), которая позволяет вам включать компьютеры и серверы из удаленного места. Windows Server 2019 имеет встроенную поддержку WOL, что делает его удобным и надежным инструментом для управления сервером. В этой статье мы расскажем вам, как включить функцию Wake on LAN на Windows Server 2019.
Прежде всего, что такое функция Wake on LAN? Это технология, которая позволяет включать компьютеры и серверы через сетевое соединение (LAN) с помощью специальных пакетов данных. Это особенно полезно, когда вы находитесь вдали от сервера или не хотите прерывать его работу, чтобы включить его вручную. Чтобы использовать функцию Wake on LAN на Windows Server 2019, вам потребуется сделать несколько простых шагов.
Step 1: Проверьте поддержку WOL вашего сервера
Прежде чем включить WOL на Windows Server 2019, убедитесь, что ваш сервер и сетевая карта поддерживают эту функцию. В большинстве случаев, если ваша сетевая карта совместима с WOL, вы сможете найти соответствующую опцию в BIOS или настройках сервера. Обратитесь к документации или производителю сервера для получения подробной информации о поддержке Wake on LAN.
Возможности Wake-on-LAN в Windows Server 2019
Wake-on-LAN — это технология, которая позволяет включать компьютеры удаленно через сеть. Это особенно полезно для обслуживающих персонала и сотрудников, которые могут управлять серверами из любой точки сети, даже если они находятся вне офиса. Например, если необходимо провести обновление программного обеспечения на сервере, а администратор находится в домашней или удаленной офисной сети, он может использовать Wake-on-LAN для включения сервера издалека, выполнить обновление и выключить его после завершения работ.
Чтобы воспользоваться функцией Wake-on-LAN в Windows Server 2019, необходимо иметь права администратора и настроить соответствующие параметры в BIOS сервера. Затем можно воспользоваться специальным программным обеспечением, которое отправляет магический пакет на MAC-адрес целевого сервера, чтобы активировать его. Этот пакет распознается и обрабатывается сетевым адаптером сервера, что приводит к его включению.
Важно отметить, что протокол Wake-on-LAN работает только при условии, что сервер находится в спящем режиме (sleep mode) или выключен. Когда сервер активируется с помощью Wake-on-LAN, он переходит в нормальный режим работы и становится доступным для удаленного управления через сеть. Эта функция экономит время и усилия, позволяя администраторам эффективно управлять серверными ресурсами.
Разбираемся, что такое технология Wake-on-LAN
Wake-on-LAN (WoL) представляет собой способ активации компьютера по сети, используя сигнал электрического тока. Суть этой технологии заключается в том, что компьютер не выключается полностью, а переходит в спящий режим, оставаясь подключенным к сети. При получении команды по сети, компьютер активируется и возвращается к рабочему состоянию, позволяя пользователям удаленно управлять им.
Одним из основных преимуществ WoL является возможность удаленного включения компьютера без необходимости физического присутствия рядом с ним. Например, если вы находитесь в другой комнате или даже в другом городе, вы можете легко включить свой компьютер, используя специальное приложение или программу.
Wake-on-LAN широко применяется в корпоративной среде для удаленного управления компьютерами в рамках IT-инфраструктуры организации. Эта технология позволяет администраторам включать или выключать компьютеры в сети перед началом или после окончания рабочего дня, что помогает снизить энергопотребление и оптимизировать обслуживание системы. Кроме того, Wake-on-LAN может быть полезен для обновления программного обеспечения и решения проблем, не отнимая у пользователей время и не требуя их активного участия.
В целом, технология Wake-on-LAN представляет собой мощный инструмент, который обеспечивает комфортное и удобное удаленное управление компьютерами. Она позволяет снизить нагрузку на пользователей и эффективно использовать ресурсы. Независимо от того, используется ли WoL в домашней сети или в корпоративной среде, она приносит множество преимуществ и существенно упрощает нашу жизнь, делая ее более удобной и продуктивной.
Зачем использовать Wake-on-LAN в Windows Server 2019
Во-первых, использование Wake-on-LAN обеспечивает возможность включать серверные системы, не находясь физически рядом с ними. Это особенно полезно, когда сервер расположен в удаленном месте или доступ к нему ограничен. С помощью WOL можно полностью контролировать состояние сервера и управлять им удаленно, что упрощает администрирование и повышает его доступность.
Во-вторых, использование Wake-on-LAN может значительно сократить энергопотребление серверной инфраструктуры. Если серверы остаются выключенными во время простоя или низкой нагрузки, это позволяет сэкономить электроэнергию и снизить расходы на ее оплату. WOL позволяет включать серверы только по необходимости, что делает их работу более эффективной и экономичной.
В-третьих, Wake-on-LAN в Windows Server 2019 улучшает гибкость и отзывчивость серверной инфраструктуры. Если необходимо быстро доставить сервис или запустить важную задачу, можно удаленно включить сервер в режиме ожидания, а затем активировать его в полноценный рабочий режим. Это позволяет более гибко управлять нагрузкой и обеспечивает более быстрый отклик сервера на действия администратора.
В целом, использование Wake-on-LAN в Windows Server 2019 — это удобный и эффективный способ управления серверной инфраструктурой. Он предоставляет возможность удаленного включения серверов, экономит энергию и повышает гибкость работы серверов. Эта функция позволяет администраторам эффективно управлять серверами и повышает достоверность их доступности для пользователей.
Как настроить и включить Wake-on-LAN на сервере с Windows Server 2019
Первым шагом является проверка совместимости вашего сервера с функцией Wake-on-LAN. Убедитесь, что BIOS вашего сервера поддерживает эту функцию. Обычно эта опция включена по умолчанию, но лучше проверить это в настройках BIOS.
Далее, вам необходимо настроить ваш сервер для работы с Wake-on-LAN. В Windows Server 2019 это можно сделать через групповые политики. Откройте «Групповые политики» из административных инструментов и выберите «Конфигурация компьютера» -> «Шаблоны администрирования» -> «Система» -> «Отключение/Включение удаленных процедур». Включите опцию «Включить Wake-on-LAN» и сохраните изменения.
Теперь на вашем сервере должен быть установлен специальный софт для отправки сигнала Wake-on-LAN. Множество программ поддерживают эту функцию, например, «WakeMeOnLan» или «Depicus Wake On Lan Command Line». Установите одну из таких программ на ваш сервер и настройте ее с помощью IP-адреса сервера и MAC-адреса сетевой карты (эту информацию можно найти в настройках сетевого адаптера).
Теперь, чтобы включить ваш сервер удаленно, вам просто нужно запустить программу для отправки сигнала Wake-on-LAN и указать IP-адрес сервера. Сервер получит специальный пакет и автоматически включится. Это очень удобно, когда нет физического доступа к серверу, но требуется подключение к нему для работы или обслуживания.
Преимущества использования Wake-on-LAN в Windows Server 2019
Расширение возможностей Windows Server 2019 при помощи функции Wake-on-LAN (WOL) открывает перед администраторами новые возможности для управления и обслуживания удаленных компьютеров и серверов. WOL позволяет включать компьютеры из состояния ожидания или спящего режима по сети, что позволяет снизить энергопотребление, улучшить безопасность и повысить эффективность работы.
Энергосбережение: Одним из главных преимуществ WOL является уменьшение энергопотребления при работе компьютеров и серверов. Вместо того, чтобы оставлять систему включенной круглосуточно, администраторы могут выключать компьютеры и активировать их по требованию, когда это необходимо. Это особенно полезно для компаний, у которых есть удаленные рабочие станции или серверы, которые не нужны в течение всего рабочего дня.
Улучшение безопасности: WOL также помогает улучшить безопасность системы путем выключения компьютеров, когда они не используются. Если компьютер остаётся включенным, он остается уязвимым для атак и злоумышленников. При использовании WOL компьютеры и серверы могут быть выключены во время выходных или перерывов, а затем включены только по требованию, минимизируя риск несанкционированного доступа.
Повышение эффективности и гибкости: При помощи WOL администраторы могут быстро включать удаленные компьютеры для управления, обновления или устранения любых проблем без необходимости физического присутствия на месте. Это значительно повышает гибкость и эффективность работы администраторов, позволяя им выполнять задачи удаленно и в удобное время.
Ограничения и рекомендации при использовании Wake-on-LAN в Windows Server 2019
Во-первых, не все сетевые адаптеры поддерживают WOL. При выборе компьютера или сервера для использования WOL в Windows Server 2019, следует обратить внимание на его сетевую карту и убедиться, что она поддерживает данную функцию. Также важно обновлять драйверы сетевой карты до последней версии, чтобы гарантировать правильное функционирование WOL.
Далее, перед использованием WOL в Windows Server 2019, необходимо настроить BIOS компьютера или сервера, чтобы он поддерживал данную функцию. В BIOS нужно включить опцию «Включение по сети» или «Wake-on-LAN». Это обычно можно найти в разделе «Power» или «Power Management». Запуск компьютера по сети может быть недоступен, если данная опция отключена или не поддерживается BIOS.
Кроме того, для использования WOL в Windows Server 2019, необходимо установить специальное приложение или программное обеспечение. На сервере должно быть установлено приложение Wake-on-LAN, которое позволит отправлять «магические пакеты» на сетевую карту компьютера, чтобы активировать WOL. Эти пакеты могут быть отправлены с помощью командной строки или графического интерфейса приложения.
Дополнительные инструменты для эффективного использования Wake-on-LAN в Windows Server 2019
Вы уже знакомы с преимуществами использования технологии Wake-on-LAN в Windows Server 2019 и готовы внедрить ее в свою сеть. Однако, помимо стандартных инструментов, предоставляемых операционной системой, существуют и дополнительные инструменты, которые помогут вам максимально эффективно использовать функцию Wake-on-LAN.
1. IP-сканеры
Использование IP-сканеров позволяет быстро и удобно находить активные устройства в вашей сети. Вы сможете легко определить IP-адреса компьютеров, которые вы хотите включить с помощью Wake-on-LAN. Существует множество бесплатных и платных IP-сканеров, таких как Angry IP Scanner, Advanced IP Scanner и другие.
2. Утилиты для отправки магических пакетов
Для использования функции Wake-on-LAN вам понадобится утилита для отправки магического пакета. Магический пакет – это специальный сигнал, который отправляется на MAC-адрес компьютера и активирует функцию Wake-on-LAN. Существует множество утилит, таких как WakeMeOnLan, Depicus Wake-on-LAN или NetScanTools, которые позволяют отправлять магические пакеты и управлять функцией Wake-on-LAN на удаленных компьютерах.
3. Системы удаленного управления
Для максимального удобства включения компьютеров по сети можно использовать специализированные системы удаленного управления, такие как TeamViewer, AnyDesk или Remote Desktop Protocol (RDP) в Windows. Эти инструменты позволяют не только включить компьютеры по сети, но и удаленно управлять ими, обмениваться файлами и проводить презентации.
4. Планировщик задач
Планировщик задач Windows Server 2019 является мощным инструментом для автоматизации различных операций. Вы можете настроить планировщик задач таким образом, чтобы он включал компьютеры по определенному расписанию с помощью функции Wake-on-LAN. Это особенно полезно, если вы хотите, чтобы компьютеры автоматически включались перед началом рабочего дня или специфическими промежутками времени.
Используя дополнительные инструменты, вы сможете эффективно использовать возможности Wake-on-LAN в Windows Server 2019. IP-сканеры помогут вам быстро находить нужные компьютеры, утилиты для отправки магических пакетов позволят включать удаленные компьютеры, системы удаленного управления добавят комфорта и планировщик задач автоматизирует процесс включения компьютеров. Используйте эти инструменты в сочетании с функцией Wake-on-LAN и наслаждайтесь эффективностью и удобством удаленного управления вашей сетью.


