Технология Wake on LAN (WoL) используется для удалённого пробуждения (включения) компьютера, который находится в спящем режиме (режиме пониженного энергопотребления). Сетевая карта компьютера инициирует процесс пробуждения компьютера после получение специального широковещательного пакета (magic packet) со своим MAC адресом. В этой статье мы рассмотрим, как настроить Wake on LAN на компьютере под управлением Windows.
В первую очередь нужно включить функцию Wake-on-LAN в настройках BIOS/UEFI компьютера. В зависимости от модели компьютера и версии прошивки название этой опции может отличаться. Она может называться:
- WOL (Wake-on-LAN)
- Power On By PCI-E
- Resume by PCI-E Device
- Resume by PME
- S4/S5 Wake on LAN
- ErP

На брендовых моделях компьютеров вы можете вывести и изменить настройки BIOS/UEFI с помощью PowerShell. Например, на ноутбуке Lenovo можно включить опцию WOL в BIOS командами:
$getLenovoBIOS = gwmi -class Lenovo_SetBiosSetting -namespace root\wmi
$getLenovoBIOS.SetBiosSetting("WakeOnLAN,Enable")
$SaveLenovoBIOS = (gwmi -class Lenovo_SaveBiosSettings -namespace root\wmi)
$SaveLenovoBIOS.SaveBiosSettings()
Затем нужно разрешить Wake on LAN (WOL) в настройках сетевого адаптера в Windows.
- Откройте диспетчер устройств (
devmgmt.msc
); - Разверните секцию Network Adapters и откройте свойства вашего физического сетевого адаптера;
- Перейдите на вкладку Advanced и проверьте, что опция Wake on magic packet включена (название может отличаться в зависимости от сетевой карты). В сетевых картах Intel эта опция может называться PME (Power Management Event);
. Можно с помощью PowerShell проверить, включены ли опции WakeOnLan в настройках сетевого адаптера:
Get-NetAdapter -Physical | Get-NetAdapterAdvancedProperty | where {($_.DisplayName -like '*WOL*') -or ($_.DisplayName -like '*Wake*')}Чтобы включить WOL с помощью PowerShell в настройках сетевого адаптера, можно использовать такую команду (зависит от драйвера и венднодоа NIC):
Get-NetAdapter -Physical | Set-NetAdapterPowerManagement -WakeOnMagicPacket Enabled -WakeOnPattern Enabled - Затем перейдите на вкладку Advanced и разрешите сетевой карте выводить компьютер из спящего режима. Включите опции Allow this device to wake the computer и Only allow a magic packet to wake the computer.
Можно включить эту опцию с помощью команды:
powercfg /deviceenablewake "Realtek PCIe GbE Family Controller"
Беспроводные Wi-Fi адаптеры также поддерживают удаленное включение. Этот стандарт называется Wake on Wireless LAN (WoWLAN).
С помощью следующей команды можно проверить, каким устройствам разрешено будить компьютер:
powercfg /devicequery wake_armed

В данном случае видно, что сетевой карте Realtek PCIe разрешено выводить компьютер из спящего режима.
Для работы Wake-on-LAN не нужно открывать дополнительный порты в Windows Defender Firewall. Широковещательный UDP пакет WOL (Magic Packet) принимается и обрабатывается непосредственно сетевой картой и не доходит до сетевого стека Windows.
Теперь, вы можете отправить WoL пакет для удаленного включения компьютера с другого устройства в той же локальной сети. Magic Packet содержит аппаратный адрес сетевой карты (MAC адрес), компьютера который нужно включить. Вы можете узнать MAC адрес сетевой карты компьютера из команды
ipconfig /all
или получить его с помощью PowerShell:
Get-NetAdapter -Physical

Вы можете сформировать и отправить широковещательный magic пакет WOL с помощью PowerShell. Укажите MAC адрес устройства, которое нужно включить в следующем скрипте и выполните его:
$Mac = "08:9e:01:6b:52:a2"
$MacByteArray = $Mac -split "[:-]" | ForEach-Object { [Byte] "0x$_"}
[Byte[]] $MagicPacket = (,0xFF * 6) + ($MacByteArray * 16)
$UdpClient = New-Object System.Net.Sockets.UdpClient
$UdpClient.Connect(([System.Net.IPAddress]::Broadcast),7)
$UdpClient.Send($MagicPacket,$MagicPacket.Length)
$UdpClient.Close()

Если вы все настроили правильно, удаленный компьютер должен проснуться.
Для работы WOL в сегментированных сетях или разделенных на VLAN, нужно включать пересылку широковещательных WoL пакетов (
UDP порт 9
) на уровне коммутаторов/маршрутизаторов.
Для удаленного пробуждения компьютеров можно использовать бесплатную Windows утилиту от NirSoft WakeMeOnLan. Утилита позволяет автоматически просканировать LAN и найти все доступные устройства, или вы можете вручную добавить устройства, которые вы хотите включать удаленно через WakeOnLan.
Утилита поддерживает режим работы из командной строки. Чтобы включить компьютер, нужно выполнить команду (утилита отрезолвит IP адрес в MAC по arp таблице):
WakeMeOnLan.exe /wakeup 192.168.31.15
Или по MAC адресу:
WakeMeOnLan.exe /wakeup 08-9E-01-6B-52-A2
Также можно использовать утилиты для смартфонов. Например, Wake On LAN для Android (для удаленного включения компьютера вы должны быть подключены к той же LAN через Wi-Fi точку доступа).
Если компьютер не включается после отправки пакета Wake-on-LAN, возможно нужно LAN нужно отключить быстрый запуск Windows в настройках электропитания (на моих двух тестируемых устройствах с Windows 10 и 11 это не понадобилось). Fast Startup включен по-умолчанию в Windows 10 и 11 и может препятствовать пробуждению компьютера через WOL (или вызывать ситуацию, когда компьютер не выключается после завершения работы Windows).
Откройте панель
powercfg.cpl
-> Choose what the power buttons do -> Change settings that are currently unavailable -> отключите опцию Turn on fast startup (recommended).

Технология Wake-on-LAN (WoL) позволяет удаленно включать компьютер из спящего режима или состояния выключения (S4/S5) с помощью специального широковещательного пакета (Magic Packet), содержащего MAC-адрес сетевой карты. В этой статье мы разберем, как настроить WoL в Windows 10 и Windows 11, включая активацию в BIOS/UEFI, настройку сетевого адаптера, отправку пакетов через PowerShell и использование утилит, таких как WakeMeOnLan.
Приобрести оригинальные ключи активации Windows 11 можно у нас в каталоге от 1690 ₽
Требования для Wake-on-LAN
– Сетевая карта с поддержкой WoL.
– BIOS/UEFI с опцией WoL или аналогичной.
– Компьютер в спящем режиме (S3), режиме гибернации (S4) или выключен (S5, если поддерживается).
– Отправляющее устройство в той же локальной сети (LAN) или с настроенной маршрутизацией Magic Packet.
Шаг 1: Включение WoL в BIOS/UEFI
1. Перезагрузите компьютер и войдите в BIOS/UEFI (обычно клавиши Del, F2 или F10).
2. Найдите опцию, связанную с WoL. Возможные названия:
– Wake-on-LAN (WOL)
– Power On By PCI-E
– Resume by PCI-E Device
– Resume by PME
– S4/S5 Wake on LAN
– ErP (установите в Disabled для поддержки S5).
3. Включите опцию (установите Enable) и сохраните настройки (F10).
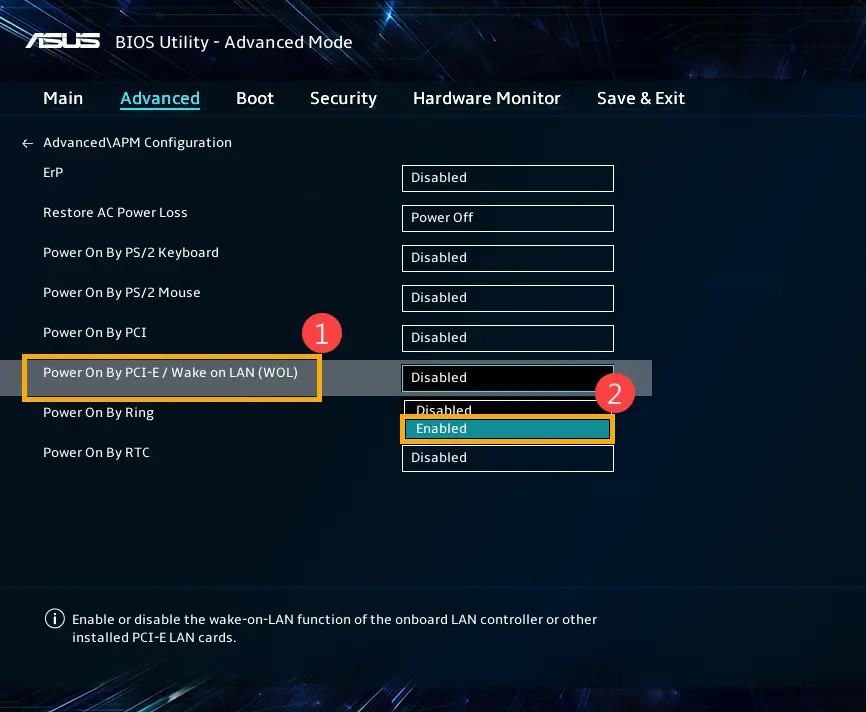
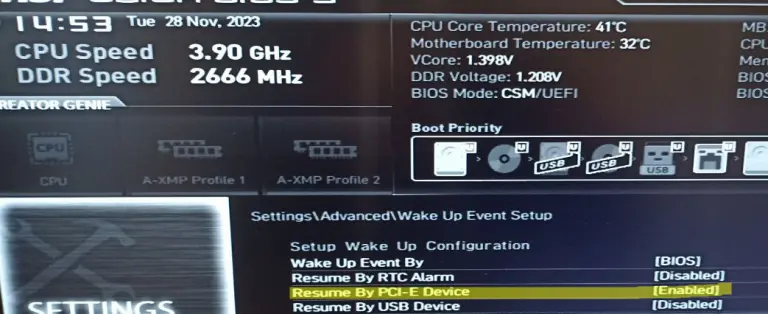
Управление BIOS через PowerShell (Lenovo)
На некоторых устройствах Lenovo можно включить WoL через PowerShell:
$getLenovoBIOS = Get-WmiObject -Class Lenovo_SetBiosSetting -Namespace root\wmi
$getLenovoBIOS.SetBiosSetting("WakeOnLAN,Enable")
$SaveLenovoBIOS = Get-WmiObject -Class Lenovo_SaveBiosSettings -Namespace root\wmi
$SaveLenovoBIOS.SaveBiosSettings()
Шаг 2: Настройка сетевого адаптера в Windows
1. Откройте Диспетчер устройств (Win+R, devmgmt.msc).
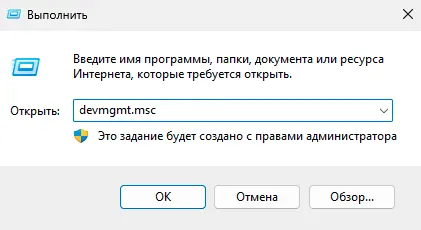
2. Разверните раздел Сетевые адаптеры (Network adapters).
3. Щелкните правой кнопкой мыши по физическому адаптеру и выберите Свойства.
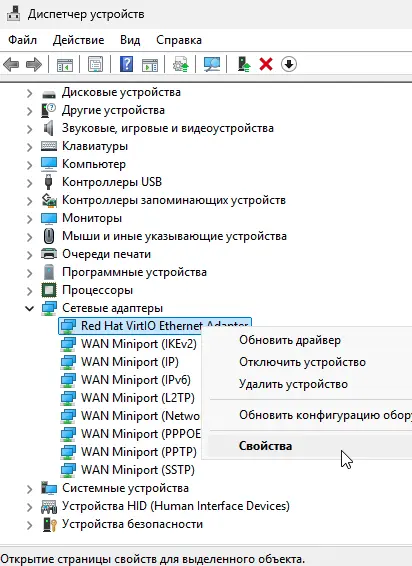
Вкладка Advanced
1. Перейдите на вкладку Дополнительно (Advanced).
2. Найдите опцию, связанную с WoL:
– Wake on Magic Packet
– PME (Power Management Event) (для карт Intel)
– Wake on LAN
3. Установите значение Enabled.
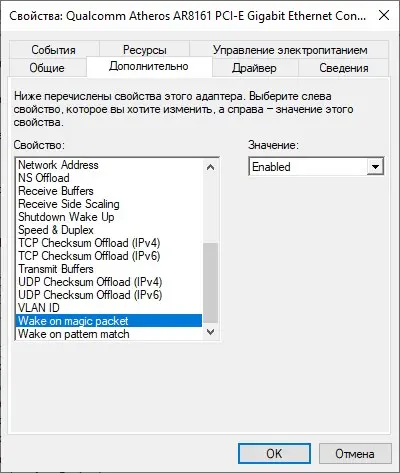
Вкладка Power Management
1. Перейдите на вкладку Управление электропитанием (Power Management).
2. Включите опции:
– Разрешить этому устройству выводить компьютер из ждущего режима (Allow this device to wake the computer).
– Разрешить только «магический пакет» для вывода компьютера из ждущего режима (Only allow a magic packet to wake the computer).
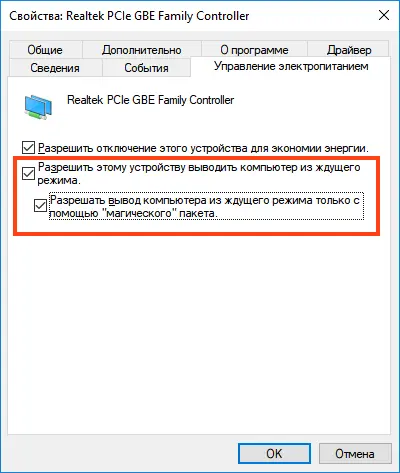
Настройка через PowerShell
Проверьте настройки WoL:
Get-NetAdapter -Physical | Get-NetAdapterAdvancedProperty | Where-Object {($_.DisplayName -like '*WOL*') -or ($_.DisplayName -like '*Wake*')}

Включите WoL:
Get-NetAdapter -Physical | Set-NetAdapterPowerManagement -WakeOnMagicPacket Enabled -WakeOnPattern Enabled
Разрешите адаптеру будить компьютер:
powercfg /deviceenablewake "Realtek PCIe GbE Family Controller"
Проверка устройств с правом пробуждения
Узнайте, какие устройства могут будить компьютер:
powercfg /devicequery wake_armed

Шаг 3: Отключение быстрого запуска (при необходимости)
Быстрый запуск (Fast Startup) в Windows 10 и Windows 11 может мешать WoL, особенно в режиме S5 (выключение). Для отключения:
1. Откройте Панель управления → Электропитание (Win+R, powercfg.cpl).
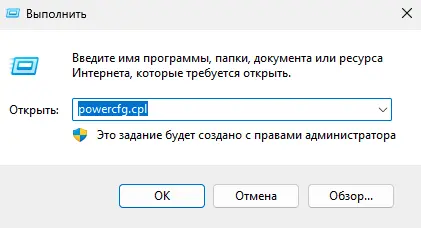
2. Выберите Действия кнопок питания (Choose what the power buttons do).
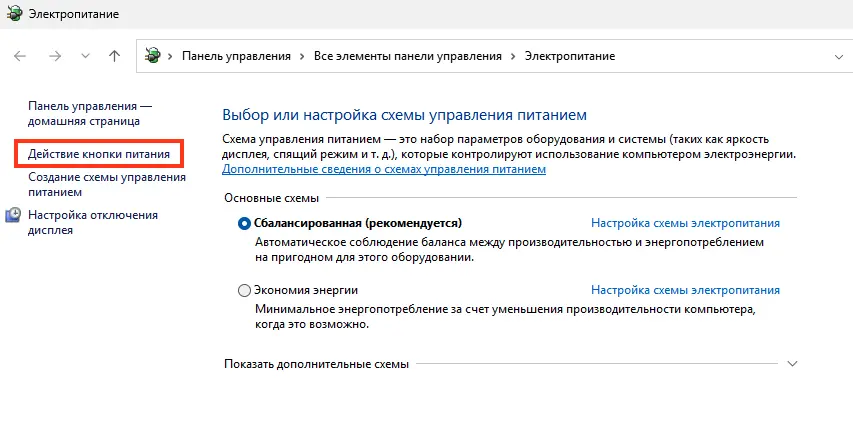
3. Нажмите Изменить параметры, которые сейчас недоступны.
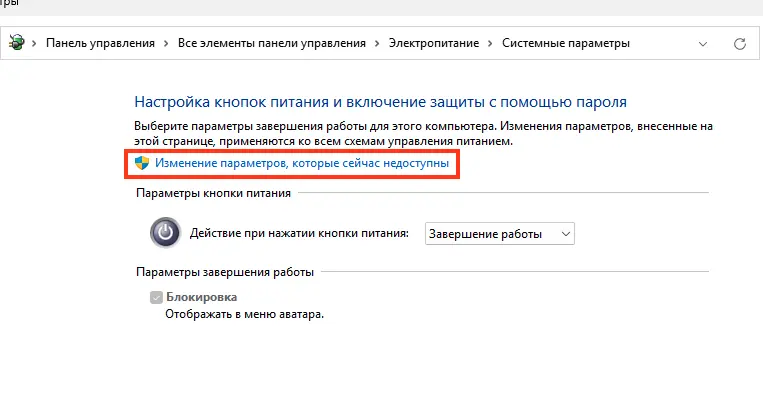
4. Снимите флажок Включить быстрый запуск (рекомендуется) (Turn on fast startup (recommended)).
5. Нажмите Сохранить изменения.
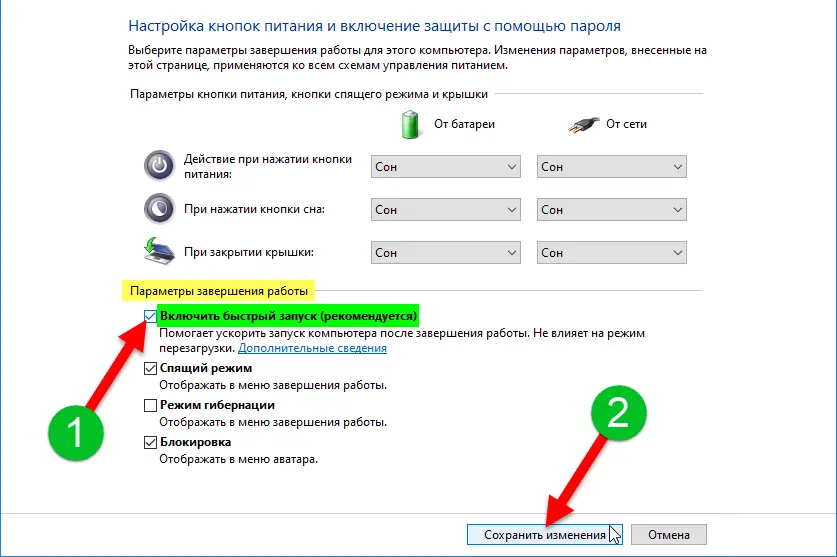
Шаг 4: Отправка Magic Packet
Magic Packet — это широковещательный UDP-пакет, содержащий MAC-адрес целевого устройства. Пакет отправляется на порт 7 или 9 (обычно UDP 9).
Узнайте MAC-адрес
Получите MAC-адрес сетевой карты:
Get-NetAdapter -Physical

Или:
ipconfig /all
Отправка Magic Packet через PowerShell
Используйте скрипт для отправки Magic Packet:
$Mac = "08:9e:01:6b:52:a2"
$MacByteArray = $Mac -split "[:-]" | ForEach-Object { [Byte] "0x$_"}
[Byte[]] $MagicPacket = (,0xFF * 6) + ($MacByteArray * 16)
$UdpClient = New-Object System.Net.Sockets.UdpClient
$UdpClient.Connect(([System.Net.IPAddress]::Broadcast), 7)
$UdpClient.Send($MagicPacket, $MagicPacket.Length)
$UdpClient.Close()
Замените $Mac на MAC-адрес целевого устройства.
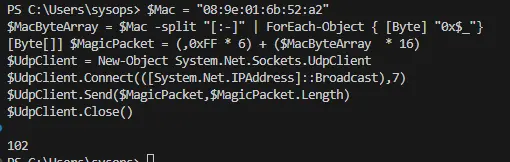
Использование утилиты WakeMeOnLan
1. Скачайте WakeMeOnLan от NirSoft.
2. Запустите утилиту:
– Она автоматически сканирует сеть и отображает устройства.
– Или добавьте устройство вручную, указав IP или MAC-адрес.
3. Отправьте Magic Packet:
– По IP:
WakeMeOnLan.exe /wakeup 192.168.31.15
– По MAC:
WakeMeOnLan.exe /wakeup 08-9E-01-6B-52-A2
WoL с мобильных устройств
Используйте приложение, например, Wake On LAN для Android или iOS. Укажите MAC-адрес и IP устройства, подключившись к той же Wi-Fi-сети.
Настройка сети для WoL
– Локальная сеть: Убедитесь, что отправляющее устройство и целевой компьютер находятся в одной подсети.
– VLAN/разные подсети: Настройте маршрутизатор или коммутатор для пересылки широковещательных пакетов UDP 9 (например, через Directed Broadcast или WoL Relay).
– Брандмауэр: Windows Defender Firewall не требует открытия портов, так как Magic Packet обрабатывается сетевой картой напрямую.
Устранение неполадок
Компьютер не включается:
– Проверьте, включена ли WoL в BIOS/UEFI и сетевом адаптере.
– Убедитесь, что Быстрый запуск отключен.
– Проверьте состояние компьютера (должен быть в S3, S4 или S5).
Пакет не доходит:
– Убедитесь, что устройства в одной подсети.
– Проверьте настройки маршрутизатора для широковещательных пакетов.
– Wi-Fi адаптер: Для WoWLAN (Wake on Wireless LAN) убедитесь, что адаптер поддерживает эту функцию.
Настройка Wake-on-LAN в Windows 10 и Windows 11 включает активацию функции в BIOS/UEFI, настройку сетевого адаптера и отправку Magic Packet через PowerShell или утилиты, такие как WakeMeOnLan. Поддержка WoWLAN расширяет возможности для Wi-Fi. Правильная конфигурация сети и отключение Быстрого запуска обеспечивают надежную работу WoL, позволяя удаленно включать компьютер для удобного администрирования или доступа.
Поговорим о том, как активировать Wake On Lan (WOL) в Windows (7;8,1;10).
Сперва проверим, активирован ли режим WOL.
Через GUI — Управление компьютером > Диспетчер устройств > Сетевые адаптеры

|
| Все сетевые адаптеры в системе |

|
|
| Настройки электропитания беспроводного сетевого адаптера |
Подробное описание всех настроек можно найти тут. Нас интересуют чекбоксы «Разрешить этому устройству выводить компьютер из ждущего режима» и «Разрешать вывод компьютера из ждущего режима только с помощью «магического пакета»
Чтобы посмотреть эти настройки через powershell
$a = @{Expression={$_.__CLASS};Label="Название параметра"}, `
@{Expression={$_.Enable};Label="Включен"}
$b = @{Expression={$_.__CLASS};Label="Название параметра"}, `
@{Expression={$_.EnableWakeOnMagicPacketOnly};Label="Включен"}
$nics=Get-WmiObject win32_Networkadapter -Filter "netenabled = 'true'" # Ищем все активные интерфейсы
ForEach ($nic in $nics) {
gwmi MSPower_DeviceEnable -Namespace root\wmi | where{$_.instancename -match[regex]::escape($nic.PNPDeviceID) } | Format-List $a
gwmi MSPower_DeviceWakeEnable -Namespace root\wmi |where{$_.instancename -match[regex]::escape($nic.PNPDeviceID) } | Format-List $a
gwmi MSNdis_DeviceWakeOnMagicPacketOnly -Namespace root\wmi |where{$_.instancename -match[regex]::escape($nic.PNPDeviceID) } | Format-List $b}Вывод команды должен выглядеть примерно так:
Название параметра : MSPower_DeviceEnable
Включен : True
Название параметра : MSPower_DeviceWakeEnable
Включен : True
Название параметра : MSNdis_DeviceWakeOnMagicPacketOnly
Включен : True«True» говорит нам о том, что галочка стоит. Если указано «False» то активируем чекбоксы с помощью powershell
$nics=Get-WmiObject win32_Networkadapter -Filter "netenabled = 'true'" # Ищем все активные интерфейсы
ForEach ($nic in $nics) {
$nicDeviceEnable=gwmi MSPower_DeviceEnable -Namespace root\wmi | where{$_.instancename -match[regex]::escape($nic.PNPDeviceID) }
$nicDeviceWOL=gwmi MSPower_DeviceWakeEnable -Namespace root\wmi |where{$_.instancename -match[regex]::escape($nic.PNPDeviceID) }
$nicDeviceWOLMagic=gwmi MSNdis_DeviceWakeOnMagicPacketOnly -Namespace root\wmi |where{$_.instancename -match[regex]::escape($nic.PNPDeviceID) }
$nicDeviceEnable.Enable =$true; $nicDeviceEnable.psbase.Put() # Меняем и применяем параметр
$nicDeviceWOL.Enable =$true; $nicDeviceWOL.psbase.Put()
$nicDeviceWOLMagic.EnableWakeOnMagicPacketOnly =$true; $nicDeviceWOLMagic.psbase.Put()}Теперь, когда настройки сделаны, попробуем вывести из режима сна подопытный компьютер. Используем готовый скрипт
function Send-WOL{
<#
.SYNOPSIS
Send a WOL packet to a broadcast address
.PARAMETER mac
The MAC address of the device that need to wake up
.PARAMETER ip
The IP address where the WOL packet will be sent to
.EXAMPLE
Send-WOL -mac 00:11:32:21:2D:11 -ip 192.168.8.255
#>
[CmdletBinding()]
param(
[Parameter(Mandatory=$True,Position=1)]
[string]$mac,
[string]$ip="255.255.255.255",
[int]$port=9)
$broadcast = [Net.IPAddress]::Parse($ip)
$mac=(($mac.replace(":","")).replace("-","")).replace(".","")
$target=0,2,4,6,8,10 | % {[convert]::ToByte($mac.substring($_,2),16)}
$packet = (,[byte]255 * 6) + ($target * 16)
$UDPclient = new-Object System.Net.Sockets.UdpClient
$UDPclient.Connect($broadcast,$port)
[void]$UDPclient.Send($packet, 102)}Далее просто
Send-WOL -mac %macaddress%Готовые скрипты одним архивом
Не забывайте настроить BIOS для WOL
Remote, remote, remote! In the management of our machine fleet at the very first places of the must-haves we surely find the configuration of remote access no?
We have options such as RDP, SSH, and WinRM. However, we may encounter an issue if the machine is turned off.
You have a choice between calling someone on site to turn it on, going to the site yourself, doing everything yourself from your desk with WOL.
Which do you choose?
I would say that WOL is the clear winner.
What is Wake-on-LAN (WOL)?
Wake on LAN (WoL) is a standard belonging to the data-link layer that allows a computer to boot from a remote location, provided its MAC address is known.
The Ethernet packets that trigger the “wake up” are called Magic Packets.
The Magic Packet is basically a broadcast frame, consisting of a first synchronization part consisting of six bytes of FF hexadecimal value, followed by the MAC Address of the target node repeated 16 times, for a total of 96 bytes, and an optional password field that can be absent, 4 bytes long or 6 bytes (source
Wikipedia ).
Okay the theory is fine, but tell me how to put it into practice….
How to send Wake-on-LAN (WOL) magic packet with PowerShell
The basic script is this along with explanatory comments:
|
|
This script obviously applies only to target machines present on our own network, so how do we do it if the target is on another network instead?
In this case we will have to rely on a “bridge” machine, a host that resides on the target network.
If needed, by enabling WinRM on the bridge machine, we can modify the script as follows:
|
|
In this case, the script will be launched locally on our machine. In addition to the $MAC variable, we will also need to customize the $BRIDGE_HOST with the IP address or DNS name of the bridge machine. Invoke-Command will execute the $script code on the bridge machine after prompting us for login credentials with (Get-Credential).

Conclusions
Although we can find several ready-made Wake-on-LAN programs on the Web, a native Windows solution allows us greater flexibility.
We will always be able to customize it according to our needs without particular difficulty, plus it allows us to integrate WOL into pre-existing workflows or simply add functionality to our favorite script collection. What do you think?
«PowerShell Wake-on-LAN allows you to remotely wake up a computer on your network using its MAC address, enabling efficient management of devices.»
Here’s a simple code snippet to use Wake-on-LAN in PowerShell:
$macAddress = "00:11:22:33:44:55"
$bytes = [byte[]]::new(6 + 16)
0..5 | ForEach-Object { $bytes[$_] = 0xFF }
$macBytes = $macAddress -split ':' | ForEach-Object { [byte]::Parse($_, [System.Globalization.NumberStyles]::HexNumber) }
0..15 | ForEach-Object { $macBytes.CopyTo($bytes, 6 + ($_ * 6)) }
$udpClient = New-Object System.Net.Sockets.UdpClient
$udpClient.Connect([System.Net.IPAddress]::Broadcast, 9)
$udpClient.Send($bytes, $bytes.Length)
$udpClient.Close()
This script broadcasts a magic packet to wake a device with the specified MAC address.
Understanding Wake on LAN
What is Wake on LAN?
Wake on LAN (WoL) is a network standard that allows a computer to be turned on or awakened from a low-power state remotely. At its core, WoL functions by sending a specially formatted packet, known as a magic packet, to the targeted machine. This magic packet contains the MAC address of the device to wake up, repeated several times, enabling the network interface card (NIC) of the device to listen for these packets while in a powered-down state.
Use Cases for Wake on LAN
Using Wake on LAN can be incredibly advantageous in various scenarios:
-
Remote Management: Administrators can control systems without physically being present, saving both time and effort.
-
Energy-Saving: WoL allows users to power down machines when not in use, conserving energy, while still enabling quick access when needed.
-
Convenience for IT Professionals: Underlying installations, updates, or troubleshooting can be done remotely without the need to be on-site.
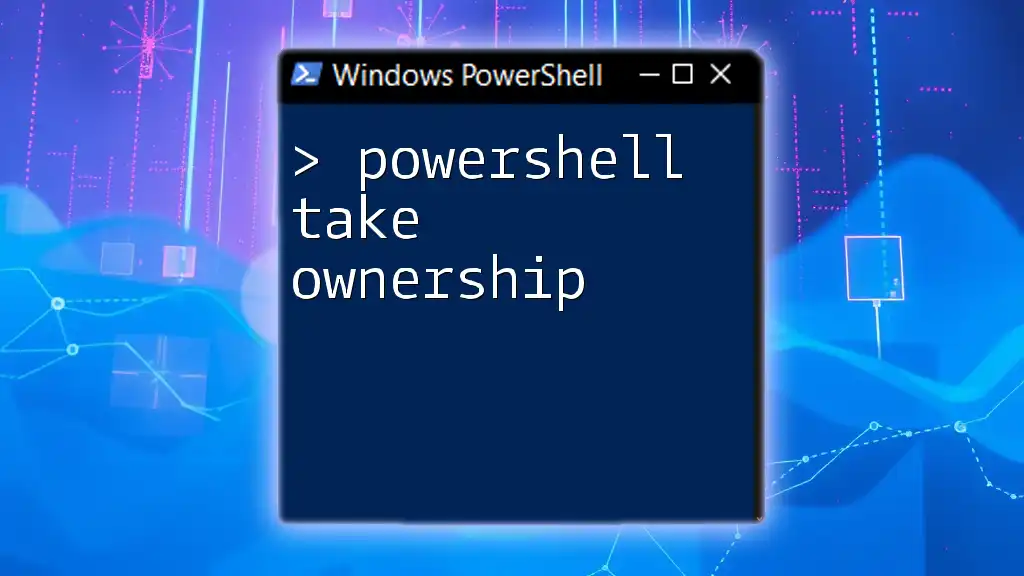
Mastering PowerShell: Take Ownership with Ease
Why Choose PowerShell for WoL?
PowerShell is a powerful scripting language and automation tool in the Windows ecosystem, making it the perfect choice for executing Wake on LAN commands. The benefits of using PowerShell for WoL include:
-
Automation: PowerShell can script repetitive tasks, enabling IT departments to streamline workflows.
-
Integration with Windows: As a native tool, PowerShell provides seamless access to Windows-based networks.
-
Versatile Management: With its capabilities, users can manage various functions beyond just WoL, all from the same environment.
Requirements for Using PowerShell Wake on LAN
Before diving into scripting, ensure you meet the following requirements:
-
Hardware Prerequisites: Ensure that your network card supports Wake on LAN capabilities, and check the BIOS settings to enable WoL.
-
Software Prerequisites: A compatible version of PowerShell is required, along with necessary modules for networking functions.
-
Network Configuration: Ensure that your network is properly set up to support the transmission of broadcast packets, typically sent to the `255.255.255.255` address.

Understanding PowerShell Constant: A Quick Guide
Creating a PowerShell Script for Wake on LAN
Understanding the Magic Packet
The magic packet is a UDP packet that triggers the WOL functionality. Understanding its structure is key to effectively leveraging Wake on LAN. It consists of six bytes of `FF` followed by sixteen repetitions of the target machine’s MAC address.
Step-by-Step Guide to Writing the PowerShell Script
Setting Up the Script Environment
To set up an environment for scripting, it’s recommended to use Windows PowerShell ISE or any other code editor suited for PowerShell scripting.
Script Breakdown
Let’s break down the essential components of the script you will create:
Declaring Parameters
You need to declare parameters that your script will use, such as the MAC address of the target device and the broadcast address (usually `255.255.255.255`).
Encoding the Magic Packet
First, you need to encode the magic packet structure. Here’s how you can do that in PowerShell:
$macAddress = "00:11:22:33:44:55"
$broadcastAddress = "255.255.255.255"
$macBytes = $macAddress -split ':' | ForEach-Object { [byte]::Parse($_, [System.Globalization.NumberStyles]::AllowHexSpecifier) }
$packet = ,0xFF * 6 + ($macBytes * 16)
This code splits the provided MAC address into its byte representation, prepends six bytes of `FF`, and concatenates the MAC bytes to create the magic packet.
Sending the Magic Packet
To send the magic packet across the network, you will create a UDP client. The code below demonstrates how to achieve that:
$udpClient = New-Object System.Net.Sockets.UdpClient
$udpClient.Send([byte[]]$packet, $packet.Length, $broadcastAddress, 9)
$udpClient.Close()
Here, the `UdpClient` sends the magic packet to the target MAC address over UDP port 9, which is the port commonly used for WOL.
Complete PowerShell Script Example
Integrating all the components, your finished PowerShell function to send the WoL packet would look like this:
Function Send-WoL {
param (
[string]$macAddress,
[string]$broadcastAddress = "255.255.255.255"
)
$macBytes = $macAddress -split ':' | ForEach-Object { [byte]::Parse($_, [System.Globalization.NumberStyles]::AllowHexSpecifier) }
$packet = ,0xFF * 6 + ($macBytes * 16)
$udpClient = New-Object System.Net.Sockets.UdpClient
$udpClient.Send([byte[]]$packet, $packet.Length, $broadcastAddress, 9)
$udpClient.Close()
}
This function encapsulates the entire process, making it easy to call whenever you need to wake a machine.
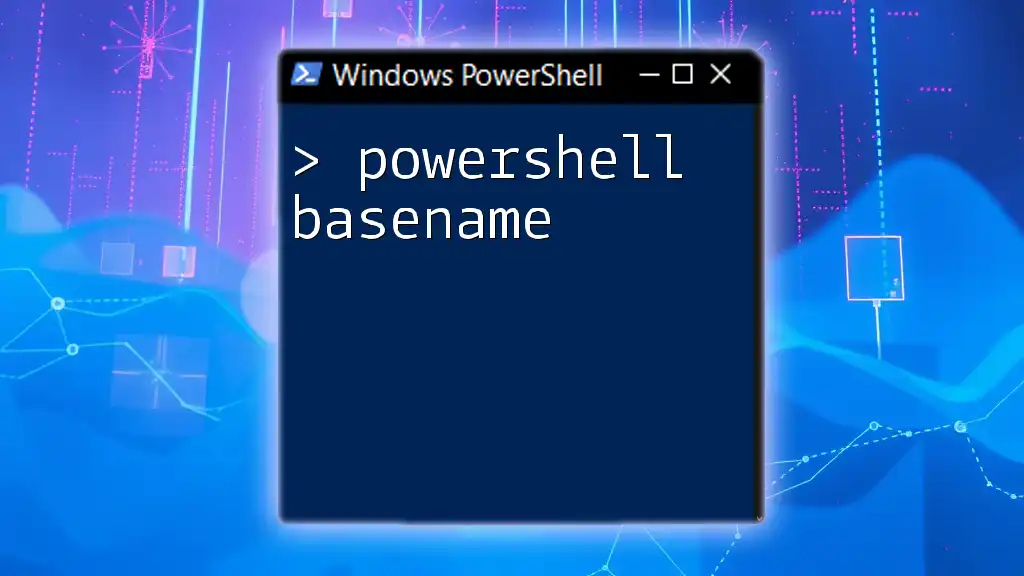
Mastering PowerShell Basename for Simplified Paths
Testing the Wake on LAN Script
How to Test Your Script for Success
Once you have your script ready, it’s time to test it. Make sure that the target machine’s WoL options are enabled in the BIOS, and that it is connected to the network.
- Run the Script: Execute your function with the correct MAC address.
- Verification Methods: Monitor the target machine to see if it successfully turns on.
- Troubleshooting Common Issues: If the wake attempt fails, check:
- Network settings (such as firewall configurations that could block UDP traffic).
- Whether the target machine is indeed capable of being awakened.
Real-World Scenarios
There are countless scenarios where Wake on LAN is beneficial. For example, a small office environment could have all its computers powered down after hours. Using a PowerShell script, an IT administrator can remotely wake them up to conduct maintenance tasks during non-working hours.

Unlocking Password Last Set with PowerShell Magic
Conclusion
PowerShell Wake on LAN offers powerful capabilities to remotely manage devices effectively and efficiently. By mastering the creation of magic packets with PowerShell, you empower yourself with a tool to optimize your IT operations, conserve energy, and enhance convenience.
As you experiment with your PowerShell scripts, you will discover a world of possibilities in automation and network management. Don’t hesitate to explore further commands within the PowerShell ecosystem to continue expanding your knowledge and capabilities.
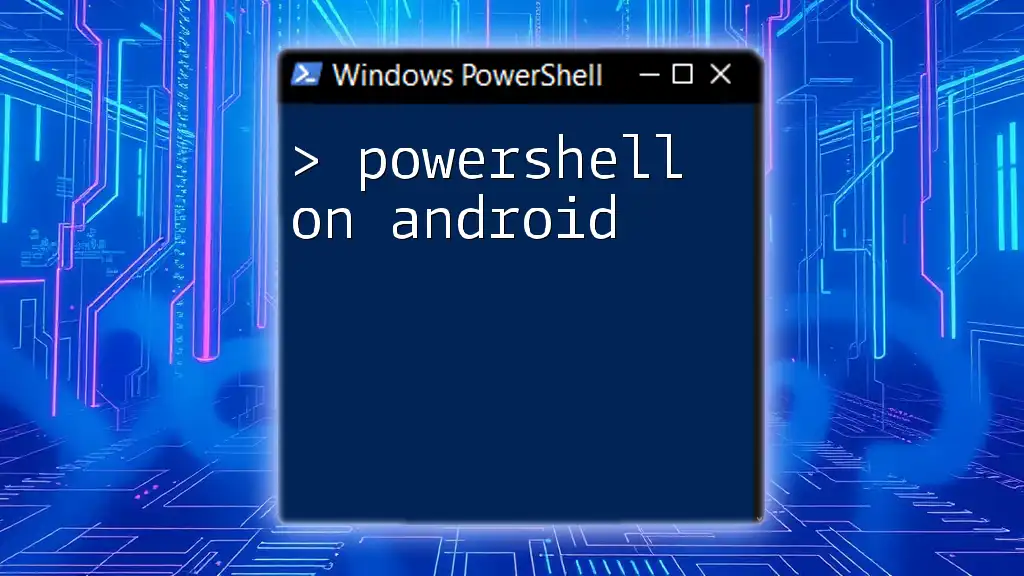
Effortless PowerShell on Android: A Quick Guide
Additional Resources
For those eager to delve deeper into the realm of PowerShell, consider exploring more advanced commands, related articles, and official PowerShell documentation to broaden your understanding and refine your skills.


