2.12.4
- Improved validation in Properties panel, during copy/paste operations
- Fixed some French translation mistakes
2.12.2
- Fix bug in data updater after program upgrade
- Fix bug in autoupdate code related to skipping a version
2.12.0
Features
- Security enhancement. Upgraded project to DotNET 4.6. Eliminated TLS 1.0 from the update checker.
- New remote desktop features. Double-click a machine to connect to RDP, or Putty, or http web interface.
- The default action for double-clicking a machine is to start a remote session.
Release Notes
- The remote-desktop feature has been rewritten and improved significantly. If you had any custom settings configured in Properties -> Control -> Command, they will have to be reentered.
- The user id and password for scheduled tasks will need to be reentered.
2.11.22
- Added -agent option to command line
wakeonlanc -w -mac 00:00:00:00:00:00 -agent 192.168.0.8 - Fix bug: legacy shutdown could fail if password contains special characters
2.11.20
- Added «trace log» function
- Added «message» function
- Fixed IPv6 / IPv4 display mixup
2.11.18
- Added -pw command line option
This is used to change the passwords for machines.
Example:
wakeonlanc -pw "new password" -m MyComputer
You can also use the -g option to change a whole group, or the -all option to change all machines to the same password. The optional -p parameter to specify a database in a different location.
- fix broken dependencies in reportviewer (print function)
- added Debug Log form
- fix crash when starting for first time on clean build of Windows 10
- fix problem with flapping hosts
- code signing now SHA256 only, SHA1 signatures are depreciated
2.11.17 Beta 30
- fix broken dependencies in reportviewer (print function)
- added Debug Log form
- fix crash when starting for first time on clean build of Windows 10
- fix problem with flapping hosts
- code signing now SHA256 only, SHA1 signatures are depreciated
2.11.16 Beta 11
- Added -pw command line option
This is used to change the passwords for machines.
Example:
wakeonlanc -pw "new password" -m MyComputer
You can also use the -g option to change a whole group, or the -all option to change all machines to the same password. The optional -p parameter to specify a database in a different location.
2.11.16 Beta 10
This beta had a mistake in the compile. See beta 11.
2.11.16
- Setting were not saved if program closed unexpectedly
- Saved passwords in task scheduler failed if they contained international character sets
- Security of stored passwords improved. Now using AES encryption engine.
WakeMeOnLan
для Windows
WakeMeOnLan — небольшая бесплатная утилита, которая позволяет удаленно включить один или несколько компьютеров посредством отправки через сеть Wake-On-LAN (WOL) пакетов. Программа сканирует сеть и запоминает MAC-адреса всех подключенных компьютеров.
Позже, когда компьютеры выключены или находятся в режиме ожидания, пользователь может выбрать один или несколько ПК и включить их одним щелчком мыши. Кроме того приложение позволяет включить компьютер из командной строки, указав имя компьютера, IP-адрес или МАС-адрес удаленной сетевой карты.
- Русификатор для WakeMeOnLan (1 Кб)
ТОП-сегодня раздела «Администрирование»
AnyDesk 9.5.4
AnyDesk — бесплатное приложение, которое предназначено для удаленного доступа к компьютеру….
Ammyy Admin 3.10
Ammyy Admin — небольшая портативная программа, с помощью которой можно быстро и безопасно…
TeamViewer 15.65.6
TeamViewer — приложение для администрирования удаленных компьютеров и серверов, использующее…
Supremo 4.11.3.2742
Supremo — инструмент для удаленного управления другим компьютером, который станет хорошим…
Radmin 3.5.2.1
Radmin — это одна из лучших программ безопасного удаленного администрирования для платформы…
TightVNC 2.8.63
TightVNC — бесплатная кроссплатформенная программа, с помощью которой можно осуществлять…
Отзывы о программе WakeMeOnLan
Сергей про WakeMeOnLan 1.85 [06-04-2020]
Не хватает планировщика заданий и возможность отправки WOL из других сетей (удалённо).
6 | 5 | Ответить
Erla про WakeMeOnLan 1.76 [29-07-2016]
Программа работает отлично, включает комп как с выключенного состояния так и со спящего.
10 | 7 | Ответить
KOT-Pskov про WakeMeOnLan 1.71 [25-09-2015]
Полезная программка. Правда русского интерфейса не заметил (хотя особо и не искал =) )..
9 | 10 | Ответить
Wake-on-LAN (WoL) is a great feature that is built into most Computers and Servers that allows you to send a special WOL Magic Packet over the network and wake up the machine from a Sleep or Hibernate state.
Wake-on-LAN Packets are typically sent from a tool or software over UDP Ports 7 and 9 which then wakes up the device (Computer, Server, Router, Switch, etc).
Having a Wake-On-Feature enabled allows your device go to into a Low Power mode to conserve power if the machine is not being used.
Here is our list of the best Wake-on-LAN tools:
- ManageEngine Remote Access Plus – EDITOR’S CHOICE This package provides remote access for unattended access and includes Wake-on-LAN, reboot, and remote shutdown facilities. Remote desktop and remote control options are also in the package. Available as a SaaS platform or for installation on Windows Server. Get a 30-day free trial.
- ManageEngine OpUtils – FREE TRIAL A package of network address management tools that includes a Wake-on-LAN utility. Available for Windows Server and Linux. Start a 30-day free trial.
- Despicus WOL GUI A simple free Wake-on-LAN utility for Windows.
- NirSoft WakeMeOnLan A free network scanner that includes a Wake-on-LAN function. Runs on Windows.
- Aquilatech WOL A free Ping and Wake-on-Lan utility with an attractive interface. Runs on Windows.
- MatCode MC-WOL A free tool that offers Wake-on-LAN for PCs the include an ATC motherboard. Runs on Windows PCs at the command line.
- WakeUp 1.01 A command line tool that requires the MAC address as an input to send a Wake-on-LAN packet. Available for Windows PCs.
- EMCO WakeOnLan A comprehensive utility that includes device discovery and Wake-on-LAN. Available in free and paid versions for Windows.
- Gammadyne Free WOL Command-line Tool A free Wake-on-LAN tool for PCs that operates on the command line and can also deal with remote devices that requires a password for WOL.
Wake-on-LAN should be both enabled in your Motherboards BIOS and on the Network/Ethernet Interface settings as well in order to work correctly.
If you need remote access to device, whether a terminal or desktop computer, but allow it to go into a low-power state mode, than WOL is a great option to turn on.
Below you’ll find an Updated list of most popular Wake-on-LANn Software and tools that will help you send a Magic Packet to wake up any device within your network.
Some of these tools/software are Free and others have paid options with more features and capabilities than their Free counterparts.
Methodology for selecting the best Wake-on-LAN Software
Wake-on-LAN (WOL) software is a critical part of any IT infrastructure. It allows you to remotely turn on computers, servers, and other networked devices from anywhere in the world. Selecting the best Wake-on-LAN software for your needs can be difficult due to the wide variety of options available. Here are a few factors one must consider when selecting the top Wake-on-LAN Software available in the market.
- Check the WOL packet
- Check the minimum requirement for sending packets
- Check on the UDP packets
- Check on broadcast packets and their process
1. ManageEngine Remote Access Plus – FREE TRIAL
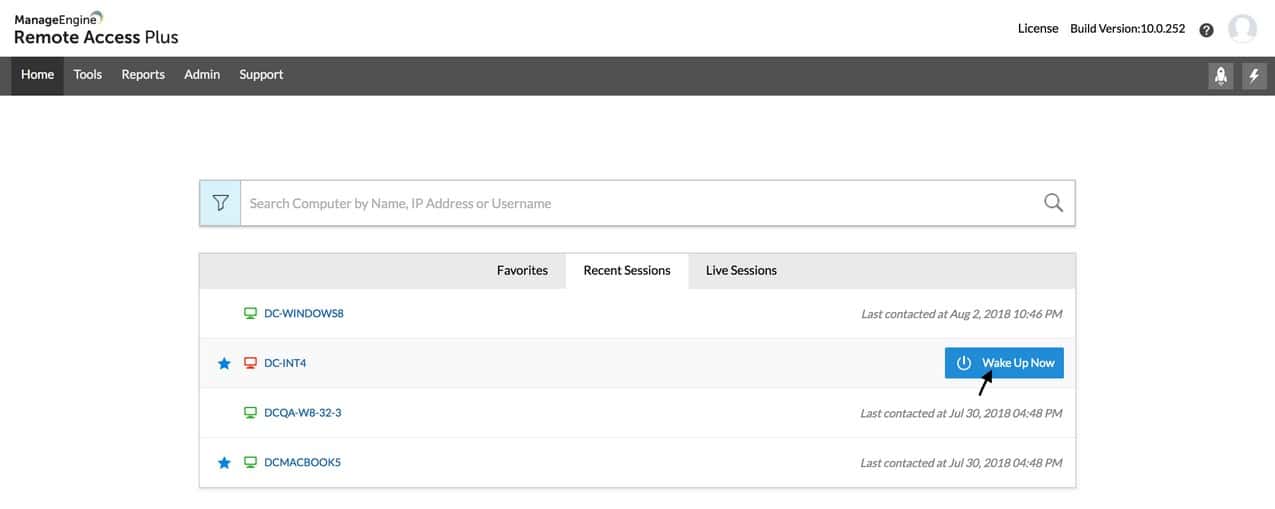
ManageEngine Remote Access Plus provides access to endpoints running Windows, macOS, or Linux. The service supports unattended and attended access and getting access to a computer that does not have a user sitting at it can often require the technician to turn it on remotely. That function is provided by a Wake-on-LAN utility that is built into the Remote Access Plus console.
Key Features:
- Provides a list of available endpoints
- Start up one or many computers with one command
- Create device groups
- One click wake up
- Scheduled wake up
Unique feature
Rather than a standalone Wake-on-LAN, the Remote Access Plus package provides a full range of remote operations for computers. These include the ability to access the command line or the desktop of a remote computer. The technician also gets troubleshooting and system maintenance tools in the console for this package.

Why do we recommend it?
ManageEngine Remote Access Plus is a bundle of tools that takes care of everything that a technician needs when accessing a company computer remotely. The system is ideal for managing fleet devices and has methods for accessing both unattended and attended devices running Windows, macOS, or Linux.
The package also enables technicians to reboot and shut down endpoints remotely. The system renewables routine maintenance tasks to be run from the Remote Access Plus console and it also facilitates the transfer of scripts for custom automated script remote execution.
Who is it recommended for?
This system is an essential package for the central IT support team within an organization. It provides methods to automated system auditing, maintenance, and troubleshooting and the WOL feature means that technicians no longer have to get up and go to the remote computer in order to get access to it when it is turned off.
Pros:
- Packaged with a range of system management tools
- Enables process automation
- Helps start up computers after office hours
- Includes a remote control service with a built-in chat panel for user education sessions
- Available as a SaaS platform or for on-premises hosting
Cons:
- Not designed for MSPs
ManageEngine offers a Free edition of Remote Access Plus that is limited to managing 10 remote computers. You can get a 30-day free trial of the full paid edition.
ManageEngine Remote Access Plus
Download a 30-day FREE Trial
2. ManageEngine OpUtils – FREE TRIAL
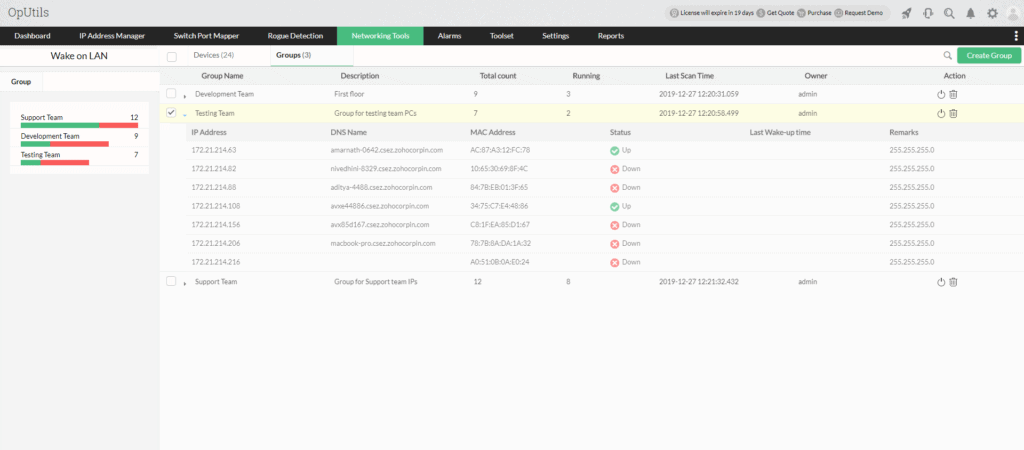
ManageEngine OpUtils is part of a large bundle of tools from ManageEngine but has the ability to be a great tool for a medium to large network environment!
OpUtils provides an easy Interface that offers easy WOL implementation with many features that include some of the following:
- Schedule Wake-Ups
- Boot Systems on different VLAN’s or Subnets
- Automatically Scan & Discovery New IP Addresses and Systems
- Create & Start Groups of Systems at Once
- and many more options!
Unique feature
OpUtils stands out for its versatility, especially in scheduling wake-ups across VLANs or subnets, and its capability to initiate multiple systems simultaneously. These features, combined with its robust scanning and discovery capabilities, make it a holistic network management solution suitable for most organizations.
Why do we recommend it?
ManageEngine OpUtils‘ unique selling point is its blend of simplicity with powerful features. The easy WOL implementation, combined with automated scanning and system grouping capabilities, provides administrators with an all-encompassing network management tool that’s highly scalable for growing networks.
To get a better understanding of this product and if its what your looking for, go ahead and follow the link to their main website and have a read through it!
Who is it recommended for?
OpUtils is the go-to for network administrators managing medium to large environments. It’s an ideal match for those looking to streamline network operations, automate regular tasks, and maintain an organized overview of their infrastructure.
Pros:
- Helps manage and monitor your entire IT infrastructure
- You can easily set up and configure your network devices
- With the intuitive user interface, users can view performance metrics, diagnose issues, and more
- Helps with real-time monitoring of critical systems
- Provides automated alerts of performance issues
Cons:
- Challenging for home users
- Automation requires improvement
ManageEngine has a free edition of OpUtils with 16 tools. You can also download the 30-day free trial.
ManageEngine OpUtils
Start a 30-day FREE Trial
3. Depicus Wake On Lan GUI
Depicus WOL Tool has an updated interface that gives you the ability to send Magic Packet to over the via FQDN, IP Address or Ip Address.
Updated version has a new interface that Matches Windows 7 & 8 GUI and gives you the ability to specify a Port Number as well!
Unique feature
One unique feature of Depicus is its adaptability to both FQDN and IP addresses when dispatching Magic Packets, offering flexibility not commonly found in other WOL tools.
Why do we recommend it?
Depicus WOL Tool offers a perfect balance of power and ease. With its simple interface, the ability to send Magic Packets using multiple methods, and its adaptability to various Windows versions, it stands out as a reliable tool in the WOL market.
Who is it recommended for?
This tool is perfect for IT professionals and network administrators, especially those in smaller network environments. It’s also an ideal choice for anyone who needs a straightforward, efficient solution for Wake On Lan tasks without being bogged down by advanced features.
Pros:
- Helps monitor Wake On LAN (WOL) networks
- The user-friendly interface makes it easy to configure and set up WOL features
- Helps users troubleshoot any network issues
- Uses FQDN or IP Address to send Magic Packets
- Great for commands on small networks
Cons:
- Automation or scheduling is not available
- Larger networks shouldn’t use this because it can’t deliver commands in bulk.
This software is free.
4. NirSoft WakeMeOnLan
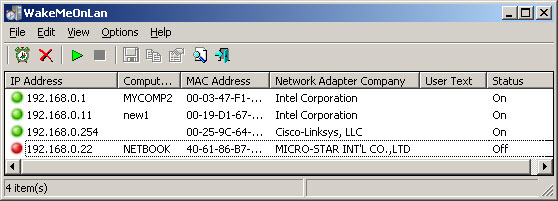
Nirsoft has a long list of tools that assist network admins and engineers with daily tasks including remote WOL features of new systems including Windows 10 and up.
Some features of Nirsoft WakeMeUpOnLan include:
- Scan Network for all IP Addresses/Mac Addresses
- Save List of IP Addresses and Mac Addresses to File locally
- Option to send Broadcast Address for Windows 10 & 8 systems that are Troublesome
- Send Magic Packet to Multiple PC’s at once
- Command Line capability as well as GUI
- Constantly Updated by NirSoft with new Features
Unique feature
What sets Nirsoft WakeMeOnLan apart is its dual-interface capability, offering both GUI and Command Line functionalities, allowing users to choose the mode that suits their expertise and preferences.
Why do we recommend it?
Nirsoft WakeMeOnLan stands out for its versatility, ease of use, and comprehensive features for WOL tasks. Its consistent updates ensure that users can access the latest and most efficient functionalities.
Who is it recommended for?
This tool is particularly handy for small to medium-sized networks where simultaneous WOL operations are essential.
Pros:
- Easy to use and lightweight tool with a simple interface
- Helps manages different systems simultaneously
- Supports broadcasting WOL packets
- Generates additional information, such as hostname, current status, etc
- Uses command-line functionality to run programs
Cons:
- Some users believe that the features do not scale well with enterprise networks
- Lacks graphical reporting
This is free software.
5. Aquilatech WOL
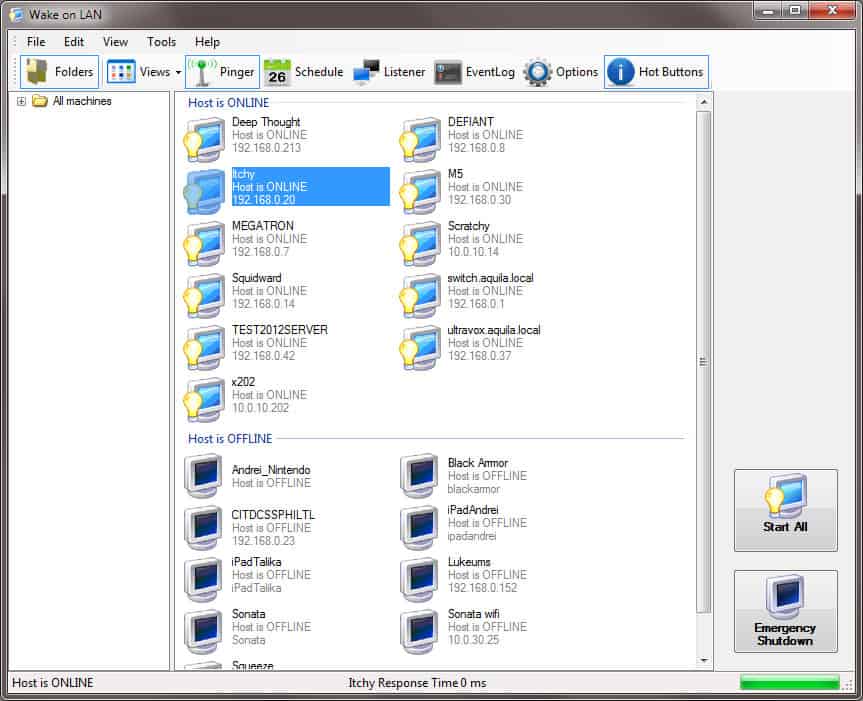
Aquilatech WOL software has quite a few noteable features that we really like in terms of overall use and capabilities.
Major features of Aquilatech offering include the following:
- Normal WOL capabilities of Computers that are Powered off or Sleep/Hibernating
- Shutdown a Remote Computer (Credentials needed)
- Ping Remote Computer via IP or FQDN
- Select Custom UDP Port
- Directly connect to Remote Computer via RDP from within the utility
- Schedule Wake-Ups and Shutdown at Certain Times/Dates
- Command Line Features
Unique feature
Aquilatech WOL’s direct in-utility RDP connection feature sets it apart from many competitors. It streamlines the process by removing the need for external tools or switching interfaces, improving administrator efficiency.
Why do we recommend it?
Aquilatech WOL impresses with its blend of simple GUI interface and LAN management features. The ability to connect directly via RDP within the tool, coupled with its scheduling feature, ensures that administrators have granular control over their all of their network devices.
Who is it recommended for?
This software is best suited for medium-sized networks or environments where users need versatile WOL functionalities along with direct RDP access and scheduling capabilities.
Pros:
- Uses scripting to shutdown non-Windows systems
- Monitors wake packets and troubleshoot WOL
- Scalable and has a simple interface
- The built-in scanner helps browse host machines
- Saves machines to make it simple to give WOL commands later
Cons:
- Not suitable for large-scale networks
- The interface doesn’t scale effectively when there are more machines involved.
This is free software.
6. MatCode MC-WOL Tool
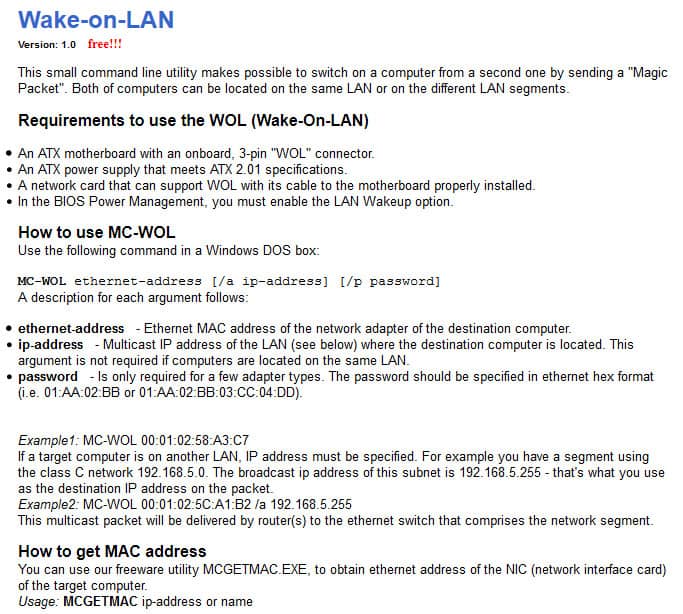
MatCode.com Wake-on-LAN command-line tool does not have a GUI – it is strictly command-line only and has very limited functionality.
Unique feature
MatCode MC-WOL Tool’s strength in script writing is a distinguishing feature not found in many WOL products. This allows users to automate various WOL tasks, making the process more streamlined and customizable.
Why do we recommend it?
While this tool lacks a graphical interface, the MatCode MC-WOL Tool makes up for it with its quick and efficient command-line operations. Its simplicity and lightweight design ensure swift task execution without the bells and whistles or bloat of some GUI-based tools.
Who is it recommended for?
This tool is best for network administrators and tech-savvy users who prefer the command-line approach, seeking a lightweight solution without needing graphical interfaces or extensive features.
Pros:
- The syntax is easy to understand.
- Can operate on multiple LAN Segments
- Offers several command line switches that help in pushing Wake On LAN requests faster.
- Supports integration with other MatCode tool
- Supports script writing
Cons:
- Graphical User Interface is not available
- Fewer functions are available
This is another free tool.
7. WakeUp 1.01
WakeUp utility is fairly old and outdated and is hosted on Sites.google.com – the Utility initiates a Magic Packet to wake up remote PC’s via Command-line as well. You will need the Mac Address of the remote computer and make sure the Wake On Lan is configured properly on both the network Interface and BIOS.
Utility is Outdated but Download is still active via the URL Below.
Price: FREE
Official Download: https://sites.google.com/site/sysutil/wakeup
Hm Software NL Wake On LAN (Windows 10 only)
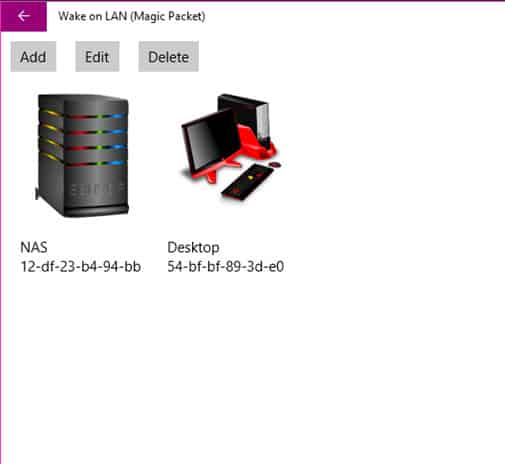
This utility is hosted on the Windows Store and ONLY works on Windows 10 and Windows 10 Mobile versions.
The application is simple and very straight forward. You will need to specify the PC Name and Mac Address of the corresponding machine and add it to the inventory of the program.
From there you can click on it and Send WOL (magic packet) from the menu, as seen below:
Unique feature
WakeUp 1.01’s emphasis on simplicity is its major distinction. While many modern tools come with a plethora of features, this utility sticks to its core functionality of sending Magic Packets via the command line, making it straightforward and uncomplicated.
Why do we recommend it?
Though it’s dated, WakeUp 1.01 can still be a valuable tool for users who appreciate simplicity and directness. It’s a no-frills solution that performs WOL reliably for completely free.
Who is it recommended for?
WakeUp 1.01 is best suited for users who are comfortable with command-line operations and do not need advanced features or a modern interface. It’s ideal for individuals who might be working with older systems or those who appreciate legacy tools.
Pros:
- Free to use and extremely lightweight
- Simple CLI tool
- A good option for smaller environments
- Uses Command-line to send magic packets and wake up remote systems
- Supports only Windows 10 and the Mobile version
Cons:
- Lacks Graphical User Interface
- Has become a bit outdated
8. EMCO WakeOnLan
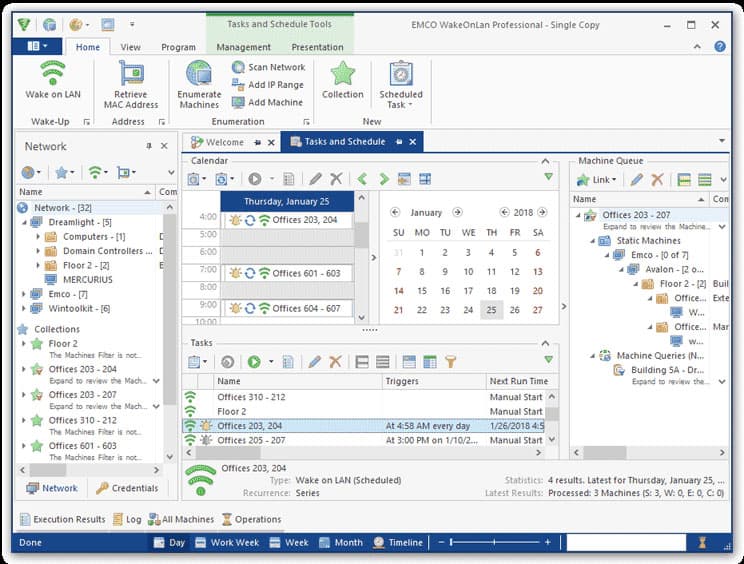
EMCO WOL tool is fairly robust WOL Tool that has a Freemium version and a Professional version that gives you some added functionality. To recap what this software can do, we’ll cover the features of the Professional version to get a full understanding of its capabilities.
Pro Version features:
- Send WOL Packet to Multiple PC’s in your network at once
- Manual and Scheduled Wake Up Tasks
- Multiple WOL Transmission methods including: Broadcast, Unicast, Directed Broadcast, WOL over the Internet
- Set Max Simultaneous WOL Power Up’s for your Network for Power Peak Prevention
- Set Custom WOL Settings including WOL Delivery, Ports and other options including Time/Date scheduling as mentioned above.
- Status reporting of all PC’s after WOL submission as well as Failure reports
- Notification Reports via Email for every Tasks that has been Executed.
- Ability to Run program as a Windows Service
- Store all information in either Local database or Remote MS SQL Server database for future requests.
Unique feature
The multi-faceted transmission methods, combined with advanced scheduling and the option to run the tool as a Windows service, position EMCO WakeOnLan distinctly in the market. Its detailed reporting, including failure reports and email notifications, offers a unique mix of clarity and oversight.
Why do we recommend it?
EMCO WakeOnLan stands out with its detailed reporting, multiple transmission methods, and advanced scheduling capabilities. Its ability to operate as a Windows service and the option to choose where to store the data provides an extra layer of flexibility.
See full Feature list below:
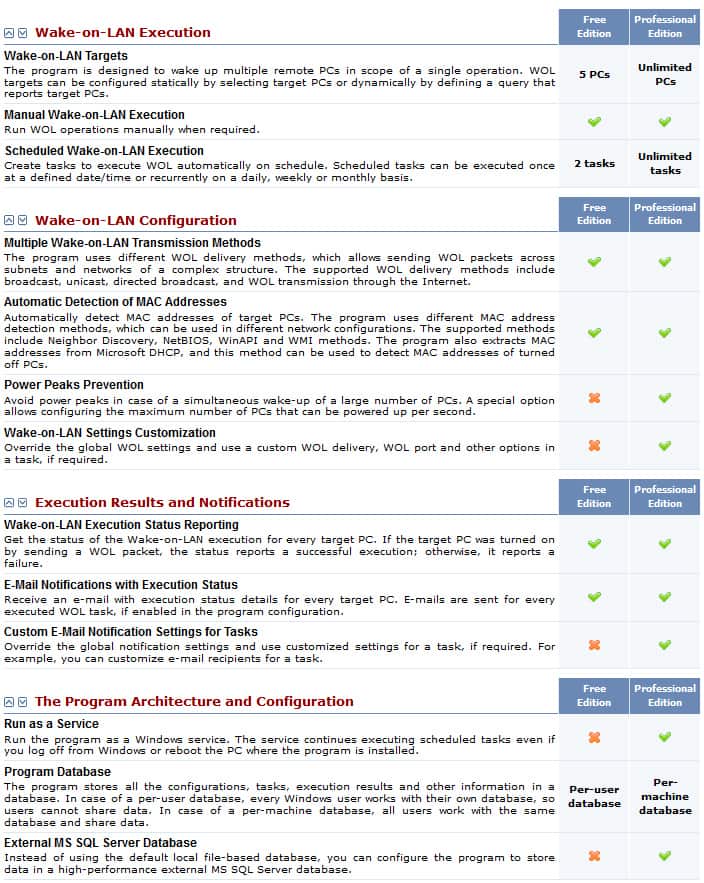
Who is it recommended for?
Given its robust feature set, EMCO WakeOnLan’s Professional version is ideal for IT administrators and professionals who require detailed control, reporting, and flexibility in managing their network’s Wake On Lan functionalities.
Pros:
- Several desktops, servers, and mobile devices are supported
- Ability to transmit WOL packets over several subnets
- Retrieves MAC addresses and other network data automatically
- Helps manage several devices
- Discovers machines and domains via scanning protocols
Cons:
- Not the right option for someone looking for a simple tool as it has too many features available
- Possibly too complex for smaller networks
The Free version is limited to 5 pcs. Professional Edition (Single User): $249, Professional Edition (Unlimited Users): $595
9. Gammadyne Free WOL Command-line Tool
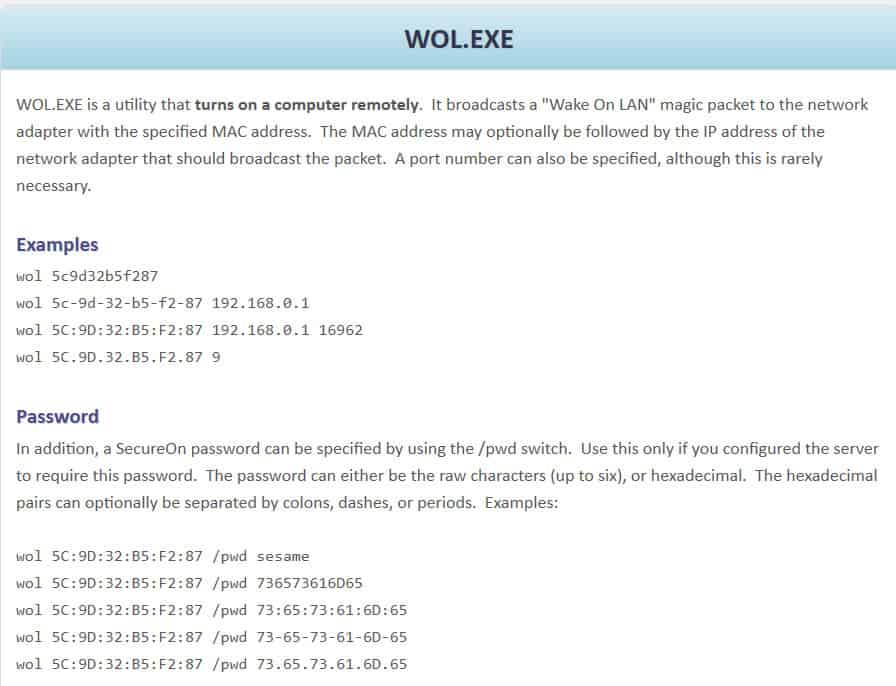
Gammadyne.com has a great little Command-line WOL utility that gives us the ability to send Magic Packet over the network via cmd line.
Some features include:
- Send commands directly to MAC Address and optionally to IP Address
- Specify a Custom Port number via Command Line
- Specify a Password for Interfaces that have SecureOn enabled and a password set. Passwords can be either Raw Characters or in Hex, as seen in the image above.
Unique feature
The Gammadyne Free WOL Command-line Tool’s standout feature is its direct integration with the command prompt, ensuring streamlined operations. Additionally, its ability to specify custom port numbers and add passwords for secure interfaces distinguishes it from similar offerings.
Why do we recommend it?
The Gammadyne WOL tool is straightforward, ensuring users can efficiently integrate it with the command prompt. Its lightweight nature, combined with the custom-built command-line utility, makes it a valuable addition to the toolkit of IT professionals who prioritize command-line operations.
Who is it recommended for?
It’s ideal for users who prefer command-line interfaces and need a simple, efficient way to execute Wake On Lan operations. This might include IT administrators and network engineers familiar with command prompt managing smaller environments.
Pros:
- Allows integration with cmd prompt
- Offers custom-built command line utility
- Lightweight and has an easy-to-use query syntax
- You can tweak your WOL command via specific port selections
- Works well with all Windows versions after the launch of XP
Cons:
- Lacks advanced functionalities
- Fewer features are available
This is free software.
Технология Wake-on-LAN (WoL) позволяет удаленно включать компьютер из спящего режима или состояния выключения (S4/S5) с помощью специального широковещательного пакета (Magic Packet), содержащего MAC-адрес сетевой карты. В этой статье мы разберем, как настроить WoL в Windows 10 и Windows 11, включая активацию в BIOS/UEFI, настройку сетевого адаптера, отправку пакетов через PowerShell и использование утилит, таких как WakeMeOnLan.
Приобрести оригинальные ключи активации Windows 11 можно у нас в каталоге от 1690 ₽
Требования для Wake-on-LAN
– Сетевая карта с поддержкой WoL.
– BIOS/UEFI с опцией WoL или аналогичной.
– Компьютер в спящем режиме (S3), режиме гибернации (S4) или выключен (S5, если поддерживается).
– Отправляющее устройство в той же локальной сети (LAN) или с настроенной маршрутизацией Magic Packet.
Шаг 1: Включение WoL в BIOS/UEFI
1. Перезагрузите компьютер и войдите в BIOS/UEFI (обычно клавиши Del, F2 или F10).
2. Найдите опцию, связанную с WoL. Возможные названия:
– Wake-on-LAN (WOL)
– Power On By PCI-E
– Resume by PCI-E Device
– Resume by PME
– S4/S5 Wake on LAN
– ErP (установите в Disabled для поддержки S5).
3. Включите опцию (установите Enable) и сохраните настройки (F10).
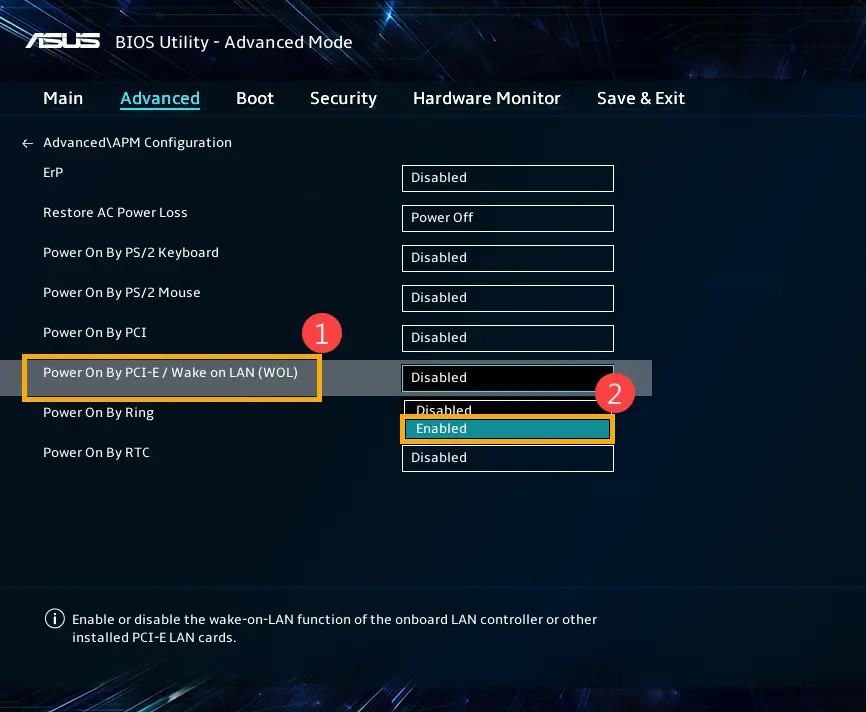
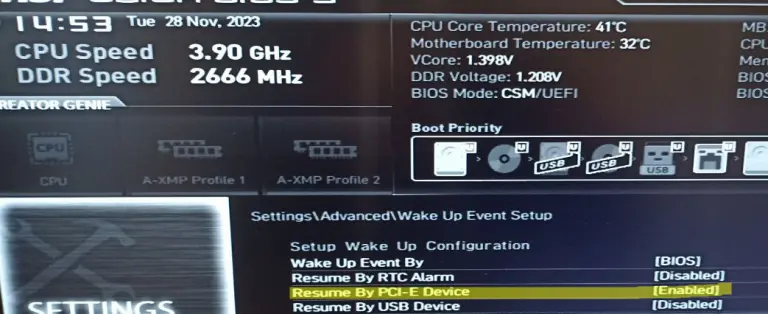
Управление BIOS через PowerShell (Lenovo)
На некоторых устройствах Lenovo можно включить WoL через PowerShell:
$getLenovoBIOS = Get-WmiObject -Class Lenovo_SetBiosSetting -Namespace root\wmi
$getLenovoBIOS.SetBiosSetting("WakeOnLAN,Enable")
$SaveLenovoBIOS = Get-WmiObject -Class Lenovo_SaveBiosSettings -Namespace root\wmi
$SaveLenovoBIOS.SaveBiosSettings()
Шаг 2: Настройка сетевого адаптера в Windows
1. Откройте Диспетчер устройств (Win+R, devmgmt.msc).
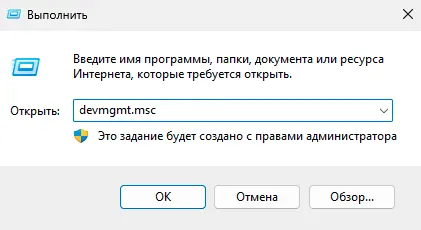
2. Разверните раздел Сетевые адаптеры (Network adapters).
3. Щелкните правой кнопкой мыши по физическому адаптеру и выберите Свойства.
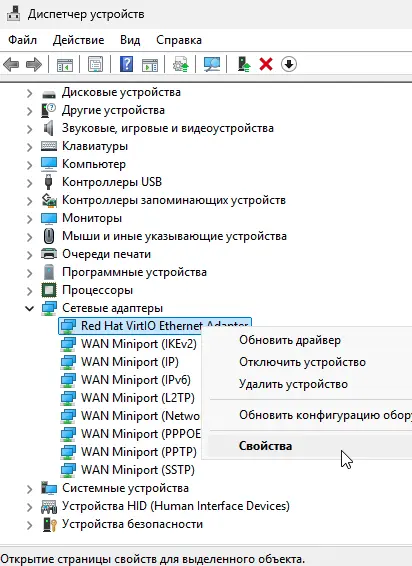
Вкладка Advanced
1. Перейдите на вкладку Дополнительно (Advanced).
2. Найдите опцию, связанную с WoL:
– Wake on Magic Packet
– PME (Power Management Event) (для карт Intel)
– Wake on LAN
3. Установите значение Enabled.
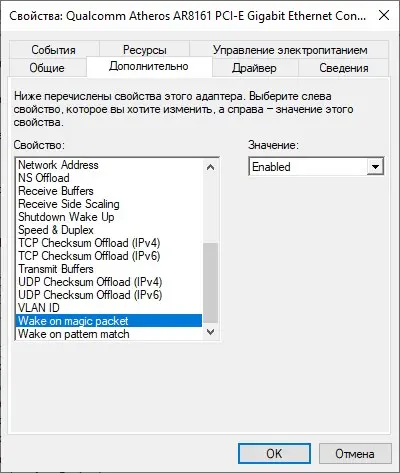
Вкладка Power Management
1. Перейдите на вкладку Управление электропитанием (Power Management).
2. Включите опции:
– Разрешить этому устройству выводить компьютер из ждущего режима (Allow this device to wake the computer).
– Разрешить только «магический пакет» для вывода компьютера из ждущего режима (Only allow a magic packet to wake the computer).
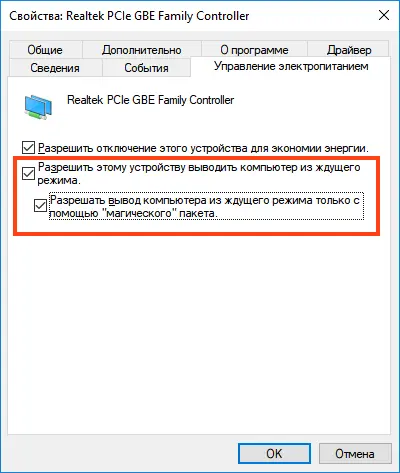
Настройка через PowerShell
Проверьте настройки WoL:
Get-NetAdapter -Physical | Get-NetAdapterAdvancedProperty | Where-Object {($_.DisplayName -like '*WOL*') -or ($_.DisplayName -like '*Wake*')}

Включите WoL:
Get-NetAdapter -Physical | Set-NetAdapterPowerManagement -WakeOnMagicPacket Enabled -WakeOnPattern Enabled
Разрешите адаптеру будить компьютер:
powercfg /deviceenablewake "Realtek PCIe GbE Family Controller"
Проверка устройств с правом пробуждения
Узнайте, какие устройства могут будить компьютер:
powercfg /devicequery wake_armed

Шаг 3: Отключение быстрого запуска (при необходимости)
Быстрый запуск (Fast Startup) в Windows 10 и Windows 11 может мешать WoL, особенно в режиме S5 (выключение). Для отключения:
1. Откройте Панель управления → Электропитание (Win+R, powercfg.cpl).
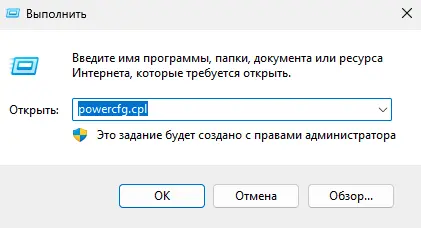
2. Выберите Действия кнопок питания (Choose what the power buttons do).
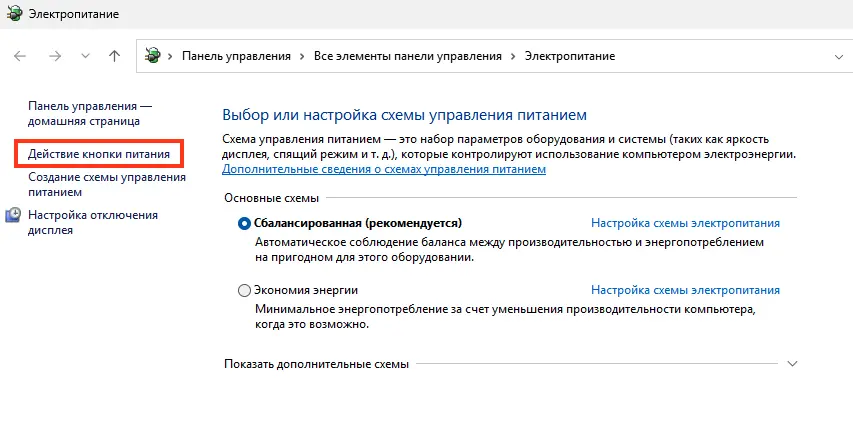
3. Нажмите Изменить параметры, которые сейчас недоступны.
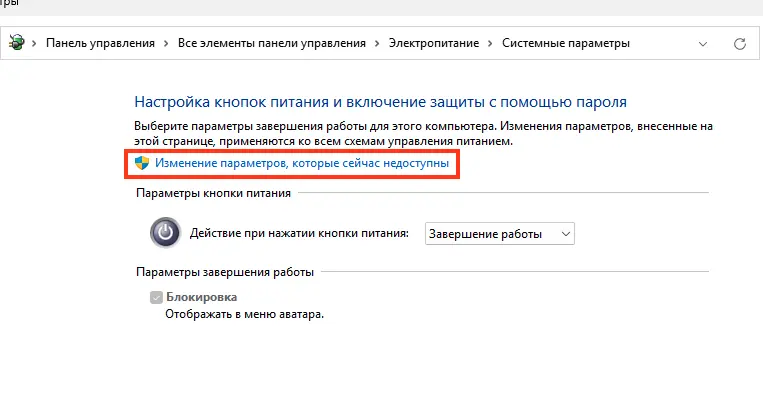
4. Снимите флажок Включить быстрый запуск (рекомендуется) (Turn on fast startup (recommended)).
5. Нажмите Сохранить изменения.
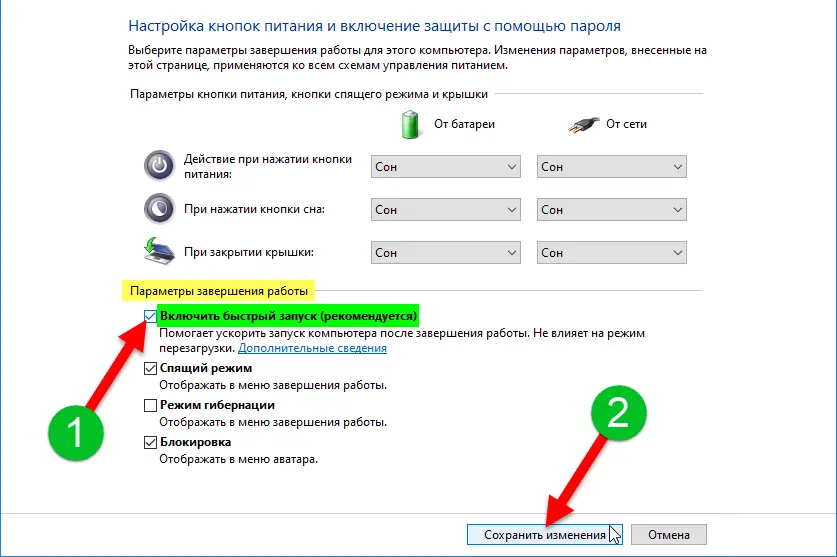
Шаг 4: Отправка Magic Packet
Magic Packet — это широковещательный UDP-пакет, содержащий MAC-адрес целевого устройства. Пакет отправляется на порт 7 или 9 (обычно UDP 9).
Узнайте MAC-адрес
Получите MAC-адрес сетевой карты:
Get-NetAdapter -Physical

Или:
ipconfig /all
Отправка Magic Packet через PowerShell
Используйте скрипт для отправки Magic Packet:
$Mac = "08:9e:01:6b:52:a2"
$MacByteArray = $Mac -split "[:-]" | ForEach-Object { [Byte] "0x$_"}
[Byte[]] $MagicPacket = (,0xFF * 6) + ($MacByteArray * 16)
$UdpClient = New-Object System.Net.Sockets.UdpClient
$UdpClient.Connect(([System.Net.IPAddress]::Broadcast), 7)
$UdpClient.Send($MagicPacket, $MagicPacket.Length)
$UdpClient.Close()
Замените $Mac на MAC-адрес целевого устройства.
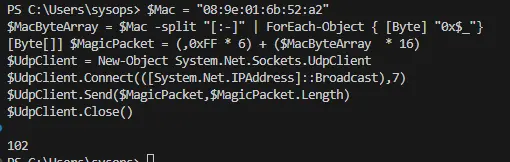
Использование утилиты WakeMeOnLan
1. Скачайте WakeMeOnLan от NirSoft.
2. Запустите утилиту:
– Она автоматически сканирует сеть и отображает устройства.
– Или добавьте устройство вручную, указав IP или MAC-адрес.
3. Отправьте Magic Packet:
– По IP:
WakeMeOnLan.exe /wakeup 192.168.31.15
– По MAC:
WakeMeOnLan.exe /wakeup 08-9E-01-6B-52-A2
WoL с мобильных устройств
Используйте приложение, например, Wake On LAN для Android или iOS. Укажите MAC-адрес и IP устройства, подключившись к той же Wi-Fi-сети.
Настройка сети для WoL
– Локальная сеть: Убедитесь, что отправляющее устройство и целевой компьютер находятся в одной подсети.
– VLAN/разные подсети: Настройте маршрутизатор или коммутатор для пересылки широковещательных пакетов UDP 9 (например, через Directed Broadcast или WoL Relay).
– Брандмауэр: Windows Defender Firewall не требует открытия портов, так как Magic Packet обрабатывается сетевой картой напрямую.
Устранение неполадок
Компьютер не включается:
– Проверьте, включена ли WoL в BIOS/UEFI и сетевом адаптере.
– Убедитесь, что Быстрый запуск отключен.
– Проверьте состояние компьютера (должен быть в S3, S4 или S5).
Пакет не доходит:
– Убедитесь, что устройства в одной подсети.
– Проверьте настройки маршрутизатора для широковещательных пакетов.
– Wi-Fi адаптер: Для WoWLAN (Wake on Wireless LAN) убедитесь, что адаптер поддерживает эту функцию.
Настройка Wake-on-LAN в Windows 10 и Windows 11 включает активацию функции в BIOS/UEFI, настройку сетевого адаптера и отправку Magic Packet через PowerShell или утилиты, такие как WakeMeOnLan. Поддержка WoWLAN расширяет возможности для Wi-Fi. Правильная конфигурация сети и отключение Быстрого запуска обеспечивают надежную работу WoL, позволяя удаленно включать компьютер для удобного администрирования или доступа.
Технология Wake on LAN (WoL) используется для удалённого пробуждения (включения) компьютера, который находится в спящем режиме (режиме пониженного энергопотребления). Сетевая карта компьютера инициирует процесс пробуждения компьютера после получение специального широковещательного пакета (magic packet) со своим MAC адресом. В этой статье мы рассмотрим, как настроить Wake on LAN на компьютере под управлением Windows.
В первую очередь нужно включить функцию Wake-on-LAN в настройках BIOS/UEFI компьютера. В зависимости от модели компьютера и версии прошивки название этой опции может отличаться. Она может называться:
- WOL (Wake-on-LAN)
- Power On By PCI-E
- Resume by PCI-E Device
- Resume by PME
- S4/S5 Wake on LAN
- ErP

На брендовых моделях компьютеров вы можете вывести и изменить настройки BIOS/UEFI с помощью PowerShell. Например, на ноутбуке Lenovo можно включить опцию WOL в BIOS командами:
$getLenovoBIOS = gwmi -class Lenovo_SetBiosSetting -namespace root\wmi
$getLenovoBIOS.SetBiosSetting("WakeOnLAN,Enable")
$SaveLenovoBIOS = (gwmi -class Lenovo_SaveBiosSettings -namespace root\wmi)
$SaveLenovoBIOS.SaveBiosSettings()
Затем нужно разрешить Wake on LAN (WOL) в настройках сетевого адаптера в Windows.
- Откройте диспетчер устройств (
devmgmt.msc
); - Разверните секцию Network Adapters и откройте свойства вашего физического сетевого адаптера;
- Перейдите на вкладку Advanced и проверьте, что опция Wake on magic packet включена (название может отличаться в зависимости от сетевой карты). В сетевых картах Intel эта опция может называться PME (Power Management Event);
. Можно с помощью PowerShell проверить, включены ли опции WakeOnLan в настройках сетевого адаптера:
Get-NetAdapter -Physical | Get-NetAdapterAdvancedProperty | where {($_.DisplayName -like '*WOL*') -or ($_.DisplayName -like '*Wake*')}Чтобы включить WOL с помощью PowerShell в настройках сетевого адаптера, можно использовать такую команду (зависит от драйвера и венднодоа NIC):
Get-NetAdapter -Physical | Set-NetAdapterPowerManagement -WakeOnMagicPacket Enabled -WakeOnPattern Enabled - Затем перейдите на вкладку Advanced и разрешите сетевой карте выводить компьютер из спящего режима. Включите опции Allow this device to wake the computer и Only allow a magic packet to wake the computer.
Можно включить эту опцию с помощью команды:
powercfg /deviceenablewake "Realtek PCIe GbE Family Controller"
Беспроводные Wi-Fi адаптеры также поддерживают удаленное включение. Этот стандарт называется Wake on Wireless LAN (WoWLAN).
С помощью следующей команды можно проверить, каким устройствам разрешено будить компьютер:
powercfg /devicequery wake_armed

В данном случае видно, что сетевой карте Realtek PCIe разрешено выводить компьютер из спящего режима.
Для работы Wake-on-LAN не нужно открывать дополнительный порты в Windows Defender Firewall. Широковещательный UDP пакет WOL (Magic Packet) принимается и обрабатывается непосредственно сетевой картой и не доходит до сетевого стека Windows.
Теперь, вы можете отправить WoL пакет для удаленного включения компьютера с другого устройства в той же локальной сети. Magic Packet содержит аппаратный адрес сетевой карты (MAC адрес), компьютера который нужно включить. Вы можете узнать MAC адрес сетевой карты компьютера из команды
ipconfig /all
или получить его с помощью PowerShell:
Get-NetAdapter -Physical

Вы можете сформировать и отправить широковещательный magic пакет WOL с помощью PowerShell. Укажите MAC адрес устройства, которое нужно включить в следующем скрипте и выполните его:
$Mac = "08:9e:01:6b:52:a2"
$MacByteArray = $Mac -split "[:-]" | ForEach-Object { [Byte] "0x$_"}
[Byte[]] $MagicPacket = (,0xFF * 6) + ($MacByteArray * 16)
$UdpClient = New-Object System.Net.Sockets.UdpClient
$UdpClient.Connect(([System.Net.IPAddress]::Broadcast),7)
$UdpClient.Send($MagicPacket,$MagicPacket.Length)
$UdpClient.Close()

Если вы все настроили правильно, удаленный компьютер должен проснуться.
Для работы WOL в сегментированных сетях или разделенных на VLAN, нужно включать пересылку широковещательных WoL пакетов (
UDP порт 9
) на уровне коммутаторов/маршрутизаторов.
Для удаленного пробуждения компьютеров можно использовать бесплатную Windows утилиту от NirSoft WakeMeOnLan. Утилита позволяет автоматически просканировать LAN и найти все доступные устройства, или вы можете вручную добавить устройства, которые вы хотите включать удаленно через WakeOnLan.
Утилита поддерживает режим работы из командной строки. Чтобы включить компьютер, нужно выполнить команду (утилита отрезолвит IP адрес в MAC по arp таблице):
WakeMeOnLan.exe /wakeup 192.168.31.15
Или по MAC адресу:
WakeMeOnLan.exe /wakeup 08-9E-01-6B-52-A2
Также можно использовать утилиты для смартфонов. Например, Wake On LAN для Android (для удаленного включения компьютера вы должны быть подключены к той же LAN через Wi-Fi точку доступа).
Если компьютер не включается после отправки пакета Wake-on-LAN, возможно нужно LAN нужно отключить быстрый запуск Windows в настройках электропитания (на моих двух тестируемых устройствах с Windows 10 и 11 это не понадобилось). Fast Startup включен по-умолчанию в Windows 10 и 11 и может препятствовать пробуждению компьютера через WOL (или вызывать ситуацию, когда компьютер не выключается после завершения работы Windows).
Откройте панель
powercfg.cpl
-> Choose what the power buttons do -> Change settings that are currently unavailable -> отключите опцию Turn on fast startup (recommended).



