Вы можете столкнуться с ошибкой синхронизации времени в Windows, когда ваш компьютер не может автоматически синхронизировать свое время с серверами времени time.microsoft.com в Интернете. Из-за некорректного времени на компьютере у вас может возникать ошибка «
Your clock is ahead/ Ваши Часы спешат (отстают)
» при открытии HTTPS сайтов Chrome (и в других браузерах), не корректно работать сторонние программы, и появляться различные другие неприятности.
Если попытаться вручную выполнить синхронизацию времени из панели управления Windows (Control Panel -> Date and Time -> Internet Time -> Change Settings -> Update now), появляется ошибка:
An error occurred while windows was synchronizing with time.windows.com. The peer is unreachable.
Также здесь может быть ошибка:
The peer is unresolved.

Проверьте, что у вас настроена автоматическая синхронизация времени с NTP серверами в Интернете. Перейдите в раздел Settings -> Time and Language -> Date and Time (можно перейти в этот раздел с помощью команды быстрого доступа по URI:
ms-settings:dateandtime
). Проверьте, что здесь включена опцию Set time automatically и выполните синхронизацию, нажав кнопку Sync now в разделе Additional settings.

Если синхронизация времени с Интернетом не работает, проверьте, с какого внешнего NTP сервера должен получить время ваш компьютер. Выполните команду:
w32tm /query /peers

По умолчанию компьютеры в рабочих группах (не присоединенные к домену Active Directory) настроены на получение времени с серверов time.windows.com.
Если при запуске этой команды появилась ошибка “The following error occurred: The service has not been started. (0x80070426)”, проверьте состояние службы Windows Time. Она должна быть настроена на автоматический или ручной запуск. Можете проверить состояние службы с помощью PowerShell или консоли services.msc:
Get-Service w32time| Select DisplayName,Status, ServiceName,StartType
Перезапустите службу:
Restart-Service -Name w32time
Если служба отключена, включите ее.

Проверьте, что с вашего компьютера доступен хост time.microsoft.com.
Сначала проверьте, что ваш компьютер может разрешить это имя в IP адрес:
nslookup time.windows.com
Если ваш компьютер не может отрезолвить это имя в IP адрес (ошибка синхронизации времени The peer is unresolved), значит в настройках сетевого адаптера вашего компьютера указан DNS сервер, который не доступен, или изолирован от интернета. Попробуйте сменить адрес первичного DNS сервера на DNS сервер Google (8.8.8.8). Можно изменить настройки DNS для сетевого адаптера в Windows с помощью PowerShell.
Вывести список сетевых интерфейсов:
Get-NetAdapter

Изменить настройки DNS для сетевого адаптера с ifIndex 10:
Set-DNSClientServerAddress –InterfaceIndex 10 –ServerAddresses 8.8.8.8
Проверьте доступность сервера с помощью ping:
ping time.windows.com
И затем проверьте, что сервер времени Microsoft доступен по порту NTP (UDP 123). Для проверки доступности UDP порта можно использовать утилиту portquery или можно напрямую обратиться к серверу и запросить у него текущее время:
w32tm /stripchart /computer:time.windows.com

Если команда вернет ошибку error: 0x800705B4, значить указанный NTP сервер не доступен. Проверьте, что в Windows открыт исходящий порт UDP/123 для протокола NTP (по умолчанию порт должен быть открыт). Вы можете принудительно открыть порт в Windows Defender Firewall с помощью PowerShell:
New-NetFirewallRule -DisplayName "AllowOutNTP" -Direction Outbound -Protocol UDP -RemotePort 123 -Action Allow
Enable-NetFirewallRule -DisplayName AllowOutNTP
Также убедитесь, что исходящий NTP трафик не блокируется на сетевом уровне (провайдера, вашего файервола или другими сетевыми устройствами).
Если этот NTP сервер не доступен, вы можете использовать другой NTP сервер.
Можно указать
time.nist.gov
или ближайший к вам NTP сервер, который можно получить на сайте
https://www.ntppool.org
.
Можно изменить адрес вашего NTP сервера с помощью командной строки:
w32tm /config /manualpeerlist:time.nist.gov,0x1 /syncfromflags:manual /reliable:yes /update
Перезапустите службу времени (в данном примере вы запустим несколько команд в одну строку):
net stop w32time && net start w32time
Затем выполните синхронизацию времени:
w32tm /config /update
w32tm /resync
Проверьте, что ваш компьютер успешно получил время с нового источника времени (NTP сервера):
w32tm /query /status

Если ничего не помогло, попробуйте полностью сбросить настройки службы Windows Time:
net stop w32time
w32tm /unregister
w32tm /register
net start w32time
Выполните синхронизацию времени:
w32tm /resync
Также вы можете добавить NTP сервер в список серверов времени и выполнить синхронизацию из панели управления Windows. Перейдите в Settings -> Time & language -> Date & time -> Additional clocks –> Internet Time
Убедитесь, что включена опцию Synchronize with an Internet time, добавьте новый сервер time.nist.gov и нажмите кнопку Update Now.
Вы можете добавить NTP сервера в этот список через реестр HKEY_LOCAL_MACHINE\SOFTWARE\Microsoft\Windows\CurrentVersion\DateTime\Servers.

Для автоматической синхронизации времени в Windows используется отдельно задание в планировщике Task Scheduler. Запустите консоль taskschd.msc и перейдите в раздел Task Scheduler (Local) -> Task Scheduler Library -> Microsoft -> Windows -> Time Synchronization. Проверьте, что задание SynchronizeTime включено.
Также вы можете проверить состояние задания Task Scheduler с помощью PowerShell:
Get-ScheduledTask SynchronizeTime
Чтобы включить его:
Get-ScheduledTask SynchronizeTime|Enable-ScheduledTask
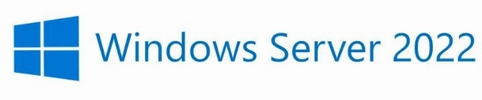
В этой статье я покажу как можно синхронизировать контроллеры домена с внешним источником времени, например time.windows.com или ntp.pool.org .
По умолчанию все машины в домене синхронизируют время с контроллером домена, который является внутренним сервером времени. Если у вас несколько контроллеров домена, время будет синхронизироваться с контроллером домена, который выполняет роль эмулятора PDC. Чтобы проверить, какой DC является эмулятором PDC в вашем домене, вам нужно выполнить следующую команду:Get-ADDomain | select PDCEmulator
Get-ADDomain | select PDCEmulator
В PowerShell это выглядит так:
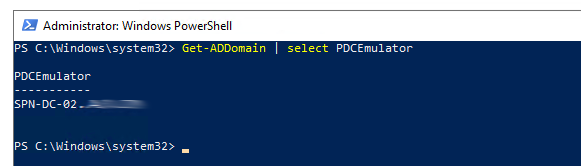
После того, как роль эмулятора PDC установлена, нужно выполнить несколько команд, чтобы синхронизировать время. Команды выполняются на эмуляторе PDC в PowerShell:
w32tm /config /syncfromflags:manual /manualpeerlist:»time.windows.com,0x8″ /reliable:yes /updatew32tm /config /updaterestart-service w32time

Если вам нужно добавить более одного NTP-сервера, записи списка узлов разделяются пробелами следующим образом:
«0.ntp.pool.org,0x1 1.ntp.pool.org,0x1 2.ntp.pool.org,0x1»
После завершения выполнения команд служба времени Windows должна начать синхронизацию времени на контроллерах домена с внешним источником. Для просмотра конфигурации времени вы можете использовать:
w32tm /query /configuration
На левом скриншоте показан результат выполнения команды до изменения источника времени на внешний, на правом после
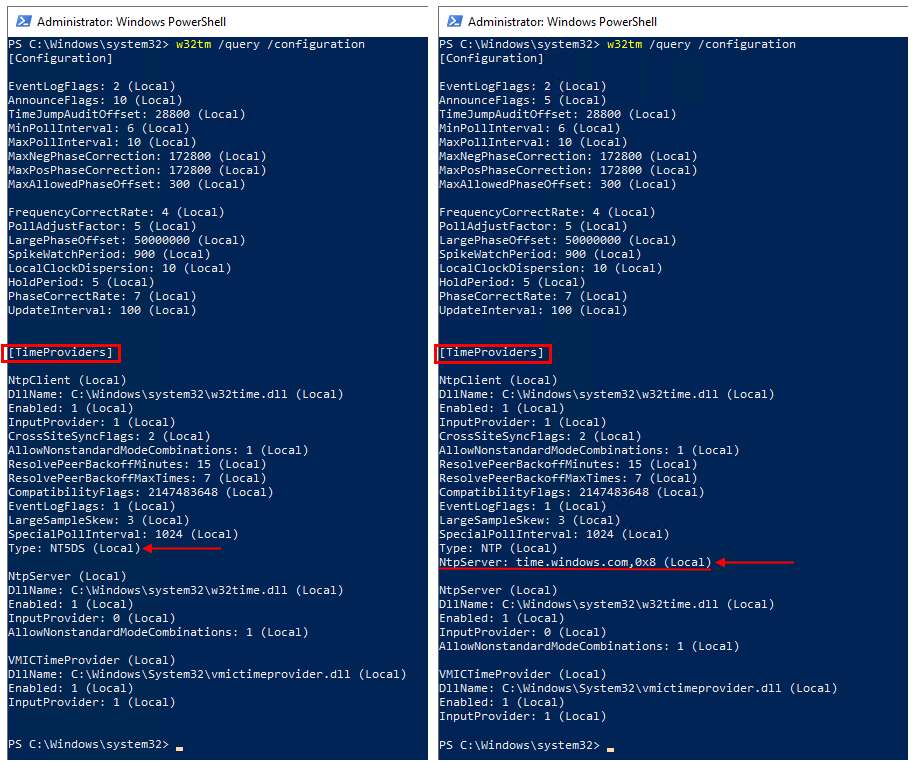
Была настроена синхронизация времени с time.windows.com .
Чтобы настроить клиентский компьютер для автоматической синхронизации времени через домен надо выполнить команду:
w32tm /config /syncfromflags:domhier /update
и проверить, выполняется ли синхронизация:
w32tm /monitor
для повторной синхронизации можно выполнить
w32tm /resync
Между клиентами и эмулятором PDC, а также между эмулятором PDC и интернет должен быть открыт порт NTP 123 tcp/udp.
Для проверки подключения удобно использовать переключатель /stripchart команды w32tm:
w32tm /stripchart /computer:time.windows.com
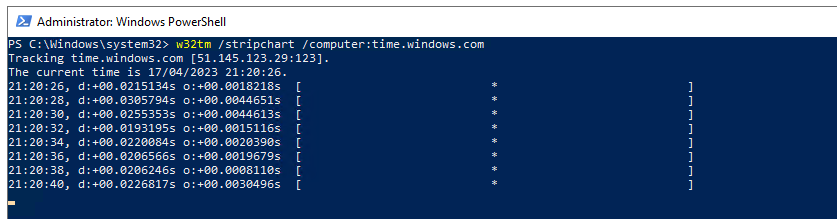
Найдено тут
В статье показано как управлять временем в домене под управлением операционной системы Windows Server 2012 R2.
Протокол аутентификации и и Kerberos, используемый Active Directory, требует, чтобы все компьютеры в домене были синхронизированы друг с другом. Если какой-то компьютер теряет связь с контроллером домена на период более пяти минут, будет возможность подключиться к сети, но все службы могут работать неправильно до тех пор, пока не будет скорректировано или синхронизировано время.
Ограничение изменений показания времени с помощью групповой политики
Часто администраторы настраивают групповую политику (Group Policy), чтобы пользователи не могли изменять показания времени и непредумышленно изымать свои системы из домена. Настройка System Time Group Policy (Групповая политика системного времени) находится в Computer/PoliciesWindows Settings/Security Settings/Local Policies/User Right Assignment ( Компьютер/Политики/Настройки Windows/Настройки безопасности/Локальные политики/Назначение прав пользователям).
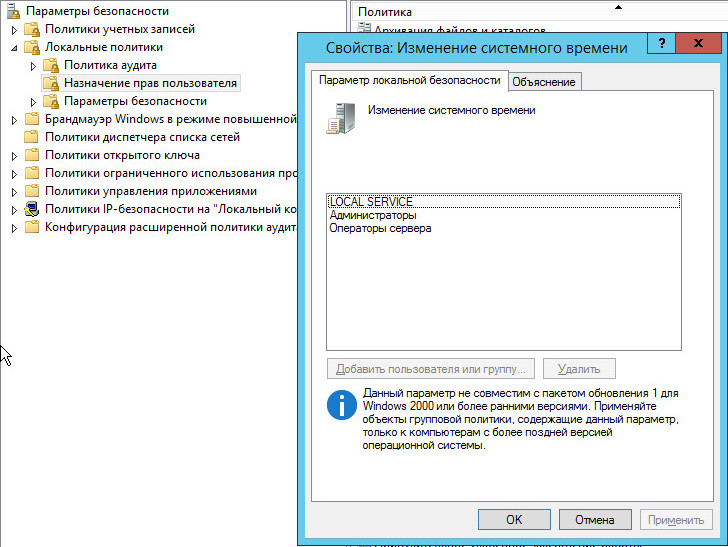
Для проверки и синхронизации времени будет применяться служба времен и Windows (Windows Time Service; w32tm). Служба w32tm запускается и з командной строки.
Представленная ниже команда позволяет сравнить пять выборок текущего времени с данными из сервера времени Microsoft (time. windows.com) и проконтролировать, насколько точными они являются. В выводе будет отражено, опережают ли показания времени на вашем сервере (обозначено с помощью +) или же отстают (обозначено с помощью — ):
w32tm /stripchart /computer:time.windows.com /samples:5 /dataonly
Синхронизировать время на контроллере домена с ролью PDC Operations Master можно с использованием внутреннего источника времени, если он есть, и внешнего источника времени в противном случае. При синхронизации и с внешним сервером NTP посредством службы w32tm удостоверьтесь, что UDР-порт 1 23 открыт в брандмауэре.
С помощью показанной далее команды время в системе можно синхронизировать с внешним сервером времени. Доступно несколько серверов времени, но в данном примере применяется сервер времени M icrosoft (time.windows.com) и сервер времени NIST (time.nist.gov):
W32tm /config «/manualpeerlist:time.windows.com, time.nist.gov» /syncfromflags:manual / reliable:yes /update
Параметр syncfromflags указывает, что сервер будет синхронизироваться с одним из серверов в группе manualpeerlist . Можно задать только один сервер времени (и тогда опустить кавычки) или доставить множество таких серверов, разделенных запятыми, как сделано в примере команды.
Кроме того, имеет смысл перезапустить службу времен и с использованием следующих команд:
Net stop w32time
Net start w32time
После перезапуска службы можно ввести показанную ранее команду w32tm, чтобы проверить точность показания времени. Если вы измените время , то может пройти пять минут, прежде чем служба w32tm снова проведет синхронизацию и установит правильное показание времени .
Ошибка синхронизации времени в Windows может вызывать проблемы с доступом к HTTPS-сайтам, работой программ и другими неполадками. Например, браузеры могут выдавать ошибку «Your clock is ahead» или «Your clock is behind». В этой статье расскажем, как устранить ошибки синхронизации времени с NTP-серверами (например, time.windows.com) с помощью PowerShell, проверки сети и настройки службы w32time.
Приобрести оригинальные ключи активации Windows 10 можно у нас в каталоге от 1490 ₽
Проверка автоматической синхронизации времени
1. Проверьте настройки времени:
– Откройте Параметры → Время и язык → Дата и время (ms-settings:dateandtime).
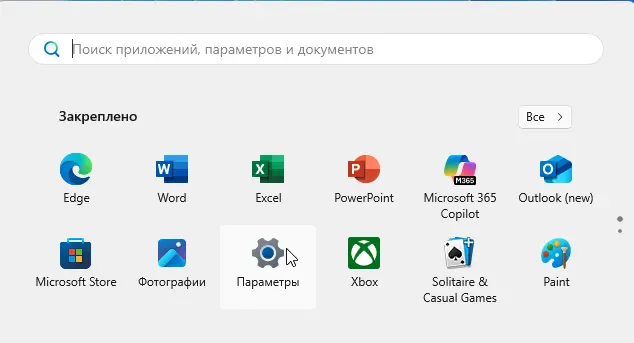
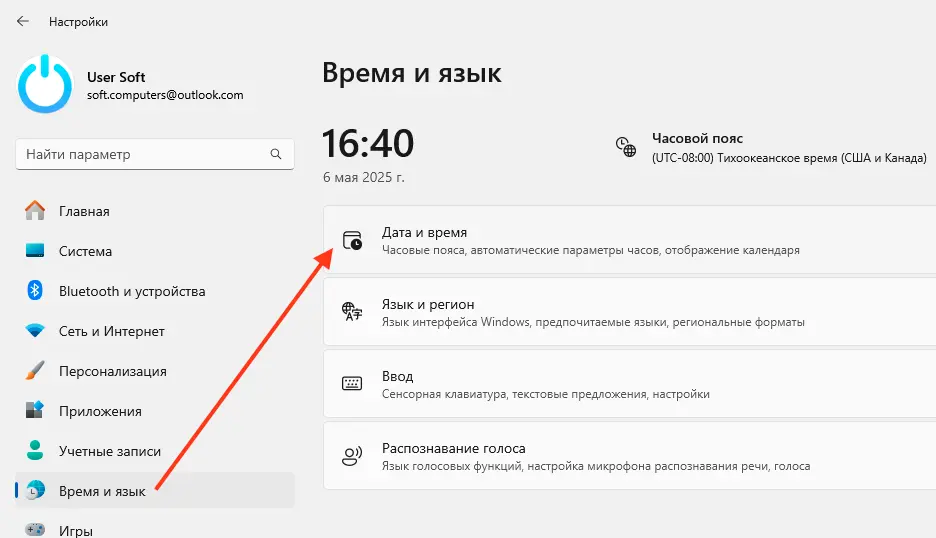
– Убедитесь, что включена опция Установить время автоматически (Set time automatically).
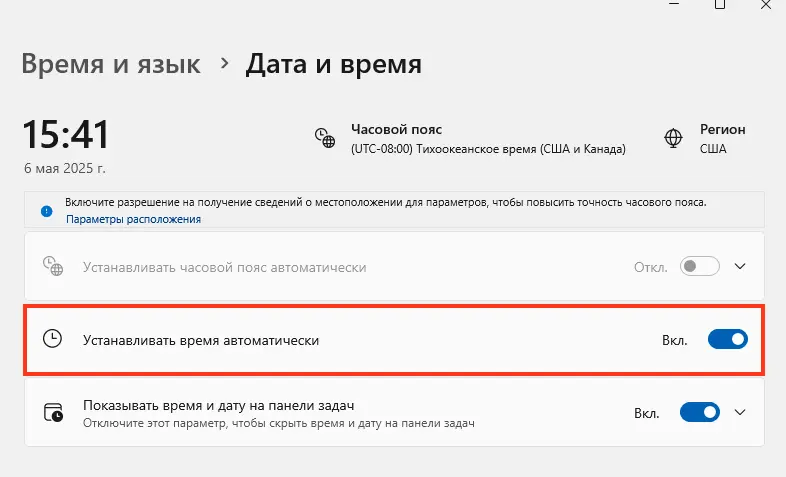
– Нажмите Синхронизировать (Sync now) в разделе Дополнительные настройки.
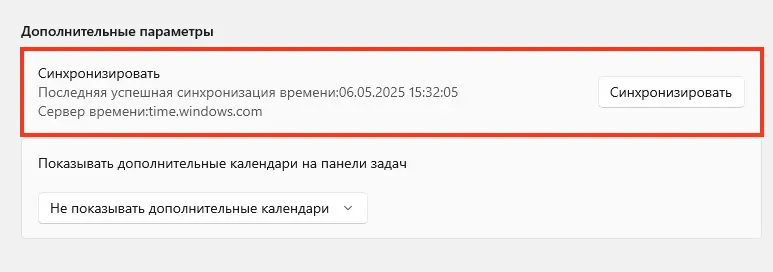
2. Проверьте источник времени:
w32tm /query /peers
– По умолчанию: time.windows.com (для компьютеров в рабочей группе).
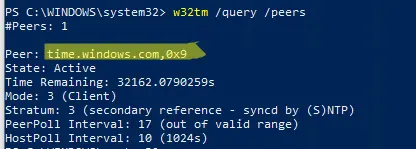
Диагностика службы Windows Time
1. Проверьте состояние службы w32time:
Get-Service w32time | Select DisplayName, Status, ServiceName, StartType
– Служба должна быть Запущена (Running) и иметь тип запуска Автоматический или Ручной.

2. Перезапустите службу:
Restart-Service -Name w32time
3. Включите службу, если отключена:
Set-Service -Name w32time -StartupType Automatic
Start-Service -Name w32time
Проверка сетевой доступности NTP-сервера
1. Проверьте разрешение имени:
nslookup time.windows.com
– Если ошибка «The peer is unresolved», DNS-сервер недоступен или изолирован.
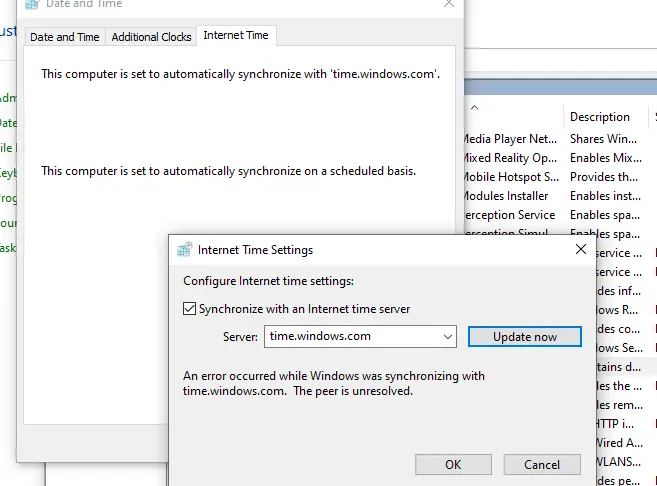
2. Смените DNS на Google:
– Выведите сетевые интерфейсы:
Get-NetAdapter

– Установите DNS (ifIndex — номер интерфейса, например, 10):
Set-DNSClientServerAddress -InterfaceIndex 10 -ServerAddresses 8.8.8.8
3. Проверьте доступность сервера:
ping time.windows.com
4. Проверьте порт NTP (UDP 123):
w32tm /stripchart /computer:time.windows.com
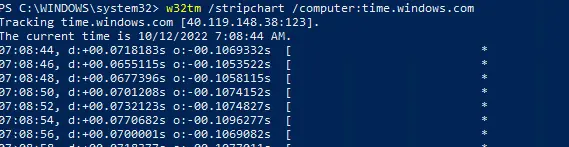
– Ошибка 0x800705B4 указывает на недоступность сервера.
5. Откройте порт UDP 123 в Windows Defender Firewall:
New-NetFirewallRule -DisplayName "AllowOutNTP" -Direction Outbound -Protocol UDP -RemotePort 123 -Action Allow
Enable-NetFirewallRule -DisplayName AllowOutNTP
6. Проверьте сетевые ограничения:
– Убедитесь, что UDP 123 не блокируется провайдером, файрволом или роутером.
Смена NTP-сервера
Если time.windows.com недоступен, используйте другой сервер, например, time.nist.gov или серверы из ntppool.org.
1. Настройте новый NTP-сервер:
w32tm /config /manualpeerlist:time.nist.gov,0x1 /syncfromflags:manual /reliable:yes /update
2. Перезапустите службу:
net stop w32time && net start w32time
3. Выполните синхронизацию:
w32tm /config /update
w32tm /resync
4. Проверьте статус:
w32tm /query /status
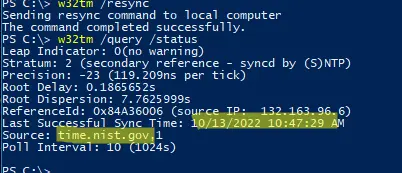
Сброс настроек службы времени
Если синхронизация не работает, сбросьте настройки w32time:
net stop w32time
w32tm /unregister
w32tm /register
net start w32time
w32tm /resync
Настройка через графический интерфейс
1. Откройте Параметры → Время и язык → Дата и время → Дополнительные часы → Время Интернета.
2. Убедитесь, что включена Синхронизация с сервером времени в Интернете.
3. Добавьте time.nist.gov → Обновить сейчас (Update Now).
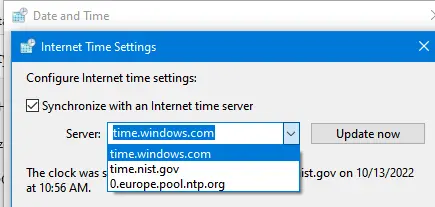
Настройка через реестр
Добавьте NTP-сервер в реестр:
– Путь: HKEY_LOCAL_MACHINE\SOFTWARE\Microsoft\Windows\CurrentVersion\DateTime\Servers.
– Создайте строковый параметр (например, 2) со значением time.nist.gov.
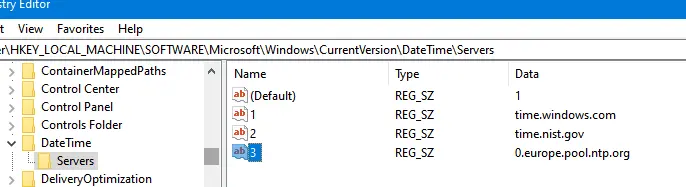
Проверка задания в планировщике задач
1. Откройте Планировщик задач (taskschd.msc).
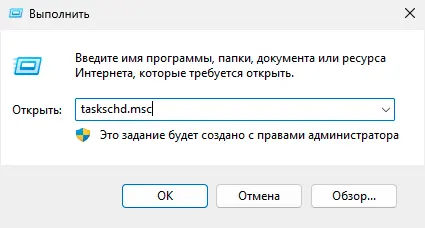
2. Перейдите в Библиотека планировщика задач → Microsoft → Windows → Time Synchronization.
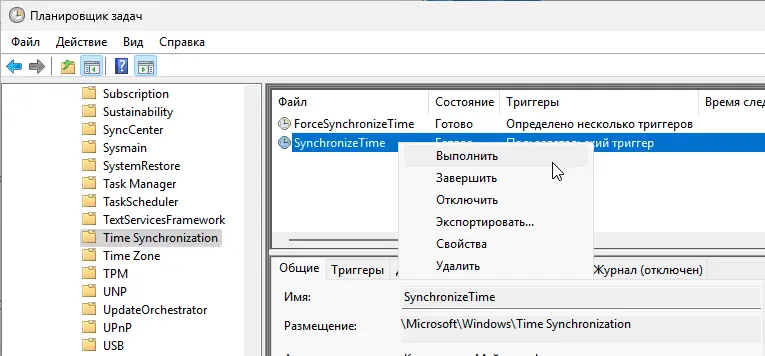
3. Убедитесь, что задание SynchronizeTime включено.
4. Через PowerShell:
Get-ScheduledTask SynchronizeTime
Get-ScheduledTask SynchronizeTime | Enable-ScheduledTask
Рекомендации
– Безопасность: Используйте надёжные NTP-серверы (time.nist.gov, pool.ntp.org).
– Мониторинг: Проверяйте логи в Event Viewer (System, события w32time):
Get-WinEvent -LogName System | Where-Object {$_.ProviderName -eq "Microsoft-Windows-Time-Service"}
– Автоматизация: Настройте скрипт для проверки синхронизации:
$status = w32tm /query /status
if ($status -notlike "*Synchronized*") { w32tm /resync; Write-Output "Time resynced" }
– Резервное копирование: Сохраняйте настройки реестра перед изменением:
reg export HKLM\SOFTWARE\Microsoft\Windows\CurrentVersion\DateTime\Servers C:\PS\ntp.reg
Ошибки синхронизации времени в Windows устраняются проверкой службы w32time, DNS, порта UDP 123 и настройкой NTP-серверов. PowerShell упрощает диагностику и настройку, позволяя быстро сменить сервер, открыть порт или сбросить настройки. Правильная синхронизация времени критически важна для стабильной работы приложений и безопасности соединений.
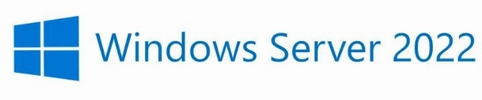
This is a quick post showing how you can sync your domain controllers with an external time source like time.windows.com or ntp.pool.org. By default, all machines in the domain will sync time from the domain controller which is the internal time server. If you have more than one DC then time will sync from the DC that holds the PDC emulator FSMO role. To check which DC is the PDC emulator in your domain you need to run:
|
Get—ADDomain | select PDCEmulator |
command in PowerShell like so:
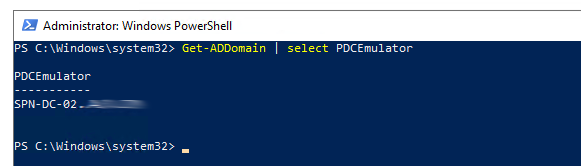
Once the PDC emulator role is established there are a few commands we need to run in order for time to sync. These are (run on the PDC emulator in PowerShell):
|
w32tm /config /syncfromflags:manual /manualpeerlist:«time.windows.com,0x8» /reliable:yes /update w32tm /config /update restart—service w32time |

If you need to add more than one NTP server then the peer list entries are space delimited like so:
|
«0.ntp.pool.org,0x1 1.ntp.pool.org,0x1 2.ntp.pool.org,0x1» |
Once completed, the Windows time service should begin synchronizing time on the domain controller(s) with an external source. To view the time configuration you can use:
|
w32tm /query /configuration |
command. In my case, my time was not synced with the external time server on the left screenshot and after I made the changes on the right screenshot:
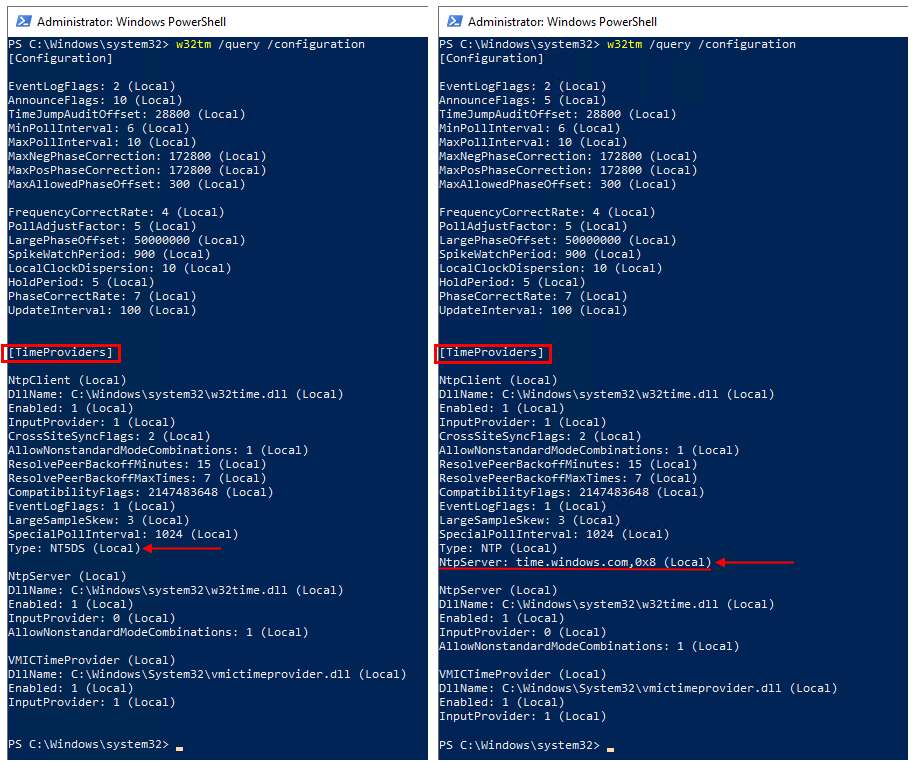
all was set to sync from time.windows.com. From a workstation point of view to configure a client computer for automatic domain time synchronisation:
|
w32tm /config /syncfromflags:domhier /update |
and to check if it’s syncing:
and to re-sync:
NTP port 123 needs to be open between clients and the PDC emulator as well as the PDC emulator and the internet. /stripchart switch of w32tm command is very handy for connectivity tests:
|
w32tm /stripchart /computer:time.windows.com |
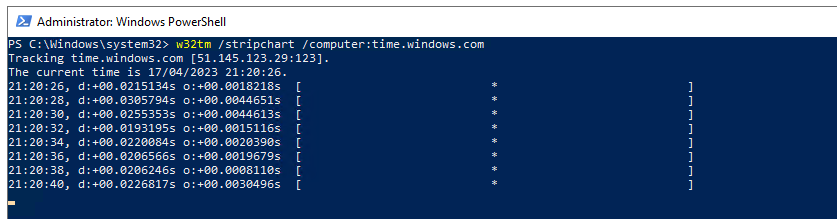
If there’re any errors then these will be written to Event Viewer – please check if you’re having issues.
Comments, questions and concerns? Please leave them below!
