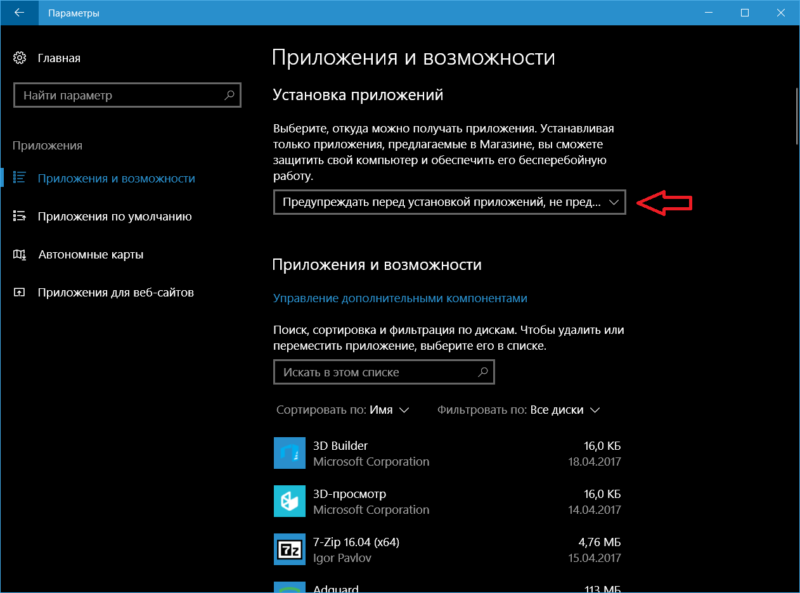Все способы:
- Вариант 1: Отключение функции SmartScreen
- Вариант 2: Отключение контроля учетных записей
- Вариант 3: Отключение антивирусной программы
- Вариант 4: Добавление директории в исключения антивируса
- Вопросы и ответы: 3
Вариант 1: Отключение функции SmartScreen
Чаще всего Windows 10 блокирует установку программ посредством функции SmartScreen, которая может ошибочно распознать инсталлятор как вредоносный. В таком случае предварительно необходимо отключить соответствующую опцию в параметрах операционной системы. Делается это следующим образом:
- Откройте окно параметров любым доступным способом. Сделать это можно, например, через контекстное меню кнопки «Пуск». Вызовите его правой кнопкой мыши, после чего в появившемся списке выберите пункт «Параметры».
Читайте также: Как открыть «Параметры» в Windows 10
- В появившемся окне параметров перейдите в раздел «Обновление и безопасность», щелкнув левой кнопкой мыши по одноименному элементу интерфейса.
- Воспользуйтесь навигационной панелью в левой части, чтобы проследовать во вкладку «Безопасность Windows», а затем кликните по кнопке «Открыть службу «Безопасность Windows»».
- В новом появившемся окне перейдите в раздел «Управление приложениями/браузером», воспользовавшись для этого навигационной панелью в левой части. Затем щелкните по ссылке «Параметры защиты на основе репутации», расположенной в блоке «Защита на основе репутации».
- В открывшемся меню первостепенно отключите общую службу SmartScreen, которая контролирует запуск приложений рабочего стола операционной системы. Для этого переведите в неактивное положение переключатель, расположенный в блоке «Проверка приложений и файлов».
- Немного ниже на странице отключите опцию «SmartScreen для Microsoft Edge», чтобы убрать контроль запуска программ в штатном браузере операционной системы. Также следует деактивировать функцию «Блокировка потенциально нежелательного приложения».
- Переместившись далее по странице, переведите в неактивное положение параметр «SmartScreen для приложений из Microsoft Store». Это отключит блокировку установки программ в штатном магазине приложений.






Примечание! Это не единственный способ отключения функции SmartScreen в операционной системе Windows. Если при выполнении описанной инструкции у вас возникли трудности, можете воспользоваться альтернативными методами. Все они описаны в другой статье на нашем сайте, при необходимости перейдите по ссылке ниже, чтобы ознакомиться с изложенной там информацией.
Подробнее: Как отключить фильтр SmartScreen в Windows

Если блокировка запуска установщика программ происходит в браузере Internet Explorer, потребуется отключить защиту SmartScreen и в нем. Делается это в окне свойств веб-обозревателя. Чтобы в него перейти, сначала кликните по кнопке в виде шестерни, расположенной в верхнем правом углу, а затем в появившемся списке опций выберите пункт «Свойства браузера».

В появившемся окне проследуйте во вкладку «Безопасность», а затем в блоке «Уровень безопасности для этой зоны» снимите галочку с опции «Включить защищенный режим», после чего опустите ползунок уровней разрешений в самый низ на позицию «Средний». Чтобы сохранить внесенные изменения, щелкните по кнопке «ОК».

Вариант 2: Отключение контроля учетных записей
Блокировать запуск инсталлятора программного обеспечения может встроенное средство контроля учетных записей. При необходимости его тоже можно отключить, делается это следующим образом:
- Откройте «Панель управления» любым доступным способом. Сделать это можно, например, посредством поискового запроса. Сначала установите курсор в соответствующее поле на панели задач, введите «Панель управления», а затем в списке результатов щелкните по одноименному приложению.
Читайте также: Как открыть «Панель управления» в Windows 10
- В появившемся окне первостепенно удостоверьтесь, что у вас выбран режим просмотра «Категория». Сделать это можно в верхнем правом углу окна. При необходимости выберите это значение самостоятельно в выпадающем списке. После этого перейдите в раздел «Система и безопасность».
- Далее проследуйте в меню «Центр безопасности и обслуживания». Для этого щелкните левой кнопкой мыши по одноименной ссылке, находящейся первой в списке.
- Щелкните по пункту «Изменение параметров контроля учетных записей», расположенной в левой части окна. Точное месторасположение этого элемента показано на изображении ниже.
- В отобразившемся меню переведите ползунок в крайнее нижнее положение, выбрав режим «Никогда не уведомлять». Сохраните внесенные изменения, щелкнув по кнопке «ОК».




После этого попробуйте снова запустить процесс установки программы. Если проблема заключалась в контроле учетных записей, на этот раз она должна быть устранена.
Вариант 3: Отключение антивирусной программы
На запуск инсталлятора программного обеспечения может негативно влиять установленный в операционной системе антивирус, который блокирует эту операцию. Для решения возникшей проблемы можно временно отключить защитный софт. Если вы пользуетесь стандартным антивирусом «Защитник Windows», сделать это можно несколькими способами — как с помощью встроенных средств операционной системы, так и путем использования программного обеспечения от сторонних разработчиков. Подробнее об этом вы можете узнать в отдельной статье на нашем сайте. Воспользуйтесь для этого представленной ниже ссылкой.
Подробнее: Как отключить «Защитник» в Windows 10

Если же в вашей системе установлено антивирусное программное обеспечение от стороннего разработчика, инструкция по его отключению будет отличаться в зависимости от выбранного вами приложения. В отдельном материале на нашем сайте есть руководства для наиболее распространенных программ. При необходимости обратитесь за помощью к изложенной там информации, перейдя по ссылке ниже.
Подробнее: Как отключить антивирус

Вариант 4: Добавление директории в исключения антивируса
Вместо отключения антивирусной программы можно просто поместить папку с инсталлятором в исключения, чтобы она не проверяла исполняемые файлы во время их запуска. В дальнейшем вы можете загружать все установщики именно в эту директорию, чтобы исключить вероятность их блокировки.
Если вы пользуетесь стандартным антивирусом «Защитник Windows», добавить папку в исключения можно через специальное меню параметров операционной системы. Подробнее об этом рассказывается в другом материале на нашем сайте. Воспользуйтесь приведенной ниже ссылкой, чтобы ознакомиться с ним.
Подробнее: Как добавить исключение в Защитник Windows 10

Если в вашей системе установлено антивирусное программное обеспечение от стороннего разработчика, руководство по добавлению директории в его исключения будет отличаться, в зависимости от версии приложения. На нашем сайте есть отдельная статья, в которой выполнение поставленной задачи осуществляется на примере популярных антивирусов. При необходимости вы можете ознакомиться с изложенной там информацией, перейдя по ссылке ниже.
Подробнее: Как добавить программу в исключение антивируса

Наша группа в TelegramПолезные советы и помощь
Windows Update Blocker — небольшая бесплатная утилита, которая позволяет полностью отключить или включить автоматические обновления в операционной системе Windows 10 одним нажатием кнопки.
Как известно, ОС Windows 10 существенно ограничивает возможности пользователя в управлении и контроле над операционной системой, по сравнению с предыдущими версиями Windows. Невозможно отключить системные обновления с помощью Панели управления — Windows автоматически проверяет наличие обновлений и устанавливает их, не спрашивая согласия пользователя. Несмотря на ряд положительных моментов и несомненного удобства для большинства пользователей, данная функция не подойдет тем, кто хочет большего контроля над процессом обновления системы.
Конечно, всегда можно отключить службу Windows Update, открыв диспетчер служб, найти данную службу и изменить ее параметры и статус запуска. И если вдруг потребуется, чтобы операционная система опять проверяла наличие обновлений, необходимо будет снова включить службу. Данный алгоритм выглядит несколько сложным и пугающим для неопытного пользователя.
Данный процесс существенно упрощает утилита Windows Update Blocker, с помощью которой можно быстро и легко отключить службу Windows Update, а также запретить её повторный, неконтролируемый запуск. Кроме этого программа не требует инсталляции, что означает, что пользователю не потребуется проходить процесс установки, и после ее удаления вручную очищать жесткий диск и системный реестр от оставшихся «хвостов». Приложение может работать с внешних накопителей.
На этом сайте публиковался не один и не два материала на тему того, как отключить обновление Windows 10. Но старые методы то и дело перестают работать — Майкрософт не очень хочет, чтобы вы их отключали (да и я большинству пользователей не рекомендовал бы). Однако, если у вас стоит такая задача, способы всё ещё есть и один из них — бесплатная программа Windows Update Blocker.
В этом материале о блокировке обновлений с помощью Windows Update Blocker и в чем особенности этой программы по сравнению с другими приложениями, которые также имеют такие функции (например, ShutUp10). Также может быть интересным: Программы для управления обновлениями Windows 10.
Использование Windows Update Blocker
Отключить обновления Windows 10 с помощью Windows Update Blocker можно используя простой подход нажатия одной кнопки: после запуска программы выбираем «Отключить обновления», оставляем пункт «Защитить параметры службы» (чтобы службы обновлений не включились вновь) и нажимаем «Применить».
В результате получаем полностью отключенные службы Windows 10, которые отвечают за поиск, скачивание и установку обновлений на компьютер или ноутбук. Но если бы этим возможности программы ограничивались, я бы не стал писать эту статью, есть в ней и дополнительные интересные вещи.
- Если открыть Меню Windows Update Blocker, а затем перейти в раздел «Настройка запуска сервисов», мы можем посмотреть, какие именно службы были отключены и настроить их параметры нужным вам образом. В окне отображается «Запуск службы по умолчанию» — то, как эта служба запускается в Windows 10 без вмешательства и «Отключенный тип сервиса» — какой тип запуска будет использоваться после отключения обновлений в программе. Например, вы можете дополнительно отключить Службу оркестратора обновлений.
- Цвет служб означает их текущий статус (запущена или остановлена), если отключенная служба «зеленая», это обычно говорит о том, что вы еще не перезагружали компьютер после применения программы.
- А теперь самое интересное: если вы откроете файл wub.ini в папке с Windows Update Blocker, там, в разделе Service_List вы найдете список служб с их состоянием по умолчанию и после отключения обновлений вида:
имя_службы=состояние_по_умолчанию,после_отключения_обновлений
Тип запуска задается цифрой: 2 — автоматически, 3 — вручную, 4 — отключена. И вы можете сами добавить дополнительные службы в список по их именам (которые можно взять в свойствах службы в services.msc), чтобы в дальнейшем отключение обновлений в программе меняло и состояние этих служб.
- И последнее: программу можно использовать из командной строки, примеры команд — на скриншоте ниже.
В моем тесте всё работает исправно и, могу сказать, что доволен программой и на текущий момент времени могу рекомендовать к использованию (при условии, что вы уверены, что вам действительно нужно отключать обновление Windows 10).
Скачать Windows Update Blocker можно с официального сайта https://www.sordum.org/9470/windows-update-blocker-v1-5/ (используйте кнопку Download в конце текста о программе), утилита не требуется установки — просто распаковываем архив, переключить интерфейс на русский язык можно в Menu — Languages.
Иногда по тем или иным причинам требуется запретить инсталляцию приложений на компьютере. В десятой версии Windows это можно осуществить при помощи встроенной функции, которая появилась в системе после очередного обновления. В нашей статье мы расскажем, как это сделать с её помощью, а также предложим еще несколько способов по ограничению запуска приложений в десятке.
Варианты установки запрета
Как уже было отмечено выше, в Windows 10 можно запретить установку программ при помощи специальной функции системы, которая появилась после обновления Creators Update. Также имеется возможность воспользоваться редактором групповой политики или настройками в реестре системы, чтобы запретить запуск конкретных программ. Рассмотрим каждый из доступных вариантов в деталях.
Способ №1: Используем настройки ОС
Такой тип блокировки инсталляции программ имеет несколько вариантов настройки:
-
Предупреждать перед инсталляцией программ не из магазина – система будет предупреждать пользователя о том, что он запускает непроверенное приложение. Его можно будет проигнорировать и все равно запустить программу, нажав на соответствующую кнопку.
Предупреждение об установке непроверенного приложения
-
Разрешать запуск программ только из магазина – такая настройка полностью блокирует приложения, которые установлены не из магазина Майкрософт. Если пользователь попытается запустить стороннюю программу, то у него на экране появится предупреждение, игнорировать которое будет невозможно.
Сообщение о возможности установки только проверенных программ
- Разрешение использования программ из любого места – такой вариант отключает блокировку и позволяет использовать любые программы.
Выставляя настройки, нужно учитывать следующие обстоятельства:
- все программы, которые были установлены на компьютер до активации ограничения будут запускаться в обычном режиме;
- блокироваться будут только установочные файлы, которые появились на компьютере после запрета;
- если пользователь проигнорировал предупреждение при запуске программы, она будет добавлена в белый список и при следующем включении не будет блокироваться;
- настройки запрета распространяются на все аккаунты пользователей, а изменить их сможет только администратор.
Итак, чтобы выставить нужный нам тип ограничения, проделаем следующие шаги.
- Запускаем приложение «Параметры» из стартового меню Windows.
Открываем «Параметры» из стартового меню
- Далее кликаем по разделу «Приложения».
Переходим в раздел настройки приложений
- Теперь в пункте «Установка приложений» открываем выпадающий список и выбираем нужный нам вариант.
Выбираем тип ограничения
Загрузка …
Способ №2: Используем редактор групповой политики
Установить запрет также можно в редакторе групповой политики системы. Чтобы его открыть, проделаем следующие операции:
- Вызываем диалоговое окно «Выполнить», нажав клавиши «Win+R».
- Далее в окно вписываем команду gpedit.msc и нажимаем «OK».
Запускаем редактор групповой политики
- Появится редактор, в котором открываем раздел «Конфигурация пользователя» и раскрываем папку «Административные шаблоны».
- Выбираем пункт «Система».
- Теперь в правой части нужно будет отыскать параметр «Не запускать указанные приложения Windows» и открыть его.
Открываем настройки нужного нам параметра
- В появившемся окне устанавливаем отметку в пункте «Включено».
- После этого жмем на кнопку «Показать».
Активируем функцию блокировки
- На экране появится список блокирующихся программ, куда можно будет добавить новый пункт. Название нужно вписывать с добавлением расширения (например, setup.exe) для блокировки установочного пакета приложений.
- После добавления нового пункта нажимаем «OK», выходим из редактора и перезапускаем Windows.
Добавляем новую запись в список
Теперь добавленная в список программа будет блокироваться.
Загрузка …
Способ №3: Устанавливаем ограничение в реестре Windows
Настроить блокировку запуска приложений также можно и при помощи реестра ОС. Для этого потребуется сделать следующее:
- Нажимаем «Win+R» и вводим команду regedit.
- Кликаем «OK».
Открываем редактор реестра
- Далее переходим по адресу HKEY_Current_User → SOFTWARE → Microsoft → Windows → CurrentVersion → Policies → Explorer
- В разделе «Explorer» создаем папку с именем DisallowRun
- В правой части окна вызываем контекстное меню и создаем строковый параметр с именем 1
Создаем строковый параметр
- Кликаем по созданному параметру дважды и указываем имя .exe файла для блокировки.
Вписываем имя программы в поле «Значение»
- Перезагружаем компьютер.
Загрузка …
На этом все. При помощи перечисленных способов вы сможете установить запрет на установку и запуск приложений средствами Windows 10.
Загрузка …
Post Views: 20 072
Windows 10 очень гибкая операционная система и предоставляет пользователю с должными правами администратора очень много свобод и пространства для различных экспериментов, настроек и персонализации. Вместе с этим Windows умеет сильно ограничивать пользователя, если это надо администратору или владельцу компьютера. К примеру, в Windows 10 Creators Update появилась возможность ограничить установку приложений, которые скачаны не из магазина Windows Store.
Как запретить устанавливать и запускать приложения в Windows
- Откройте Параметры. Проще всего это сделать комбинацией кнопок Win + I.
- Перейдите в раздел Приложения. В самом первом подпункте Приложения и возможности сверху будет отображаться секция Установка приложений. Вот эта часть и отвечает за то, из каких источников разрешается установить приложения, а из каких нет.
На выбор пользователю предлагается три варианта:
Ограничивая запускаемые приложения подобным образом вам надо учитывать несколько моментов:
- Все приложения, которые были установлены с помощью исполняемых файлов (exe, msi и так далее) до того, как вы внесли ограничения, будут далее запускаться и работать без предупреждения. Это же касается скачанных установочных файлов. Даже после полной блокировки на них не будет распространяться новая политика установки приложений.
- Блокироваться будут только те файлы и приложения, которые были скачаны / установлены после активации ограничения.
- Если пользователь игнорирует предупреждение и дает системе указание выполнить файл или запустить программу, те помещаются в белый список и больше не блокируются. Это сделано с целью избавить владельца компьютера от постоянно появляющихся надоедливых сообщений и необходимости постоянно обходить ограничение.
- Пользователь, у которого учетная запись не обладает правами администратора, не может изменить эти параметры, поскольку внесенные изменения распространяются на все зарегистрированные профили в компьютере. При попытке что-то изменить система попросит ввести пароль администратора.
Зачем ограничивать
Windows сама отвечает на этот вопрос:
Устанавливая только приложения, предлагаемые в Магазине, вы сможете защитить свой компьютер и обеспечить его бесперебойную работу.
Такой механизм отлично подойдет для контроля за учетной записью ребенка, к примеру, чье любопытство может привести к появлению нежелательных или вредоносных приложений на компьютере. В любом случае, вы сами можете решить, для чего в вашем случае может пригодиться ограничение не установку приложений. Наше дело лишь в том, чтобы показать, как это делается и какие нюансы связаны с этим процессом.
Как разрешить установку любых программ в Windows 10
Очень просто. Сделайте все то же, что вы сделали в инструкции выше:
- Откройте Параметры — Приложения — Приложения и возможности.
- Выберите пункт Разрешить использовать приложения из любого места.
После этого ограничения будут сняты и вы сможете устанавливать приложения из любых источников.