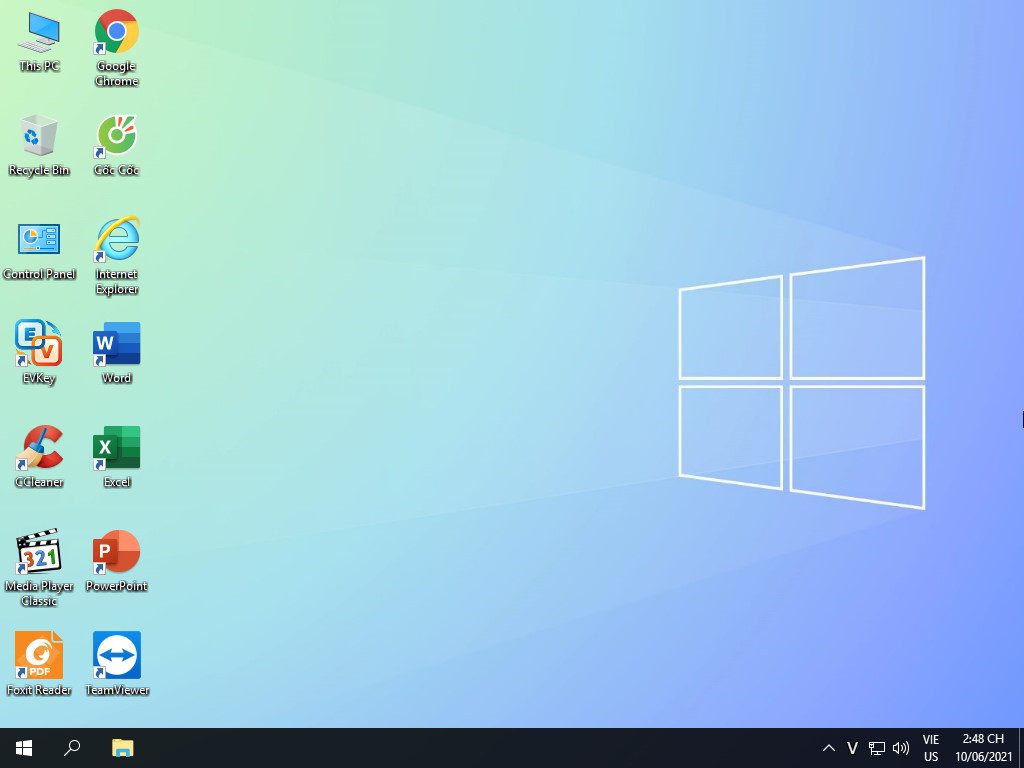- How to use the command history function in Command Prompt
- How to open Command Prompt on Windows 10, 8, 7, Vista and XP
In the following article, let’s learn about how to open Command Prompt during Windows installation.
1. On the Windows 10 installation interface
Step 1: On the installation screen, click Repair your computer.

Step 2: Click Troubleshoot.
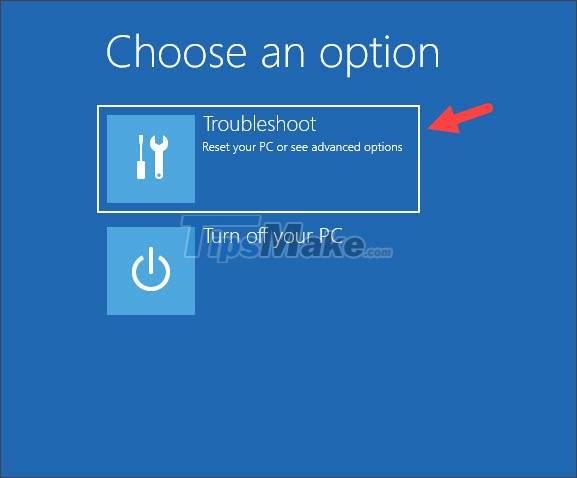
Step 3: You choose Command Prompt.
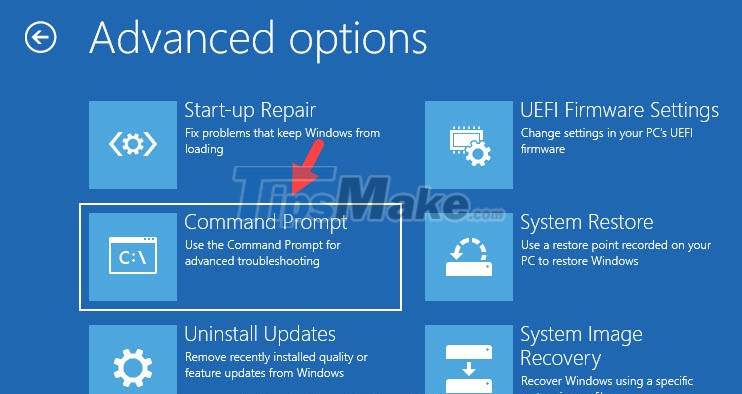
After that, the Command Prompt window will appear as success.
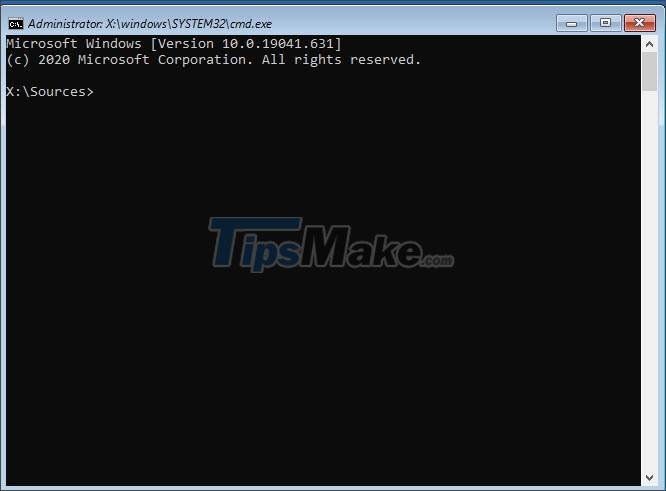
2. On the Windows 8/8.1 installation interface
Step 1: Click Repair your computer.

Step 2: Click Troubleshoot.

Step 3: Click on Advanced options.

Step 4: You choose Command Prompt.

After that, the Command Prompt window will appear and you can perform CMD commands on it.

3. On the Windows 7 installation interface
On the Windows 7 installation interface, you do not need to click Repair your computer, but use a keyboard shortcut to open the Command Prompt.

Press the keyboard shortcut Shift + F10 and the Command Prompt window will appear on the screen.
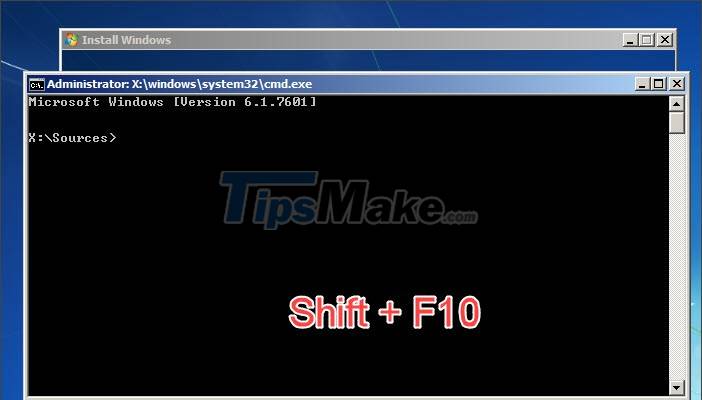
4. On the Windows Vista installation interface
Similar to Windows 7, you can open Command Prompt on Windows Vista with the keyboard shortcut Shift + F10.
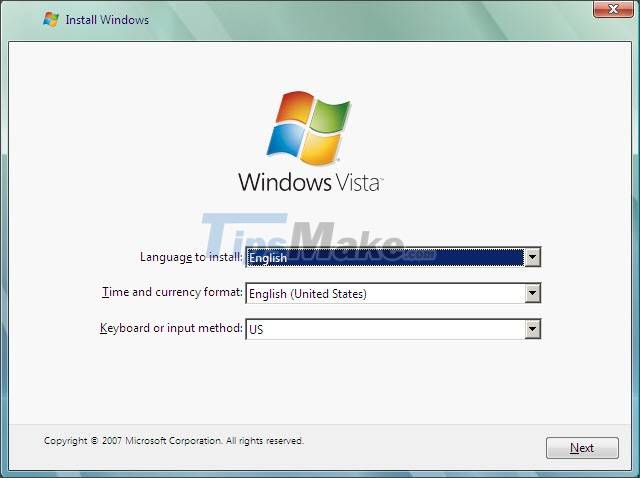
After executing the Shift + F10 command, the Command Prompt window will appear on the screen.
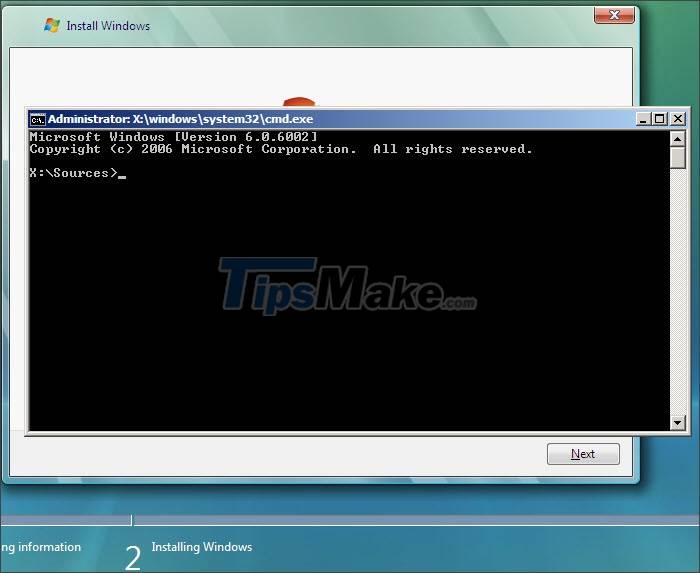
5. On the Windows XP installation interface
For Windows XP, you will be able to open the Command Prompt while installing to the Installing Windows step. In the meantime, press Shift + F10.
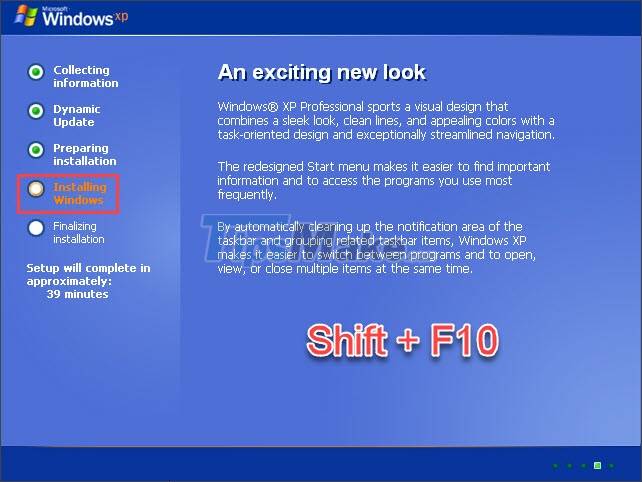
After pressing the Shift + F10 combination, the Command Prompt window will display on our screen.
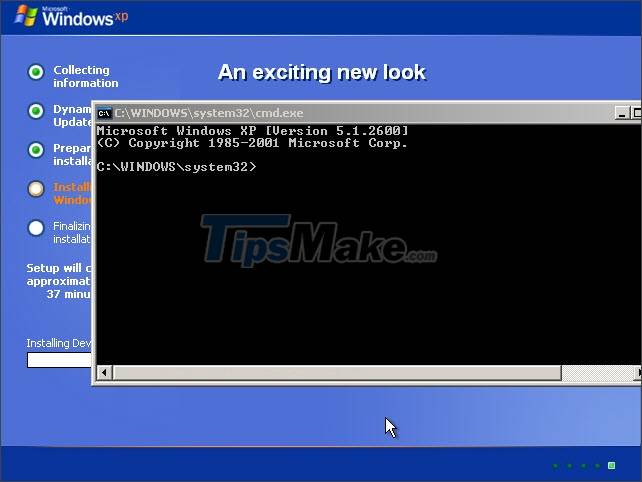
Through sharing in this article, you can quickly and easily open the Command Prompt dialog box and perform CMD commands during Windows installation. Good luck!
5 stars4 stars3 stars2 stars1 star3.9 ★ | 132 Vote
You should read it
- Add Command Prompt to Power User Menu on Windows 10
- How to Execute a Program in Command Prompt
- How to Open Folders in CMD
- How to Make Command Prompt Appear at School
- How to open Microsoft Excel from Command Prompt
- Instructions for using Command Prompt
- How to Watch Star Wars on Command Prompt
- How to open Microsoft Word from Command Prompt
May be interested
- Common GHOST errors and how to fix them
summary of common errors when ghosting and instructions on how to fix it. you should consult before performing the ghost to be able to grasp the cause and offer a solution.
- Download Ghost Windows 10 LTSB 1607 2021
windows 10 ltsb is a stripped-down version of windows released by microsoft in 2016, which removed all unnecessary components to provide the most stable lightweight version of windows 10 ltsb 2016.
- Create a Windows installation USB on Ubuntu using the WoeUSB tool
detailed instructions on how to create a windows usb install on ubuntu operating system through the woeusb tool. tips to create usb install win on linux fastest
- How to download a Windows installer, Office directly from Microsoft
instructions on how to download the original windows installer, download the original office installer (all versions). download the iso file to install from the microsoft homepage
- Link to download the ISO file Windows 10 20H1 directly from Microsoft
there are many ways to get the link to download the iso windows 10 20h1 file online, but many of them are not safe, contain many malicious codes that steal user information, for the best safety, users should get the download link. genuine windows 10 iso file 20h1 from the publisher microsoft.
- How to create Hiren’s BootCD PE using ISO2USB
how to create hiren’s bootcd pe x64 usb, a legendary professional computer rescue toolkit. create professional rescue usb with hiren’s bootcd pe x64 latest updated from the author of hiren’s bootcd
Предположим, вам крайне понадобилась командная строка при установке Windows 7 с диска либо флешки, еще до того, как операционная система будет успешно установлена. В некоторых ситуациях командная строка весьма пригодится именно в таких условиях.
Причем речь идет о командной строке именно в процессе установки, а не после того, как Windows уже готова к работе. Ну вот такой вы хитрый изощренец, хочется вам и все тут.
Открыть командную строку при установке Windows 7 невероятно просто. С ее помощью можно будет как ввести соответствующую команду, так и запустить программу, которая понадобится в процессе установки.
Достаточно начать загрузку любым удобным вам образом (с диска либо флешки), после чего на первом же окне установки Windows 7 нажать комбинацию клавиш <Shift+F10>.
Первое окно установки Windows 7 (именно здесь нужно нажать указанную комбинацию клавиш)

Вот, собственно, и все. После нажатия указанной комбинации клавиш откроется командная строка и делайте с ней, что хотите. То, что вам подскажет ваша бурная фантазия 
Все способы:
- Вызов «Проводника» в Виндовс 7
- Способ 1: Панель задач
- Способ 2: «Компьютер»
- Способ 3: Стандартные программы
- Способ 4: Меню «Пуск»
- Способ 5: «Выполнить»
- Способ 6: Через «Поиск»
- Способ 7: Горячие клавиши
- Способ 8: Командная строка
- Заключение
- Вопросы и ответы: 10
«Проводник» — встроенный файловый менеджер Windows. Он состоит из меню «Пуск», рабочего стола и панели задач, и предназначен для работы с папками и файлами в Виндовс.
Вызов «Проводника» в Виндовс 7
«Проводником» мы пользуемся каждый раз, когда работаем за компьютером. Вот так он выглядит:

Рассмотрим разные возможности начала работы с этим разделом системы.
Способ 1: Панель задач
Иконка «Проводника» находится в панели задач. Нажмите на нее и откроется список ваших библиотек.

Способ 2: «Компьютер»
Откройте «Компьютер» в меню «Пуск».

Способ 3: Стандартные программы
В меню «Пуск» откройте «Все программы», затем «Стандартные» и выберите «Проводник».

Способ 4: Меню «Пуск»
Нажмите правую кнопку мыши на значке «Пуск». В появившемся меню выберите «Открыть проводник».

Способ 5: «Выполнить»
На клавиатуре нажмите «Win+R», откроется окно «Выполнить». В нем введите
explorer.exe
и нажмите «OK» или «Enter».

Способ 6: Через «Поиск»
В окне поиска напишите «Проводник».

Можно также и на английском. Нужно искать «Explorer». Чтобы поиск не выдавал ненужный Internet Explorer, следует дописать расширение файла: «Explorer.exe».

Способ 7: Горячие клавиши
Нажатие специальных (горячих) клавиш также приведет к запуску «Проводника». Для Windows это «Win+E». Удобно тем, что открывает папку «Компьютер», а не библиотеки.
Способ 8: Командная строка
В командной строке нужно прописать:
explorer.exe

Заключение
Запуск файлового менеджера в Виндовс 7 можно осуществлять разными способами. Некоторые из них очень простые и удобные, другие — более трудные. Однако такое разнообразие методов поможет открыть «Проводник» в совершенно любой ситуации.
Наша группа в TelegramПолезные советы и помощь
Запустить проводник при установке windows 7
Запуск консоли при установке Windows 7
При установке Windows 7 с компакт-диска или загрузочной флешки есть возможность запустить консоль прямо из инсталлятора. Причем я говорю о запуске командной строки именно в процессе установки системы, а не после того, как Windows установлена и готова к работе. Для этого достаточно просто дождаться запуска инсталлятора (должно открыться окно выбора языка, региональных настроек и раскладки клавиатуры), а затем, начиная с этого момента, вы можете нажать комбинацию кнопок Shift+F10. Откроется окно с командной строкой.
У вас может возникнуть вопрос: а зачем это все надо? Во-первых, обратите внимание, что консолька запускается с правами Администратора, при этом мы еще даже не входили в систему. Однако нам доступны все команды типа net users, то есть мы можем добавить в систему своего пользователя, или выполнить какую-нибудь другую привилегированную операцию.
Во-вторых, из этой консольки мы можем запускать практически любые программы с целевой системы или с подключенной флешки. Например, я запустил файловый менеджер FAR, открыл системный диск, удалил с него файл подкачки и скопировал на свою флешку системные файлы другого пользователя-администратора, доступ к которым из обычного режима запрещен. Также в этом режиме можно эффективно отслеживать и удалять всякую заразу, не имея под рукой различных LiveCD или специализированных антивирусных дисков.
И в-третьих, поскольку запуск консоли через Shift+F10 доступен на протяжении всего процесса установки, можно контролировать весь этот процесс, запускать в любой момент нужные приложения или выполнять различные системные команды.
Как видите, применений у консоли много, и они ограничены только вашей фантазией. Так что такой вроде бы нехитрый трюк надо знать и держать на вооружении.
источник
Как перезапустить проводник в Windows 7?
Способ 1: нажимаем ctrl+shift+esc, откроется окно Диспетчера задач.
Во вкладке «процессы» находим explorer.exe, нажимаем правой кнопкой мыши, выбираем «завершить процесс». Затем в меню Файл — новая задача набираем «explorer» без кавычек и нажимаем Enter.
Способ 2: win+r, cmd, enter. Откроется окно командной строки.
набираем
taskkill -f -im explorer.exe
нажимаем enter. Процесс проводника принудительно завершится
далее набираем
explorer
нажимаем enter. Запустится новый процесс проводника.
и ничего, всеравно никакое аудио, видео и игры не работают, а он висит
Вечная перезагрузка Windows. Что делать?
Для начала выключить кнопкой резет. (Вкл.выкл) далее отключить питание от батареи. Если не знаете как отключить.
Не лезте. С обратной стороны с низу есть фиксатор батареи.
Потом поставте батарею на место.
Далее выяснить какая кнопка после вкл. До момента зарузки, отвечает за безопастную загрузку.
Обычно F2 или F8 или F9 или F 12 но могут быть и другие зависит от названия. Можете загулить или глянуть в руководство. Книжечка в коробке.
Далее жмем и выбираем стрелочками безопасная загрузка.
Далее находим в меню пуск выполнить.
В окошке пишем msconfig или MSconfig
Находим там выборочная загрузка.
Ставим её.
Потом, там же во вкладках сморим мусор который загружается обычно игры, скайпы, давно удаленные антивирусы и прочий хлам.
Обновления непойми чего.
Оставляем только нужное.
В сети много советов какие службы и сервисы нужны, а какие нет.
Система предложит перезагрузится с новыми параметрами соглашайтесь.
Если все сделали верно, но проблема не решена. Есть вариант, что поврежден boot
В следствии износа жесткого диска.
Либо
Заражения вирусом майнером или другим.
Обычно эта гадость маскируется под непоняный процесс.
Надеюсь у Вас всё получится.
Как удалить программу из автозагрузки в windows 7?
Для того чтобы удалить программу из автозагрузки win7, надо в пуске ввести «msconfig.exe» и в разделе «Автозагрузка» убрать лишние программы или включить нужные.
Как создать точку восстановления в Windows 7?
Кликните правой кнопкой мыши по ярлыку «Мой компьютер». Его можно найти в меню «Пуск», на рабочем столе, а также на панели быстрого доступа.
В открывшемся ниспадающем меню выберите пункт с названием «Свойства».
Откроется окно настроек нашего персонального компьютера. В левой его части находится навигационное меню. Выберите раздел «Защита системы».
В категории «Параметры защиты» вам необходимо выбрать жесткий диск, с которым вы хотите работать.
Кликните по кнопке «Создать» в самом низу окна.
Перед вами откроется всплывающее окно, в котором вы можете указать комментарий для созданного сохранения. Время и дату указывать нет необходимости, они выставляются системой автоматически.
Еще раз щелкните по кнопке «Создать».
Остаться на windows 7? Или всё-таки лучше новомодная windows 10?
Здравствуйте, здесь необходим индивидуальный подход.
Главный вопрос на который стоит ответить поддерживается ли официально Windows 10 на ваших устройствах. У меня, к примеру, производитель заявил, моя модель ноутбука не поддерживает десятку. Это значит нет официальных драйверов и следовательно, нет никаких гарантий стабильной работы. У меня проблемы случились после первого крупного обновления ОС.
Другой вопрос, достаточно ли ресурсов компьютера для Windows 10. Он занимает больше места, использует больше оперативной памяти и т.д. В добавок, она постоянно обновляется. Один из важных ориентиров — тип памяти в устройстве. У вас старый жёсткий диск HDD или современная модель SSD? Десятка явно уступает в производительности семёрке при работе на старых жёстких дисках и я бы не советовал в указанном случае спешить с обновлением ПО.
Черный экран после включения компьютера.
Проблема черного экрана является одной из самых распространенных проблем для компьютеров и ноутбуков. Самыми распространенными причинами являются: конфликт ОС и из-за этого она не может нормально загрузить графическую среду, поломка жесткого диска, проблемы с видеодрайвером (например, несовместимость с конкретной версией ОС), выход из строя ОС Windows, поэтому загружается некорректно (не в безопасном режиме), Windows не может выйти из сна. Проблемами также могут быть иные аппаратные проблемы, системные конфликты.
Наиболее вероятным выходом является вход в безопасный режим. Для этого извлеките из компьютера все носители и устройства, перезагрузите компьютер, далее во время загрузки удерживайте кнопку «F8», потом выберете «безопасный режим загрузки Windows», в параметрах загрузки в безопасном режиме надо выбрать один из пунктов для того, чтобы решить проблему черного экрана.
Причиной черного экрана также может быть то, что монитор не работает из-за потери контакта между монитором и видеокартой или повреждения кабеля питания. Для исключения проблемы нужно проверить соединение. Также надо проверить закреплена ли видеокарта в гнезде материнской платы, есть ли напряжение на все компоненты ПК
(только если умеете разбирать и собирать компьютер). Если у Вас ноутбук, то, возможно, матрица не подключена к системной плате (это может произойти из-за механического воздействия на дисплей — царапины, разбитые пиксели).
Если проблема из-за конфликта драйверов, то в безопасной загрузке надо выбрать «включить видеорежим с низким разрешением», далее в панели управления удалить конфликтующий видеодрайвер, перезагрузить компьютер. Если ОС нормально загружается, то нужно обновить драйвера видеокарты. Если проблема не была решена, то в безопасном режиме удалите конфликтующие программы в панели управления «Программы и компоненты», отключите ненужные программы и сервисы во вкладке «Службы» — «Автозагрузка». Возможно проблема из-за вирусов на жестком диске, тогда надо подсоединить диск к другому компьютеру и проверить его через антивирус. Причиной может стать поломка жесткого диска, тогда без покупки нового диска скорее всего не обойтись.
источник
Как запустить переустановку Windows 7 прямо из интерфейса системы?
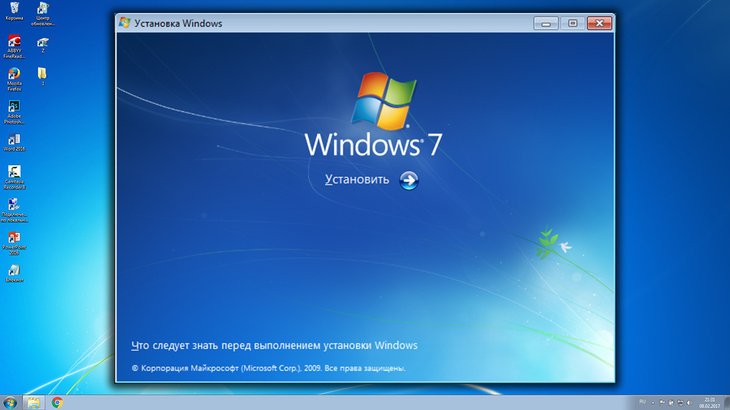
Большинство привыкли переустанавливать Windows с загрузочного диска или флешки . И это нормальный вариант, но только нужно настраивать компьютер на загрузку с этой самой флешки или диска, что не все умеют делать, потому что делается это через так называемый BIOS. В новых системах, Windows 8 и 10, уже есть возможность запускать переустановку прямо из интерфейса Windows, без необходимости иметь при этом загрузочный диск. В Windows 7 тоже можно запустить переустановку прямо из системы, чтобы не настраивать загрузку с установочного накопителя, но только этот сам накопитель всё равно нужен для процесса переустановки. В этой статье я покажу, как запустить переустановку Windows 7 из самой системы.
Запустить переустановку Windows 7 из интерфейса самой системы можно 2-мя способами:
Через раздел Windows «Архивация и восстановление»;
Вставив установочный носитель (диск или флешку) в компьютер и запустив установку с него из Windows.
Для обоих способов переустановки всё равно нужен установочный диск с Windows 7, флешка или же образ! Без этого запустить переустановку нткак удастся.
Внимание! Переустановка Windows повлечёт за собой удаление всех ваших файлов с компьютера! Поэтому, перед тем как делать переустановку, скопируйте нужные вам файлы куда-то на флешку или другой внешний накопитель или второй жёсткий диск компьютера. Также для создания резервной копии вы можете воспользоваться средством Windows “Архивация и восстановление».
Способ №1. Запуск переустановки Windows 7 через раздел «Архивация и восстановление».
Находясь в Windows 7, откройте поиск и наберите там «архивация», после чего откройте найденное приложение в результате.

Подробная информация об использовании поиска в разных версиях Windows находится здесь >>
В открывшемся окне нажмите «Восстановить системные параметры или компьютер».

Далее выберите «Расширенные методы восстановления».

Из двух предложенных вариантов в следующем окне, выберите «Переустановить Windows».

Система спросит, есть ли у вас установочный диск Windows? Напомню, что он обязателен для переустановки Windows 7. Если диска у вас нет, то нажмите «Нет» в окне, потому что дальше продолжать не имеет смысла. Если есть, то нажмите «Да».
В следующем окне система предложит вам сделать архивацию важных для вас данных (резервную копию), потому что в процессе переустановки вы всех их потеряете, они будут удалены.

Если на компьютере у вас есть важные для вас файлы, то настоятельно рекомендую сделать их архивацию, чтобы потом, после переустановки, не пожалеть! Для этого нажмите «Архивировать» в открытом окне.
Если архивация данных вам не требуется, нажмите «Пропустить».
В следующем окне нажмите «Перезапустить».

Компьютер будет перезагружен и начнётся загрузка установочной программы Windows 7. И далее уже начнётся непосредственно переустановка Windows.
Способ №2. Запуск переустановки Windows 7 с установочного диска или флешки.
Вы можете запустить процесс переустановки Windows прямо с установочного накопителя, т. е. с диска или флешки. Для этого вам нужно вставить этот установочный накопитель в компьютер и дождаться пока загрузится его автозапуск.
В окне автозапуска выберите «Выполнить setup.exe»:
Если автозапуск с установочного диска / флешки у вас не сработал (это возможно, если система настроена соответствующим образом), то в этом случае откройте проводник Windows, перейдите в раздел «Компьютер» и откройте ваш вставленный диск или флешку:

Далее на открытом накопителе запустите файл setup.

Далее запустится процесс установки / переустановки Windows.
Заключение
Оба вышеописанных способа переустановки Windows 7 просты и в принципе мало чем друг от друга отличаются. Оба требуют обязательного наличия установочного накопителя, без которого переустановка будет невозможной. В общем выбирайте любой, удобный вам способ 🙂
Если вам нужна информация о переустановке более современных систем, Windows 8 или Windows 10, то вы можете найти её в отдельной статье — здесь >>
Сделай репост – выиграй ноутбук!
Каждого 1 и 15 числа iBook.pro разыгрывает подарки.
- Нажми на одну из кнопок соц. сетей
- Получи персональный купон
- Выиграй ноутбук LENOVO IdeaPad
LENOVO IdeaPad Intel Core i3-5, 8ГБ DDR4, SSD, Windows 10
источник