Сочетания клавиш — это клавиши или комбинации клавиш, с помощью которых можно выполнять задачи, обычно требующие применения мыши.
Ниже приведены распространенные сочетания клавиш во многих приложениях Майкрософт, которые поставляются с Windows 10 и Windows 11. К ним относятся сочетания клавиш для следующих приложений:
-
Microsoft Edge
-
Калькулятор
-
Меню игры
-
Groove
-
Карты
-
Кино и ТВ
-
Paint
-
Paint 3D
-
Фотографии
-
«Запись голоса»
-
WordPad
Во многих из этих приложений сочетания клавиш также отображаются в подсказке при удерживании указателя мыши над кнопкой. В других приложениях доступные сочетания клавиш видны при нажатии клавиш ALT или F10. Если буква подчеркнута в меню, одновременно нажмите клавишу ALTи подчеркнутую клавишу вместо непосредственного выбора этого элемента меню. Например, чтобы создать новое изображение в приложении Paint, нажмите клавиши CTRL+N.
Примечание: На сенсорной клавиатуре нужно нажать клавишу CTRL, чтобы увидеть некоторые сочетания клавиш.
Сочетания клавиш для приложения «Калькулятор»
|
Клавиши |
Действие |
|---|---|
|
ALT+1 |
Переключение в обычный режим |
|
ALT+2 |
Переключение в инженерный режим |
|
ALT+3 |
Переключение в режим построения графиков |
|
ALT+4 |
Переключение в режим «Программист» |
|
ALT+5 |
Переключение в режим «Вычисление даты» |
|
CTRL+M |
Сохранение в памяти в обычном режиме, в инженерном режиме и в режиме «Программист» |
|
CTRL+P |
Добавление в память в обычном режиме, в инженерном режиме и в режиме «Программист» |
|
CTRL+Q |
Вычитание из значения в памяти в обычном режиме, в инженерном режиме и в режиме «Программист» |
|
CTRL+R |
Отображение значения из памяти в обычном режиме, в инженерном режиме и в режиме «Программист» |
|
CTRL+L |
Очистка памяти |
|
Удалить |
Очистка текущих введенных данных (нажатие кнопки CE) |
|
ESC |
Полная очистка введенных данных (нажатие кнопки C) |
|
TAB |
Переход к следующему элементу пользовательского интерфейса и фокусировка на нем |
|
ПРОБЕЛ |
Выбор элемента пользовательского интерфейса, находящегося в фокусе |
|
ВВОД |
Нажатие кнопки = в обычном режиме, в инженерном режиме и в режиме «Программист» |
|
F9 |
Нажатие кнопки +/- в обычном режиме, в инженерном режиме и в режиме «Программист» |
|
R |
Нажатие кнопки 1/x в обычном и инженерном режиме |
|
@ |
Выберите 2√x в стандартном и научном режимах |
|
% |
Нажатие кнопки % в обычном режиме, в инженерном режиме и в режиме «Программист» |
|
CTRL+H |
Если отображается кнопка «Журнал», нажатие кнопки «Журнал» в обычном и инженерном режиме |
|
СТРЕЛКА ВВЕРХ |
Перемещение вверх в списке журнала, списке памяти и элементах меню |
|
СТРЕЛКА ВНИЗ |
Перемещение вниз в списке журнала, списке памяти и элементах меню |
|
CTRL+SHIFT+D |
Очистка журнала |
|
F3 |
Выбор параметра DEG в инженерном режиме |
|
F4 |
Выбор параметра RAD в инженерном режиме |
|
F5 |
Выбор параметра GRAD в инженерном режиме |
|
G |
Выберите 2xв научном режиме |
|
CTRL+G |
Выбор 10xв научном режиме |
|
Сб |
Выберите 10xв режиме «Научный» |
|
SHIFT+S |
Выберите sin-1 в научном режиме |
|
CTRL+S |
Нажатие кнопки sinh в инженерном режиме |
|
CTRL+SHIFT+S |
Выберите sinh-1 в научном режиме |
|
T |
Нажатие кнопки tan в инженерном режиме |
|
SHIFT+T |
Выберитеtan-1 в научном режиме |
|
CTRL+T |
Нажатие кнопки tanh в инженерном режиме |
|
CTRL+SHIFT+T |
Выбор tanh-1 в научном режиме |
|
O |
Нажатие кнопки cos в инженерном режиме |
|
SHIFT+O |
Выбор cos-1 в научном режиме |
|
CTRL+O |
Нажатие кнопки cosh в инженерном режиме |
|
CTRL+SHIFT+O |
Выбор cosh-1 в научном режиме |
|
U |
Нажатие кнопки sec в инженерном режиме |
|
SHIFT+U |
Выбор секунды 1 в научном режиме |
|
CTRL+U |
Нажатие кнопки sech в инженерном режиме |
|
CTRL + SHIFT + U |
Выберите sech-1 в научном режиме |
|
I |
Нажатие кнопки csc в инженерном режиме |
|
SHIFT+I |
Выбор csc-1 в научном режиме |
|
CTRL+I |
Нажатие кнопки csch в инженерном режиме |
|
CTRL+SHIFT+I |
Выберите csch-1 в научном режиме |
|
J |
Нажатие кнопки cot в инженерном режиме |
|
SHIFT+J |
Выберите cot-1 в научном режиме |
|
CTRL+J |
Нажатие кнопки coth в инженерном режиме |
|
CTRL+SHIFT+J |
Выберите coth-1 в научном режиме |
|
CTRL+Y |
Выберитеy√x в научном режиме |
|
SHIFT+\ |
Нажатие кнопки |x| в инженерном режиме |
|
[ |
Выберите ⌊ x⌋ в научном режиме |
|
] |
Выберите ⌈ x⌉ в научном режиме |
|
L |
Нажатие кнопки log в инженерном режиме |
|
SHIFT+L |
Выберите logyx в научном режиме |
|
Пн |
Нажатие кнопки dms в инженерном режиме |
|
N |
Нажатие кнопки ln в инженерном режиме |
|
Ctrl + N |
Выбор ex в научном режиме |
|
P |
Нажатие кнопки Pi в инженерном режиме |
|
Q |
Выбор x2 в стандартном и научном режимах |
|
V |
Переключение кнопки F-E в инженерном режиме |
|
X |
Нажатие кнопки exp в инженерном режиме |
|
Y, ^ |
Выбор xy в научном режиме |
|
# |
Выбор x3 в научном режиме |
|
! |
Выберите n!в научном режиме |
|
% |
Нажатие кнопки mod в инженерном режиме |
|
CTRL+знак «плюс» (+) на дополнительной клавиатуре |
Увеличение графика в режиме построения графиков |
|
CTRL+знак «минус» (-) на дополнительной клавиатуре |
Уменьшение графика в режиме построения графиков |
|
F2 |
Выбор параметра DWORD в режиме «Программист» |
|
F3 |
Выбор параметра WORD в режиме «Программист» |
|
F4 |
Выбор параметра BYTE в режиме «Программист» |
|
F5 |
Выбор параметра HEX в режиме «Программист» |
|
F6 |
Выбор параметра DEC в режиме «Программист» |
|
F7 |
Выбор параметра OCT в режиме «Программист» |
|
F8 |
Выбор параметра BIN в режиме «Программист» |
|
F12 |
Выбор параметра QWORD в режиме «Программист» |
|
A — F |
Нажатие кнопок A–F в режиме «Программист» при выбранном параметре HEX |
|
SHIFT+запятая (,) |
Выбор параметра RoL в режиме «Программист», когда в качестве параметра «Сдвиг битов» установлен любой из циклических сдвигов |
|
SHIFT+точка (.) |
Выбор параметра RoR в режиме «Программист», когда в качестве параметра «Сдвиг битов» установлен любой из циклических сдвигов |
|
SHIFT+запятая (,) |
Выбор параметра Lsh в режиме «Программист», когда в качестве параметра «Сдвиг битов» установлен арифметический или логический сдвиг |
|
SHIFT+точка (.) |
Выбор параметра Rsh в режиме «Программист», когда в качестве параметра «Сдвиг битов» установлен арифметический или логический сдвиг |
|
% |
Нажатие кнопки % в режиме «Программист» |
|
| |
Выбор параметра OR в режиме «Программист» |
|
^ |
Выбор параметра XOR в режиме «Программист» |
|
\ |
Выбор параметра NOR в режиме «Программист» |
|
~ |
Выбор параметра NOT в режиме «Программист» |
|
& |
Выбор параметра AND в режиме «Программист» |
|
. |
Выбор параметра NAND в режиме «Программист» |
Сочетания клавиш для меню игры
|
Клавиши |
Действие |
|---|---|
|
Клавиша Windows +G |
Открытие меню запущенной игры |
|
Клавиша Windows +ALT+G |
Запись последних 30 секунд |
|
Клавиша Windows +ALT+R |
Начало и остановка записи |
|
Клавиша Windows +ALT+PRINT SCREEN |
Создание снимка экрана игры |
|
Клавиша Windows +ALT+T |
Показать/скрыть таймер записи |
|
Клавиша Windows +ALT+M |
Включение и выключение микрофона |
|
Клавиша Windows+ALT+B |
Запуск/остановка трансляции |
|
Клавиша Windows+ALT+W |
Показывать камеру во время трансляции |
Сочетания клавиш в приложении Groove
|
Клавиши |
Действие |
|---|---|
|
CTRL+P |
Воспроизведение или приостановка |
|
CTRL+F |
Переход к следующей композиции |
|
CTRL+B |
Перезапуск текущей композиции или переход к предыдущей |
|
F9 |
Увеличение громкости |
|
F8 |
Уменьшение громкости |
|
F7 |
Отключение звука |
|
CTRL+ВВОД |
Выбор элемента и вход в режим выделения |
|
CTRL+A |
Выделить все |
|
DELETE |
Удаление выбранных элементов |
|
CTRL+SHIFT+P |
Воспроизведение выбранных элементов |
|
CTRL+T |
Включение/выключение повтора |
|
CTRL+H |
Включение/выключение воспроизведения в случайном порядке |
|
CTRL+Q |
Поиск |
Сочетания клавиш в приложении «Карты»
|
Клавиши |
Действие |
|---|---|
|
Клавиши со стрелками |
Перемещение карты в любом направлении |
|
CTRL+клавиша «плюс» или «минус» (+ или -) |
Увеличение и уменьшение масштаба |
|
CTRL+СТРЕЛКА ВЛЕВО или СТРЕЛКА ВПРАВО |
Поворот |
|
CTRL+СТРЕЛКА ВВЕРХ или СТРЕЛКА ВНИЗ |
Наклон |
|
Клавиши «+» или «-« |
Увеличение или уменьшение масштаба в трехмерном представлении городов |
|
PAGE UP или PAGE DOWN |
Отдаление или приближение карты в трехмерном представлении городов |
|
CTRL+Y |
Переключение между гибридным и дорожным видами карты |
|
CTRL+HOME |
Выравнивание карты по центру согласно текущему расположению |
|
CTRL+D |
Поиск маршрутов |
|
CTRL+F |
Поиск |
|
CTRL+M |
Свертывание активной вкладки |
|
CTRL+P |
Печать |
|
CTRL+T |
Отображение или скрытие пробок |
|
BACKSPACE |
Назад |
|
CTRL+H |
Общий доступ |
|
CTRL+L |
Перемещение фокуса на карту |
|
CTRL+W |
Закрытие активной вкладки |
|
CTRL+TAB |
Перейти к следующей вкладке |
|
CTRL+SHIFT+TAB |
Переход к предыдущей вкладке |
|
CTRL+S |
Отображение или скрытие представления Streetside |
|
CTRL+C |
Копирование в буфер обмена |
Сочетания клавиш в приложении «Кино и ТВ»
|
Клавиши |
Действие |
|---|---|
|
ALT+ВВОД |
Воспроизведение в полноэкранном режиме |
|
ESC |
Выход из полноэкранного режима |
|
ВВОД |
Выбор элемента, находящегося в фокусе |
|
ПРОБЕЛ или CTRL+P |
Воспроизведение или приостановка (когда видео находится в фокусе) |
|
ALT+СТРЕЛКА ВЛЕВО или Клавиша Windows +BACKSPACE |
Назад |
|
CTRL+T |
Включение или отключение повторного воспроизведения |
|
F7 |
Отключение звука |
|
F8 |
Уменьшение громкости |
|
F9 |
Увеличение громкости |
Сочетания клавиш для приложения Paint
|
Клавиши |
Действие |
|---|---|
|
F11 |
Просмотр изображения в полноэкранном режиме |
|
F12 |
Сохранение изображения как нового файла |
|
CTRL+A |
Выделение всего изображения |
|
CTRL+B |
Применение к выделенному тексту полужирного начертания |
|
CTRL+C |
Копирование выделенного текста в буфер обмена |
|
CTRL+E |
Открытие диалогового окна «Свойства» |
|
CTRL+G |
Отображение и скрытие сетки на листе |
|
CTRL+I |
Применение к выделенному тексту курсивного начертания |
|
Ctrl + N |
Создание нового изображения |
|
CTRL+O |
Открытие существующего изображения |
|
CTRL+P |
Печать изображения |
|
CTRL+R |
Отображение и скрытие линейки |
|
CTRL+S |
Сохранение изменений в изображении |
|
CTRL+U |
Подчеркивание выбранного фрагмента текста |
|
CTRL+V |
Вставка выделенного фрагмента из буфера обмена |
|
CTRL+W |
Открытие диалогового окна «Изменение размеров и наклона» |
|
CTRL+X |
Вырезание выделенной области |
|
CTRL+Y |
Повтор изменения |
|
CTRL+Z |
Отмена изменения |
|
CTRL+знак «плюс» (+) |
Увеличение ширины кисти, линии или контура фигуры на один пиксель |
|
CTRL+знак «минус» (–) |
Уменьшение ширины кисти, линии или контура фигуры на один пиксель |
|
CTRL+PAGE UP |
Увеличение масштаба |
|
CTRL+PAGE DOWN |
Уменьшить |
|
ALT+F4 |
Закрытие изображения и соответствующего окна приложения Paint |
|
СТРЕЛКА ВПРАВО |
Перемещение выделения или активной фигуры вправо на один пиксель |
|
СТРЕЛКА ВЛЕВО |
Перемещение выделения или активной фигуры влево на один пиксель |
|
СТРЕЛКА ВНИЗ |
Перемещение выделения или активной фигуры вниз на один пиксель |
|
СТРЕЛКА ВВЕРХ |
Перемещение выделения или активной фигуры вверх на один пиксель |
|
SHIFT+F10 |
Отображение контекстного меню |
Сочетания клавиш для приложения Paint 3D
РАЗМЕСТИТЕ ЗДЕСЬ СВОЕ СОДЕРЖИМОЕ
|
Клавиши |
Действие |
|---|---|
|
CTRL+0 или ДОП. 0 |
Сброс масштаба |
|
CTRL+3 |
Переключение представлений |
|
CTRL+A |
Выделение всех элементов 3D в рабочей области; повторите команду, чтобы переключиться на выбор всех элементов 2D |
|
CTRL+B |
Применение к выделенному тексту полужирного начертания |
|
CTRL+C |
Копирование выбранного элемента |
|
CTRL+INSERT |
Копирование выбранного элемента |
|
CTRL+SHIFT+C |
Захват экрана |
|
CTRL+E |
Отображение свойств холста |
|
CTRL+SHIFT+E |
Отображение или скрытие перспективы 3D |
|
CTRL+G |
Группирование объектов |
|
CTRL+SHIFT+G |
Разгруппирование объектов |
|
I |
Включение пипетки |
|
CTRL+I |
Применение к выделенному тексту курсивного начертания |
|
Пн |
Свертывание или развертывание бокового меню |
|
Ctrl + N |
Создание изображения или файла |
|
CTRL+O |
Открытие существующего изображения или файла |
|
CTRL+P |
Печать в 2D |
|
CTRL+S |
Сохранение |
|
CTRL+SHIFT+S |
Сохранить как |
|
CTRL+U |
Подчеркивание выбранного фрагмента текста |
|
CTRL+V |
Вставка выбранного элемента |
|
SHIFT+INSERT |
Вставка выбранного элемента |
|
CTRL+W |
Выбор холста |
|
CTRL+SHIFT+W |
Отображение или скрытие холста |
|
CTRL+X |
Вырезание выбранного элемента |
|
SHIFT+DELETE |
Вырезание выбранного элемента |
|
CTRL+SHIFT+X |
Обрезка 2D |
|
CTRL+Y |
Повтор действия |
|
CTRL+Z |
Отмена последнего действия |
|
ESC |
Остановка выполнения текущей задачи или выход из нее |
|
Главная |
Сброс представления |
|
PGUP |
Увеличить |
|
CTRL+PGUP |
Увеличить |
|
PGDN |
Уменьшить |
|
CTRL+PGDN |
Уменьшить |
|
CTRL+колесо мыши |
Увеличение и уменьшение масштаба |
|
CTRL+СТРЕЛКА ВЛЕВО |
Перемещение по орбите влево |
|
CTRL+СТРЕЛКА ВПРАВО |
Перемещение по орбите вправо |
|
CTRL+СТРЕЛКА ВВЕРХ |
Перемещение по орбите вверх |
|
CTRL+СТРЕЛКА ВНИЗ |
Перемещение по орбите вниз |
|
ALT+СТРЕЛКА ВЛЕВО |
Сдвиг влево |
|
ALT+СТРЕЛКА ВПРАВО |
Сдвиг вправо |
|
ALT+СТРЕЛКА ВВЕРХ |
Сдвиг вверх |
|
ALT+СТРЕЛКА ВНИЗ |
Сдвиг вниз |
|
CTRL+знак «минус» (-) или [ |
Уменьшение размера кисти |
|
CTRL+знак «плюс» (+) или ] |
Увеличение размера кисти |
|
СТРЕЛКА ВПРАВО |
Перемещение выделения или активной фигуры вправо на один пиксель |
|
СТРЕЛКА ВЛЕВО |
Перемещение выделения или активной фигуры влево на один пиксель |
|
СТРЕЛКА ВНИЗ |
Перемещение выделения или активной фигуры вниз на один пиксель |
|
СТРЕЛКА ВВЕРХ |
Перемещение выделения или активной фигуры вверх на один пиксель |
|
ALT+F4 |
Закрытие программы |
|
F6 |
Циклическое переключение между элементами экрана в окне или на рабочем столе |
|
F10 |
Активация строки меню в приложении |
|
SHIFT+F10 |
Отображение контекстного меню |
|
F11 |
Просмотр изображения в полноэкранном режиме |
|
F12 |
Сохранение изображения в новом файле |
Сочетания клавиш в приложении «Фотографии»
|
Клавиши |
Действие |
|---|---|
|
ПРОБЕЛ (в коллекции) |
Выбор элемента и вход в режим выделения |
|
ВВОД (в режиме выделения) |
Выбор элемента в режиме выделения |
|
ПРОБЕЛ (во время просмотра фото) |
Отображение или скрытие команд |
|
ПРОБЕЛ (во время просмотра видео) |
Воспроизведение или приостановка видео |
|
Клавиши со стрелками (в коллекции) |
Прокрутка вверх, вниз, влево или вправо |
|
СТРЕЛКА ВЛЕВО или ВПРАВО (на отдельном элементе или в слайд-шоу) |
Отображение следующего или предыдущего элемента |
|
Клавиши со стрелками (для увеличенной фотографии) |
Перемещение в пределах фотографии |
|
CTRL+знак «плюс» (+) или знак «минус» (-) |
Увеличение или уменьшение масштаба при просмотре фотографии |
|
CTRL+0 |
Сброс масштабирования фотографии |
|
ESC |
Возврат к предыдущему экрану |
|
CTRL+S |
Сохранение |
|
CTRL+P |
Печать |
|
CTRL+C |
Копировать |
|
CTRL+R (просмотр или изменение) |
Поворот фотографии |
|
E (просмотр фотографии) |
Улучшение фотографии |
|
CTRL+Z (редактирование) |
Отмена изменений |
|
CTRL+Y (редактирование) |
Повтор изменений |
|
CTRL+/ (редактирование) |
Просмотр оригинала |
|
SHIFT+клавиши со стрелками |
Изменение размеров области обрезки или области выборочного фокуса |
|
CTRL+клавиши со стрелками |
Перемещение области обрезки или области выборочного фокуса |
|
F5 (просмотр элемента) |
Показ слайд-шоу |
|
ALT+ВВОД |
Просмотр сведений о файле |
|
CTRL+L |
Выбор в качестве экрана блокировки |
|
CTRL+N (в представлении «Альбомы») |
Создание нового альбома |
|
CTRL+R (в представлении «Альбомы») |
Удаление альбома |
|
CTRL+D |
Добавление выбранных элементов в альбом |
|
CTRL+U |
Удаление выбранных элементов из альбома |
Сочетания клавиш в приложении «Запись голоса»
|
Клавиши |
Действие |
|---|---|
|
CTRL+R |
Начало новой записи |
|
CTRL+M |
Добавление новой метки к записи |
|
Удалить |
Удаление выбранной записи |
|
ПРОБЕЛ |
Воспроизведение или приостановка |
|
BACKSPACE |
Назад |
|
F2 |
Переименование записи |
|
СТРЕЛКА ВПРАВО или СТРЕЛКА ВЛЕВО |
Переход вперед или назад во время воспроизведения записи |
|
SHIFT+СТРЕЛКА ВЛЕВО или СТРЕЛКА ВПРАВО |
Дальнейший переход вперед или назад |
|
Главная |
Переход в начало записи |
|
END |
Переход в конец записи |
Сочетания клавиш для приложения WordPad
|
Клавиши |
Действие |
|---|---|
|
F3 |
Поиск следующего текстового фрагмента в диалоговом окне «Поиск» |
|
F12 |
Сохранение документа как нового файла |
|
CTRL+1 |
Установка одинарного межстрочного интервала |
|
CTRL+2 |
Установка двойного межстрочного интервала |
|
CTRL+5 |
Установка полуторного междустрочного интервала |
|
CTRL+A |
Выделить все |
|
CTRL+B |
Преобразование выбранного фрагмента текста в полужирный |
|
CTRL+C |
Копирование выделенного текста в буфер обмена |
|
CTRL+D |
Вставка рисунка Microsoft Paint |
|
CTRL+E |
Выравнивание текста по центру |
|
CTRL+F |
Поиск текста в документе |
|
CTRL+H |
Замена текста в документе |
|
CTRL+I |
Применение к выделенному тексту курсивного начертания |
|
CTRL+J |
Выровнять по ширине |
|
CTRL+L |
Выровнять текст по левому краю |
|
Ctrl + N |
Создание нового документа |
|
CTRL+O |
Открытие существующего документа |
|
CTRL+P |
Печать документа |
|
CTRL+R |
Выровнять текст по правому краю |
|
CTRL+S |
Сохранение изменений в документе |
|
CTRL+U |
Подчеркивание выбранного фрагмента текста |
|
CTRL+V |
Вставка выделенного фрагмента из буфера обмена |
|
CTRL+X |
Вырезание выделенной области |
|
CTRL+Y |
Повтор изменения |
|
CTRL+Z |
Отмена изменения |
|
CTRL+знак равенства (=) |
Выделение выбранного текста в качестве подстрочного |
|
CTRL+SHIFT+знак равенства (=) |
Выделение выбранного текста в качестве надстрочного |
|
CTRL+SHIFT+знак «больше, чем» (>) |
Увеличение размера шрифта |
|
CTRL+SHIFT+знак «меньше, чем» (<) |
Уменьшение размера шрифта |
|
CTRL+SHIFT+A |
Изменение регистра букв на все прописные |
|
CTRL+SHIFT+L |
Изменение стиля маркеров |
|
CTRL+СТРЕЛКА ВЛЕВО |
Перемещение курсора на одно слово влево |
|
CTRL+СТРЕЛКА ВПРАВО |
Перемещение курсора на одно слово вправо |
|
CTRL+СТРЕЛКА ВВЕРХ |
Перемещение курсора на предыдущую строку |
|
CTRL+СТРЕЛКА ВНИЗ |
Перемещение курсора на следующую строку |
|
CTRL+HOME |
Перемещение в начало документа |
|
CTRL+END |
Перемещение в конец документа |
|
CTRL+PAGE UP |
Перемещение на одну страницу вверх |
|
CTRL+PAGE DOWN |
Перемещение на одну страницу вниз |
|
CTRL+DELETE |
Удалить следующее слово |
|
ALT+F4 |
Закрытие WordPad |
|
SHIFT+F10 |
Отображение контекстного меню |
Дополнительные сочетания клавиш
-
Сочетания клавиш в Windows
-
Сочетания клавиш Windows для специальных возможностей
04.09.2018, 00:01
#1
Как включить калькулятор на клавиатуре? Комбинация клавиш
Если вы искали, как включить калькулятор на клавиатуре в Windows 10, придётся вас разочаровать. Такой комбинации не существует по умолчанию, и никогда не было, хотя, само приложение «калькулятор» есть во всех версиях Виндовс. Сейчас это приложение довольно мощное, и это уже не просто калькулятор, а почти вычислительный центр.
Тем, кто редко пользуется калькулятором – не составит проблемы найти его в стандартных приложениях Виндовс, но некоторые привыкли к «горячим клавишам», и их раздражает необходимость искать приложение в установленных программах.
В Виндовс хорошо то, что если там чего-то нет, это почти всегда можно сделать самостоятельно. В частности, создать комбинацию «горячих клавиш» для быстрого открытия приложения «калькулятор».

Как включить калькулятор на клавиатуре ноутбука?
Первым делом, нужно создать на рабочем столе ярлык приложения. Чтобы это сделать, нужно нажать кнопку «Пуск», прокрутить колёсико мышки чуть вниз, и найти нужное приложение. Наведите курсор мыши на приложение «калькулятор», нажмите правую кнопку мышки, и не отпуская кнопку, перетащите его на свободное место на рабочем столе.

Вы получаете готовый ярлык приложения «калькулятор». Иконка есть, но по-прежнему стоит вопрос, как запустить калькулятор с клавиатуры?
Наводим курсор мышки на ярлык калькулятора, и правой клавишей мышки вызываем контекстное меню. Ищем «свойства» приложения, и открываем их.

В настройках по умолчанию быстрый вызов отсутствует, и в строке стоит слово «нет». Не пытайтесь стереть «нет» и что-то написать. Просто нажмите любую клавишу на клавиатуре, которую вы хотите назначить, как комбинацию для быстрого открытия калькулятора.

Само приложение автоматически назначает сочетание Ctrl + Alt, а третья кнопка уже ваша, которую вы выбрали. Можно назначить для этого любую букву английского алфавита, и в последующем открывать приложение «калькулятор» той комбинацией клавиш, которую вы выбрали.
Всё просто. Хотя, можно просто закрепить «калькулятор» на начальном окне, и открывать его в один клик.
Последний раз редактировалось Master; 09.12.2018 в 21:05.
1 пользователь сказал cпасибо Afox за это полезное сообщение::
04.09.2018, 17:29
#2
Не могу сказать что мне часто приходится открывать калькулятор на ноутбуке, но тем не менее иногда складываются обстоятельства. И что главное, если печатаешь, то тянуться к мышке, чтобы потом навести курсор на ярлык калькулятора и уже дальше по плану действовать… ну это долго.
А вот про комбинацию клавиш для открытия калькулятора удобная подсказка, надо попробовать.
Quod licet Jovi non licet bovi
05.09.2018, 13:18
#7
Сообщение от Afox
глупо будет выглядеть ноутбук с мышкой. Да и коврик какой никакой нужен.
Согласен на 100%. Выглядит глупо, но по другому не получается.
У меня на тачпаде кнопок нет, а надо так, постукиванием вроде бы нажимать их. А как допустим надо брать и перетаскивать файл?
Да ни как не получится.
Вот и пользуюсь мышкой, даже на природе если нахожусь.
Quod licet Jovi non licet bovi
06.09.2018, 17:45
#10
А вообще вот в калькуляторе на десятке, есть режимы разные. И я всё пытался как-то научиться ими пользоваться. Уж больно они сложные. Очень непривычно. Даже со скобками считать там трудновато.
Quod licet Jovi non licet bovi
Windows operating system comes with few default apps like Calculator, Edge, Mail, etc. In earlier versions, people use calculator for simple mathematical calculations. However, Microsoft updated the app from Windows 7 onwards with additional features. You can use the calculator app in Windows 10 / 11 in standard, programmer and scientific modes. It is also very helpful in unit conversions like currency conversion.
If you are frequently using calculator app then here are the keyboard shortcuts for calculator app in Windows to improve your productivity.
| Shortcut | Description | Mode |
|---|---|---|
| Shift + 2 | √x | Standard |
| Alt + 1 | Standard mode | Standard |
| Alt + 2 | Scientific mode | Scientific |
| Alt + 3 | Programmer mode | Programmer |
| Alt + 4 | Date calculation | Conversion |
| Control + E | Date calculation | Conversion |
| F2 | DWORD | Programmer |
| F3 | WORD | Programmer |
| F4 | BYTE | Programmer |
| F5 | HEX | Programmer |
| F6 | DEC | Programmer |
| F7 | OCT | Programmer |
| F8 | BIN | Programmer |
| F12 | QWORD | Programmer |
| F3 | DEG | Scientific |
| F4 | RAD | Scientific |
| F5 | GRAD | Scientific |
| Control + H | Toggle history | Standard |
| Control + P | Memory Plus (M+) | Standard |
| Control + R | Memory Recall (MR) | Standard |
| Control + Q | Memory Minus (M-) | Standard |
| Control + M | Memory Store (MS) | Standard |
| Control + L | Memory Clear (MC) | Standard |
| Delete | Clear current input (CE) | Standard |
| Esc | Clear all (C) | Standard |
| F9 | Plus or minus | Standard |
| R | 1/x | Standard |
| Shift + 5 | % | Standard |
| Control + Shift + D | Delete history | Standard |
| control + G | 10 power x | Scientific |
| Ctrol + O | cosh(x) | Scientific |
| Control + S | sinh(x) | Scientific |
| Control + T | tanh(x) | Scientific |
| Shift + S | sin-1(x) | Scientific |
| Shift + O | cos-1(x) | Scientific |
| Shift + T | tan-1(x) | Scientific |
| Control + Y | y√x | Scientific |
| D | X Mod | Scientific |
| L | log(x) | Scientific |
| M | dms(x) | Scientific |
| N | ln(x) | Scientific |
| Control + N | e^(x) | Scientific |
| O | cos(x) | Scientific |
| P | Pi | Scientific |
| Q | sqr(x) | Scientific / Standard |
| S | sin(x) | Scientific |
| T | tan(x) | Scientific |
| V | F-E | Scientific |
| X | Exponential | Scientific |
| Y | X power Y | Scientific |
| # | X power 3 | Scientific |
| ! | n! | Scientific |
| % | Mod | Scientific |
| < | Lsh | Programmer |
| > | Rsh | Programmer |
| % | Mod | Programmer |
| | | Or | Programmer |
| ^ | Xor | Programmer |
| ~ | Not | Programmer |
| & | And | Programmer |
Open Calculator App from Run
There are multiple ways to access apps in Windows. You can open calculator app from the Run prompt.
- Press “Win + R” keys to open Run prompt.
- Type calc and press enter key to open calculator app.
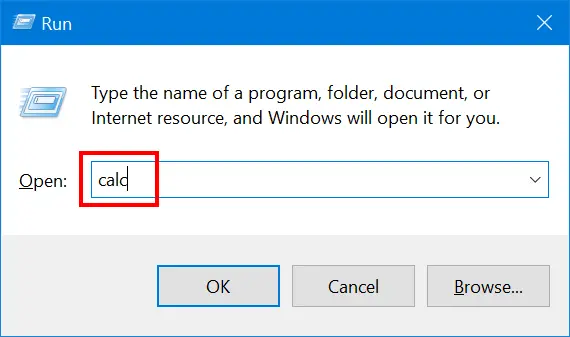
Adding Calculator Shortcut in Taskbar
By default, you need to open calculator app through either Start menu or using search box. However, you can pin the app to the taskbar for quick access.
- Type “calculator” in search box to view the results.
- Right click on the calculator app in the search
results. - Choose “Pin to taskbar” to add the app on your
taskbar. - You can also choose “Pin to Start” to add a title on
your start menu.

Adding Calculator App as Desktop Shortcut
If you work with multiple monitors, then adding a desktop
shortcut for the calculator can help in accessing easily.
- On Windows 10 / 11, navigate to the path “C:\Windows\System32”.
- Search for calc.exe and locate calculator executable
application file. - Right click on the file and choose “Send to >
Desktop (create shortcut)” option.

Setup Keyboard Shortcut to Open Calculator App
It is also possible to setup a custom keyboard shortcut to open calculator app.
- Go to “C:\Windows\System32” and locate “calc.exe”
file. - Right click on the file and select “Properties”.
- If you have desktop shortcut, you can also right click
on it and choose “Properties”. - Assign the “Shortcut key” under “Shortcut” tab. For example,
you can assign “Ctrl + Alt + Z” as shortcut keys. - Press “Apply” and then “OK” buttons to apply the
changes.

You can press the shortcut keys to
open the calculator app easily.
9
Do you use Calculator app frequency and want to create a keyboard shortcut? How can I access the Calculator using shortcut keys?
The Calculator app in Windows 10 is compelling and performs basic as well as scientific calculations. In addition to this, it also offers options to convert currency, volume, length, weight & mass, temperature, energy, area, speed, time, power, data, pressure, and angle.
It is challenging to use the Start/taskbar search every time they need to open the Calculator app in Windows 10. Those searching for an easy way to create a keyboard shortcut have come to the right place.
How to Create a Keyboard Shortcut to Open Calculator in Windows 10?
First Method
To make a keyboard shortcut to launch the Calculator app in Windows 10, perform the following steps:-
Step 1. Click on the Start button and type Calculator.
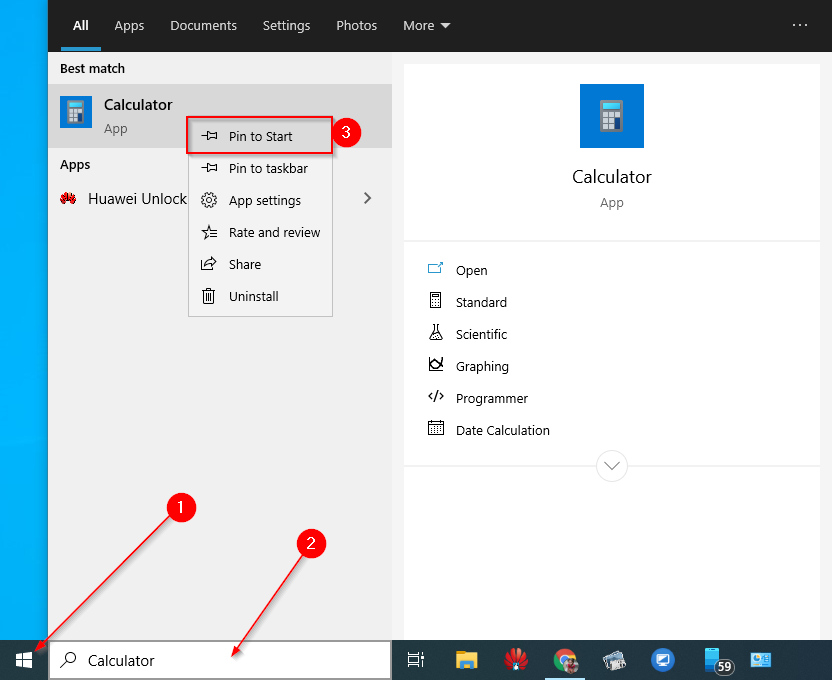
Step 2. Perform a right-click on the Calculator and select the “Pin to Start” option to pin it to the Start menu.
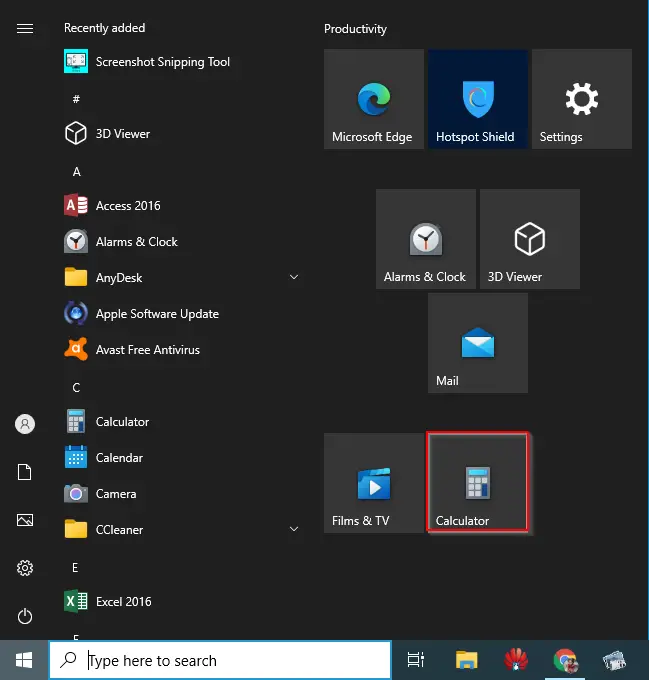
Step 3. Now, press and drag the Calculator app tile from the Start menu to the Desktop to create its shortcut.
Step 4. Right-click on the Calculator desktop shortcut and select Properties from the available options.
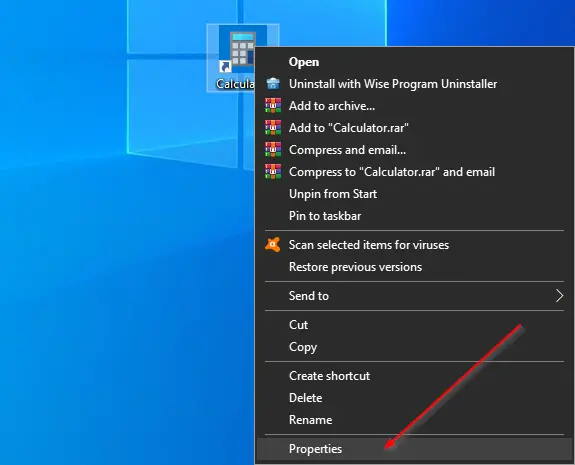
Step 5. Navigate to the Shortcuts tab. Click the Shortcut key field and press any letter from the keyboard you would like to use to launch the Calculator app. Windows will automatically add Ctrl + Alt to the selected shortcut. For example, if you press the letter “E,” Windows 10 will make the keyboard shortcut is Ctrl + Alt + E. Here, Ctrl + Alt is added by itself. Hence, in this case, my shortcut key for opening Calculator will Ctrl + Alt + E.
Step 6. Click Apply.
Step 7. Click OK.
Once you complete the above steps, your keyboard shortcut is ready to launch the Calculator app. In my case, we can open the Calculator app by just pressing Ctrl + Alt + E.
Second Method
Step 1. Click on the Start button and type Calculator.
Step 2. From the available results, right-click on the Calculator app and select the “Pin to taskbar” option to see the Calculator icon on the Windows 10 Taskbar.
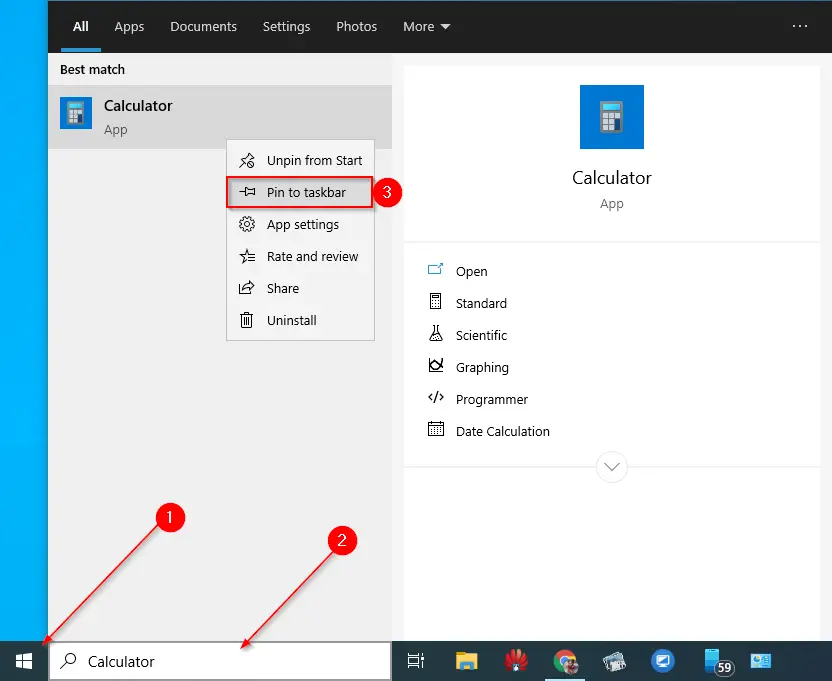
The above steps will add a Calculator app icon on the Windows 10 Taskbar.
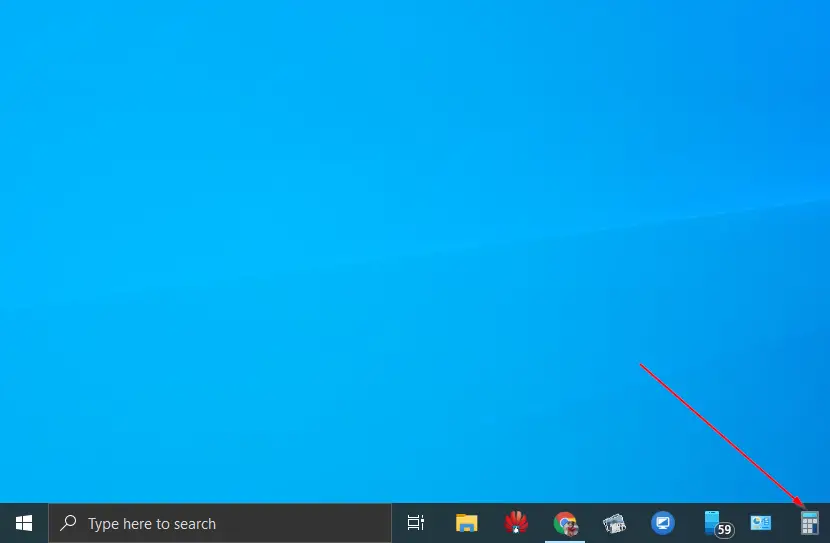
Now, you can access the Calculator app by pressing the Windows logo + sequence number of the Calculator icon keyboard shortcut. One should note that this shortcut can be used to open any app from the taskbar. For instance, my calculator app is on the eighth number on the Windows 10 Taskbar, so my shortcut key to open the Calculator app is Windows logo + 8. The other feature of this hotkey is that the same shortcut command will minimize the opened app. For example, we can use Windows logo + 8 to launch the Calculator app, and again pressing Windows logo + 8 hotkeys will minimize this Calculator app.
That’s all!!!
You might also be interested in our guide on how to keep the Calculator app always on top of Windows 10?
You are here:
Home » Windows 10 » How To Create Keyboard Shortcut To Open Calculator In Windows 10
Does the nature of your work require you to open the Calculator app frequently? Do you not want to use the Start/taskbar search every time to open the Calculator in Windows 10? Looking to create a keyboard shortcut to launch the Calculator app? If yes, you have come to the right place.
The Calculator app in Windows 10 is powerful. In addition to basic, scientific, graphing, and programmer modes, it also offers options to convert currency, volume, length, weight & mass, temperature, energy, area, speed, time, power, data, pressure, and angle. So, there is no doubt that it is one of the best, if not the best, calculator apps out there for the Windows operating system.
Because the Calculator app is so helpful, you might want to create a keyboard shortcut to open the Calculator app. This guide will show you the easy way out there to create Calculator app keyboard shortcut in Windows 10. This Calculator app keyboard shortcuts page has the complete list for looking for all keyboard shortcuts in the Calculator app.
Complete the steps given below to create a dedicated keyboard shortcut to open the Calculator app in Windows 10.
Method 1 of 2
Step 1: First of all, we need to create a shortcut for the Calculator app on the desktop. To do that, search for the Calculator using the Start/taskbar search, right-click on it and then click the Pin to Start option to pin it to the Start menu.

Step 2: Now, drag and drop the Calculator app tile from the Start menu to the desktop area to create its shortcut on the desktop.

Step 3: Now that you have the Calculator shortcut on the desktop, right-click on it and then click the Properties option.
Step 4: Under the Shortcuts tab, in the Shortcut key field, type a letter you would like to use to launch the Calculator app. Note that Windows 10 will automatically attach Ctrl + Alt to the selected shortcut. For instance, if you choose the letter “C,” Windows 10 will make the keyboard shortcut as Ctrl + Alt + C.
Once done, click on the Apply button. That is it! You can now launch the Calculator app using this keyboard shortcut.
Method 2 of 2
Another way to create a keyboard shortcut to open Calculator in Windows 10
Step 1: Search for the Calculator app using the Start/taskbar search feature.
Step 2: When you see the Calculator entry in the search result, perform a right-click on it and then click the Pin to taskbar option.

Step 3: Now, move the Calculator app to the extreme left of the taskbar (as shown in the picture below). That is, it should appear next to the Start button, search box (if you have), or search icon (if you have the search icon on the taskbar).

Step 4: You can now use Windows + 1 keyboard shortcut to open the Calculator app. Note that you can use this shortcut to open any app on the taskbar. That is, if an app/program icon is pinned to the taskbar, you can use Windows + 1/2/3 shortcuts to open those programs/apps. For instance, if a pinned app shows up as the fifth app from the taskbar’s left side, you can use Windows logo + 5 to open that specific app/program.
Did you know that you can use the Start menu search as a calculator in Windows 10?
