Download Article
A quick guide to find the Boot menu on Windows to recover or repair
Download Article
- Using a Keyboard
- Using Windows 11, 10, and 8
- Using Windows 7 and Vista
- Using Windows XP
- Video
- Q&A
|
|
|
|
|
Are you trying to get to the Windows Boot menu through the menu or with a key? If you need to access the Boot menu, you can press the F8 key before the Windows starts. You can also open the Boot menu from the Start menu if you’re already logged into your device. Knowing how to access the Boot menu can help troubleshoot your computer if it’s experiencing issues. This wikiHow will show you how to get into the Boot menu on Windows 11, 10, 8, or 7.
Things You Should Know
- Turn on your computer and press the function key for your PC model.
- To reach the menu from Windows, click «Start» → Power button → hold «Shift» and click «Restart». Click «Troubleshoot» → «Advanced options».
- Use the Boot menu to find actions you can use to repair or troubleshoot issues with Windows.
-
To access the Boot menu, you’ll need to press a key before the operating system fully loads.[1]
- If your computer is on, shut it down first. You can also restart it.
-
This will vary depending on your device. Here’s a list of common BIOS keys by manufacturer:[2]
- Acer: Del or F2
- Asus: F9
- Dell: F12
- HP: Esc or F10
- Lenovo: F1 or F2
- Samsung: F2
- You must press this key before the Windows logo appears. When done correctly, your computer will start in Safe mode.
Advertisement
-
It’s usually at the bottom-left corner of the screen.
- On Windows 11, this will be in the bottom center of the screen.
-
This will be underneath the cog icon.
- A pop-up menu will open.
-
You must hold Shift, otherwise your computer will perform a regular restart.[3]
- The computer will power off and back on. Instead of booting to the desktop, you’ll see a blue menu titled “Choose an option.”
-
This will be underneath Continue.[4]
-
You can find this at the very bottom.[5]
-
Advertisement
-
This will open the Shut Down Windows menu.
-
The options will expand.
-
This will be next to Shut down.[6]
-
The computer will now shut down and restart. As soon as the computer restarts, you will need to act quickly—be ready.
-
You’ll need to press it before the Windows logo appears. Continue holding this key until you see the Advanced Boot Options menu.
- If Windows boots to the desktop, repeat this process to try again.
Advertisement
-
This will open the Windows Security menu.
-
You can find this next to Log Off….
-
This will expand the options.
-
This will be next to Shut down.
-
The computer will now restart. As soon as the computer restarts, you will need to act quickly—be ready.
-
Continue tapping this key until you see the Advanced Boot Options menu—this is the Windows XP boot menu.
- If Windows boots to the desktop, repeat this process to try again.
Advertisement
Add New Question
-
Question
My Lenovo turbo boost laptop hangs by showing boot menu when switching on, what to do?
Amin Moghoomi
Community Answer
Try finding your hard drive in the list. And you can try a Windows installation disk to check your hard drive.
-
Question
I want to boot up using my old Windows XP Pro Disk and use it to format my hard drive, which doesn’t have windows XP on it. Can this be done?
Yes, it can. Insert Your disk. Press the bios key. This depends on your computer. Change the boot order. Save the changes. Reboot your computer. When you see «Press Any Key To Boot From CD», press a key. When you get to «Where Would You Like To Install Windows?», select the drive, press Enter, click «Format As Ntfs» Or «Format As Fat».
-
Question
How can I restart my laptop?
Nolan JP
Community Answer
Open the start menu, then push the power button (it looks like an «O» but with an «I» stuck in the top). Then push the button that says «Restart.» The computer will turn off, then back on.
Ask a Question
200 characters left
Include your email address to get a message when this question is answered.
Submit
Advertisement
Video
Thanks for submitting a tip for review!
About This Article
Thanks to all authors for creating a page that has been read 651,970 times.
Is this article up to date?
Содержание статьи:
- Справочная: «горячие» клавиши
- Модель мат. платы (ноутбука) и пр.
- Таблица №1: для компьютеров (по производителю мат. платы)
- Таблица №2: для ноутбуков (BIOS + Boot Menu, и пр.)
- Таблица №3: восстановление из скрытого раздела (для ноутбуков)
- 📌 PS: если не получилось зайти в BIOS
- Вопросы и ответы: 12
Доброго всем дня!
При установке Windows (например), очень часто необходимо выбрать загрузочный носитель, отличный от жесткого диска. Сделать это можно двумя путями:
- 👉 зайти в BIOS и изменить очередь загрузки (т.е. поставить в очередь загрузки флешку перед HDD — таким образом ПК будет сначала проверять флешку на наличие загрузочных записей, а только потом жесткий диск);
- 👉 вызвать Boot Menu и в нем выбрать конкретный носитель для загрузки в данный момент. На мой взгляд, этот вариант даже лучше первого: быстрее и не нужно заходить туда-сюда в BIOS менять очередь загрузки.
*
Чтобы войти в BIOS (вызвать Boot Menu) в большинстве случаев используется клавиши: F2, Del, Esc, F12 (в зависимости от производителя устройства). Кнопку нажимать нужно сразу же после включения компьютера (можно несколько раз, чтобы не пропустить нужный момент.
Кстати, если приглядеться на первый экран, который виден сразу после включения компьютера, то на нем часто пишут кнопку для входа в нужные настройки (вызова меню). Пример на скрине ниже. 👇
👉 Важно!
Войти в UEFI (BIOS) можно из интерфейса Windows 11, 10, 8 (без использования спец. клавиш F2, Del и др.)!

Рис. 1. Dual Bios. Кнопка DEL — вход в настройки BIOS, кнопка F12 — Вызов Boot Menu.
*
Справочная: «горячие» клавиши
Модель мат. платы (ноутбука) и пр.
Чтобы пользоваться таблицами ниже — Вам необходимо точно знать какая у вас материнская плата (модель ноутбука). Узнать это можно несколькими путями, приведу самые быстрые:
- воспользоваться 👉 документацией, которая шла к вашему ПК/ноутбуку (если она еще сохранилась 😉);
- воспользоваться какой-нибудь спец. утилитой 👉 для определения характеристик компьютера. Порекомендую Speccy…
- прочитать мои примеры по определению 👉 модели мат. платы // 👉 модели ноутбука.
*
Speccy
Официальный сайт: https://www.piriform.com/speccy
Простая бесплатная программа, которая расскажет о вашем железе довольно много. Например, можно узнать информацию о: процессоре (CPU), оперативной памяти (Ram), материнской плате (Motherboard), видеокарте (Graphics), накопителях HDD, SSD (Storage) и пр.
Кроме этого, можно узнать и контролировать в режиме онлайн температуру основных компонентов: жесткого диска, видеокарты, процессора.
Скриншот работы данной утилиты показан на рис. 2. 👇

Рис. 2. Speccy — получение информации о материнской плате
*
Таблица №1: для компьютеров (по производителю мат. платы)
| Материнская плата | Версия BIOS | Горячая клавиша | Какое меню будет открыто |
|---|---|---|---|
| Acer | Del | Enter Setup | |
| F12 | Boot Menu | ||
| ASRock | AMI | F2 or DEL | run Setup |
| F6 | Instant Flash | ||
| F11 | Boot Menu | ||
| TAB | switch Screen | ||
| Asus | Phoenix-Award | DEL | BIOS Setup |
| TAB | Display BIOS POST Message | ||
| F8 | Boot Menu | ||
| Alt + F2 | Asus EZ Flash 2 | ||
| F4 | Asus Core Unlocker | ||
| BioStar | Phoenix-Award | F8 | Enable System Configuration |
| F9 | Select Booting Device after POST | ||
| DEL | Enter SETUP | ||
| ChainTech | Award | DEL | Enter SETUP |
| ALT+F2 | Enter AWDFLASH | ||
| ECS (EliteGrour) | AMI | DEL | Enter SETUP |
| F11 | BBS POPUP | ||
| FoxConn (WinFast) | TAB | POST Screen | |
| DEL | SETUP | ||
| ESC | Boot Menu | ||
| GigaByte | Award | ESC | Skip memory test |
| DEL | Enter SETUP/Q-Flash | ||
| F9 | Xpress Recovery Xpress Recovery 2 | ||
| F12 | Boot Menu | ||
| Intel | AMI | F2 | Enter SETUP |
| MSI | F2, Del (реже F1) | Enter Setup | |
| F11 | Boot Menu |
*
Примечание: на современных ноутбуках также работает комбинация клавиш в Windows: зажать кнопку SHIFT + выбрать мышкой кнопку перезагрузки.
Boot Menu представляет из себя небольшое окно, в котором при помощи мышки (стрелок на клавиатуре) вы сможете выбрать устройство, с которого произвести загрузку. Пример такого меню показан на рис. 3. 👇
В зависимости от производителя вашего устройства — меню может несколько отличаться, но принцип работы везде одинаков. 😉

Рис. 3. Классическое Boot Menu (Ноутбук Toshiba)
*
Таблица №2
| Производитель ноутбука | Версия BIOS | Горячая клавиша | Функция / вызов меню |
|---|---|---|---|
| Acer (инструкция) | Phoenix | F2 | Enter Setup |
| F12 | Boot Menu (Change Boot Device,Multi Boot Selection Menu) | ||
| Alt+F10 | D2D Recovery (disk-to-disk system recovery) | ||
| Asus (инструкция) | AMI | F2 | Enter Setup |
| ESC | Popup Menu | ||
| F4 | Easy Flash | ||
| Phoenix-Award | DEL | BIOS Setup | |
| F8 | Boot Menu | ||
| Benq | Phoenix | F2 | BIOS Setup |
| Dell [инструкция] | Phoenix,Aptio | F2 | Setup |
| F12 | Boot Menu | ||
| DEXP [инструкция] |
F2 или Del | BIOS | |
| Digma | ESC (нажимать лучше до вкл. устройства) | BIOS Setup | |
| eMachines (Acer) | Phoenix | F12 | Boot Menu |
| Fujitsu Siemens | AMI | F2 | BIOS Setup |
| F12 | Boot Menu | ||
| Gateway (Acer) | Phoenix | Click mouse or Enter | Menu |
| F2 | BIOS Settings | ||
| F10 | Boot Menu | ||
| F12 | PXE Boot | ||
| Irbis | F2 (ESC) | BIOS Settings | |
| HP (Hewlett-Packard)/ Compaq
[инструкция] |
Insyde | ESC | Startup Menu |
| F1 | System Information | ||
| F2 | System Diagnostics | ||
| F9 | Boot Device Options | ||
| F10 | BIOS Setup | ||
| F11 | System Recovery | ||
| Enter | Continue Startup | ||
| HONOR [инструкция] | F2 (лучше зажать до вкл. устройства) | BIOS Setup | |
| F12 | Boot Device | Menu | ||
| HUAWEI
[инструкция] |
F2 | BIOS Setup | |
| F12 | Boot Device | Menu | ||
| HUAWEI MateBook
[инструкция] |
Кнопка питания и кнопка увел. громкости. | BIOS Setup | |
| Next | F1 | Вызов Boot-Menu | |
| F2 | Настройка BIOS | ||
| Lenovo (IBM)
[инструкция] |
Phoenix SecureCore Tiano | F2 | Setup |
| F12 | MultiBoot Menu | ||
| Клавиша Recovery на корпусе | MultiBoot Menu | ||
| LG (Gram) | Phoenix | F2 | BIOS |
| MSI [инструкция] | *** | DEL (F2 реже) | Setup |
| F11 | Boot Menu | ||
| TAB | Show POST screen | ||
| F3 | Recovery | ||
| Packard Bell (Acer) | Phoenix | F2 | Setup |
| F12 | Boot Menu | ||
| PRESTIGIO | AMI | ESC (нажимать перед включением) | BIOS |
| Tecno [инструкция] | ESC (или F2 на моделях младше 2024г.) | BIOS | |
| F7 | Boot Menu | ||
| Toshiba | Phoenix | Esc,F1,F2 | Enter Setup |
| Toshiba Satellite A300 | F12 | Bios |
*
Таблица №3: восстановление из скрытого раздела (для ноутбуков)
В большинстве современных ноутбуков встроен специальный скрытый раздел с возможностью восстановления ОС Windows с помощью «пары» клавиш (нет необходимости подготавливать загрузочную флешку, скачивать ISO образы с Windows и пр.).
Как правило, чтобы запустить функцию восстановления — после включения ноутбука достаточно нажать одну клавишу (F9, например, на ноутбуках Asus). Далее появиться окно, в котором нужно следовать указанию мастера восстановления.
Примечание: при восстановлении информации, системный диск «C:\» часто форматируется и вся информация с него удаляется. Сделайте заранее копию важных данных с него.

Рис. 4. Ноутбук ACER — сервисная утилита восстановления
Таблица №3
| Производитель ноутбука | Сочетание кнопок | Примечание |
|---|---|---|
| Acer | Alt+F10 | Сначала необходимо войти в Bios ноутбука, и включить функцию D2D Recovery. В системе восстановления, по умолчанию, установлен пароль: 000000 или AIM1R8. |
| Asus | F9 | |
| Dell Inspiron | Ctrl + F11 | |
| Fujitsu Siemens | F8 | |
| HP | F10, F11 | |
| LG | F11 | |
| Lenovo ThinkPad | F11 | |
| MSI | F3 | |
| Packard Bell | F10 | |
| RoverBook | Alt | |
| Samsung | F4 | |
| Sony VAIO | F10 | |
| Tecno | F9 | Recovery Menu |
| Toshiba | F8, F11 |
*
📌 PS: если не получилось зайти в BIOS
Рекомендую ознакомиться с руководством (спецификацией) вашего устройства на его офиц. сайте. Также можете посм. одну мою предыдущую инструкцию: в ней я разобрал основные варианты проблем + привел рекомендации. Ссылочка ниже. 👇
https://ocomp.info/ne-mogu-voyti-v-bios.html
Кстати, таблицы будут пополняться (со временем 😉). За дополнения по теме статьи — заранее большое вам мерси!
Всем удачи!
👋
Первая публикация: 04.11.2016
Корректировка: 31.10.2024
СЕРВИС
«КОМПЬЮТЕРНЫЙ МАСТЕР»
Список горячих клавиш Boot Menu в ноутбуке и БИОС
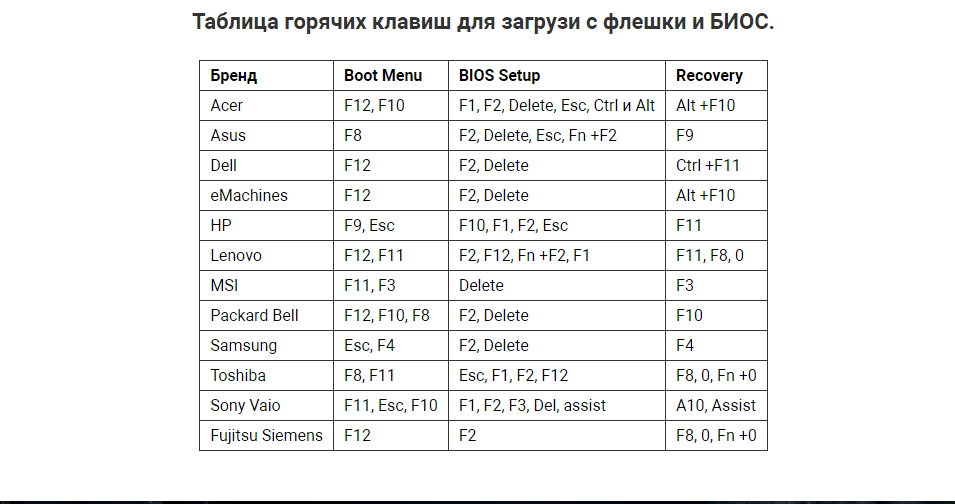
Горячие клавиши загрузки с флешки и как зайти в БИОС ноутбука таблица.
Если у вас возникли проблемы с Операционной системой Windows XP, 7, 8.1, 10, 11, то ее можно восстановить с помощью теневой копии или раздела Recovery.
Вставьте usb flash с уже закатной ОС по возможности в USB 2.0, после чего воспользуйтесь горячими клавишами приведенными в таблице, после чего выберите ваш носитель из списка. В случае если у вас не получилось, зайдите в БИОС и отключите там Защиту UEFI (В разделе Boot находим опцию Boot Mode, в которой меняем UEFI в положение Legacy. Жмем F10 для сохранения изменений и подтверждаем), возможно блокирует мультизагрузку. Если не удается откатить с точкой восстановления а данные вам очень нужны, обратитесь в Ремонт ноутбуков или используйте другой вариант.
Альтернативный вариант: Скачать образ Live CD или Linux Mint записать его на флеху с помощью программ Rufus или WinSetup затем скопируйте все что ценно для вас с логического диска и профиля (Обычно C:\Users\Имя вашей учетной записи) на внешний ж. д. и сохраните лицензионный ключ OS программой Produkey. После этого вы можете полноценно переустановить вашу Виндовс имея дистрибутив. Разбейте жд на логические диски так чтобы было удобно. Если объем 500 Гб или более Я системный делаю 160 С остальное D. Профиль я переношу на disk D чтобы не забивать на C. Если не помогло обращайтесь в ремонт ноутбуков к мастеру.
Таблица горячих клавиш для загрузи с флешки и БИОС.
| Бренд | Boot Menu | BIOS Setup | Recovery |
| Acer | F12, F10 | F1, F2, Delete, Esc, Ctrl и Alt | Alt +F10 |
| Asus | F8 | F2, Delete, Esc, Fn +F2 | F9 |
| Dell | F12 | F2, Delete | Ctrl +F11 |
| eMachines | F12 | F2, Delete | Alt +F10 |
| HP | F9, Esc | F10, F1, F2, Esc | F11 |
| Lenovo | F12, F11 | F2, F12, Fn +F2, F1 | F11, F8, 0 |
| MSI | F11, F3 | Delete | F3 |
| Packard Bell | F12, F10, F8 | F2, Delete | F10 |
| Samsung | Esc, F4 | F2, Delete | F4 |
| Toshiba | F8, F11 | Esc, F1, F2, F12 | F8, 0, Fn +0 |
| Sony Vaio | F11, Esc, F10 | F1, F2, F3, Del, assist | А10, Assist |
| Fujitsu Siemens | F12 | F2 | F8, 0, Fn +0 |
Boot Menu — часть BIOS, где настраивается порядок запуска операционной системы с установленных в ПК или ноутбуке носителей. О том, как пользоваться данной функцией, вы узнаете из нашего материала.
Опция закрепляется на материнской плате. Она используется для того, чтобы выбрать физический носитель, с которого будет производиться загрузка.
Например, нужно загрузить ПК не с жесткого диска, а с флэшки или даже CD. Это актуально при смене Windows или при необходимости исправить баги в работе системы.
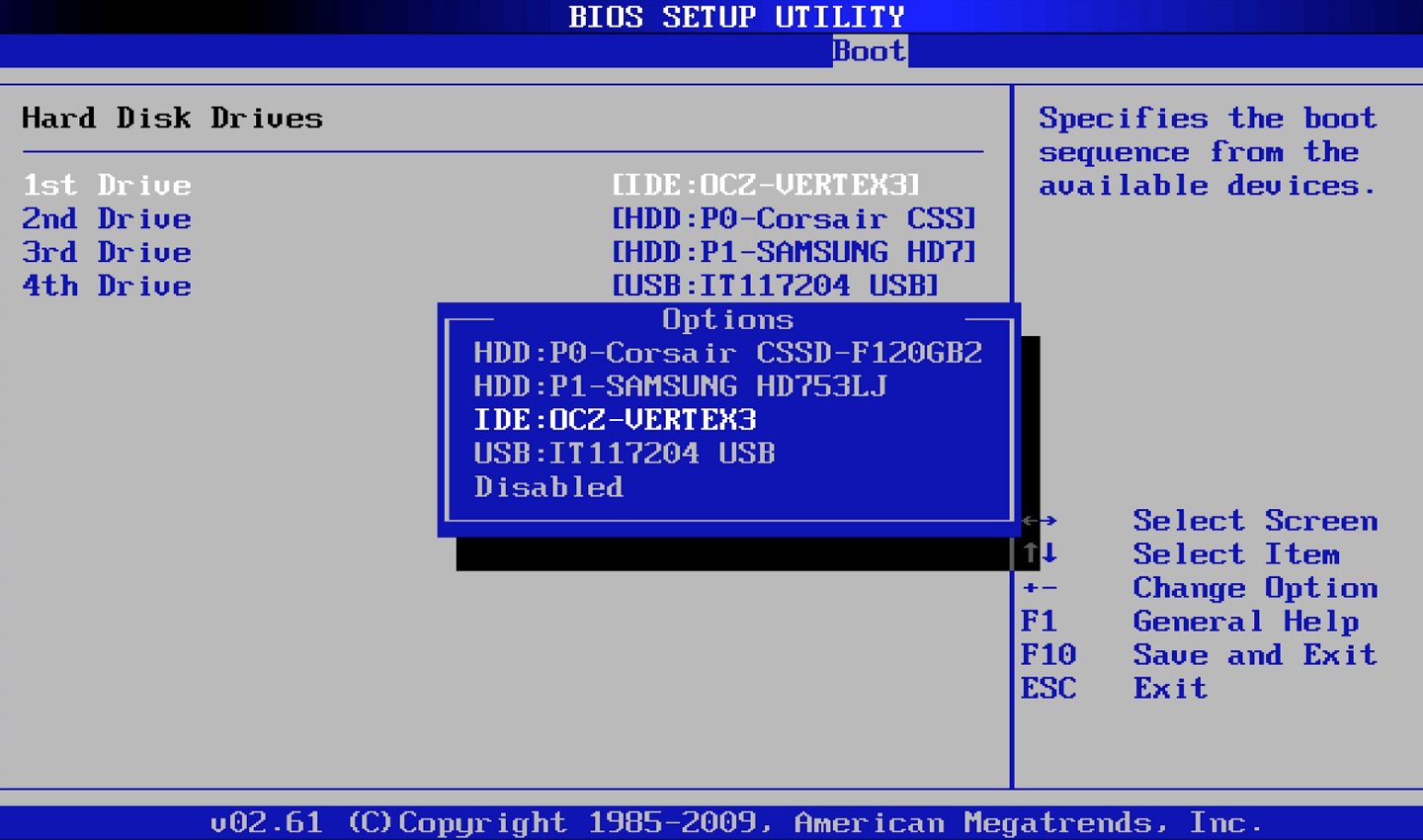
Источник: Kompkimi / Boot Menu
Другой случай — наличие двух жестких дисков. Может потребоваться переключение между носителями, так как на них установлена разная версия системы ПО.
Также Boot Menu позволяет быстро произвести полную диагностику составляющих ПК со второго или съемного носителя, если основной жесткий диск начнет сбоить и не даст войти в систему.
Загрузочное меню — это составляющая BIOS. Если перейти в раздел Setup, то удастся назначить последовательность и приоритетность загрузки носителей, подключенных к ПК.
Если имеете дело с устарелыми моделями компьютеров, выпущенных лет 15 назад, то стоит быть готовым к отсутствию загрузочного меню. Все настройки осуществляются только в BIOS.
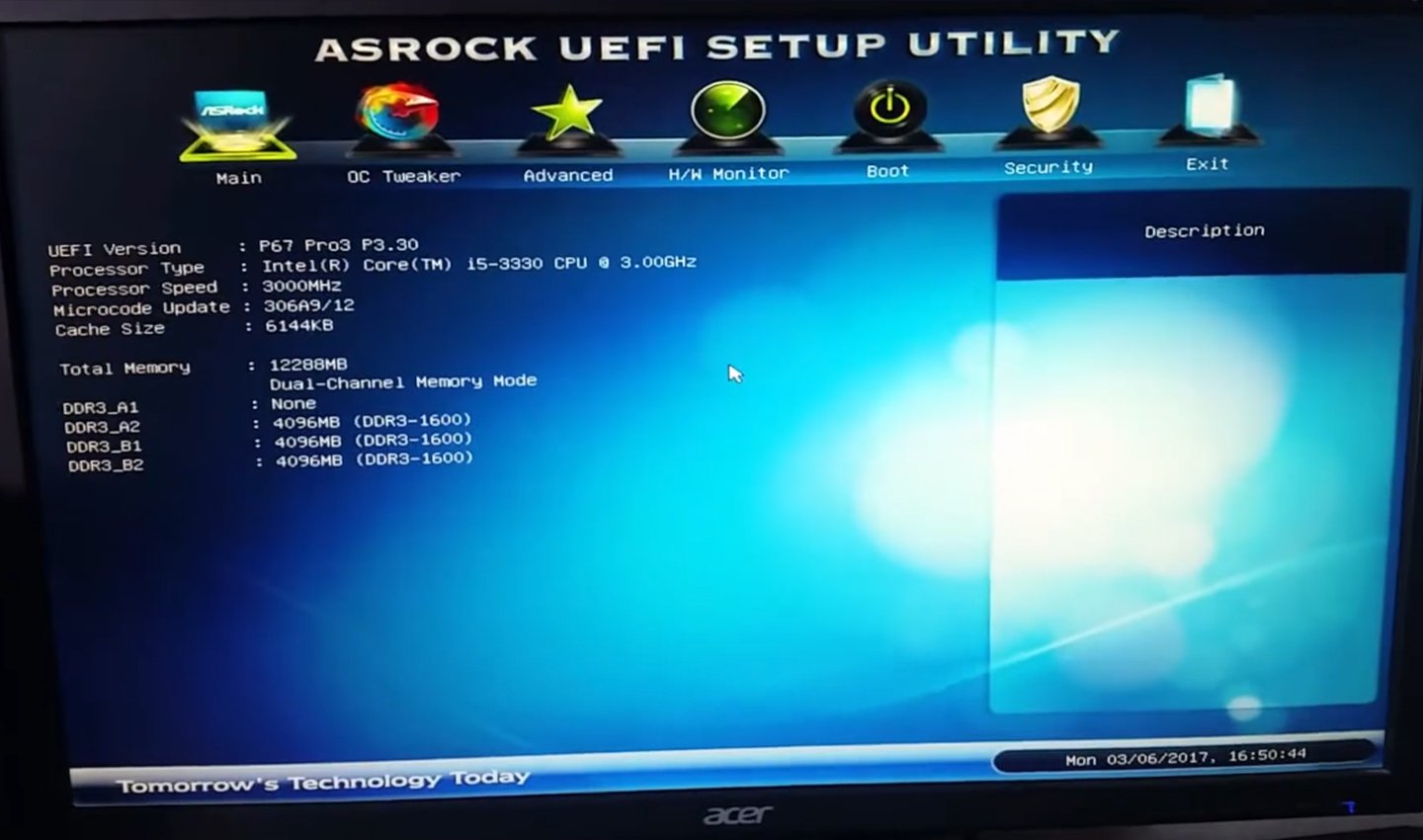
Источник: YouTube-канал Esset Smart / Boot Menu на ПК
Перейдем к современным девайсам. Переход в Boot Menu осуществляется во время включения ПК. За этот краткий миг, когда происходит загрузка системы, необходимо успеть нажать требуемую клавишу.
Единые стандарты отсутствуют в данном случае. Вызвать Boot Menu можно нажатием клавиш F8, F11, F12, либо же Esc. Данный параметр устанавливается конкретным разработчиком материнской платы и зависит от версии самой системы.
Лучше всего посмотреть в документы по материнке. Если таковая отсутствует, узнайте ее модель в интернете, а после отыщите подходящий мануал.
Иногда подсказка дается на самом экране. При включении ПК может отображаться техническая информация. Внизу экрана будет строчка : Boot Menu (как пример). Нажав на эту клавишу, вы перейдете в меню.
Даже у производителей разных моделей материнских плат отличается способ перехода в упомянутое меню. Неудивительно, что и на ноутбуках разных брендов есть свои нюансы и особенности. Ниже будут рассмотрены наиболее популярные модели и способы перехода в Boot Menu на них.

Источник: YouTube-канал Смешной Компьютерок / Boot Menu на ноутбуке
Lenovo
У производителя весьма интересный подход к вопросу удобства — для отдельных функций существуют специальные кнопки. Например, на ноутбуках присутствует рычажок, с помощью которого отключается Wi-Fi. Также, на моделях подороже, есть специальная кнопка для перехода в Device Priority. На ней нарисована изогнутая стрелка и располагается она не в общем ряду клавиш.
Если такая кнопка отсутствует, пробуйте зайти в меню через F12.
ASUS
На данных моделях девайсов для входа в меню используются две клавиши — Escape либо же F8. Для попадания в саму систему BIOS используются кнопки Delete или F9.
Acer
Производители из Тайваня поступили с пользователями немного грубо, заблокировав возможность запустить загрузочное меню напрямую. Чтобы выключить данное ограничение, потребуется перейти в BIOS с помощью клавиши F2. Дальнейшие действия осуществляются по сценарию:
- Отыщите раздел «Main», откройте его;
- В перечне найдите пункт «F12 Boot menu». В столбике справа будет надпись «Disabled». Нужно перевести опцию в активное состояние;
- Произведенные изменения сохраните и выйдите из системы.
Теперь можно пользоваться функцией, как и на других устройствах, просто нажав клавишу F12 при загрузке системы.
HP
Здесь процесс состоит из пары этапов:
- Во время запуска системы нажмите клавишу Escape;
- Далее нажмите F9;
- Произведите все требуемые операции в меню;
- Сохраните изменения и перезапустите устройство.
Huawei
Китайские производители вышли на мировой рынок не так давно, поэтому их система BIOS пока еще слабо ориентирована на обычных пользователей. Для перехода в Boot menu потребуется выполнить целый ряд действий:
- Отключить устройство, после включить его;
- Во время загрузки системы постоянно жать на клавишу F2, пока не появится UEFI;
- Удостовериться в том, что накопитель, с которого будет производиться загрузка, присутствует в перечне «Portable Devices». Если он отсутствует, нужно выйти из системы, повторно подключить его, и снова перейти в UEFI;
- После его появления в списке откройте пункт с соответствующим названием;
- Нажмите на вариант «Enable»;
- Жмите на F10, чтобы все изменения сохранились, перезагрузите устройство;
- В процессе прогрузки ноутбука нажимайте на F12 до тех пор, пока не появится Boot menu.
Sony и Samsung
У крупных брендов ситуация значительно проще. Зайти в Boot menu на Samsung можно простым нажатием на Esc во время загрузки системы. Если нажать на нее повторно, осуществится выход из меню. Альтернативный вариант на стареньких моделях — кнопка F10.
На лэптопах Sony используется кнопка F11, но на отдельных моделях может присутствовать блокировка на вход в загрузочное меню. Тогда пользуемся той же инструкцией, что и для моделей Acer, а после открываем Boot menu клавишей F11.
Заглавное фото: freepik

ПОДРАЗДЕЛЕНИЯ:ИНТЕРЕСНОЕ:БАНК ДАННЫХ КРОКУС:Чат — поддержка
User: Здравствуйте, вы ремонтируете ноутбуки? Перестал работать один из вентиляторов на ноутбуке Acer Nitro 5, который на GPU. Если да, то можно узнать сколько это будет стоить?
Алекс: Блек спрут требует 2фа, не могу зайти на свой аккаунт, что делать
Маша: Подскажите адрес и электронную почту психо-наркологического диспансера красный луч
Сервис: Здравствуйте, Name. К сожалению, но нет.
Name: Здравствуйте! Вы производите ремонт видеокарт? В случае положительного ответа хотелось бы узнать цену диагностики
1234: все супер спасибо что все подробно обьяснили.
Торг.зал: Здравствуйте, алексей. есть, посмотрите на нашей интернет-площадке «link»
Торг.зал: Есть, 100руб
алексей: обычный кабель sata есть в наличии и цена?
Дмитрий: здравствуйте, скажите адрес работающего банка псб 9.09.2023 город Красный Луч
торг зал: Леня, позвоните в наш тех отдел тел+7-959-144-54-12
Лёня: Доброе время суток, можете подсказать сколько стоит установка windows 10 и программ , и сколько стоит сборка системного блока из комплектующих?
торг зал: работали ,тел. торгового зала +79 59 1445454
Александр: Здравствуйте. Вы сегодня, 5 июня, работаете?
Руководитель: Работает. Позвоните по телефону 072-144-54-12
vovan5934: Подскажите работает ли компьютерный сервис?
торг зал: Смарт приставки 4/32 стоят 4700-4800 руб
торг зал: Света ,эти модели закончились.Есть другие приставки.Посмотрите наличие на нашей торг.площадке «link»
света: здравствуйте.скажите пожалуйста есть в продаже смарт приставка таникс W2 2/16Gb и цену пожалуйста
торг зал: Фурсов , такого преобразователя нет
Фурсов: Может приемник Блютуз с выходом аналоговым линейным или на наушники, мне выход 3.5 мм (джек)
Фурсов: Есть преобразователь аудио с цифры (оптический выход) в аналог?
Руководитель: Добрый день, Артур. Картридж есть. Посмотрите на нашей интернет площадке «Крокус Маркет» «link»
Артур: Здравствуйте, подскажите, нужен картридж 725/285A для HP LaserJet
Админ: Добрый день, Оксана. Техотдел работает. Позвонить можете по телефону 072-144-54-12
оксана: Здравствуйте !отдел по ремонту на 2 этаже работает?
Админ: Евгений, да есть посмотрите на нашей торговой интернет площадке «link»
Евгений: Видеокарты есть в наличии?
Торг-Зал: Добрый день,Руслан! Да,картриджи заправляем и ремонтируем
Руслан: заправкой и регенерацией картриджей занимаетесь?
Последнее сообщение Вы о нас узнали: |
Для выбора загрузочного устройства, необходимо войти в загрузочное меню BIOS. Это понадобиться в следующих случаях: при установке или переустановке Windows, или установке на ПК другой операционной системы, для загрузки с антивирусного LiveCD (LiveDVD) или LiveUSB диска для лечения компьютера от заражения, для запуска другой операционной системы, которая может работать на компьютере с внешнего диска (например, запустить с флешки один из дистрибутивов Linux — TAILS) и в других ситуациях. Обычно для запуска Boot Menu на клавиатуре используется «горячая» клавиша, на которую надо нажать сразу после появления экрана загрузки быстро несколько раз. В статье представлена таблицы и инструкции для входа в Boot Menu на разных моделях ноутбука и на стационарном компьютере. Выбор загрузочных устройств в BIOS или в Boot Menu: отличия между двумя способами Выбрать загрузочное устройство сразу после включения компьютера можно двумя способами:
В первом случае потребуется войти в БИОС, а затем в соответствующей вкладке поменять приоритет загрузки, выполняемой с устройств компьютера. По умолчанию, загрузка системы осуществляется с жесткого диска компьютера. В списке устройств находится оборудование, с которого возможно выполнить загрузку: жесткий диск, привод CD/DVD, подключенные USB устройства и т. д. С помощью клавиш передвижения курсора на клавиатуре, выбирается нужное устройство и передвигается на первое место в списке, а затем сохраняет изменения в настройках БИОС. Если первое устройство не имеет загрузочного диска, загрузка начнется со следующего устройства и т. д. Выбор приоритета загрузки в БИОС — постоянная настройка, которую можно, при необходимости изменить. Загрузка Boot Menu —временная настройка. В отдельном окне пользователь заходит в меню загрузки, выбирает загрузочное устройство для запуска на компьютере. Это действие носит однократный характер в текущий момент времени. Данный способ удобен тем, что пользователю не придется вызывать БИОС, для изменения настройки порядка загрузки системы. 
Если понадобится снова загрузиться на компьютере с загрузочного диска (USB флешки или CD/DVD-диска), пользователю придется войти в Boot Menu, для выбора загрузочного устройства. Как вызвать Boot Menu на настольном компьютере: таблица На стационарных персональных компьютерах вход в меню загрузки зависит от производителя материнской платы и версии BIOS, используемой на оборудовании. Самыми распространенными клавишами для входа в меню загрузки являются клавиши «F12», «F11», «Esc», другие клавиши клавиатуры используются не так часто.
Как зайти в загрузочное меню на ноутбуке: таблица В таблице собраны горячие клавиши для входа в Boot Menu ноутбука от наиболее известных и распространенных производителей. На некоторых моделях ноутбуков в меню загрузки, среди других устройств имеется раздел восстановления, созданный производителем компьютера.
Отключение функции быстрого запуска в Windows 10, Windows 8.1, Windows 8 На компьютерах, работающих под управлением ОС Windows 10, Windows 8.1, Windows 8, во время запуска системы экран загрузки отображается в очень короткий промежуток времени или не отображается вовсе. Потому что на компьютере активирована функция быстрого запуск, это сделано специально для увеличения скорости запуска Windows. В этом случае, следует отключить быструю загрузку операционной системы Windows.

В некоторых UEFI BIOS имеется функция быстрого запуска, поэтому ее необходимо отключить в настройках БИОС. Александр Григорьев ЦСО «Крокус» |
Наши новости:
ЕГАИС, «Честный знак» и «Меркурий»: регистрируем, подключаем, обучаем. — 22.03.2025Автоматизация товарно-кассового учёта — 15.08.2024Обновленный торговый зал — 02.06.2023КОПИЦЕНТР «КРОКУС» — 31.05.2023КРАСНОЛУЧСКАЯ ГОРОДСКАЯ ТОРГОВАЯ ПЛОЩАДКА Online — 29.07.2020ОНЛАЙН-ЗАЯВКА — 24.04.2020РЕМОНТ КОМПЬЮТЕРНОЙ ТЕХНИКИ с выездом за техникой на дом — 22.04.2020Online-ВИДЕО-КОНСУЛЬТАЦИИ — 22.04.2020Доставка от 5000 руб БЕСПЛАТНО — 22.04.2020ONLINE-SHOPPING НОВОЙ И КОМИССИОННОЙ КОМПЬЮТЕРНОЙ ТЕХНИКИ! Доставка БЕСПЛАТНО! — 07.04.2020 |
|



















