The BIOS (Basic Input/Output System) is a vital component of your computer that initializes hardware components such as the processor, memory and drives when you start the system. It acts as an interface between your computer’s hardware and software. If you Launch BIOS, you can configure settings like the boot order, and system time, and perform critical system optimizations. If you need to access these settings, here’s a detailed guide on how to run BIOS on Windows 10 and 11.
Table of Content
- What is BIOS?
- Method 1: Access BIOS at Startup
- Method 2: Access BIOS from Windows Settings
- Method 3: Access BIOS via Shift + Restart
- Method 4: Access BIOS Using Setup Key
- Method 5: Access BIOS Through Windows Command Prompt
- Method 6: Using the Run Dialog to Access BIOS
- Troubleshooting Tips
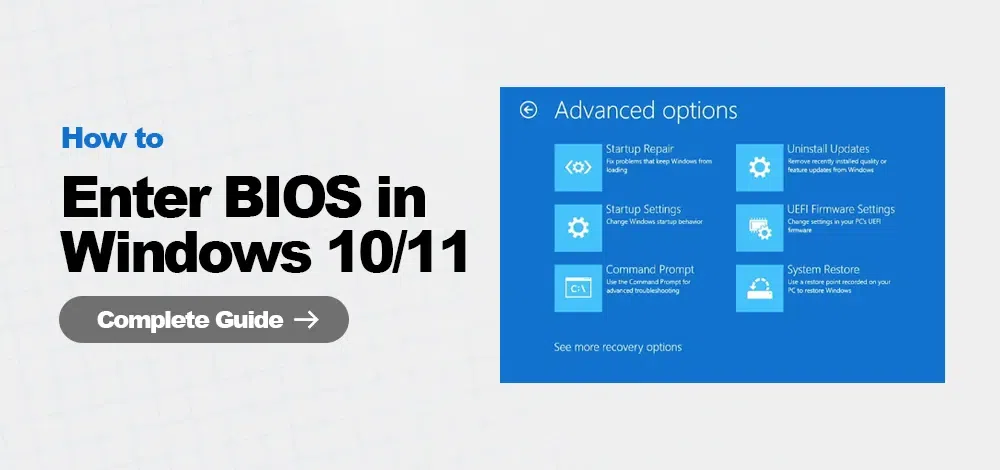
What is BIOS?
BIOS, or Basic Input/Output System, is firmware embedded in your computer’s motherboard. It plays an essential role during the boot process by initializing hardware, making it possible for the operating system to communicate with hardware components. Accessing the BIOS allows you to change several system settings, such as boot priority, security settings, and overclocking features.
While the steps provided here generally apply to most systems, some variations may exist based on the manufacturer and BIOS version. Some newer systems use UEFI (Unified Extensible Firmware Interface), which may have different methods for accessing and using the BIOS.
6 Methods to Enter BIOS Setup on Windows 10 & 11
The BIOS (Basic Input/Output System) or UEFI (Unified Extensible Firmware Interface) is an essential component of a computer. It helps control the hardware settings and enables the operating system to interact with various hardware components such as the CPU, memory, and storage devices. If you need to adjust certain system settings such as boot order, secure boot settings, or overclocking, entering the BIOS is necessary. Below are the various methods to access BIOS on Windows 10 and 11 systems.
Method 1: Access BIOS at Startup
The most traditional way to access BIOS is during the initial boot BIOS process. When you power on your PC, pressing a specific key immediately after the system starts will allow you to enter the BIOS.
Step 1: Restart your computer and immediately press the BIOS key
Simply start with restarting your computer and as soon as logo appear press the BIOS Key to enter the BIOS. The BIOS key can vary depending on your computer’s manufacturer. Common keys include Del, F2, F10, Esc, and F12. You’ll usually see a message on the screen that says, «Press [key] to enter setup» during boot. Make sure to press the key right after powering on, before Windows begins loading.
List of Common BIOS Keys:
- F2
- Delete (Del)
- Esc
- F10
- F12
- Ctrl+Alt+Del
- Ctrl+Alt+Esc
- Fn + F2 (for some laptops)
BIOS Keys List by Manufacturer
- Acer: F2 or Del
- ASUS: F2 (for most PCs), F2 or Del (for some motherboards)
- Dell: F2 or F12
- HP: F10
- Lenovo: F1 (desktops), F2 or Fn+F2 (laptops), Enter then F1 (ThinkPads)
- MSI: Del
- Microsoft Surface Tablets: Volume Up button
- Samsung: F2
- Toshiba: F2
Step 2: Wait for the BIOS screen to appear
Once you’ve successfully pressed the key, you should see the BIOS or UEFI interface. Here, you can configure settings like boot order, secure boot, or system time.
Additional Tip: If you miss the timing and Windows starts loading, simply restart the system and try again.
Method 2: Access BIOS from Windows Settings
In Windows 10 and 11, you can access the BIOS directly from the Settings menu. This is a particularly useful method if you can’t access BIOS using the traditional key press at startup.
- Press Windows + I to open the Settings app.
- Alternatively, you can click on the Start menu and select Settings.
Step 2: Navigate to Update & Security
In the Settings window, go to Update & Security and select Recovery from the left sidebar.
Step 3: Click on Restart Now under Advanced Startup
Under the Advanced Startup section, click on Restart Now. This will restart your PC into a special menu for advanced troubleshooting.
Step 4: Select UEFI Firmware Settings and Restart
Once your computer restarts, you will be presented with a menu. Choose Troubleshoot > Advanced Options > UEFI Firmware Settings, then click on Restart.
Important Tip: This method is helpful if you are unable to press the BIOS key in time during boot-up.
Method 3: Access BIOS via Shift + Restart
You can use the Shift + Restart combination to access the BIOS without needing to navigate through the Settings menu. This method is particularly useful for users who find it difficult to press the BIOS key at the correct time.
In the Start menu, click on the Power button.
Step 2: Hold down the Shift key and click Restart
Hold the Shift key on your keyboard and then click Restart from the power options. This will initiate the Advanced Startup menu.
Step 3: Navigate to UEFI Firmware Settings
After your system restarts, select Troubleshoot > Advanced Options > UEFI Firmware Settings and click Restart
Additional Tip: This method works on both Windows 10 and Windows 11, providing a way to access BIOS without using the BIOS key during startup.
Method 4: Access BIOS Using Setup Key
On some computers, especially newer ones, you may be able to access BIOS using a «Setup» key, typically during the initial boot sequence. This method is usually available for systems with UEFI firmware.
Step 1: Power off your computer
Ensure your PC is completely powered off before proceeding.
Step 2: Press the Setup key when turning on the computer
Turn on the computer, and immediately press the Setup key (commonly F2, F12, or Del) when the manufacturer logo appears.
Here’s a list of common BIOS setup keys by manufacturer:
Desktop PCs BIOS Setup Key List
- Acer: F2 or Del
- ASRock: F2 or Del
- ASUS: F2 or Del
- Dell: F2 or F12
- ECS: Del
- Gigabyte: F2 or Del
- HP: F10
- Lenovo: F1
- MSI: Del
- Samsung: F2
Laptops BIOS Setup Key List
- Acer: F2
- ASUS: F2
- Dell: F2
- HP: F10
- Lenovo: F2 or Fn+F2
- MSI: Del
- Samsung: F2
- Toshiba: F2
Other Devices BIOS Setup Key List
- Microsoft Surface Tablets: Volume Up button
- Apple MacBooks: Command + Option + P + R
Step 3: Wait for BIOS Setup to appear
After pressing the key, the BIOS setup screen should appear, allowing you to make changes to your system settings.
Tip: If you do not see the prompt for the Setup key, you can refer to your computer’s manual or the manufacturer’s website for the exact key to press.
Method 5: Access BIOS Through Windows Command Prompt
Another option to access BIOS is by using the Command Prompt to initiate a restart into Advanced Startup. This is an ideal method for users who prefer using commands or need an alternative method when other approaches fail.
Step 1: Open Command Prompt as Administrator
Press Windows + X and select Command Prompt (Admin) or Windows PowerShell (Admin) from the menu.
Step 2: Enter the Command to Restart into Advanced Startup
Type the following command and press Enter:
shutdown /r /o /f /t 00
This command will restart your computer into the Advanced Startup Options screen.
Step 3: Select UEFI Firmware Settings and Restart
From the Advanced Startup Options menu, select Troubleshoot > Advanced Options > UEFI Firmware Settings, and then click on Restart.
Important Tip: This method is especially useful if you’re comfortable with using the Command Prompt and need a quick way to access BIOS.
Method 6: Using the Run Dialog to Access BIOS
This method allows you to access BIOS via the Run dialog box, which is another way to reach the Advanced Startup Options.
Step 1: Press Windows + R to open the Run dialog
In the Run dialog box, type msconfig and hit Enter.
Step 2: Go to the Boot Tab in System Configuration
In the System Configuration window, click on the Boot tab.
Step 3: Enable Safe Boot and Restart
Check the Safe Boot option, click OK, and restart your computer. This will bring up the Advanced Startup Options menu.
Step 4: Navigate to UEFI Firmware Settings
From the restart menu, choose Troubleshoot > Advanced Options > UEFI Firmware Settings and click Restart.
Troubleshooting Tips
- BIOS Key Not Working: If you’re unable to press the correct key at startup, it might be too fast. Try enabling the Fast Boot option in your BIOS or adjusting the Boot Priority in the UEFI firmware settings.
- No BIOS Option Displayed: If you don’t see the BIOS option when pressing the key or using the methods above, it could be that your system uses UEFI. Make sure to access the UEFI Firmware Settings instead.
- Cannot Access BIOS After Multiple Attempts: If you’re unable to enter BIOS after several tries, make sure your keyboard is connected properly, especially if you’re using a wireless or USB keyboard. Wired keyboards are generally more reliable during the boot process.
Conclusion
Accessing the BIOS on Windows 10 and 11 can be done in several ways depending on the manufacturer and your system configuration. Whether you use the traditional key press method or one of the alternative options available within Windows, each method provides a reliable way to access critical system settings. Always proceed with caution when making changes in the BIOS, as improper settings can cause system instability. If you’re unsure about a specific setting, it’s best to consult your system manual or manufacturer’s support page.
Один из частых вопросов, касающихся последних версий ОС от Майкрософт, включая Windows 10 — как зайти в БИОС. При этом чаще имеется в виде все-таки UEFI (часто характеризующийся наличием графического интерфейса настроек), новый вариант ПО материнских плат, который пришел на замену стандартному БИОС, и предназначенный для того же — настройки работы оборудования, опций загрузки и получения информации о состоянии системы.
В связи с тем, что в Windows 10 (как и в 
Вход в параметры UEFI из Windows 10

Для использования этого способа, Windows 10 должна быть установлена в режиме UEFI (как правило, так и есть), а вы должны иметь возможность либо войти в саму ОС, либо хотя бы попасть на экран входа в систему со вводом пароля.
В первом случае вам достаточно кликнуть по значку уведомлений и выбрать пункт «Все параметры». После чего в настройках открыть «Обновление и безопасность» и перейти к пункту «Восстановление».

В восстановлении нажмите в разделе «Особые варианты загрузки» кнопку «Перезагрузить сейчас». После того, как компьютер перезагрузится, вы увидите экран такой же (или подобный) тому, что изображен ниже.

Выберите пункт «Диагностика», затем — «Дополнительные параметры», в дополнительных параметрах — «Параметры встроенного ПО UEFI» и, в завершение, подтвердите сове намерение, нажав кнопку «Перезагрузить».

После перезагрузки вы попадете в БИОС или, если точнее, UEFI (просто у нас по привычке настройки материнской платы обычно называют БИОС, наверное, так будет продолжаться и в дальнейшем).
В том случае, когда вы не можете войти в Windows 10 по каким-либо причинам, но можете попасть на экран входа, вы также можете зайти в настройки UEFI. Для этого, на экране входа в систему, нажмите кнопку «питание», а затем, удерживая клавишу Shift нажмите пункт «Перезагрузка» и вы попадете в особые варианты загрузки системы. Дальнейшие шаги уже были описаны выше.
Вход в БИОС при включении компьютера
Есть и традиционный, всем известный метод войти в БИОС (подходит и для UEFI) — нажать клавишу Delete (для большинства ПК) или F2 (для большинства ноутбуков) сразу при включении компьютера, еще до начала загрузки ОС. Как правило, на экране загрузки внизу отображается надпись: Press Название_Клавиши to enter setup. Если такой надписи нет, вы можете ознакомиться с документацией к материнской плате или ноутбуку, там должна присутствовать такая информация.
Для Windows 10 вход в БИОС этим способом это осложняется тем, что загрузка компьютера происходит действительно быстро, и не всегда эту клавишу можно успеть нажать (или даже увидеть сообщение о том, какую именно).
Для решения этой проблемы, вы можете: отключить функцию быстрой загрузки. Для этого, в Windows 10 кликните правой кнопкой мыши по кнопке «Пуск», выберите в меню «Панель управления», а в панели управления — электропитание.

Слева кликните «Действия кнопок питания», а на следующем экране — «Изменение параметров, которые сейчас недоступны».
Внизу, в разделе «Параметры завершения работы» уберите отметку «Включить быстрый запуск» и сохраните изменения. После этого, выключите или перезагрузите компьютер и попробуйте войти в БИОС с помощью необходимой клавиши.

Примечание: в некоторых случаях, когда монитор подключен к дискретной видеокарте, вы можете не увидеть экран БИОС, а также информацию о клавишах для входа в него. В этом случае может помочь его переподключение к интегрированному графическому адаптеру (выходы HDMI, DVI, VGA на самой материнской плате).

BIOS stands for Basic Input/Output System. It is embedded into computers as a motherboard chip and is primarily responsible for booting the computer system.
Apart from booting up your computer, BIOS is responsible for a lot of other functionality behind the scenes – like managing data flow between an operating system and attached hardware devices such as printers, mouse, keyboard hard disk, and scanners.
Once everything has been certified OK during startup, your computer will boot successfully. Otherwise, an error message such as the BSOD (blue screen of death) or several others will be displayed.
If you can access BIOS on your PC, you can do various things such as change hard drive settings, create a password for BIOS to make your computer more secure, change the boot order, and more.
So, in this article, I’m going to show you two ways you can get into BIOS in Windows 10.
How to Get into BIOS in Windows 10 Through Settings
Step 1: Click on Start and select Settings to open up the Settings app. Or simply press WIN (Windows key) + I.
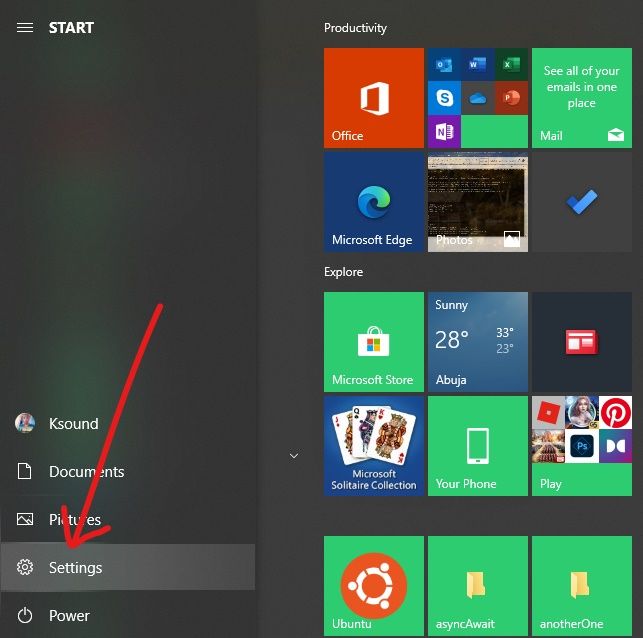
Step 2: Click on “Update and Security”.
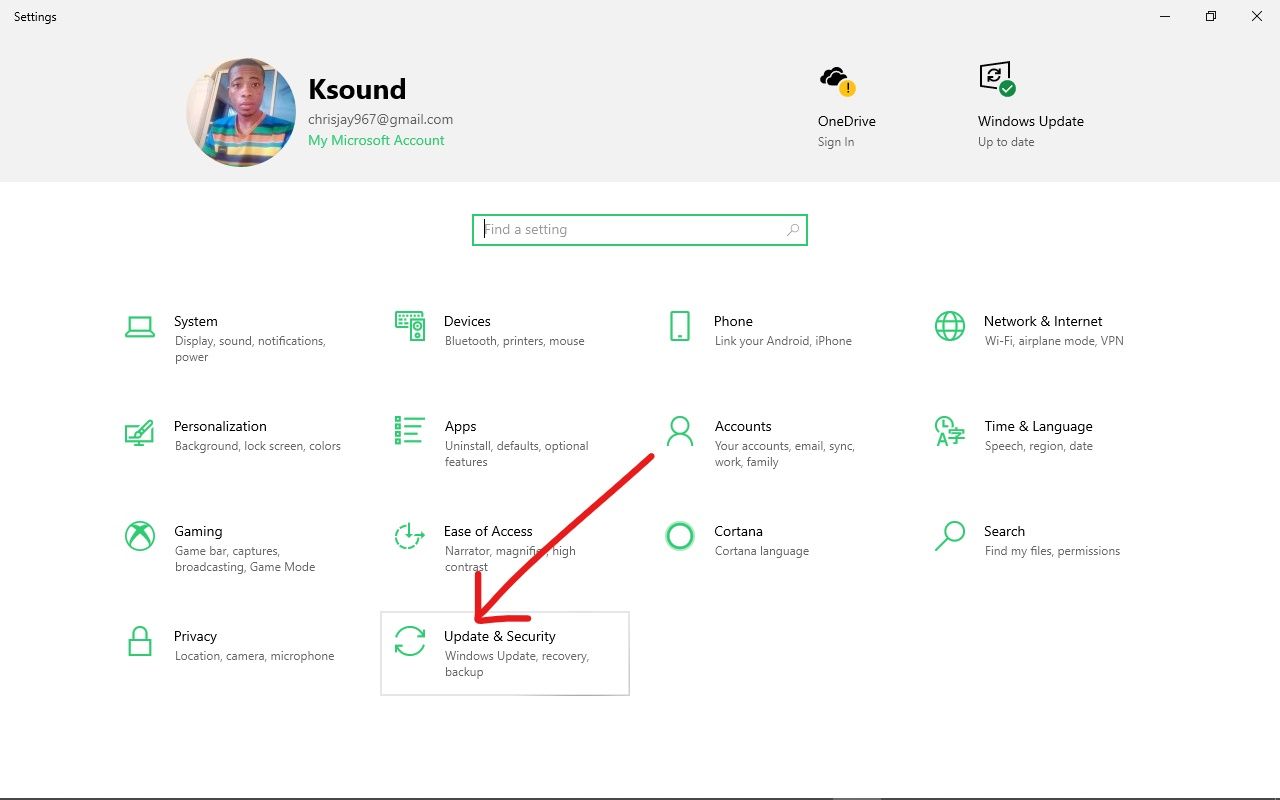
Step 3: Select “Recovery”.
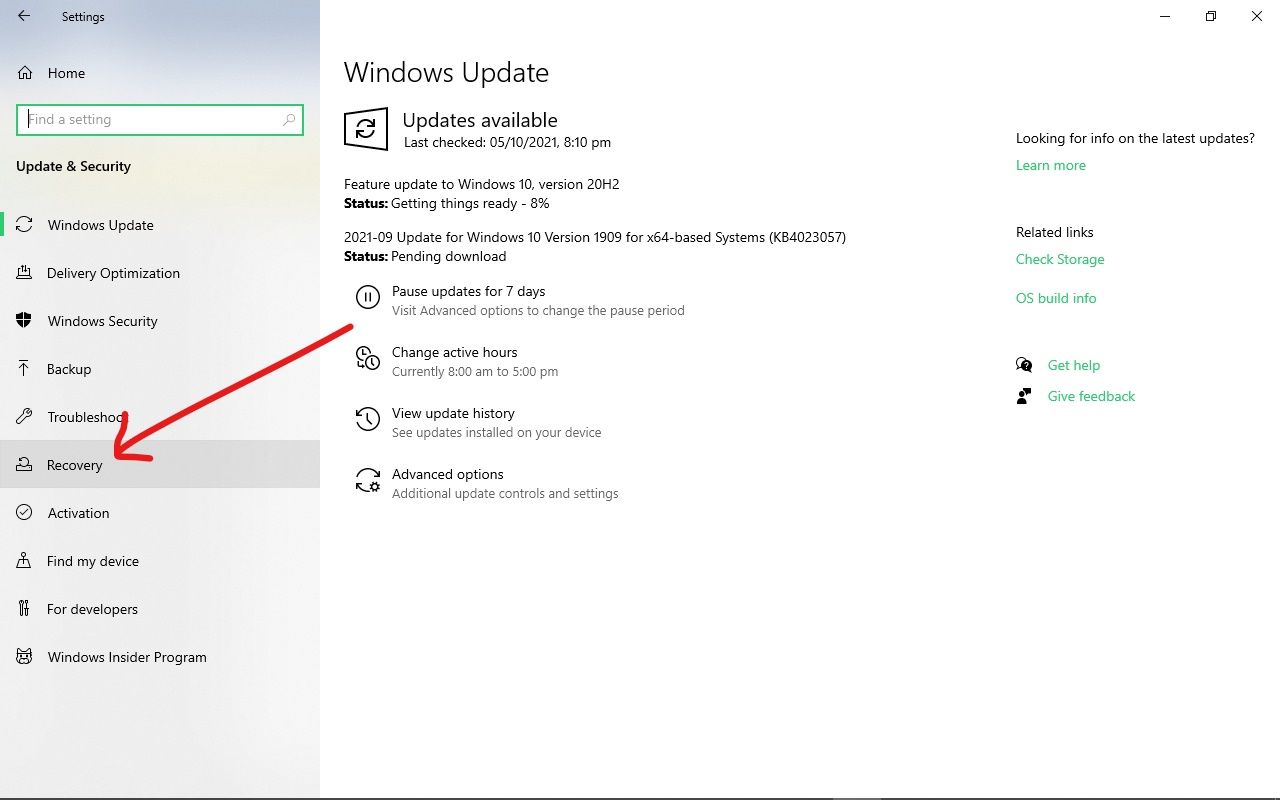
Step 4: Under “Advanced startup”, Click on “Restart now”. This will allow you to reboot your computer for restoration and some configurations.
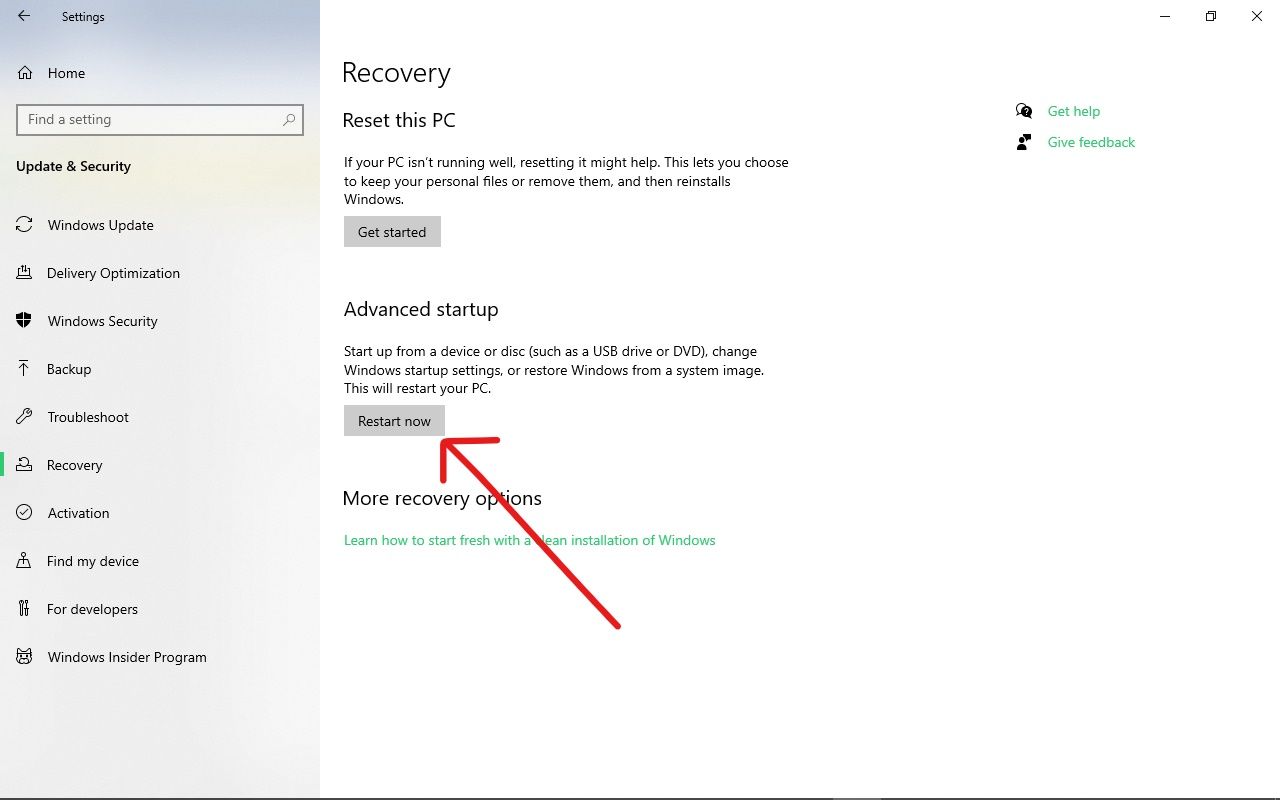
Step 5: After your PC reboots, you’ll see a blue background menu containing options like “Continue”, “Troubleshoot”, and “Turn off your PC”. Click on Troubleshoot.
Step 6: Click on “Advanced options”
Step 7: Select “UEFI Firmware Settings” to finally enter your computer BIOS.
And that’s it — you should be in.
If you don’t find UEFI Firmware Settings, using hotkeys to enter BIOS will come to the rescue. Let’s look at how to use them now.
How to Get into BIOS in Windows 10 Through Hotkeys
Some computer manufacturers give users several keys or key combinations to press while booting so they can enter BIOS. This is typically the F2 key on many devices, but there are a few exceptions.
The table below shows the hotkeys for entering BIOS in different brands of computers.
HP: ESC (Escape) to enter startup menu, then F10 or F12.
| Brand | Hotkey(s) |
| ACER | F2 or DEL (Delete) |
| Toshiba | F2 |
| Lenovo Thinkpad | ENTER + F1 |
| Lenovo Desktop | F1 |
| Dell | F2 |
| MSI | DEL |
| Samsung | F2 |
| Sony | F2 |
| Origin PC | F2 |
Conclusion
In this guide, you learned how to get into BIOS in Windows 10, so you can have more control over your device. It also lets you dive into more settings you might not find in the Settings app.
Windows 10 Settings provides a better way to enter BIOS on modern computers, but if you are using older devices, using hotkeys might be your best bet to get into BIOS.
If you are wondering what UEFI is, it stands for Unified Extensible Firmware Interface. It works like BIOS but provides faster boot time, and can support drive sizes up to 9 zettabytes, whereas BIOS only supports up to 2.2 terabytes.
Be careful what you do while in BIOS because whatever you tamper with might have a long-lasting effect on your Computer.
Thank you for reading.
Learn to code for free. freeCodeCamp’s open source curriculum has helped more than 40,000 people get jobs as developers. Get started
78
78 people found this article helpful
Boot into BIOS on startup
Updated on November 15, 2021
What to Know
- Enter BIOS by pressing a specific key at the precise time.
- F2, F10, or DEL are the common hotkeys, but this can differ for each PC brand.
- Newer computers have UEFI BIOS which can be booted into from Windows Settings.
This article explains how to enter BIOS (Basic Input / Output System) on Windows 10.
How To Access (Legacy) BIOS on Windows 10
Entering the BIOS may be necessary to change the system date and time, hardware settings, or the boot order. You can enter BIOS with a keypress on a specific hotkey while the system is booting. But the time interval is short so be ready to press the right key at the right time just after the POST beep.
Newer computers with UEFI BIOS offer an easier way to enter the BIOS (or the Setup as it is often called) by booting into Windows 10 first.
The precise moment to press the BIOS hotkey is somewhere after the computer switches on and Windows initializes. Older computers on legacy BIOS give some time (though not much) to press the key. If the brand logo disappears before the keypress, the time has passed and you will need to restart the PC again to enter BIOS.
Tip:
Look out for a message that says “Press to Enter Setup”. Here, Key_Name can be the DEL, ESC, F2, F10, or any other key supported by the manufacturer.
-
Press the Power button to switch on your computer.
-
Press the BIOS hotkey (e.g. F2, F10, Esc, or DEL) as soon as the brand’s splash screen appears.
-
Tap on the hotkey repeatedly until you enter the setup mode. Alternatively, keep your finger on the key even before you switch on the computer and press it until the BIOS comes up.
The exact key or even a key combination depends on the make of the computer. Consult the computer’s manual for the right key if it’s not displayed on the boot screen.
Here are some common keys you can try on these brands.
| Brand | BIOS Key |
| HP | F9 or Esc |
| Dell | F12 |
| Acer | F12 |
| Lenovo | F12 |
| Asus | Esc |
| Samsung | F12 |
| Sony | Esc |
| Microsoft Surface Pro | Volume Down Button |
How To Boot Into UEFI BIOS on Windows 10
The Unified Extensible Firmware Interface (UEFI) is the successor to the older BIOS. The firmware is a part of all modern computers and provides faster boot times. It is functionally more sophisticated and visually richer than the legacy BIOS. It also supports both the keyboard and the mouse.
Faster boot speed is a unique feature of UEFI firmware settings, so you may find it easier to enter the BIOS from within Windows 10 without going through the startup routine.
-
Select Settings from the Start Menu (or press Windows + I).
-
Go to Update & Security. Select Recovery.
-
Go down to Advanced startup. Select Restart now and let the computer reboot.
-
The computer restarts to display boot options. Select Troubleshoot.
-
Select Advanced options.
NOTE TO PHOTO EDITOR: Please highlight «Advanced Options».
-
Select UEFI Firmware Settings.
-
Select Restart to open the UEFI BIOS.
Thanks for letting us know!
Get the Latest Tech News Delivered Every Day
Subscribe
BIOS (читается как биос) — базовая система ввода / вывода (от англ. basic input/output system). Проще говоря, программное обеспечение, с помощью которого происходит загрузка операционной системы, управление оборудованием, мониторинг параметров и выполняются другие функции. В этой статье мы рассмотрим все популярные комбинация для входа в биос.
В чем разница между BIOS и UEFI
Как зайти в BIOS на стационарном ПК
Как зайти в BIOS на ноутбуке
Как зайти в BIOS через Windows
Что делать, если не удается зайти в BIOS
Почему BIOS не выводится на экран монитора
Как отключить режим быстрой загрузки
Режимы UEFI и CSM
Частые вопросы
В чем разница между BIOS и UEFI
Как зайти в BIOS на стационарном ПК
Как зайти в BIOS на ноутбуке
Как зайти в BIOS через Windows
Что делать, если не удается зайти в BIOS
Почему BIOS не выводится на экран монитора
Как отключить режим быстрой загрузки
Режимы UEFI и CSM
Частые вопросы
Внимание! Изменяйте настройки в панели BIOS только, если вы точно знаете, что делаете. При неумелом использовании вы можете навредить компьютеру.
В чем разница между BIOS и UEFI
Unified Extensible Firmware Interface (с англ. — «интерфейс расширяемой прошивки») или UEFI — более продвинутая прошивка, которая обладает полноценным графическим интерфейсом на русском языке, а также поддерживает работу с мышью.

Классический BIOS сегодня уже не встречается, но сам термин до сих пор используется наравне с UEFI, хотя чисто технически это неправильно. В рамках этой статьи мы будем употреблять термин BIOS, упоминая UEFI лишь там, где это действительно важно.
В зависимости от производителя есть множество различных вариантов оформления меню биос. Кроме внешнего вида, меняется и содержание разделов биос, но принципиальной разницы в функциональности нет. Тем не менее, чтобы найти расположение определенной функции может, потребоваться поиск в сети, поэтому под рукой стоит держать смартфон.
Как зайти в BIOS на стационарном ПК
Коротко: нажмите DEL или F2 при загрузке компьютера. На брендовых ПК и моноблоках могут быть другие клавиши.
Чтобы зайти в BIOS на стационарном компьютере, нужно при загрузке нажать клавишу DEL. Именно эта клавиша используется чаще всего, но в некоторых случаях могут быть и другие (особенно на моноблоках и брендовых компьютерах). Точные клавиши определяются производителем, например, ASRock указывает DEL или F2 для своих материнских плат. Моноблоки и стационарные ПК от Lenovo используют клавишу F1.
Обратите внимание, что некоторые функциональные клавиши F1 — F12 могут выполнять другие действия. Например, на материнских платах MSI клавиша F11 вызывает меню загрузки. Это полезно, когда нужно загрузиться с флешки или внешнего жесткого диска для установки операционной системы (но можно и в целом настроить систему для загрузки с нужного носителя).

Нажимать клавишу нужно в тот момент, когда на экране появляются подсказки (обычно они отображаются всего пару секунд). Текст может быть разный: Press DEL to Enter Setup, Press DEL to run Setup или любой другой. Можно и не дожидаться появления сообщения, а сразу после включения нажимать клавишу, пока на экране не появится BIOS. Если ничего не произошло, и пошла загрузка Windows, то нужно дождаться ее окончания, перезагрузить компьютер и попробовать снова.
Перейти в BIOS также можно с помощью фирменной утилиты производителя материнской платы. Например, у ASRock есть программа Restart to UEFI, которая позволяет зайти в BIOS автоматически при перезагрузке ПК. Найти ее можно в разделе поддержки вашей материнской платы на официальном сайте.
Как зайти в BIOS на ноутбуке
Коротко: при загрузке нажмите F2, DEL, ESC или одну из функциональных клавиш (в основном F1, F8, F9, F10, F11, F12). Также попробуйте сочетания Fn c F1 — F12.
В отличие от стационарных компьютеров, на ноутбуках между разными производителями может быть куда больше отличий. Чаще всего для входа в BIOS используется клавиша F2 (иногда в сочетании с Fn), но встречаются и другие клавиши, а также их комбинации. В частности, могут быть и такие менее распространенные сочетания: Ctrl + Alt + Ins, Ctrl + Alt + F3, Ctrl + Alt + S и другие.

Часто используемые клавиши: Esc, Delete, F1, F2, F8, F9, F10, F11, F12. Если ни одна из этих клавиш не заработала, то нужно смотреть инструкцию по конкретному производителю.
Кроме того, некоторые модели обладают специальной клавишей для входа в BIOS. Если указанные выше клавиши не помогли, ищите инструкцию для конкретного производителя в нашей статье, руководстве по эксплуатации или на официальном сайте.
Ноутбуки ASUS
Коротко: нажмите клавишу F2 при загрузке или через Boot Menu — нажмите ESC при загрузке и выберите Enter Setup.
На ноутбуках ASUS чаще всего используется клавиша F2. Кроме того, попасть в BIOS можно через меню загрузки. Попасть в него можно, если при включении ноутбука нажать клавишу ESC. В этом случае откроется меню, где нужно выбрать Enter Setup.
Ноутбуки Acer
Коротко: нажмите клавишу F2 при загрузке.
На ноутбуках Acer линеек Aspire, TravelMate, Nitro и других чаще всего используется клавиша F2. Если так зайти в BIOS не получается, стоит обратиться к инструкции (руководство можно найти на странице поддержки) или попробовать другие варианты.
Ноутбуки MSI
Коротко: нажмите клавишу DEL или F2 при загрузке.
На ноутбуках MSI используются клавиши DEL и F2. Находясь в BIOS, можно попасть в продвинутое меню (будьте осторожны, не меняйте настройки, предназначение которых вы не понимаете). Для этого нужно выполнить следующие действия: зажать одновременно правый SHIFT + правый CTRL + левый ALT, а затем удерживая эти клавиши нажать F2.
Ноутбуки Lenovo
Коротко: нажмите клавишу F2 (Fn + F2), F1 (Enter и F1) при загрузке или специальную кнопку NOVO.
На ноутбуках Lenovo используется в основном клавиша F2 или сочетание Fn + F2. Для линейки ThinkPad (а также стационарных ThinkStation и ThinkCentre) вход в BIOS осуществляется по нажатию клавиши F1. Также может потребоваться нажимать Enter, а затем F1.
Также стоит попробовать и другой способ войти в BIOS — нажать F12 и выбрать «Войти в настройки» в меню «Загрузка».
Если указанные способы не работают, в BIOS можно зайти с помощью кнопки NOVO, которая находится сбоку корпуса. Чтобы ее нажать понадобится скрепка (как для открытия SIM-лотка у смартфонов). Такая кнопка есть, например, на моделях Ideapad и Legion.
Ноутбуки HP
Коротко: нажмите клавишу F10 при загрузке или через меню — нажмите ESC при загрузке и выберите BIOS Setup (F10).
На лэптопах HP для входа в BIOS в первую очередь стоит попробовать клавишу F10 или ESC. В последнем случае откроется меню, где нужно выбрать BIOS Setup (F10), чтобы попасть в BIOS. Если эти клавиши не сработали, стоит поискать информацию в инструкции для своей модели, которую можно скачать в разделе поддержки.
Ноутбуки Sony
Коротко: в выключенном состоянии удерживайте клавишу Assist, затем выберите «Запустить настройки BIOS». В старых моделях — F2 или другие функциональные клавиши.
Линейка Sony Vaio отличается не совсем стандартным способом для входа в BIOS. В новых моделях лэптопов зайти в BIOS можно с помощью специальной клавиши Assist. Когда ноутбук выключен, нажмите и удерживайте клавишу, пока не появится меню. Далее нажмите Start BIOS setup (F2) или «Запустить настройки BIOS».
В старых моделях стоит попробовать стандартные клавиши F2 и ESC, также могут встречаться нетипичные клавиши F3 и F4.
Ноутбуки Dell
Коротко: нажимайте клавишу F2 при загрузке или F12 для вызова меню.
Ноутбуки Dell в основном используют стандартную клавишу F2, но могут встречаться и другие. Также в BIOS можно попасть через загрузочное меню, которое вызывается клавишей F12. Стоит отметить, что BIOS ноутбуков Dell выглядит не совсем стандартно и больше напоминает графический интерфейс обычных программ для Windows.
Ноутбуки Huawei
Коротко: для линейки Matebook — F2, для Matebook E — одновременно зажать клавиши включения и увеличения громкости.
Лэптопы Huawei Matebook используют стандартную клавишу для входа в BIOS — F2. Для линейки ноутбуков-трансформеров Matebook E (читайте наш обзор тут) способ отличается. В этом случае нужно в выключенном состоянии одновременно зажать клавиши включения и увеличения громкости.
Ноутбуки Toshiba
Лэптопы Toshiba Satellite (сняты с производства, поэтому в ходу остались только старые модели) используют стандартную клавишу F2 (или Fn + F2) для входа в BIOS. Также можно вызвать меню через клавишу F12, а затем уже попасть в BIOS.
Ноутбуки Samsung
Чтобы войти в BIOS на ноутбуках Samsung, нужно нажать клавишу F2 во время загрузки. Также можно использовать клавишу F10, чтобы войти в меню загрузки. Кроме того, стоит попробовать клавишу DEL, а также сочетания вроде Fn + F2.
Как зайти в BIOS через Windows
Можно зайти в BIOS и другим способом — через операционную систему Windows. Преимущества этого способа в том, что не нужно знать, какую клавишу нажимать при загрузке. Способ работает только с UEFI.

Чтобы проверить, в каком режиме работает ваша система, наберите в поиске «Сведения о системе» или нажмите Win + R и введите команду msinfo32. В пункте «Режим BIOS» должно стоять UEFI, если указано «Устаревший», значит BIOS работает в режиме совместимости (CSM). Подробнее о том, как это исправить, читайте в конце статьи.
Windows 11
Выполните следующие действия:
- Откройте «Параметры» через сочетание Win + I, затем выберите «Система» и далее «Восстановление».
- В разделе «Расширенные параметры запуска» нажмите «Перезагрузить сейчас». Далее после перезагрузки вы увидите синий экран.
- Пройдите по следующему пути: «Поиск и устранение неисправностей», «Дополнительные параметры», «Параметры встроенного ПО UEFI».
- Далее подтвердите перезагрузку, после чего вы должны попасть в BIOS.
Также в BIOS можно попасть, если перезагрузить компьютер с зажатой кнопкой SHIFT.
Windows 10
Выполните следующие действия:
- Нажмите Win + I и выберите пункт «Обновление и безопасность».
- В левой части окна «Восстановление» и «Перезагрузить сейчас».
- После перезагрузки вы увидите синий экран. Пройдите по следующему пути: «Диагностика», «Дополнительные параметры», «Параметры встроенного ПО UEFI».
- Подтвердите перезагрузку, после чего вы должны попасть в BIOS.
Также в BIOS можно попасть, если перезагрузить компьютер с зажатой кнопкой SHIFT.
Windows 8.1
Выполните следующие действия:
- Откройте «Параметры» через боковое меню.
- Пройдите по пути: «Изменение параметров компьютера», «Обновление и восстановление», «Восстановление».
- В разделе «Особые варианты загрузки» нажмите «Перезагрузить сейчас».
- После перезагрузки нужно выбрать «Диагностика», «Дополнительные параметры», «Параметры встроенного ПО UEFI» и «Перезагрузить».
Что делать, если не удается зайти в BIOS
Не всегда получается зайти в BIOS с первого раза. Если вы уверены, что нажимаете верную клавишу, причин может быть несколько. Ниже вы найдете список советов, которые разобраться.
- Вы нажимаете клавишу слишком рано или поздно. Попробуйте зажать клавишу до включения компьютера или постоянно нажимайте ее, пока система не отобразит BIOS.
- BIOS поврежден. Если при загрузке появляется какой-либо комментарий, стоит прочитать его. Вполне вероятно, что в системе произошел сбой. В этом случае сначала стоит сбросить настройки BIOS, сделать это можно, если вынуть батарейку с материнской платы или замкнув специальную перемычку (подробнее читайте в нашей статье). Если сброс настроек не помогает, можно перепрошить BIOS. Проще всего официальным способом, но можно обратиться в сервис для прошивки на программаторе.
- Механическое повреждение BIOS. Имеется в виду выход из строя аппаратной части биос — микросхемы на материнской плате. Это очень серьезная проблема и самостоятельно ее решить не выйдет. Стоит обратиться в сервис.
- Не работает клавиатура. Даже если клавиатура исправна, могут возникать проблемы с ее работоспособностью до загрузки ОС (особенно с подключением по USB). В этом случае стоит попробовать подключить другую клавиатуру (лучше с разъемом PS/2, но они сейчас довольно редкие).
Если зайти в BIOS не получается, стоит попробовать отключить все накопители, чтобы Windows не смогла загрузиться. В этом случае должен отобразиться экран, с которого можно перейти в BIOS.
Почему BIOS не выводится на экран монитора
Если монитор включается только после загрузки Windows (при этом вы не видите логотип материнской платы), на это могут быть разные причины. Стоит попробовать следующее:
- Подключить монитор другим кабелем. Например, если используется Display Port, поменяйте его на HDMI или другой доступный интерфейс (для VGA может понадобиться конвертер, если на видеокарте нет аналогового выхода). При этом одновременно должен быть подключен только один кабель.
- Подключить монитор через другой выход видеокарты. Как правило, на видеокартах несколько выходов одного типа. Стоит проверить их все по очереди.
- Подключить монитор через видеовыход материнской платы. При этом процессор должен иметь встроенное видеоядро (это легко понять по наименованию процессора).
- Отключить второй дисплей. Если к компьютеру одновременно подключены несколько мониторов или монитор и телевизор, следует отключить лишние устройства.
- Обновить или сбросить BIOS материнской платы. Возможно, это проблема прошивки, которую уже исправили в новых версиях. При этом желательно обновляться через BIOS, а не операционную систему (если, например, на другом мониторе BIOS отображается).
- Подключить другой монитор или телевизор. Проблема может быть в самом мониторе. Стоит поискать отзывы на вашу модель монитора, возможно, кто-то уже сталкивался с этой проблемой и есть конкретное решение. Либо монитор неисправен, и его следует сдать по гарантии.
- Обновить драйверы или прошивку видеокарты. У некоторых видеокарт NVIDIA такая проблема решилась обновлением прошивки.
- Отключить быстрый запуск в Windows. Если активен быстрый запуск, то можно просто не успеть нажать нужную клавишу до загрузки системы. Подробнее об этом читайте ниже.
Как отключить режим быстрой загрузки

Режим быстрого запуска может мешать войти в BIOS. В этом случае его рекомендуется отключить. Нужно выполнить следующие шаги:
- Кликните правой кнопкой мыши на меню «Пуск» и выберите пункт «Управление электропитанием».
- В правой части окна нажмите «Дополнительные параметры питания».
- В левой части окна выберите «Действия кнопок питания».
- В открывшемся окне нажмите на ссылку «Изменение параметров, которые сейчас недоступны».
- В разделе «Параметры завершения работы» снимите галочку с пункта «Включить быстрый запуск».
Режимы UEFI и CSM
Одна из причин, по которым могут возникать проблемы с запуском или отображением BIOS — использование CSM (Compatibility Support Module). По сути, это режим поддержки классического BIOS, реализованный на современных материнских платах. Также в режиме CSM нельзя использовать технологию Resizable Bar.
Стоит ли переходить с обычного биос на UEFI? Однозначный ответ дать нельзя. По возможности лучше перевести BIOS в режим UEFI, но если все работает нормально, можно оставить и так.
Перед включением режима UEFI нужно обязательно перевести накопители в формат GPT, иначе система перестанет загружаться. Сделать это можно при помощи команды Diskmgmt.msc (эту и другие полезные команды для Windows, в том числе для командной строки, нужно знать каждому). В теории, перевести диск в режим GPT можно без потери данных, но на практике так получается не всегда. Надежнее всего будет конвертация чистого системного диска, а затем установка системы.
Перевести систему в режим UEFI можно следующим образом. Конкретные шаги приведены на примере материнской платы ASUS:
- зайдите в BIOS и включите продвинутый режим (F7);
- перейдите на вкладку Boot и выберите пункт Secure Boot;
- в OS Type укажите Windows UEFI Mode;
- выйдите на предыдущий экран и зайдите в пункт CSM;
- в пункте Launch CSM выберите Disable;
- сохраните настройки (F10).
Частые вопросы
- Что делать, если BIOS запрашивает пароль? Чтобы закрыть доступ для неопытных пользователей, на биос можно установить пароль. Если вы не знаете пароль, то придется сбросить настройки BIOS. Вытащить батарейку или замкнуть перемычку.
-
Как узнать версию BIOS? Узнать версию BIOS можно с помощью программы CPU-Z. Открываем программу и переключаемся на вкладку Mainboard. Также версия указана в «Сведениях о системе» (наберите в поиске Windows или нажмите Win + R и введите команду msinfo32). Здесь же можно посмотреть и производителя биос. Это будет American Megatrends (AMI), Phoenix или Award. Также в самом биос можно увидеть надпись с названием производителя.
- Как выйти из BIOS? С сохранением настроек — F10, без сохранения — Escape. На старых версиях BIOS, возможно, понадобиться также подтвердить выбор клавишей Y.
- Как выйти из BIOS? С сохранением настроек — F10, без сохранения — Escape. На старых версиях BIOS, возможно, понадобиться также подтвердить выбор клавишей Y.
- Почему BIOS не сохраняет настройки? Данные хранятся в энергозависимой памяти, поэтому при отсутствии питания они обнуляются. В этом случае нужно заменить батарейку. Для этого необходимо найти слот на материнской плате и установить плоскую батарейку формата 2032.
