Экран блокировки в Windows выступает в качестве начального интерфейса, с которым вы сталкиваетесь при запуске устройства или выходе из спящего режима. Он обеспечивает уровень безопасности, требуя биометрический жест, ПИН-код или пароль для доступа к рабочему столу. Помимо функции безопасности, экран блокировки легко настраивается, что позволяет персонализировать его с помощью различных фоновых изображений, таких как один рисунок, слайд-шоу или динамическое содержимое из внимания Windows. Вы также можете добавить полезную информацию, сделав экран блокировки визуально привлекательным и информативным.

Чтобы узнать, как настроить фоновое изображение экрана блокировки и добавить сведения о состоянии, разверните следующие разделы:
Чтобы настроить фоновое изображение, выполните следующие действия:
-
В приложении «Настройки» на устройстве с Windows, выберите Персонализация > экран блокировки или используйте следующий ярлык:
Экран блокировки
-
В разделе Персонализация экрана блокировки выберите один из следующих параметров:
-
В центре внимания Windows: отображается вращающийся набор изображений от Корпорации Майкрософт, а также советы, рекомендации и уведомления
-
Рисунок: выберите одно изображение в качестве фона экрана блокировки. Вы можете выбрать один из изображений по умолчанию или просмотреть пользовательское изображение на устройстве.
-
Слайд-шоу: используйте слайд-шоу изображений из папки на устройстве. Вы можете добавить несколько папок и настроить параметры слайд-шоу.
Совет: включите параметр Получить интересные факты, советы, рекомендации и многое другое на экране блокировки, чтобы получать дополнительное содержимое от корпорации Майкрософт непосредственно на экране блокировки.
-
-
Установите переключатель Вкл. или Выкл. Чтобы изображение экрана блокировки реагировало при перемещении компьютера, чтобы включить или отключить функцию фонового движения. Если этот параметр включен, изображение будет слегка сдвигаться или перемещаться в ответ на физическое перемещение устройства, создавая динамический эффект
-
Включить или Выключить параметр Показывать фоновое изображение экрана блокировки на экране входа, чтобы использовать одно и то же фоновое изображение как для экрана блокировки, так и для экрана входа, обеспечивая согласованное визуальное взаимодействие
Вы можете персонализировать экран блокировки, отображая подробные сведения о состоянии из определенного приложения. Эта функция позволяет выбрать приложение для отображения соответствующих обновлений непосредственно на экране блокировки.
-
В приложении «Настройки» на устройстве с Windows, выберите Персонализация > экран блокировки или используйте следующий ярлык:
Экран блокировки
-
В разделе Состояние экрана блокировки выберите приложение, которое может отображать подробное состояние на экране блокировки, например Погода и многое другое. Вы также можете выбрать Нет, если вы не хотите видеть подробное состояние на экране блокировки.
Приложение «Погода и больше «

Приложение «Погода и другие» для экрана блокировки Windows улучшает работу экрана блокировки, предоставляя динамические обновления в режиме реального времени. В нем отображаются текущие погодные условия, динамические обновления, связанные с финансами, спортом, движением и т. д., с помощью небольших мини-приложений.
Это приложение позволяет оставаться в курсе событий без разблокировки устройства, что делает его удобным инструментом для быстрого обновления. Чтобы узнать больше о сведениях, отображаемых в мини-приложении, выберите его на экране блокировки, войдите в систему и просмотрите полные сведения в Microsoft Edge.
Примечание: В настоящее время вы не можете настроить список мини-приложений в приложении «Погода и другие».
Приложение «Погода и многое другое » использует приложение Мини-приложения для настройки. Вы можете настроить расположение, язык, регион и температурные единицы, настроив мини-приложения. Дополнительные сведения см. в разделе Настройка параметров мини-приложений.
Примечание: Приложение «Погода и больше» на экране блокировки может адаптировать содержимое на основе оценки местоположения, чтобы обеспечить наиболее контекстуальное взаимодействие. Оценка расположения может поступать из службы определения местоположения Windows, если она включена, в противном случае она может вернуться к использованию IP-адреса вашего подключения к Интернету.
Отправка отзыва
|
Сообщите нам, что вам нравится, поделитесь своими идеями и предложите рекомендации по улучшению работы с помощью Центра отзывов. В приложении «Центр отзывов» на устройстве с Windows выберите Экран блокировкисреды рабочего стола >. |
Нужна дополнительная помощь?
Нужны дополнительные параметры?
Изучите преимущества подписки, просмотрите учебные курсы, узнайте, как защитить свое устройство и т. д.
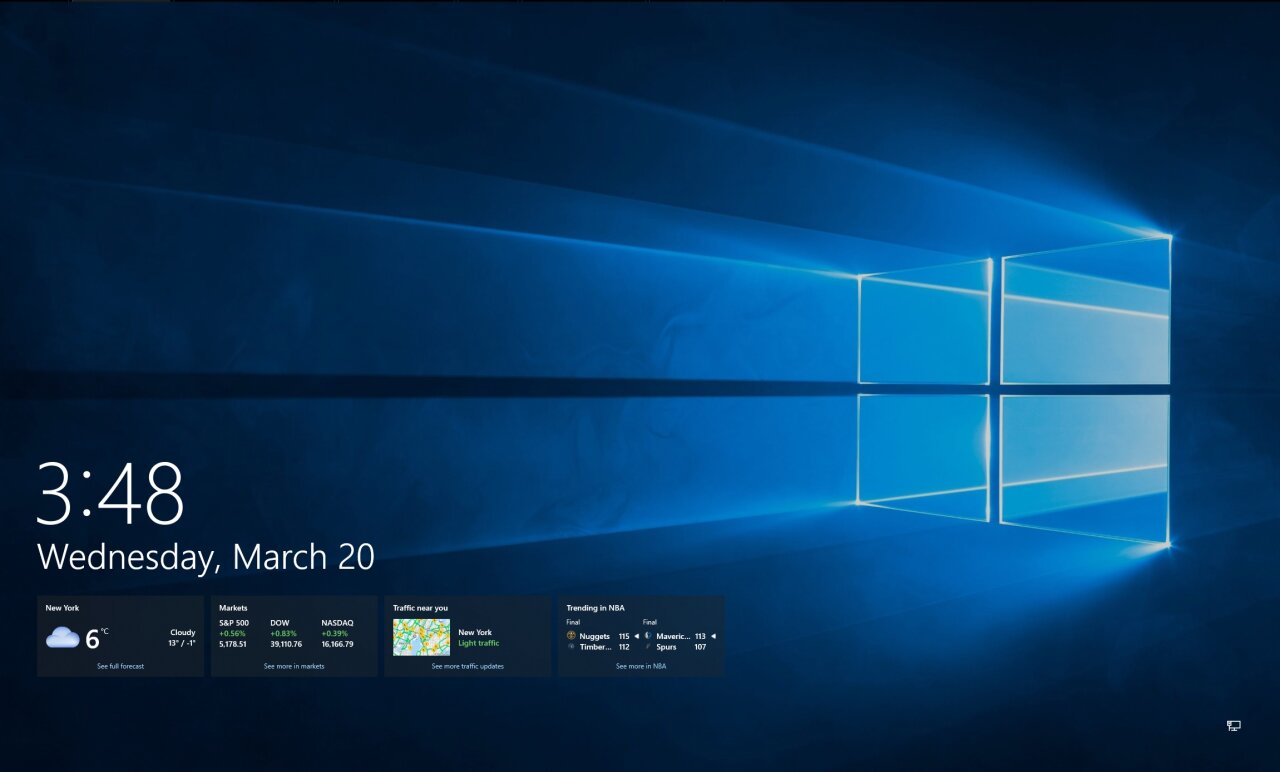
Пару дней назад инсайдеры Windows 10 на канале Release Preview получили новое обновление под кодом KB5035941 (сборка 19045.4235). В ней энтузиасты обнаружили скрытую функцию, после включения которой на экране блокировки появляется несколько новых виджетов MSN — погода, акции, спорт и так далее.
Каждый виджет включает в себя ссылку «Подробности», которая, конечно, перенаправляет пользователя в сервис MSN. Также отметим, что дизайн самих виджетов несколько изменился — добавлено размытие фона и заменён шрифт по умолчанию. Выбрать, какие виджеты будут отображаться на экране блокировки, на текущий момент нельзя.
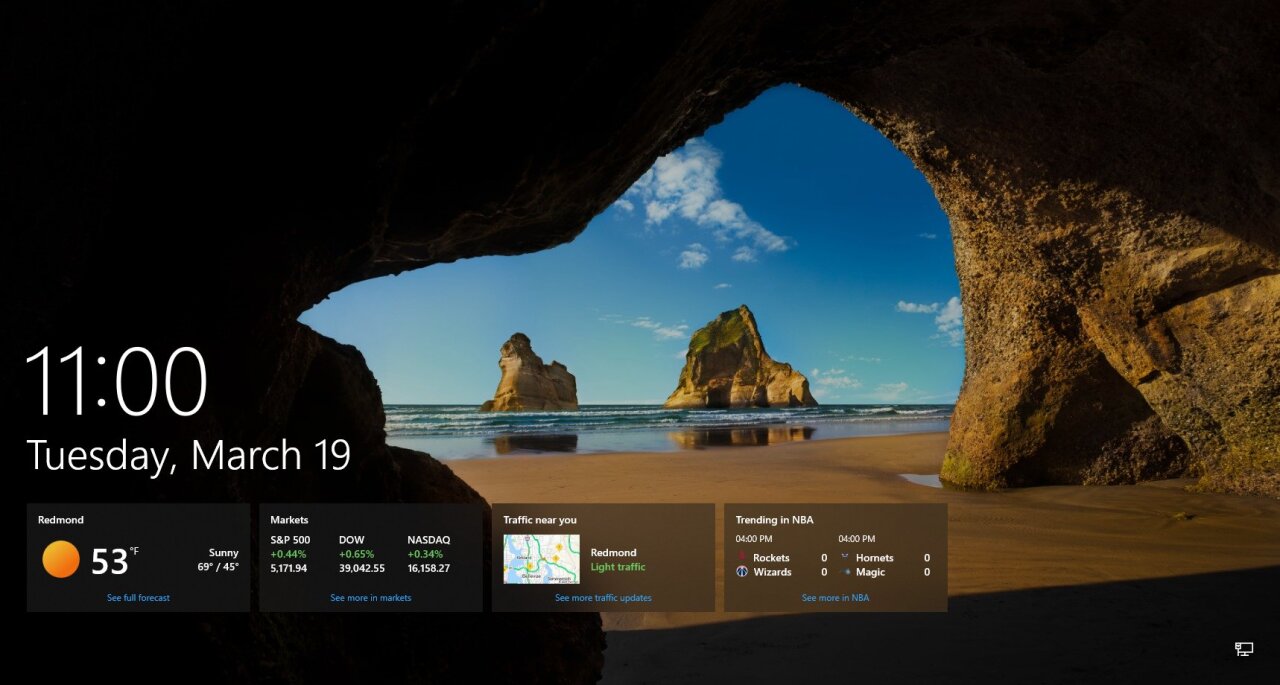
Microsoft пока не анонсировала это изменение экрана блокировки Windows 10, но, вероятно, это произойдёт совсем скоро. Если не хотите ждать, то можете включить нововведение с помощью утилиты ViveTool.
Инструкция
- Скачайте утилиту ViVeTool по этой ссылке.
- Распакуйте скачанный архив в любое место на вашем компьютере (например, можно создать папку ViVeTool в корне диска C: и поместить файлы туда).
- Откройте командную строку от имени администратора (например, набрав CMD в поиске и выбрав соответствующий пункт).
- В командной строке перейдите в папку с ViVeTool с помощью команды cd /d <путь к папке>, после чего нажмите Enter. Например: cd /d «C:\ViVeTool»
- Введите команду
vivetool /enable /id:48801541и нажмите Enter. - Убедитесь, что в командной строке появилось сообщение «Successfully set feature configuration»
Для отключения функции воспользуйтесь командой:
vivetool /disable /id:48801541
При старте Windows 10 традиционно сначала загружается экран блокировки, а затем экран входа в систему с формой ввода пароля. Если хотите, можете включить отображение ещё одного экрана, на котором станет отображаться произвольный текст для приступающих к работе пользователей. Эта функция далеко не нова, она, если не ошибиться, присутствовала ещё в Windows 2000 и была унаследована всеми последующими версиями системы.
Как добавить на экран свое сообщение при входе в Windows 10
Активировать её можно двумя способами: через реестр и через оснастку «Локальная политика безопасности».
Способ №1
Для начала реестр. Откройте его командой regedit и перейдите в следующее расположение:
HKEY_LOCAL_MACHINE/SOFTWARE/Microsoft/Windows/CurrentVersion/Policies/System
В правой колонке вам нужно создать два строковых параметра legalnoticecaption и legalnoticetext. Если они уже существуют, прекрасно, это только упростит дело. В этом случае они окажутся пустыми. В качестве значения первого параметра укажите заголовок вашего сообщения, а в качестве значения второго — основной текст.
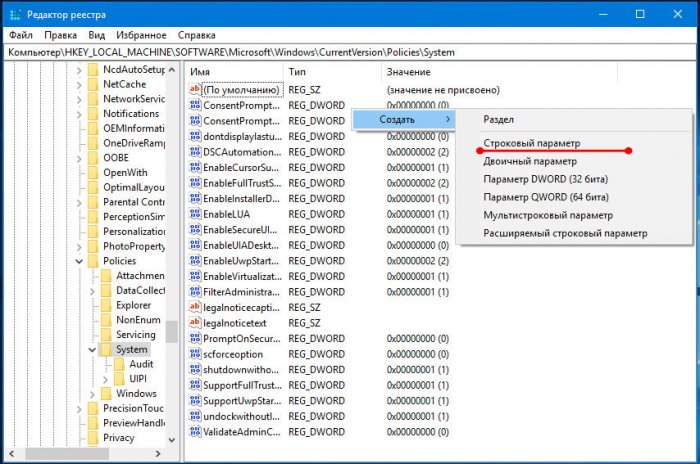
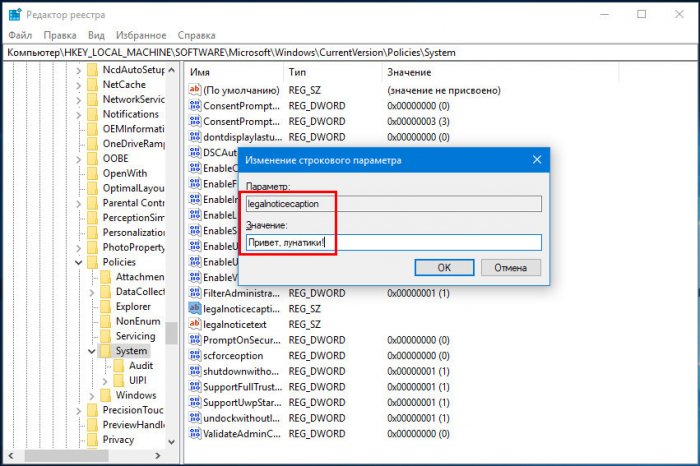
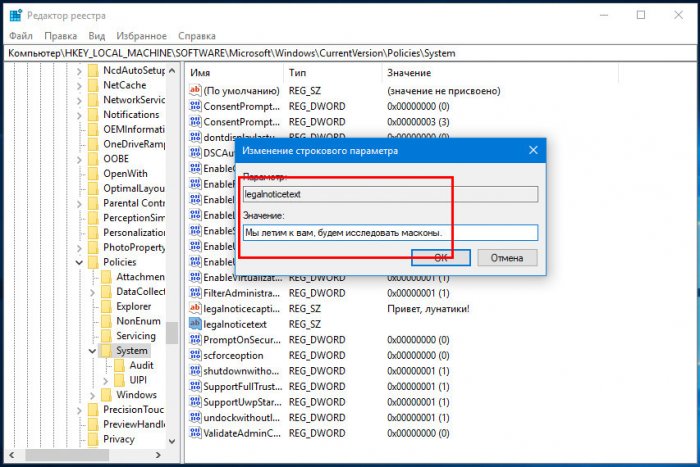
Чтобы увидеть результат, выйдите и заново войдите в систему или перезагрузитесь.
Сообщение появится сразу после экрана блокировки, но до загрузки экрана входа в систему. Цвет фона будет использоваться текущий системный, наличие или отсутствие пароля пользователя роли не играет.
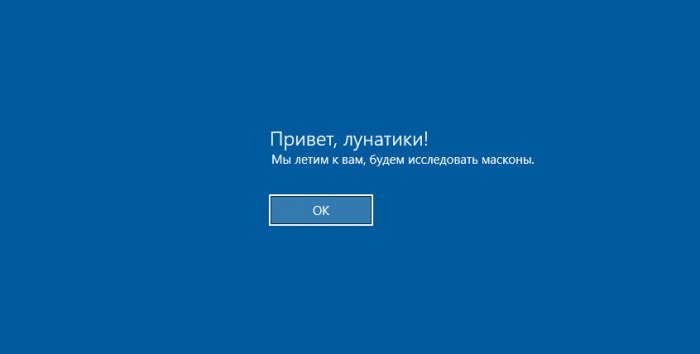
Если в будущем вы захотите отключить сообщение, удалите параметры legalnoticecaption и legalnoticetext или просто очистите поля с их значениями.
Способ №2
Вместо Regedit можно воспользоваться встроенной утилитой управления локальными политиками безопасности. Запустите её командой secpol.msc, слева перейдите по цепочке Локальные политики → Параметры безопасности,
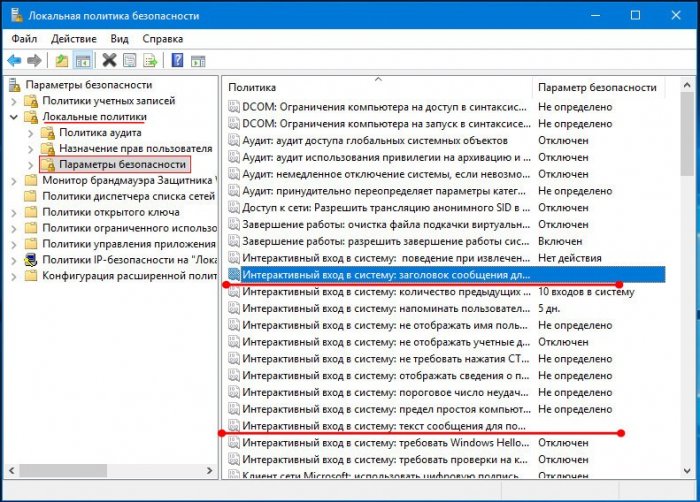
справа найдите настройки «Интерактивный вход в систему: заголовок сообщения для пользователей…» и «Интерактивный вход в систему: текст сообщения для пользователей…», щёлкните дважды по каждому из них мышкой и введите требуемый заголовок и текст.
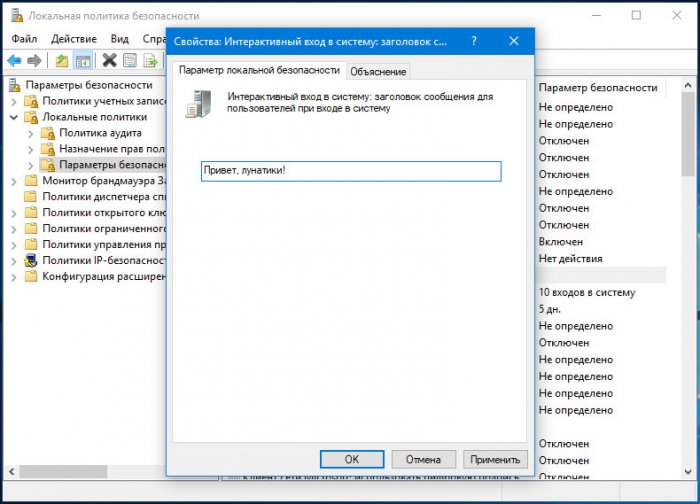
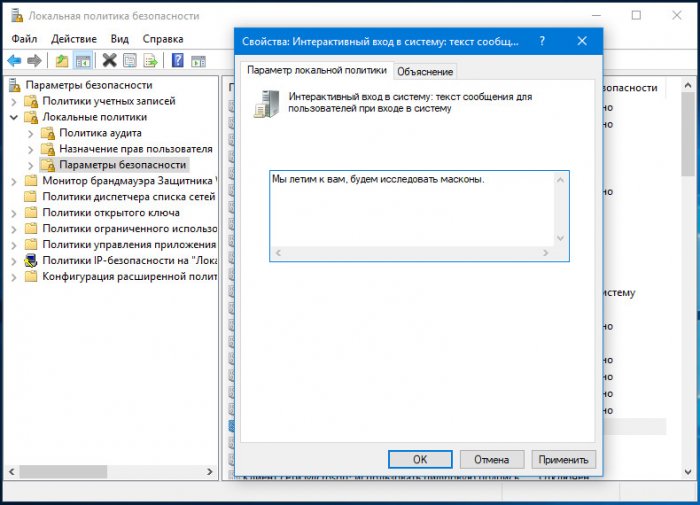
Для отмены очистите поля обеих указанных политик.
The login screen is the first thing you see when you boot your system or switch to a different account. It’s not the best place to put a grocery list but it’s not a bad place to put an important reminder or useful information. The only problem is, you can’t just add a custom lock screen message in Windows 10. You have to jump through a few hoops to do that. Windows 10 doesn’t have a tool or even a dedicated setting to accomplish this. Your solution lies with the Windows Registry editor. You will have to tweak two keys, or maybe even create them, in order to add a custom lock screen message in Windows 10. Here’s what you have to do.
We strongly recommend you backup the Windows Registry before you proceed. This trick is safe but you can never go wrong with a back-up.
Edit Windows Registry
After you back up the Registry, navigate to the following location;
HKEY_LOCAL_MACHINE > Software > Microsoft > Windows > Current Version > Policies > System
There will be two keys called ‘legalnoticecaption’ and ‘legalnoticetext’ in the System folder. If you don’t see these two keys, you will have to create them. Right-click the System folder and select New>Multi-String value. Create two values and name them ‘legalnoticecaption’ and ‘legalnoticetext’, respectfully.
Next, you need to enter a value aka the message. The value you give to these keys will become the message. Specifically, the value you give ‘legalnoticecaption’ will become the heading. The value you give ‘legalnoticetext’, will be the message.
Double-click ‘legalnoticecaption’ and enter a heading for your message, e.g. warning, or alert.
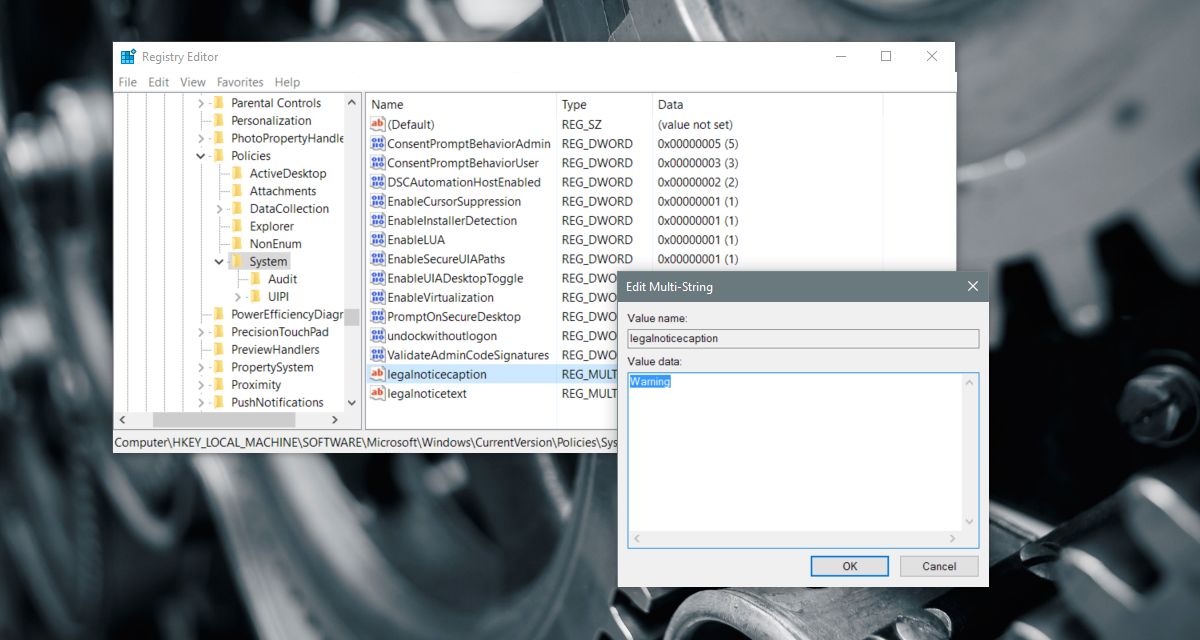
Next, double-click the ‘legalnoticetext’ key and enter your message in the value date box.
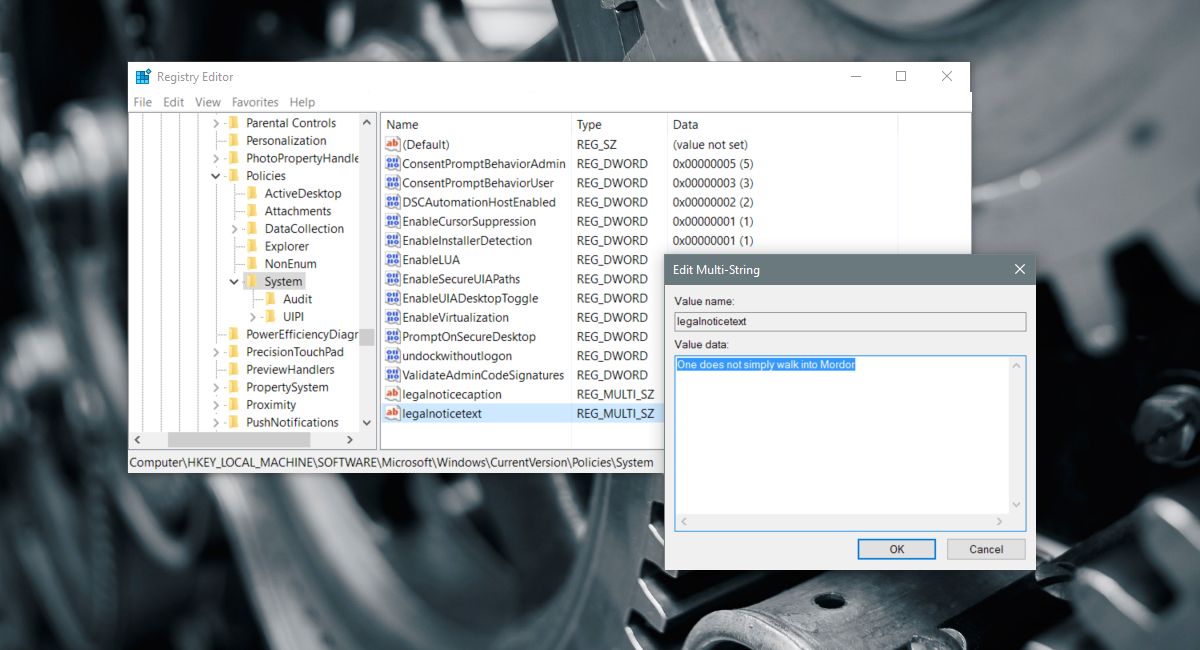
Once you’re done, restart your PC.
View Lock Screen Message
The lock screen message will appear when you boot Windows 10. It will be the first thing you see before you see the login screen. The message will also appear when you switch user accounts after booting into Windows 10. For example, if you have two user accounts configured on one PC, you will see the message when you switch from one to the other.
The message will always appear before the login screen. It doesn’t dismiss automatically. You have to tap the Enter key or click ‘Ok’ on the message to dismiss it. This effectively adds an extra step to logging into your computer. The message will not appear if you lock your desktop, and then return to it later.

Fatima Wahab
Fatima has been writing for AddictiveTips for six years. She began as a junior writer and has been working as the Editor in Chief since 2014.
Fatima gets an adrenaline rush from figuring out how technology works, and how to manipulate it. A well-designed app, something that solves a common everyday problem and looks
Экран блокировки Windows 10 — экран, как правило с каким-либо фото, отображением даты и времени, который появляется при включении компьютера перед входом в систему, вызывается сочетанием клавиш Windows + L и при выборе пункта «Заблокировать» после нажатия по значку учетной записи в меню Пуск, появляется после выхода компьютера или ноутбука из спящего режима.
Этот экран можно настроить — не только изменить обои экрана блокировки, но и добавить дополнительные элементы на него, о чем и пойдет речь в этой инструкции. Также может быть полезным: Как отключить экран блокировки Windows 10, Как отключить размытие фона на экране входа в Windows 10.
- Как поменять обои экрана блокировки Windows 10
- Добавление приложений на экран блокировки
- Видео инструкция
Как поставить или изменить обои на экране блокировки Windows 10
Самая простая задача — изменение обоев на экране блокировки, сделать это можно следующим образом:
- Нажмите правой кнопкой мыши в пустом месте рабочего стола и выберите пункт «Персонализация», либо зайдите в Параметры — Персонализация.
- В списке слева выберите пункт «Экран блокировки». А затем в поле «Фон» укажите, что отображать на экране блокировки, варианты описаны ниже.
- Windows: интересное — фотографии от Майкрософт, автоматически сменяющиеся время от времени). Если вы захотите забрать одно из таких фото себе, вам пригодится: Где хранятся обои экрана блокировки и рабочего стола Windows 10.
- Фото — вы можете выбрать фото из доступных ниже поля выбора фона, либо нажать «Обзор» и выбрать ваше изображение на компьютере
- Слайд шоу — при этом выборе на экране блокировки будут меняться фото из вашей папки «Изображения», а при желании, вы можете сами указать, из каких папок брать фото для обоев.
Эти же обои будут показываться не только на экране блокировке, но и на экране входа (с полем ввода пароля и кнопкой «Войти»). Если вы хотите отключить эту опцию — пролистайте список параметров внизу и отключите пункт «Показывать на экране входа фоновый рисунок экрана блокировки».
Внимание: очень частый вопрос пользователей связан с тем, что при выборе пункта «Windows: интересное» обои на экране блокировки не изменяются. Иногда это нормальное поведение (они не должны меняться каждый день и после каждой перезагрузки). Но иногда проблема более серьёзная и здесь может помочь инструкция Что делать, если не меняются обои на экране блокировки Windows 10.
Добавление приложений на экран блокировки
В Windows 10 присутствует возможность добавлять содержимое различных приложений Windows 10 — встроенных или из магазина Microsoft Store. Для этого:
- Перейдите в Параметры — Персонализация — Экран блокировки.
- В разделе «Выберите одно приложение, для которого на экране блокировки будут выводиться подробные сведения», нажмите по значку приложения и выберите, для какого приложения вам требуется видеть более подробную информацию. Например, вы можете добавить погоду на экран блокировки.
- Ниже укажите до 6 приложений, которые будут показывать информацию в кратком виде (впрочем, по какой-то причине некоторые из приложений хотя и можно выбрать, к каким-либо изменениям на экране блокировки не приводят).
- Также, возможно, вы захотите отключить пункт «Интересные факты, подсказки и другая информация от Windows и Кортаны на экране блокировки» вверху.
В итоге, после коротких экспериментов можно добиться нужного вам внешнего вида экрана блокировки, мой результат — на изображении ниже.

Здесь в качестве обоев установлено фото со сплошным черным цветом, а также добавлены некоторые приложения.
Видео
Если у вас есть собственные решения для настройки оформления экрана блокировки — буду рад комментарию к статье.



