In this article, I am going to explain about the Command Prompt‘s command NET VIEW to List available Computers on Network..
Find and List all Computers on Network or current domain:
NET VIEW

Note: The Net View command requires the Computer Browser service. In Win10 v1709 and later versions, the SMBv1 server/client components (which include the Computer Browser service) are not installed by default. You can refer to this post for more details: SMBv1 is not installed by default in Windows.
The net view command will return the following error message if the Computer Browser service is not available or not running.
PS C:\> net view System error 6118 has occurred. The list of servers for this workgroup is not currently available
To install the Computer Browser service (SMBv1 server/client components), open the Control Panel -> Programs -> Turn Windows Features On or Off -> scroll down and select SMB 1.0/CIFS File Sharing Support and click OK. Finally, restart the machine and check the service.
Find all Computers in a specific Domain Network using Command Prompt:
NET VIEW /DOMAIN:domainname
where “domainname” is the name of a domain whose computers you want to view.
Find shared resources in a specific Computer:
NET VIEW <computername>
where “computername” is the name of a specific computer whose resources you want to view.
Get shared resources in a specific work group computers:
NET VIEW /workgroup:<workgroupname>
where “workgroupname” is the name of the workgroup whose shared resources you want to view.
Thanks,
Morgan
Software Developer
Как получить список всех компов в сети — включенных, выключенных, не определено — с IP адресами с помощью Powershell ?
Сеть предприятия. Один демен. много подсетей — разные vlan. Это нечто вроде «карты сетевой инфраструктуры».
-
Вопрос задан
-
19516 просмотров
Пригласить эксперта
Никак. Вы можете выгрузить только список компьютеров, которые имеют учётки в AD. При этом статус этих компов (особенно «выключен») не сможете определить никак. Как вы себе представляете? Комп выключен, но при этом каким-то чудом сигнализирует в сеть: «чуваки, я выключен, меня не будить!»? 
В сети могут быть компы, не входящие в домен. Могут быть компы, где пинги закрыты файрволом. IP-адрес по дефолту микрософтовским DHCP выдаётся на 8 дней. Человек придёт из отпуска, включит комп, и комп получит уже другой IP.
Get-ADComputer -Filter * -Properties * | Sort LastLogonDate | FT Name, LastLogonDate -AutosizeС IPv4
Get-ADComputer -Filter * -Properties * | Sort LastLogonDate | FT Name, ipv4*, oper*, LastLogonDate -Autosize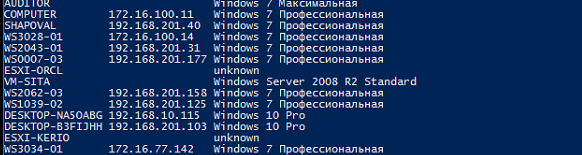
А если настроить сеть — что бы все работали статикой, тогда через какую нить программу монитор, можно смотреть — от кого есть арп — тот включён, от кого нет — тот выключен
-
Показать ещё
Загружается…
Минуточку внимания
В этой публикации, друзья, рассмотрим, как узнать все сетевые подключения Windows. Т.е. как узнать, какие есть на компьютере активные и неактивные сетевые подключения — проводные Ethernet, беспроводные Wi-Fi или мобильные, через USB-модем, подключения только к локальной сети без Интернета, виртуальные и различные другие подключения. Это необходимо для проверки этих сетевых подключений, диагностики и устранения проблем с ними, получения информации в различных целях. Узнать сетевые подключения Windows можно её штатными средствами и сторонними программами.
Узнать активные сетевые подключения Windows можно в современном штатном приложении «Параметры». В корне раздела «Сеть и Интернет» будем видеть все активные подключения. Здесь можно оперативно получить информацию о текущих подключениях и их статусе.
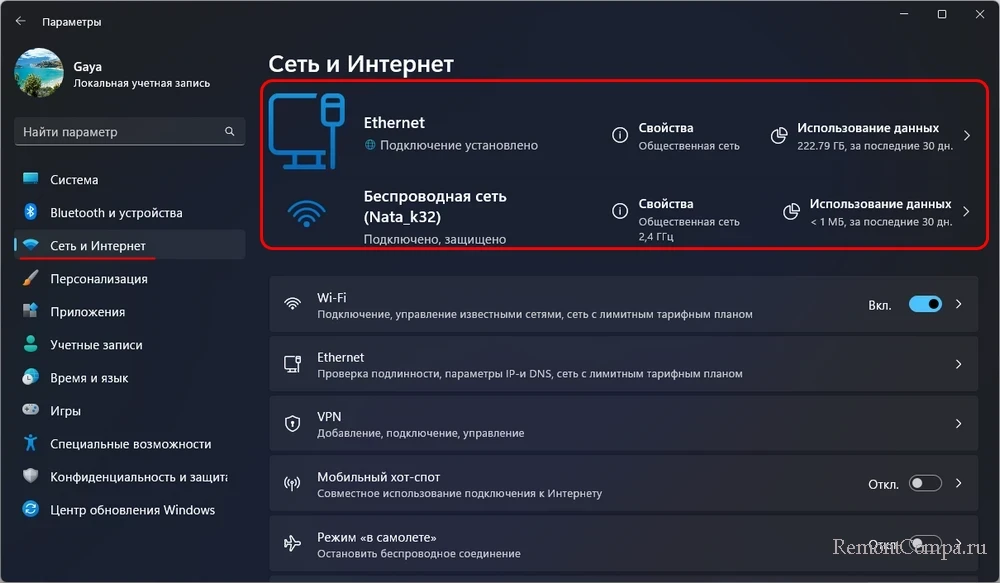
Клик по надписи «Свойства» для каждого подключения откроет детализацию о сетевом подключении.
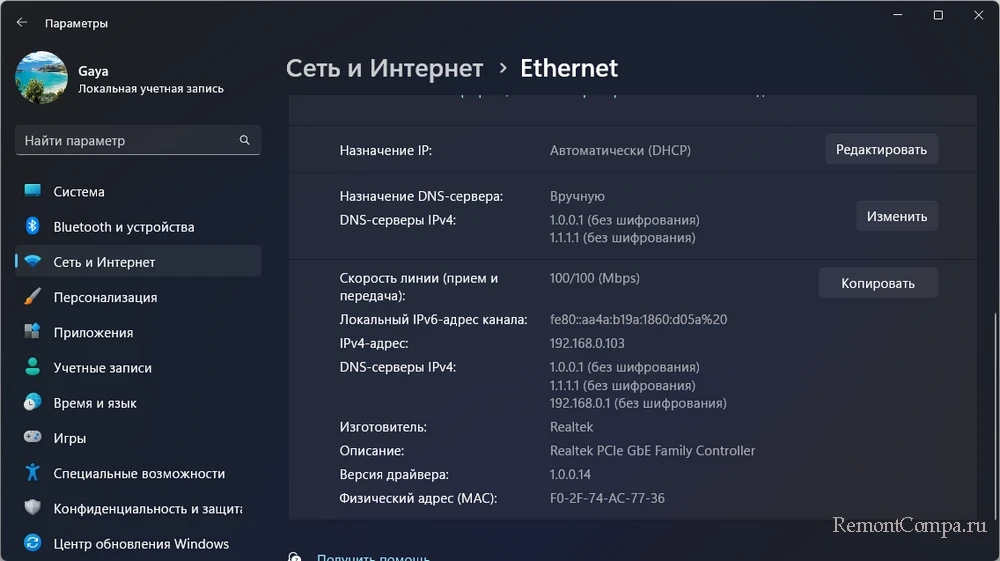
По пути «Сеть и Интернет → Дополнительные сетевые параметры» будем видеть все подключения — и активные, и неактивные, как реальные, так и виртуальные, привязанные к сетевому адаптеру. Можем раскрыть блок интересующего сетевого адаптера и кликнуть «Просмотреть дополнительные свойства».
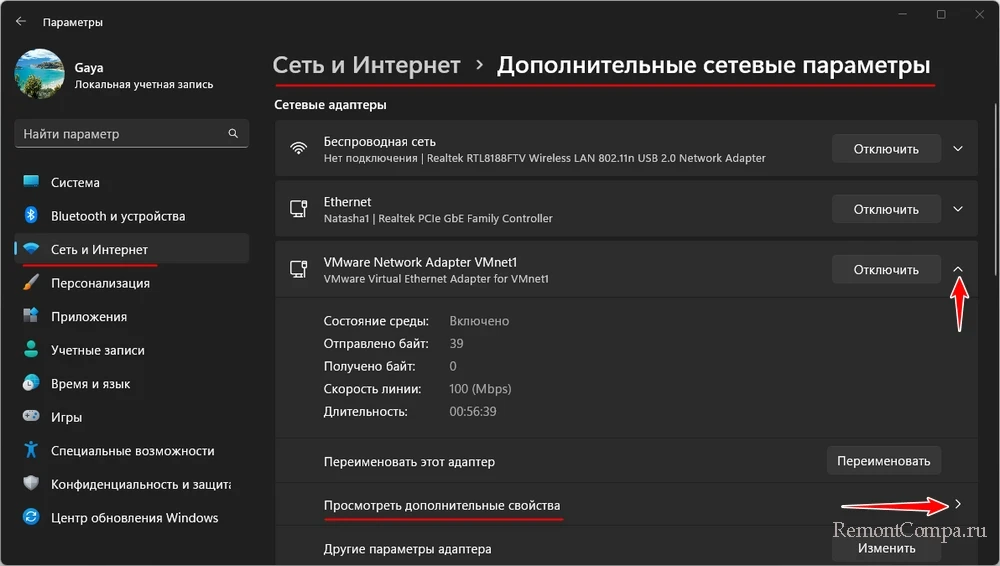
И посмотреть некоторые данные сетевого адаптера.
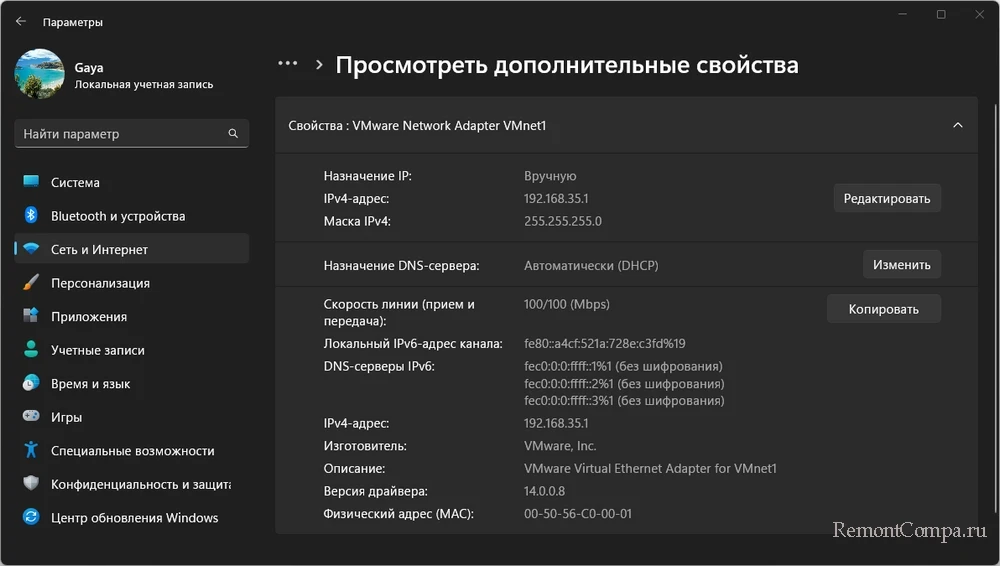
В любой версии Windows узнать её активные сетевые подключения можно в настройках классической панели управления. Клавишами Win+R запускаем командлет «Выполнить», вводим:
control.exe /name Microsoft.NetworkandSharingCenterОткроются основные сведения о сети, где в блоке активных сетей будем видеть все активные подключения.
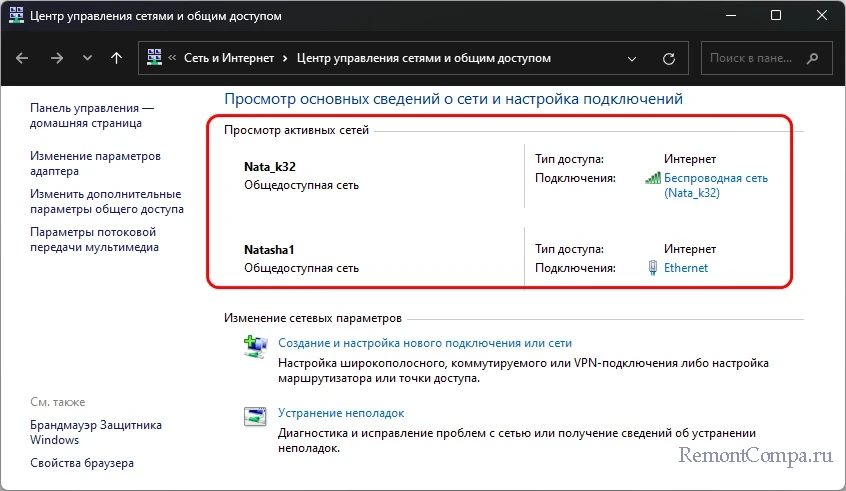
Клик по активной ссылке подключения откроет окошко его состояния, где, нажав кнопку «Сведения», можем получить в новом окошке детальные сведения о подключении.
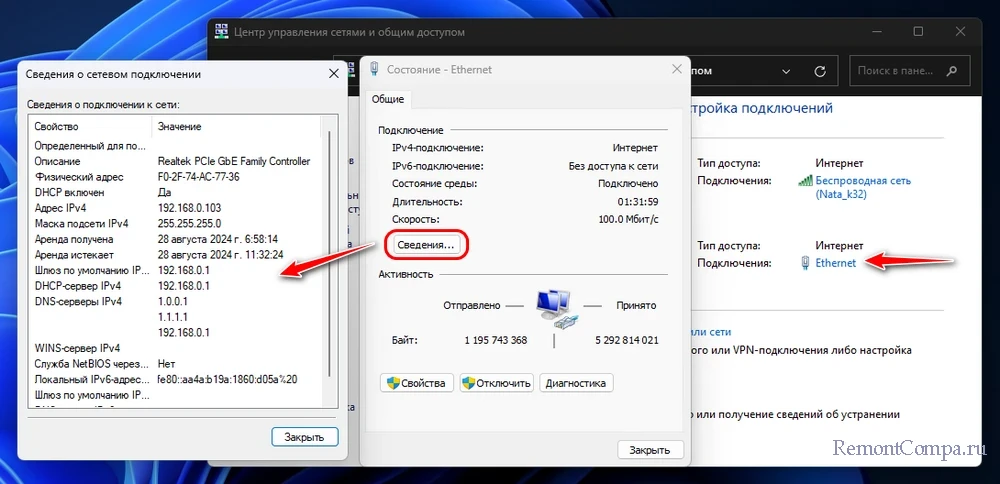
Для получения информации обо всех сетевых подключениях, включая неактивные, на боковой панели основных сведений о сети жмём «Изменение параметров адаптера». Выбираем адаптер нужного подключения.
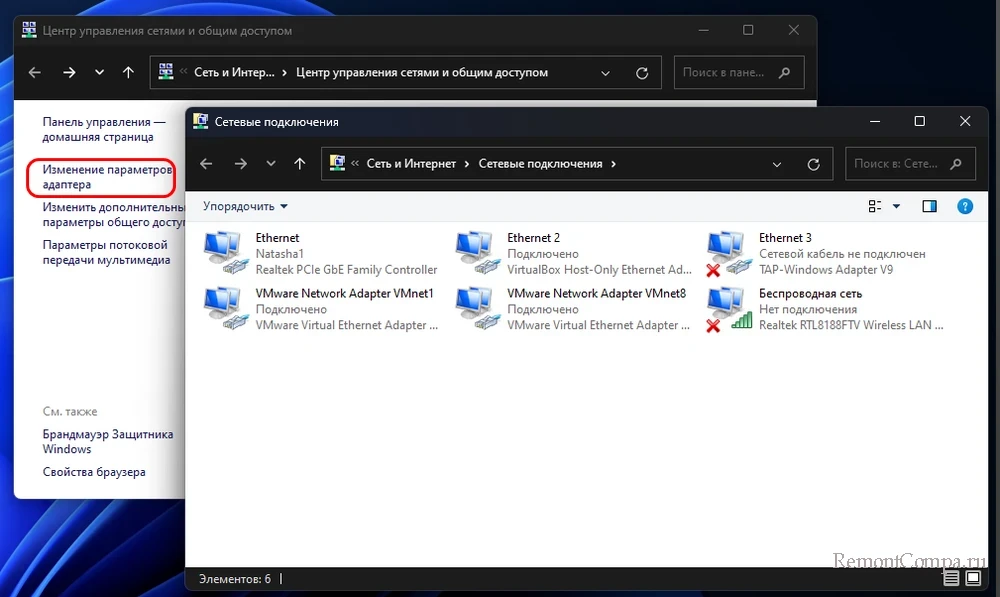
Двойным кликом открываем его окошко состояния. Жмём кнопку «Сведения» и получаем в новом окошке детальные сведения о сетевом подключении.
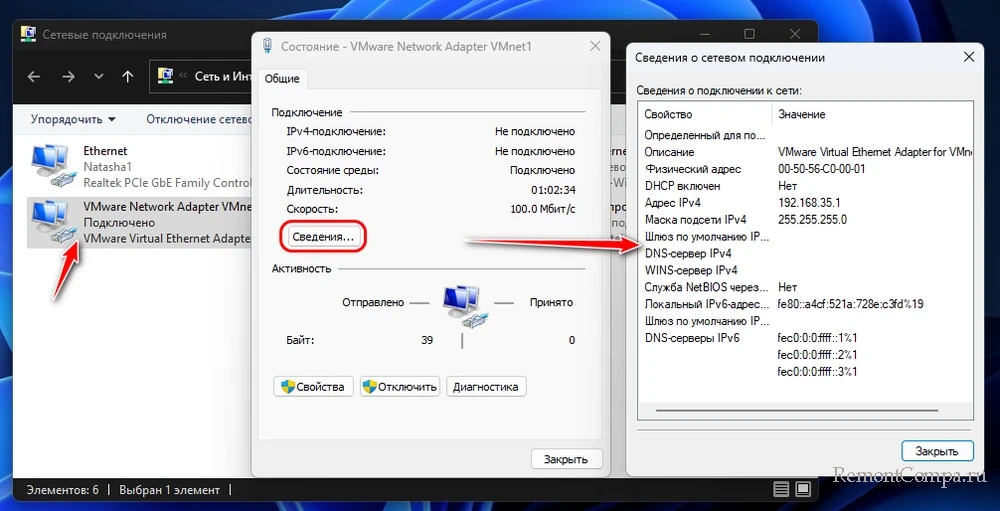
Различную информацию о сетевых подключениях Windows можно получить с помощью консольных команд в командной строке или PowerShell.
Команда:
ipconfig /allОтображает все сетевые адаптеры и некоторую информацию об их подключениях.
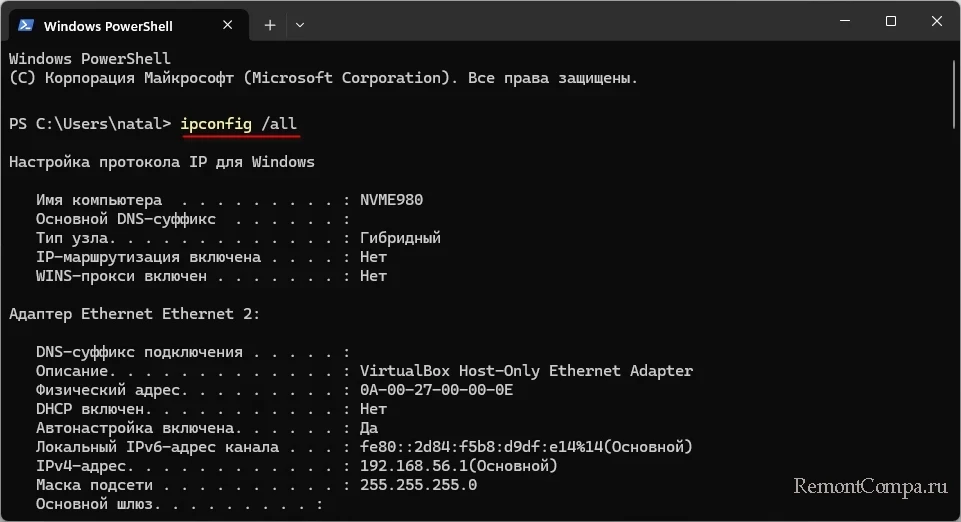
Команда:
netstat -anОтображает список активных соединений и прослушивающих портов на компьютере, этот список включает локальные и удалённые IP-адреса, порты и состояния соединений.
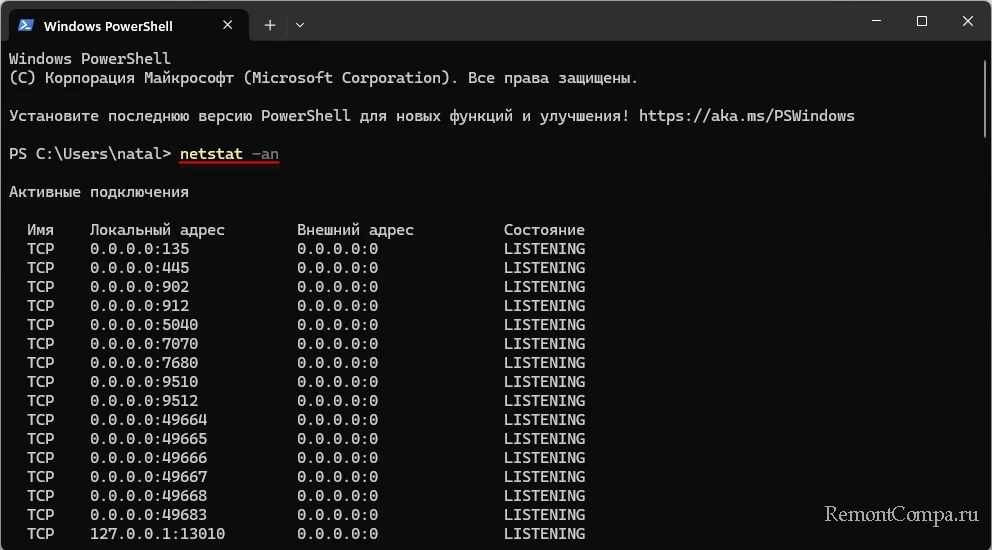
Команда:
Get-NetAdapter | Format-ListОтображает состояние и некоторые параметры сетевых адаптеров.
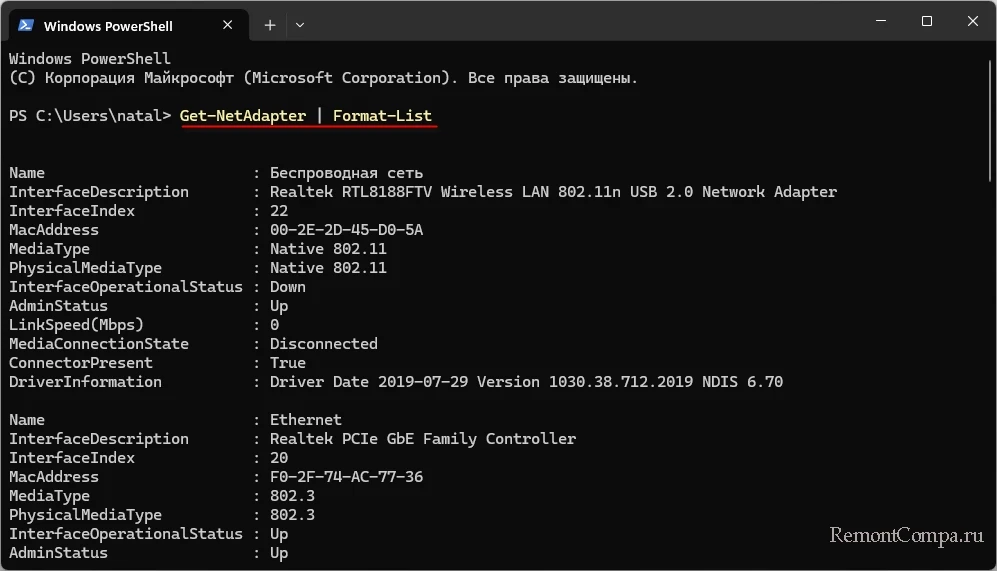
Дополнительные консольные команды для получения разной информации о сети в Windows:
|
Основная команда для получения информации о сетевых адаптерах и их IP-адресах. |
|
Команда для отображения активных соединений и статистики сетевых интерфейсов. |
|
Показывает таблицу соответствия IP-адресов и MAC-адресов. |
|
Отображает таблицу маршрутизации IP. |
|
Только PowerShell. Команда для отображения IP-адресов всех интерфейсов. |
|
Только PowerShell. Команда для отображения таблицы маршрутизации. |
|
Только PowerShell. Отображает информацию о профилях сетевых подключений (тип сети, состояние подключения и пр.). |
|
Только PowerShell. Показ статистики по каждому активному сетевому адаптеру, включая количество отправленных и полученных пакетов. |
Узнать активные сетевые подключения Windows можно с помощью бесплатных портативных программ от NirSoft.
NetConnectChoose позволяет просматривать активные сетевые подключения на компьютере.
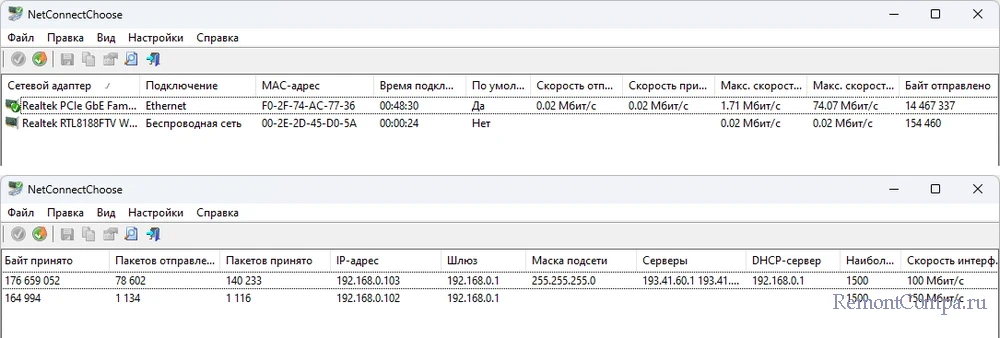
Предоставляет подробнейшую информацию о каждом подключении — тип, состояние, используемые IP-адреса и многое другое.
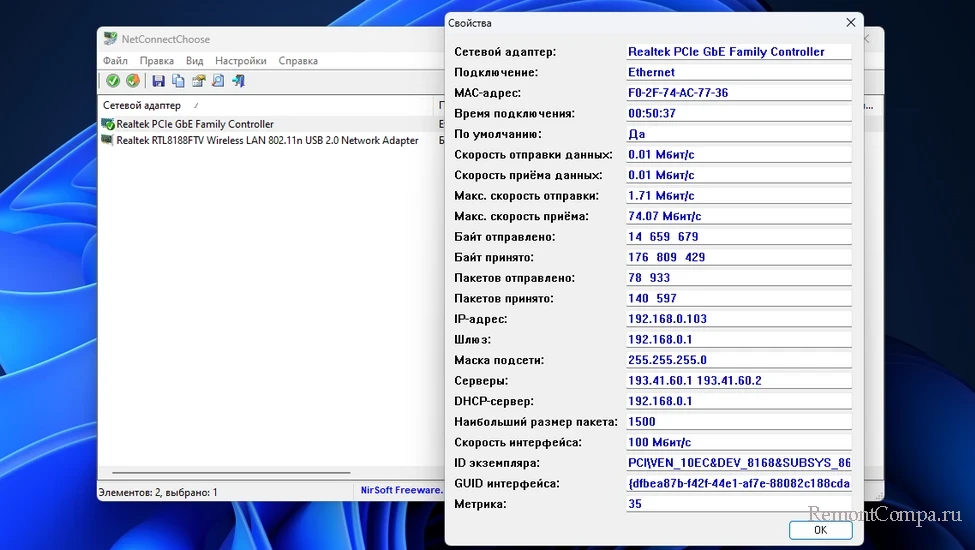
Позволяет сбрасывать счётчики пакетов, что может пригодиться для мониторинга сетевой активности с нуля.
AdapterWatch отображает значимые сведения о сетевых адаптерах, общую статистику TCP, IP, UDP, ICMP.
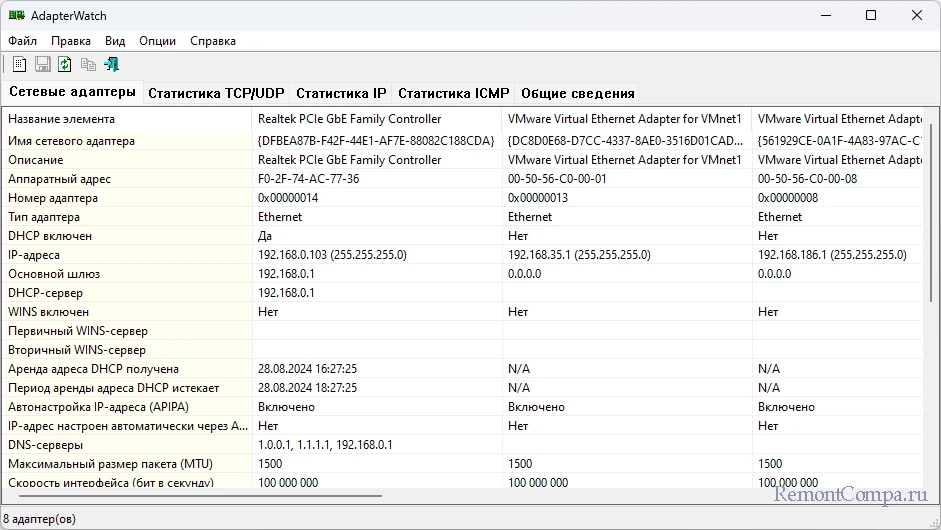
Друзья, виновником возникновения проблем с сетью (медленная скорость, прерывания соединения и т.п.) может быть какая-то из работающих программ на компьютере. В таких случаях анализ сетевых подключений мало чем поможет в решении проблемы. Нужно смотреть, какие программы устанавливают большое количество соединений и потребляют слишком много ресурсов сети, замедляя её работу. Детально об этом – в статье «Какие программы используют Интернет».
Как увидеть все компьютеры в сети: Полное руководство для начинающих и продвинутых пользователей 💻
🙌Раскрыть✋В современном мире, где дома и офисы буквально пронизаны сетью, становится все важнее понимать, какие устройства подключены к вашей локальной сети. 🌐 Будь то проверка безопасности, поиск ресурса, доступ к файлам или просто любопытство — знание того, какие компьютеры и устройства присутствуют в вашей сети, может быть очень полезным.
В этой статье мы подробно рассмотрим различные способы, как увидеть все компьютеры в вашей сети, как на Windows, так и с помощью командной строки.
Откройте нужный раздел, нажав на соответствующую ссылку:
💥 Поиск устройств и содержимого в сети Windows
💥 Как работает поиск устройств в сети?
💥 Как узнать IP-адрес всех устройств в сети через cmd
💥 Как работает команда ipconfig?
💥 Как отобразить компьютер в локальной сети
💥 Как работает отображение компьютера в сети?
💥 Как узнать название ПК в локальной сети
💥 Как узнать имя компьютера другого устройства в сети?
💥 Советы по безопасности при работе с локальной сетью
💥 Выводы
🖐️🏼 Источник
Как увидеть все компьютеры в сети:
Хотите узнать, какие устройства подключены к вашей локальной сети? Возможно, вам нужно найти принтер, отследить активность устройств или просто понять, кто еще пользуется вашим Wi-Fi? В Windows есть встроенный инструмент, позволяющий обнаружить все компьютеры и устройства в сети!
Следуйте этим простым шагам:
1. Откройте параметры сети: 💻 Начните с доступа к настройкам вашей системы. Проведите пальцем от правого края экрана (если вы используете сенсорный экран) или нажмите на чудо-кнопку «Параметры» (обычно это шестеренка⚙️) в меню «Пуск». Затем выберите «Изменение параметров компьютера».
2. Найдите подключение к сети: 🌐 Перейдите в раздел «Сеть» или «Подключения». Здесь отображается список всех доступных сетевых подключений. Выберите то, через которое вы подключены к сети (Wi-Fi или Ethernet).
3. Включите обнаружение устройств: 🔎 В настройках выбранного подключения найдите опцию «Поиск устройств и содержимого». Активируйте ее.
После включения этой функции Windows начнет сканировать сеть и отображать список всех доступных компьютеров и устройств. 🖥️🖱️📱 Вы сможете увидеть их имена, IP-адреса и другие данные.
Важно помнить:
✅ Данная функция доступна только в локальной сети.
✅ Некоторые устройства могут быть скрыты от обнаружения по настройкам безопасности.
✅ Будьте внимательны к информации, которую вы получаете, и не подключайтесь к неизвестным устройствам без проверки.
Теперь вы знаете, как легко и быстро найти все компьютеры и устройства в вашей локальной сети! Эта функция полезна как для домашних пользователей, так и для администраторов, позволяя контролировать и управлять сетью более эффективно.
Поиск устройств и содержимого в сети Windows
Windows предоставляет встроенные инструменты для поиска устройств и содержимого в вашей локальной сети. 📡 Это очень удобно, если вы хотите найти конкретный компьютер или принтер, подключенный к вашей сети, или просто проверить, какие устройства активны.
Вот как это сделать:
- Доступ к параметрам сети:
Начните с доступа к настройкам сети. В Windows 10 и 11 это можно сделать, проведя пальцем от правого края экрана (если у вас сенсорный экран) и коснувшись чудо-кнопки «Параметры» (⚙️). Или же нажмите комбинацию клавиш Win + I. Затем выберите «Сеть и Интернет» (или «Сеть и общий доступ» в более ранних версиях Windows).
*Важный момент:* В Windows 11 интерфейс может немного отличаться, но общая логика остается прежней. Вы ищите раздел, посвященный настройкам сети. Именно там мы будем включать поиск устройств.
- Выбор сетевого подключения:
Теперь вам нужно выбрать сетевое подключение, которое вы используете для доступа к сети. Это может быть Wi-Fi или Ethernet. Нажмите на имя вашей сети в списке доступных подключений.
*Совет:* Если вы используете несколько сетевых адаптеров (например, Wi-Fi и Ethernet одновременно), убедитесь, что выбрали именно тот, через который вы хотите искать устройства.
- Включение поиска устройств и содержимого:
Наконец, самое важное — включите функцию «Обнаружение сети» и «Общий доступ к файлам и принтерам».
*Обратите внимание:* В разных версиях Windows эта опция может называться немного по-разному, но суть одна — разрешить компьютеру искать и отображать другие устройства в сети.
*Пояснение:* Включение этой функции позволяет вашему компьютеру «общаться» с другими устройствами в сети и получать информацию о них. Это, в свою очередь, позволяет вам видеть список всех устройств, доступных в сети.
*Дополнительные советы:*
- Перед включением поиска устройств убедитесь, что брандмауэр Windows не блокирует доступ к сети.
- Если вы хотите ограничить доступ к определенным файлам и папкам, вы можете настроить права доступа для них.
Как работает поиск устройств в сети?
При включении поиска устройств, Windows отправляет специальные запросы в сеть, чтобы узнать, какие устройства находятся в ней. Если другое устройство настроено на обнаружение сети, оно ответит на эти запросы, и ваш компьютер получит информацию о нем (например, имя компьютера, IP-адрес, тип устройства). Таким образом, Windows создает список всех обнаруженных устройств, который вы можете увидеть в проводнике.
Как узнать IP-адрес всех устройств в сети через cmd
Командная строка (cmd) — это мощный инструмент, позволяющий получить доступ к различным функциям операционной системы. Используя специальные команды, вы можете узнать IP-адреса всех устройств, подключенных к вашей локальной сети.
Вот как это сделать:
- Запуск командной строки:
Нажмите комбинацию клавиш Win + R, чтобы открыть окно «Выполнить». Введите «cmd» и нажмите Enter.
*Примечание:* В Windows 11 можно также найти командную строку через меню «Пуск».
- Использование команды ipconfig:
В окне командной строки введите команду `ipconfig /all` и нажмите Enter.
*Важно:* Убедитесь, что ввели команду без ошибок.
- Анализ результатов:
После выполнения команды, на экране появится подробная информация о сетевых настройках вашего компьютера. Вам нужно найти раздел «Ethernet-адаптер» (или «Беспроводной адаптер», если вы используете Wi-Fi). В этом разделе вы увидите IP-адрес вашего компьютера, а также другие параметры сети.
*Дополнительные советы:*
- Если вы хотите увидеть IP-адреса других устройств в сети, вам потребуется использовать дополнительные инструменты, такие как сканеры портов или сетевые утилиты.
- Будьте осторожны при использовании командной строки. Неправильные команды могут привести к нежелательным последствиям.
Как работает команда ipconfig?
Команда `ipconfig` — это встроенная утилита Windows, которая позволяет получить информацию о сетевых настройках компьютера. Параметр `/all` указывает на то, что нужно вывести всю доступную информацию, включая IP-адрес, маску подсети, шлюз по умолчанию и другие параметры.
Как отобразить компьютер в локальной сети
Если вы хотите, чтобы ваш компьютер был виден другим устройствам в локальной сети, необходимо включить сетевое обнаружение. Это позволит другим устройствам видеть ваш компьютер и обращаться к нему.
Вот как это сделать:
- Доступ к настройкам общего доступа:
Откройте «Панель управления» и перейдите в раздел «Сеть и Интернет» > «Центр управления сетями и общим доступом».
*Обратите внимание:* В разных версиях Windows путь к этому разделу может немного отличаться.
- Изменение параметров общего доступа:
В окне «Центр управления сетями и общим доступом» нажмите на ссылку «Изменить дополнительные параметры общего доступа».
*Важно:* Убедитесь, что вы вошли в систему с правами администратора.
- Включение сетевого обнаружения и общего доступа:
В окне «Дополнительные параметры общего доступа» выберите профиль сети, для которого вы хотите включить сетевое обнаружение (например, «Домашняя или рабочая сеть»). Затем включите параметры «Включить сетевое обнаружение» и «Включить общий доступ к файлам и принтерам».
*Пояснение:* Включение этих параметров позволяет вашему компьютеру отправлять информацию о себе в сеть, чтобы другие устройства могли его обнаружить.
*Дополнительные советы:*
- Если вы хотите ограничить доступ к определенным файлам и папкам, вы можете настроить права доступа для них.
- Убедитесь, что брандмауэр Windows не блокирует доступ к сети.
Как работает отображение компьютера в сети?
При включении сетевого обнаружения, ваш компьютер начинает отправлять специальные пакеты в сеть, которые содержат информацию о себе (например, имя компьютера, IP-адрес, тип операционной системы). Другие устройства в сети могут принимать эти пакеты и видеть ваш компьютер в списке доступных устройств.
Как узнать название ПК в локальной сети
Иногда нужно узнать имя компьютера, подключенного к вашей локальной сети. Это может быть полезно, например, если вы хотите подключиться к нему по имени, а не по IP-адресу.
Вот как это сделать:
- Доступ к свойствам системы:
Откройте «Панель управления» и перейдите в раздел «Система и безопасность» > «Система».
*Совет:* В Windows 11 можно также найти этот раздел через меню «Пуск».
- Просмотр сведений о компьютере:
На странице «О системе» вы увидите информацию о вашем компьютере, включая полное имя компьютера, имя домена и параметры рабочей группы.
*Обратите внимание:* Имя компьютера отображается в разделе «Имя компьютера, имя домена и параметры рабочей группы».
Как узнать имя компьютера другого устройства в сети?
Если вы хотите узнать имя компьютера другого устройства в вашей сети, вы можете использовать следующие методы:
- Проводник: Откройте проводник и перейдите в раздел «Сеть». В этом разделе вы увидите список всех устройств, доступных в вашей сети. Имя компьютера каждого устройства будет отображаться рядом с его иконкой.
- Командная строка: Используйте команду `nbtstat -a `, где « — это IP-адрес устройства, имя которого вы хотите узнать. Эта команда выведет информацию о компьютере, включая его имя.
Советы по безопасности при работе с локальной сетью
- Используйте надежные пароли: Установите сложные пароли для всех учетных записей пользователей на ваших компьютерах. Это поможет защитить ваши данные от несанкционированного доступа.
- Включите брандмауэр: Брандмауэр — это важный инструмент безопасности, который помогает защитить ваш компьютер от внешних угроз. Убедитесь, что брандмауэр Windows включен и настроен правильно.
- Обновляйте операционную систему: Регулярно обновляйте операционную систему Windows, чтобы исправить уязвимости безопасности.
- Будьте осторожны при открытии файлов и ссылок: Не открывайте файлы и ссылки от неизвестных отправителей. Это может привести к заражению вашего компьютера вредоносным программным обеспечением.
- Используйте антивирусное программное обеспечение: Установите и регулярно обновляйте антивирусное программное обеспечение, чтобы защитить ваш компьютер от вирусов и других вредоносных программ.
Выводы
Поиск устройств в локальной сети — это полезная функция, которая может пригодиться в различных ситуациях. Windows предоставляет встроенные инструменты для поиска устройств и содержимого в сети, а также позволяет управлять настройками общего доступа. Командная строка — это мощный инструмент, который позволяет получить более подробную информацию о сетевых настройках вашего компьютера и других устройств в сети.
Не забывайте о безопасности при работе с локальной сетью. Используйте надежные пароли, включите брандмауэр, обновляйте операционную систему и будьте осторожны при открытии файлов и ссылок.
Часто задаваемые вопросы:
- Можно ли увидеть все компьютеры в интернете?
Нет, увидеть все компьютеры в интернете невозможно. Интернет — это огромная сеть, состоящая из миллионов устройств, и получить доступ ко всем из них невозможно.
- Как узнать, кто подключен к моей Wi-Fi сети?
В настройках роутера можно увидеть список подключенных устройств. Каждое устройство будет иметь свой MAC-адрес и IP-адрес.
- Безопасно ли включать сетевое обнаружение?
Включение сетевого обнаружения может повысить риск безопасности, если вы не настроили права доступа к файлам и папкам на вашем компьютере.
- Что делать, если я не вижу другие компьютеры в сети?
Убедитесь, что сетевое обнаружение и общий доступ к файлам и принтерам включены на всех компьютерах в сети. Также проверьте, что брандмауэр Windows не блокирует доступ к сети.
- Можно ли узнать имя компьютера по IP-адресу?
Да, можно использовать команду `nbtstat -a ` в командной строке, чтобы узнать имя компьютера по его IP-адресу.
- Как узнать, какие устройства подключены к моему роутеру?
Зайдите в настройки вашего роутера через веб-браузер. В настройках роутера вы найдете список подключенных устройств.
- Что такое MAC-адрес?
MAC-адрес — это уникальный идентификатор устройства, который используется для его идентификации в локальной сети.
- Как отключить сетевое обнаружение?
Откройте «Панель управления» и перейдите в раздел «Сеть и Интернет» > «Центр управления сетями и общим доступом». Затем нажмите на ссылку «Изменить дополнительные параметры общего доступа» и отключите параметры «Включить сетевое обнаружение» и «Включить общий доступ к файлам и принтерам».
▶️ Как узнать IP-адреса подключенных устройств
▶️ Какая команда используется для проверки связи между компьютерами в локальной сети
▶️ Как узнать имя компьютера в сети через командную строку
▶️ Как узнать внешний IP компьютера в локальной сети
Windows: показываем список подключений и портов
Это бывает нужно, например, если вы хотите посмотреть, нет ли «левой» активности от непонятных приложений.
Сначала запустите командную строку командой cmd. В не-инновационных версиях Windows просто делаем
Пуск, Выполнить, cmd (или уродливый аналог в Windows 8; а лучше запустить из нормального файл-менеджера с командной строкой).
Затем выполнить в командной строке вот это:
netstat -vb >1.txt
Команда сбросит список активных подключений в файл с именем 1.txt, который создастся в текущей папке.
Возможно, это выполнится быстро, а возможно, при большой загруженности компьютера и множестве активных подключений, ждать придётся долго, несколько минут, и винчестер будет активно «шуршать».
Увидеть, что получилось, можно, открыв файл в любом текстовом редакторе. Если в первых строках файла вместо символов кириллицы — «кракозябры», не унывайте, просто ваша консоль создала текстовый файл в кодировке DOS. Попробуйте открыть его, например, с помощью Notepad++, предварительно выбрав в его меню Кодировки — Кириллица — OEM 866.
Потом спокойно анализируем файл, все подключения как на ладони. Увидели, скажем, такое:
порт 1163 неизвестные компоненты
— насторожитесь. Может, это просто неподписанное расширение браузера, а может, лезет Ванька Полонский, в любом случае, обратитесь за разъяснениями на толковый форум.
Вот здесь можно посмотреть список всех портов TCP и UDP.
Кстати, прилагаю список некоторых полезных консольных команд Windows, которые можно выполнить так же, как мы выполнили эту.
set
Показать список системных переменных, в их числе будут и имя пользователя или компьютера
nbtstat -a
Отображение всех подключений и ожидающих портов
net localgroup group user /add
Добавить в группу group пользователя user
net localgroup group user /delete
Удалить пользователя из группы
net send pc "текст"
Отправить сообщение пользователю компьютера pc
net sessions
Список пользователей
net session /delete
Закрыть все сетевые сессии
net use t: \\имя_компютера\папка\
Подключить сетевым диском t: папку на удаленном компьютере
net user имя /active:no
Заблокировать пользователя
net user имя /active:yes
Разблокировать пользователя
net user имя /domain
Информация о пользователе домена
net user Имя /add
Добавить пользователя
net user Имя /delete
Удалить пользователя
reg add
Добавить параметр в реестр (нужны дополнительные параметры, как и командам ниже)
reg compare
Сравнивать части реестра
reg copy
Копировать из одного раздела в другой
reg delete
Удалить указанный параметр или раздел
reg export
Экспортировать часть реестра
reg import
Импортировать часть реестра
reg load
Загрузить выбранную часть реестра
reg query
Вывести значения заданной ветки реестра
reg restore
Восстановить выбранную часть реестра из файла
reg save
Сохранить выбранную часть реестра
reg unload
Выгрузить выбранную часть реестра
shutdown -s
Выключить компьютер
shutdown -r
Перезагрузить компьютер
systeminfo
Вывести системную информацию о вашей машине
systeminfo /s machine
Вывести системную информацию об удаленной машине
И т.д., не забывайте про «волшебный» параметр /? у команд — это справка о команде. Например, командная строка
net /?
покажет все варианты синтаксиса этой команды, а затем
net send /?
детализирует информацию по команде net send.
Конечно, всё это имеет смысл делать с правами администратора.
Как определить, какое приложение занимает конкретный порт — в этой заметке, а здесь —
основные команды Windows, открывающие окна системных приложений настройки.
23.10.2014, 10:31 [12790 просмотров]
К этой статье пока нет комментариев, Ваш будет первым
