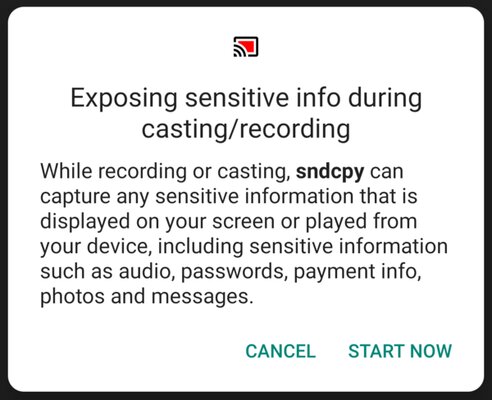Как подключить экран телефона к ноутбуку
Иногда бывает необходимо вывести изображение с экрана смартфона на ноутбук — для демонстрации презентации, записи видео, игр или удалённого управления. Это можно сделать как с помощью кабеля, так и по беспроводной связи. Ниже представлены основные способы подключения для устройств на Android и iOS.
Подключение Android-смартфона к ноутбуку
Беспроводное подключение Android через Wi-Fi
Подключение iPhone к ноутбуку
Подключение Android-смартфона к ноутбуку
Через USB с использованием режима отладки и приложений
Один из надёжных способов — использование кабеля USB и программ, например scrcpy или Vysor.
Способ с использованием scrcpy (бесплатный и без рекламы)
- Включите режим разработчика на телефоне:
- Откройте «Настройки» > «О телефоне».
- Нажмите 7 раз на «Номер сборки» — откроется режим разработчика.
- Перейдите в «Для разработчиков» и включите Отладку по USB.
- Скачайте и установите scrcpy:
- Скачайте программу с официального сайта GitHub или установите через пакетный менеджер (например, для Windows — через Chocolatey).
- Убедитесь, что на компьютере установлен ADB (Android Debug Bridge).
- Подключите телефон к ноутбуку по USB.
- Откройте scrcpy:
- Программа автоматически отобразит экран телефона на экране ноутбука.
Преимущества:
- Высокая скорость передачи.
- Нет задержек.
- Можно управлять телефоном с ноутбука.
Беспроводное подключение Android через Wi-Fi
Многие современные телефоны и ноутбуки поддерживают беспроводное отображение экрана.
Способ с использованием функции «Беспроводной дисплей»:
- Убедитесь, что телефон и ноутбук подключены к одной Wi-Fi сети.
- На ноутбуке (Windows 10/11):
- Зайдите в «Параметры» > «Система» > «Проецирование на этот компьютер».
- Включите возможность подключения.
- На телефоне:
- Откройте «Быстрые настройки» > «Трансляция» или «Передача экрана» (название зависит от модели).
- Выберите ваш ноутбук из списка доступных устройств.
Это позволит отразить экран телефона на ноутбуке.
Подключение iPhone к ноутбуку
Через USB с использованием QuickTime (для macOS)
- Подключите iPhone к Mac с помощью кабеля Lightning.
- Откройте QuickTime Player.
- В меню выберите Файл > Новая видеозапись.
- Рядом с кнопкой записи нажмите стрелку и выберите iPhone как источник камеры.
На экране появится изображение с телефона. Можно использовать для демонстраций или записи.
Через Wi-Fi с использованием AirPlay (на Mac)
- Откройте Пункт управления на iPhone.
- Выберите Дублирование экрана.
- Выберите ваш Mac из списка.
Изображение с iPhone появится на экране ноутбука, если оба устройства в одной Wi-Fi сети.
На Windows: использование приложений
Для подключения iPhone к ноутбуку на Windows можно использовать сторонние программы:
- ApowerMirror
- LetsView
- AirServer
- Reflector
Они позволяют передавать экран по Wi-Fi. Программы требуют установки как на компьютер, так и на телефон (иногда).
Советы и рекомендации
- Убедитесь, что кабель и порты исправны, особенно при USB-подключении.
- При передаче по Wi-Fi убедитесь, что сеть стабильна и устройства находятся близко к роутеру.
- Для минимальной задержки используйте проводное подключение.
- В случае проблем с отображением экрана проверьте наличие актуальных драйверов.
Вывод
Подключение экрана телефона к ноутбуку возможно как через кабель, так и по беспроводной сети. Для Android существует удобное и бесплатное решение через scrcpy, а для iPhone — стандартные средства AirPlay и QuickTime. Выбор метода зависит от операционной системы, цели и желаемого качества отображения.
Scrcpy — программа с открытым исходным кодом от разработчика с GitHub, которая позволяет транслировать изображение с дисплея Android-смартфона на ПК. К тому же, она позволяет управлять смартфоном прямо с компьютера, на который транслируется изображение. Для того, чтобы пользоваться scrcpy, не нужно устанавливать дополнительные программы на устройство или настраивать Root-доступ. По заявлениям разработчика, трансляция картинки происходит с приятно малой задержкой (35~70 мс), высокой плавностью (30~60 к/c) и в родном разрешении.
Передача картинки между смартфоном и компьютером в основном осуществляется через USB-соединение и ADB (Android Device Bridge).
Установка и запуск scrcpy
Чтобы установить программу, нужно проделать следующие действия:
- Скачать последнюю версию с GitHub.
- Создать на диске C папку «scrcpy».
- Скопировать содержимое архива туда.
- Возможно, понадобится установить драйвера ADB для вашего смартфона (их можно найти на специализированных ресурсах).
На этом установка программы завершена, но перед её использованием нужно настроить смартфон, с которого вы будете транслировать картинку:
- Пройдите в пункт «О телефоне» и включите там режим разработчика. Для этого вам нужно 7 раз нажать либо на номер сборки устройства, если у вас «чистый» Android, либо на версию MIUI, если у вас MIUI.
- В меню разработчика нужно включить параметры «Отладка по USB», «Отладка по USB (Настройки безопасности)» и «Установка через USB» (если вам понадобится звук).
- Подключите смартфон к компьютеру по USB-кабелю.
Теперь устройство готово к трансляции картинки на ПК. Использование программы по кабелю осуществляется следующим образом:
- Нажмите Win+R и в открывшемся окне введите «cmd», нажмите ОК.
- В открывшейся командной строке введите «cd c:/scrcpy», нажмите Enter.
- Затем введите «scrcpy», снова нажмите Enter.
- Если всё сделано правильно, должно появиться окно с содержимым дисплея вашего смартфона.
Также можно транслировать картинку и по беспроводу. Scrcpy работает через adb, который позволяет управлять устройством без кабеля:

- Подключите смартфон к компьютеру по USB-кабелю. Это нужно для того, чтобы получить его IP-адрес.
- Подключитесь к той же сети Wi-Fi, к которой подключён ваш компьютер.
- В командной строке введите «cd c:/scrcpy», нажмите Enter.
- Затем введите «adb shell ip route» чтобы получить IP-адрес устройства, нажмите Enter.
- Введите «adb tcpip 5555», снова нажмите Enter.
- Отсоедините USB-кабель от смартфона.
- Подключитесь к устройству посредством команды «adb connect DEVICE_IP:5555» (где DEVICE_IP — IP-адрес устройства. В итоге должно получиться что-то наподобие: «adb connect 192.168.1.1:5555»).
- Затем введите «scrcpy» и вновь нажмите Enter.
Настройка параметров трансляции
Программа позволяет задать некоторые параметры для передаваемой картинки. Полный список таких параметров можно посмотреть на странице GitHub, здесь же я опишу самые основные:
- Изменение разрешения картинки: «scrcpy -m 1024». После -m задаётся количество пикселей по вертикали, программа автоматически подберёт количество пикселей по горизонтали в соответствии с соотношением сторон вашего устройства.
- Смена битрейта: «scrcpy -b 2M». После -b задаётся необходимый битрейт, который по умолчанию составляет 8 Мбит.
- Ограничение количества кадров: «scrcpy —max-fps 15». После —max-fps задаётся необходимое количество кадров.
Чтобы применить несколько параметров сразу, нужно написать их последовательно, например, следующим образом: «scrcpy -m 1024 -b 2M —max-fps 15».
Трансляция не только картинки, но и звука
Чтобы передавался ещё и звук, нужно установить и запустить программу sndcpy, которую также можно скачать с GitHub (нужно скачать архив под названием «sndcpy-with-adb-windows»). Стоит уточнить, что для передачи звука нужен Android 10 и установленный на компьютере плеер VLC.
- Установите sndcpy по аналогии с scrcpy.
- Подключите смартфон к компьютеру по USB-кабелю
- Нажмите Win+R и в открывшемся окне введите «cmd», нажмите ОК.
- В командной строке введите «cd c:/sndcpy», нажмите Enter.
- Затем введите «sndcpy», снова нажмите Enter.
- На ваш смартфон установится программа, которая запросит разрешение на трансляцию звука, нажмите «Начать».
- В командной строке нажмите «Enter». VLC может выдать ошибку, просто проигнорируйте её.
Звук продолжит играть со смартфона, чтобы избавиться от этого, просто убавьте громкость до нуля. Она регулируется на двух устройствах независимо друг от друга. Чтобы остановить передачу звука, нужно либо отключить кабель от устройства, либо нажать соответствующую кнопку на панели уведомлений смартфона.
Scrcpy
для Windows
Scrcpy — бесплатная и простая в использовании утилита, которая позволяет управлять мобильными Android-устройствами с компьютере при помощи клавиатуры и мыши. Присутствует возможность запускать приложения, работать с файлами, печатать сообщения и многое другое. Для работы необходимы установленные драйвера ADB и включенная отладка по USB.
Для работы сперва необходимо подключить смартфон по кабелю к компьютеру и запустить программу. При наличии всех необходимых драйверов сразу же начнется трансляция экрана смартфона на ПК, после чего можно начать управлять своим мобильным устройством. Нажатия мыши будут имитировать нажатия пальцами, а на клавиатуре можно печатать текст.
Из дополнительных преимуществ программы – она не требует установки в систему, не устанавливает дополнительных файлов на смартфон, поддерживает разрешение Full HD и выше. Также следует отметить наличие низкой задержки и высокой производительности до 60 кадров в секунду.
Особенности Scrcpy:
- отображает только экран устройства;
- высокая производительность: 30~120 кадров в секунду, в зависимости от устройства;
- качество: 1920×1080 или выше;
- низкая задержка: 35~70 мс;
- малое время запуска: ~1 секунда для отображения первого изображения;
- запись экрана;
- зеркалирование при выключенном экране Android-устройства;
- копирование-вставка в обоих направлениях;
- настраиваемое качество;
- Android устройство в качестве веб-камеры (V4L2) (только для Linux);
- имитация физической клавиатуры (HID);
- имитация физической мыши (HID);
- режим OTG;
- и многое другое…
ТОП-сегодня раздела «Менеджеры»
3uTools 3.19.021
Программное обеспечение для управления, передачи, резервного копирования всех данных на…
Scrcpy 3.1
Небольшая бесплатная программа, отображающая экран мобильного Android-устройства на ПК и…
Nokia PC Suite 7.1.180.94
Nokia PC Suite — Сборник фирменных приложений, в состав которого входят различные программы для использования их совместно с мобильными телефонами Nokia…
Nokia Suite 3.8.54
Nokia Ovi Suite — приложение для синхронизации мобильных телефонов Nokia с ПК с помощью…
Отзывы о программе Scrcpy
Анатолий про Scrcpy 2.4 [08-07-2024]
Установил. Изображение телефона на мониторе есть , а управлять мышкой и клавиатурой не могу.Чего не хватает? Драйвера?
17 | 10 | Ответить
PREVISITION про Scrcpy 2.4 [08-07-2024]
И многое другое… нет на этом всё вообще-то.
последний пунк вообще не к чему.
4 | | Ответить
Баке про Scrcpy 2.4 [23-04-2024]
клавиатуру и мышь не поддерживает…просто показывает что происходит на экране смартфона
4 | 1 | Ответить
10 BASES PVP про Scrcpy 2.1.1 [06-04-2024]
у меня вопрос? а можно играть игры с этой програмы
8 | 28 | Ответить
Дахуя умни в ответ 10 BASES PVP про Scrcpy 2.4 [12-06-2024]
Если количество курсоров на нужную игру у вас есть)
2 | | Ответить
Вы можете дублировать экран своего телефона, чтобы делать то, что вы делаете, и смотреть то, что вы видите на экране компьютера. Сегодня мы рассмотрим, как отобразить экран телефона на ноутбук, как для Android, так и для iPhone, с помощью простых шагов и 5 различных методов.
- Часть 1: Как дублировать экран телефона на ноутбук — Android
- Часть 2: Как дублировать экран телефона на ноутбук — iPhone
Часть 1: Как дублировать экран телефона на ноутбук — Android
1. Как дублировать экран телефона на ноутбук с помощью Phone Mirror
Если вы ищете решения о том, как дублировать экран телефона на ноутбук с помощью устройства Android, тогда Tenorshare Phone mirror — это программное обеспечение для вас. Phone mirror позволяет отображать ваш телефон Android на ПК, а затем управлять им с ПК через USB-кабель. Его можно свободно использовать на ПК с Windows.
Ниже приводится видео для ваших устройств Android о том, как зеркалировать телефон на ноутбук с USB.
-
Загрузите программу Phone Mirror на свой компьютер.
-
Теперь подключитесь к устройству Android через USB и следуйте приведенному ниже руководству, чтобы включить отладку по USB.
-
При отладке USB вы можете увидеть имя устройства из списка устройств. Нажмите на кнопку зеркала.
-
Через несколько секунд вы увидите, что экран Android будет отображен на ПК.
2. Как дублировать экран телефона на ноутбуке с Windows 10
Если вы используете Windows 10 на своем ноутбуке и хотите показать на нем содержимое своего телефона, вам подойдет зеркальное отображение экрана. И проецирование на компьютер может помочь. Это двойная функция в Windows 10. Но вы должны убедиться, что ваше устройство поддерживает Miracast.
Ниже приведены шаги, которые вы должны выполнить для зеркального отображения экрана вашего телефона.
- Во-первых, включите функцию зеркалирования экрана на Android, такие как Smart View, Cast, Wireless Projection.
- Подключите Android и ноутбук к той же сети wifi.
- На ноутбуке перейдите в Настройки, нажмите на систему, а затем Проецирование на этот компьютер.
-
Если вы впервые используете эту функцию, вам необходимо загрузить Беспроводной дисплей. Щелкните Дополнительные функции.
-
Теперь просто добавьте функцию, введите и найдите Беспроводной Дисплей. Затем выберите функцию и установите ее на свой ноутбук.
- После этого вы можете выбрать параметры, которые вы хотите выбрать при проецирование в этот ПК.
- Теперь найдите Connect на своем ноутбуке и откройте его. Он установит соединение между двумя устройствами.
- Разрешите этот запрос, и вы увидите экран Android на своем ноутбуке.
Но если вы хотите управлять устройством Android, это устройство не поддерживается. Таким образом, вы можете обратиться к Phone Mirror, которое также может быть использовано в Windows 7/8/10/11.
3. Как дублировать телефон Samsung на ноутбуке с помощью Samsung Flow
Хотите знать, как продублировать экран телефона Samsung на ноутбуке? Что ж, Samsung Flow — один из самых простых способов. Samsung Flow — это приложение, доступное для мобильных телефонов, планшетов и ноутбуков. Созданный Samsung, он обеспечивает соединение, поэтому вы можете передавать файлы, делиться уведомлениями и отображать экран с помощью Smart View. Обратите внимание, что Samsung Flow доступен только для Android 6.0 и выше.
-
Загрузите и откройте Samsung Flow на вашем Samsung и ноутбуке.
- Подключитесь к той же сети WiFi и соедините их, следуя руководству, показанному на экране.
-
На интерфейсе нажмите на иконку Smart View в верхнем меню. И ждите, пока она успешно зеркалирует экран телефона на ноутбук.
Часть 2: Как дублировать экран телефона на ноутбук — iPhone
Вы пользователь iPhone и задаетесь вопросом, как я могу отразить свой телефон на моем ноутбуке? Тогда есть AirPlay. С последней версией macOS 12 зеркальное отображение iPhone на ноутбук Mac стало проще, чем когда-либо. AirPlay теперь можно использовать не только для зеркалирования iPhone на Apple TV, но и дублировать экран с Мас. Если у вас есть iPhone и Mac, то:
- Откройте ваш iPhone.
- Проведите вниз по главному экрану, чтобы получить доступ к центру управления. Нажмите на Зеркало экрана или AirPlay.
- Убедитесь, что ваш Мас не слишком далеко от вашего iPhone и подключите его к той же сети Wifi.
-
Имя устройства Мас появится в списке, нажмите на него. Готово.
Очень много людей имеют ПК на Windows, в этом случае, мы также рекомендовали бы такой способ как зеркалирование iPhone на ПК. Попробуйте.
В заключение
Это завершает наш сегодняшний список того, как зеркалировать телефон на ноутбук. Вы найдете то, что вам нужно из этого списка, независимо от того, у вас Android или iPhone. Кроме того, убедитесь, что Tenorshare Phone Mirror это ПО для зеркалирования любого телефона Android с Android 6 и выше на свой компьютер. Вы можете без проблем видеть то, что видите на своем телефоне, на гораздо большем экране.
Зеркальное отображение экрана Android на ПК свободно!
- Дублирование Android на ПК без задержки
- Посредованно управляйте устройствами Android с ПК
- Зеркалировать до 5 мобильных устройств одновременно
- Делайте скриншоты и записывайте экран Android на ПК в высоком качестве
- Обмен содержимого между мобильным устройством и ПК
СКАЧАТЬ
Просматривать видео или изображения со смартфонов удобнее на больших мониторах. Сделать это просто – достаточно транслировать контент с гаджета на дисплей. Ниже рассмотрим методы, как вывести экран телефона на компьютер через USB. Существует несколько вариантов демонстрации содержимого девайса.
Подготовка смартфона
Перенести экран с телефона на ОС Андроид можно несколькими способами. Но перед этим необходимо подготовить устройство.
- Зайдите в настройки и выберите раздел «О телефоне».
- Нажмите 7 раз по версии сборки либо прошивки до появления уведомления о входе в режим разработчика.
- В разделе специальных возможностей выберите пункт для разработчиков.
- Разрешите «Отладку по USB», поставив галочку напротив соответствующего пункта.
- В завершение перезагрузите гаджет.
В некоторых случаях отладка может быть недоступна. Это связано с некачественным или неоригинальным кабелем, который используется для вывода картинки.
Чтобы выводить экран смартфона необходимо использовать специальную утилиту, которая устанавливается в браузере компьютера.
Вывод через браузер
Чтобы управлять телефоном Android с компьютера, когда разбит экран, часто используется браузер. Он заменяет необходимость загрузки сторонних приложений и дает возможность максимально просто начать трансляцию видео.

Обратите внимание! Для работы необходим Google Chrome.
Далее вам нужно настроить браузер
- В Chrome зайдите в магазин приложений → найдите утилиту “Chrome Vysor”.
- Нажмите на нее и установите.
- Подключите телефон через кабель.
- Запустите утилиту → нажмите значок поиска гаджетов.
- Далее она сформирует список доступных девайсов.
- Выберите необходимое устройство и подтвердите отладку.
- Сохраните отладку, чтобы в дальнейшем не вводить постоянно пароль.
После этого программа сможет самостоятельно перенести экран гаджета на монитор и дать доступ к нему. Примечательно, что можно выводить изображение, управлять дисплеем и осуществлять другие функции.

Обратите внимание!При запуске утилиты будет предложено пройти обучение и ознакомиться с настройками. Вы можете отказаться от этого, просто пропустив шаг.
Использование приложений
Если нужно синхронизировать экран телефона с компьютером, можно воспользоваться одной из предлагаемых разработчиками программ. В интернете их очень много, каждая из них имеет свой метод работы и подключения.
Совет! Лучше всего пользоваться проверенными приложениями, которые действительно работают. Для этого целесообразно ознакомиться с отзывами других пользователей и качать программы только с официальных сайтов.
Предлагаем несколько программ для трансляции контента на монитор.
Apowersoft Phone Manager
Данный инструмент подходит для тех, кто разбил экран телефона и не знает, как подключить к компьютеру свой гаджет. Он не только передает данные, но и восстанавливает содержимое, управляет файлами и многое другое.

Программа осуществляет показ дисплея смартфонов на Android, iOS. Она дает возможность делать скриншоты и записывать ролики со звуком.
Как посмотреть экран смартфона
- Загрузите программу и установите ее.
- Подключите телефон через usb и откройте приложение.
- В левой панели вы увидите экран смартфона в режиме реального времени.
С помощью этой утилиты управление экраном будет легким и простым. Вы можете растягивать его на всю диагональ, делать больше или меньше.
Экран Droid@Screen
Программа помогает осуществлять управление телефоном с разбитым экраном с компьютера. Инструмент легкий в использовании, может свободно закачиваться. Но, вместе с этим, нужно постараться, чтобы правильно его использовать.
- Загрузите на компьютер Android SDK Tool.
- Установите приложение Droid @.
- Установите последнюю версию Java.
- Запустите экран Droid@.
- Далее пропишите в командной строке компьютера адрес adb.exe:
C:\Users\Имя вашей учетной записи\AppData\Local\Android\android-sdk/platform-tools\adb.exe. Нажмите “Enter”. - Соедините смартфон с компьютером с помощью шнура.
Чтобы отобразить экран телефона и управлять ним, вам придется запустить две разные утилиты. Также проблема может возникнуть при введении адреса в поисковой строке, так как нетехническим пользователям будет трудно это осуществить.
Приложение является своеобразным зеркалом и не дает больше никаких функций, кроме подключения и отображения экрана.
MyPhoneExplorer
Это универсальное приложение для показа экрана телефона на компьютере. Оно не требует дополнительных знаний для работы и быстро устанавливается.
- Загрузите программу на компьютер и откройте утилиту.
- Выберите тип соединения.
- После подключения в настройках выберите возможность отображения снимка экрана.
С помощью этой программы можно управлять смартфоном и даже выводить клавиатуру. Еще одна ее особенность – использование курсора мышки. Но насколько эффективная эта функция, решать вам.
Вывод с устройства на Windows Phone
Для смартфонов на Windows Phone 8.1 вывести картинку несколько проще. Если вы используете компьютер с Windows 7 или более поздних версий, необходимо выполнить следующие действия:
- На компьютере установите официальная программа «Проектор экрана».
- Телефон подключите с помощью USB.
- Подтвердите разрешение приложению работать со смартфоном.
После этого можно будет подключить экран, чтобы просматривать его содержимое.

Итоги
Чтобы перенести экран смартфона на компьютер, применяются специальные приложения или плагины в браузере. Утилиты помогут быстро настроить трансляцию содержимого и управление ним.