Всем привет! У большинства пользователей, в том числе и у меня, интернет подключается автоматически, при включении ноутбука/компьютера. Я не задумывалась о том, что автоматическое подключение к интернету на Windows 10 нужно настраивать. Но Ботан и Бородач доверили мне написать на эту тему, потому пришлось разбираться. Ну что, давайте начинать.
Для чего это нужно? Самое главное – чтобы упростить пользование ПК и ускорить доступ к интернету. Согласитесь, очень удобно, что после загрузки операционной системы можно сразу выходить в сеть. Обычно за нас такие настройки выполняет мастер, а я расскажу и покажу, как это выполнить самостоятельно.
Содержание
- Подключение
- Способы автоподключения
- Батник
- Инструмент Windows
- Командная строка
- Реестр Windows
- Задать вопрос автору статьи
Подключение
Начнем с самого начала – настройка высокоскоростного подключения. Чаще всего сегодня используется тип соединения PPPoE, потому инструкции будут именно для него:
Описанное руководство подойдет для всех версий Windows (могут быть незначительные различия):
- Открываем приложение «Выполнить» (комбинация клавиш + R).
- В строке «Открыть» набиваем control, жмем ВВОД или ОК.
- Откроется панель управления, где нас интересует «Центр управления сетями…».
- На открывшейся странице выбираем «Создание и настройка нового подключения…».

- Теперь нужно выбрать вариант подключения – кликаем по самому верхнему, жмем «Далее».
- Выбираем «Высокоскоростное с PPPoE», если у вас другой тип, поставьте галочку у строки «Показать варианты…».

- Заполняем пользовательские данные для доступа к интернету (имя и пароль, полученные от провайдера), «Имя подключения» можно придумать свое.
- Если вы планируете настроить автоматическое подключение PPPoE в Windows, установите галочку у строки «Запомнить пароль».
- Если вы хотите, чтобы доступ к интернету использовали другие клиенты, поставьте галочку у нужного параметра.
- Когда все строки будут заполнены, нажимаем «Подключить».

После соединения вы увидите надпись, что подключение выполнено. Теперь оно будет отражаться в списке доступных.
Для того, чтобы получить доступ к сети в Windows 7, нужно кликнуть по нему и нажать «Подключение». На «десятке» нужно нажать на значок уведомлений (в нижнем правом углу), выбрать «Сеть», где найти созданное подключение, далее «Подключиться».
Видео-инструкции по теме раздела смотрите тут:
Способы автоподключения
А теперь о том, как сделать высокоскоростное подключение автоматическим. В первую очередь инструкции будут для самой популярной нынче ОС Windows 10 и сетевого протокола PPPoE.
Батник
Речь пойдет не о предмете одежды, как могли подумать некоторые. Я расскажу, как сделать, чтобы высокоскоростное подключение подключалось автоматически при запуске ОС. Для этого мы используем BAT-файл:
- ПКМ кликаем по пустому месту на рабочем столе, выбираем «Создать» – «Текстовый документ».
- Открываем созданный файл и пишем в первую строку cd %systemroot%\system32, во вторую – start rasdial, а следом данные, которые использовались для создания нового высокоскоростного подключения – сначала прописываем имя подключения, через пробел имя пользователя, через пробел пароль.
Если у вас 64-разрядная версия ОС, в первую строку нужно написать cd %systemroot%\sysWOW64.
- Сверху кликаем по вкладке «Файл» – «Сохранить как…» и сохраняем с расширением .bat.
- Открываем приложение «Выполнить», прописываем %ProgramData%\Microsoft\Windows\Start Menu\Programs\Startup.
- Откроется системная папка, куда нужно перенести созданный батник. Windows запросит разрешение администратора, смело нажимайте «Продолжить».
Теперь файл будет запускаться в процессе загрузки ОС и выполнять соединение автоматически.
Инструмент Windows
Теперь я опишу, как использовать встроенный инструмент «Планировщик заданий». Итак, как настроить автоподключение к интернету в Windows 10:
- Открываем «Планировщик заданий». Самый простой способ – нажать в системном трее внизу справу значок поиска и написать название приложения.

- Слева в столбце «Действия» выбираем «Создать простую задачу…».

- Откроется Мастер создания, где нужно дать имя заданию, также можно заполнить «Описание» (на свое усмотрение), жмем «Далее».
- Мастер перейдет к пункту «Триггер», где нужно выбрать пункт «При запуске компьютера». Жмем «Далее».

- Теперь нужно выбрать действие для задания – наш вариант «Запустить программу». Снова «Далее».

- Откроется окно «Запуск программы». Нажимаем «Обзор» и выбираем файл rasdial.exe (соответственно версии ОС – 32 или 64 бит).

- Заполняем строку «Добавить аргументы». Здесь через пробел нужно вписать название подключения, имя пользователя и пароль (как при создании батника). Жмем «Далее».
- Мастер перейдет в раздел «Завершение», где нажимаем «Готово».
Командная строка
Еще один способ настроить автоматическое подключение к интернету в ОС Windows 10 – создать службу с помощью текстового интерфейса. Это не самый простой вариант, но он существует, потому опишу его:
- Открываем командную строку с правами администратора. На моей версии ОС я делаю так: кликаю ПКМ по меню «Пуск», выбираю «Windows PowerShell (администратор)». Система запрашивает разрешение на внесение изменений, выбираю «Да».
- В текстовом интерфейсе прописываем: sc create имя подключения start= auto binPath= “rasdial название подключения имя пользователя пароль” DisplayName= “название подключения” depend= lanmanworkstation obj= “NT AUTHORITY\LocalService“.
- Если все выполнено правильно, система даст отклик в виде слова «Успех».
- Открываем «Выполнить» и набиваем services.msc, чтобы открыть службы. Ищем ту, которую мы создали по имени, кликаем ПКМ, выбираем «Свойства».
- В открывшемся окне на вкладке «Общие» выбираем тип запуска «Автоматически…», нажимаем «Запустить».

- Переходим на вкладку «Восстановление», в строках первый, второй и последующие сбои выбираем «Перезапуск службы». Жмем «Применить» – «OK».

Реестр Windows
Наглядная инструкция доступна в следующем видео:
Настройка автоматического подключения к интернету в Windows 10 выполняется также через стандартное приложение операционной системы для просмотра и внесения изменений в реестр:
- Открываем редактор реестра с помощью «Выполнить» командой regedit.
- Идем по пути HKEY LOCAL MACHINE\SOFTWARE\Microsoft\Windows\CurrentVersion\RUN.
- По пустому месту справа кликаем ПКМ, появится «Создать» и дополнительное меню, где нужно выбрать «Строковый параметр».

- Появится новый параметр, жмем ПКМ – «Изменить». Откроется окно изменения параметра, где в первой строке вписываем название подключения, во второй – БЕЗ ПРОБЕЛОВ название, имя пользователя и пароль.
- Сохраняем внесенные данные кнопкой «OK», перезагружаем ПК.
Описанные способы подойдут для автозапуска интернета в Windows 7/10!
Вы можете использовать любой из 4 способов для автоматического подключения к интернету при запуске Windows 7/10. Выбирайте, который кажется проще. Пользуйтесь на здоровье!
Если для выхода в Интернет на вашем компьютере используется подключение PPPoE (Ростелеком, Дом.ру и другие), L2TP (Билайн) или PPTP, то может оказаться не вполне удобным всякий раз при включении или перезагрузке компьютера снова запускать подключение вручную.
В этой статье речь пойдет о том, как сделать так, чтобы Интернет подключался автоматически сразу после включения компьютера. Это не сложно. Описанные в данной инструкции способы в равной степени подойдут для Windows 7 и Windows 8.
Используем планировщик заданий Windows
Самый разумный и простой способ настроить автоматическое подключение к Интернету при старте Windows — использовать планировщик заданий для этих целей.

Самый быстрый способ запустить планировщик заданий — воспользоваться поиском в меню Пуск Windows 7 или поиском на начальном экране Windows 8 и 8.1. Также можно открыть его через Панель управления — Администрирование — Планировщик заданий.
В планировщике выполните следующие действия:
- В меню справа выберите «Создать простую задачу», укажите имя и описание задачи (необязательно), например, Автоматическое запуск Интернета.
- Триггер — при входе в Windows
- Действие — Запустить программу
- В поле программа или сценарий введите (для 32-битных систем) C:\Windows\System32\rasdial.exe или (для x64) C:\Windows\SysWOW64\rasdial.exe, а в поле «Добавить аргументы» — «Имя_подключения Логин Пароль» (без кавычек). Соответственно, указать нужно свое имя подключения, если оно содержит пробелы, возьмите его в кавычки. Нажмите «Далее» и «Готово» для сохранения задачи.
- Если вы не знаете, какое имя подключения использовать, нажмите клавиши Win + R на клавиатуре и введите rasphone.exe и посмотрите на имена доступных подключений. Имя подключения должно быть на латинице (если это не так, переименуйте его предварительно).
Теперь, всякий раз, после включения компьютера и при очередном входе в Windows (например, если он был в режиме сна), Интернет будет подключаться автоматически.
Примечание: при желании, вы можете использовать иную команду:
- C:\Windows\System32\rasphone.exe –d Имя_подключения
Автоматический запуск Интернета с помощью редактора реестра
То же самое можно проделать и с помощью редактора реестра — достаточно добавить установку подключения к Интернету в автозапуск в реестре Windows. Для этого:
- Запустите редактор реестра Windows, для чего нажмите клавиши Win + R (Win — клавиша с эмблемой Windows) и введите regedit в окне «Выполнить».
- В редакторе реестра зайдите в раздел (папку) HKEY_CURRENT_USER\Software\Microsoft\Windows\CurrentVersion\Run
- В правой части редактора реестра кликните правой кнопкой мыши в свободном месте и выберите «Создать» — «Строковый параметр». Введите любое имя для него.
- Кликните правой кнопкой по новому параметру и выберите пункт «Изменить» в контекстном меню
- В поле «Значение» введите «C:\Windows\System32\rasdial.exe Имя_подключения Логин Пароль» (см. скриншот, по поводу кавычек).
- Если имя подключения содержит пробелы, возьмите его в кавычки. Также вы можете использовать команду «C:\Windows\System32\rasphone.exe -d Имя_подключения»
После этого сохраните изменения, закройте редактор реестра и перезагрузите компьютер — Интернет должен будет подключиться автоматически.
Аналогично, вы можете сделать ярлык с командой автоматического подключения к Интернету и поместить этот ярлык в пункт «Автозагрузка» меню «Пуск».
Удачи!
Creating, configuring, and connecting to a broadband PPPoE connection in Windows 10 is rather easy. However, you do need to make the PPPoE connection manually, each time you want to access the internet. It is a step that many of you might prefer to skip and have their Windows 10 PCs automatically dial their PPPoE connections as soon as they log into the operating system. If you want to learn how to make Windows 10 PPPoE auto-connect, here is how:
NOTE: We assume that you have already created and configured a broadband PPPoE connection on your Windows 10 computer. If you did not, you might want to read this tutorial first: How to set up and use PPPoE internet connections in Windows 10.
Step 1. Making a PPPoE connection auto-dial in Windows 10 starts with Task Scheduler
In order to make your Windows 10 computer automatically dial your broadband PPPoE connection each time it starts, you have to go through a few steps that involve setting a scheduled task.
The first step you must take is to open the Task Scheduler. One of the easiest ways to do it is to click or tap on Task Scheduler’s shortcut from the Windows Administrative Tools group in your Start Menu.
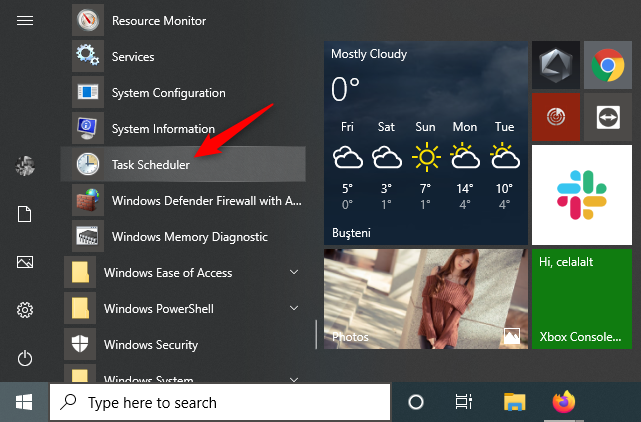
Step 2. Schedule Windows 10 to auto-dial your PPPoE connection each time you log into Windows 10
In Task Scheduler, you can schedule the automatic dial of your broadband PPPoE connection each time you log into Windows 10. Click or tap on the «Create Basic Task…» option from the right side of the window.
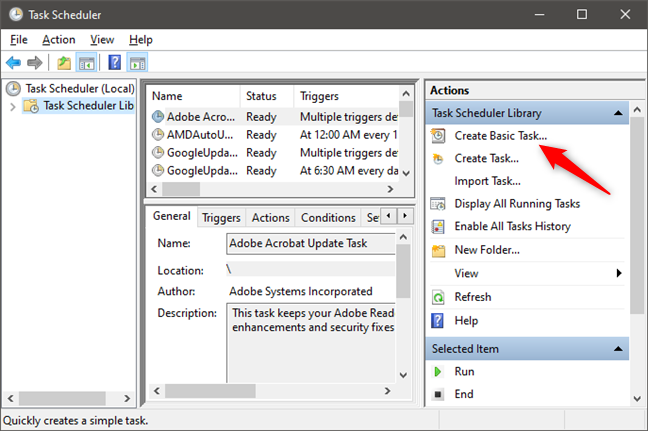
This action opens the Create Basic Task Wizard. The first thing you need to do is enter a name for your task. The name we used, for instance, is «Auto Dial — PPPoE Connection.»
If you want, you can also enter a Description, but that’s entirely optional. Then, press Next.
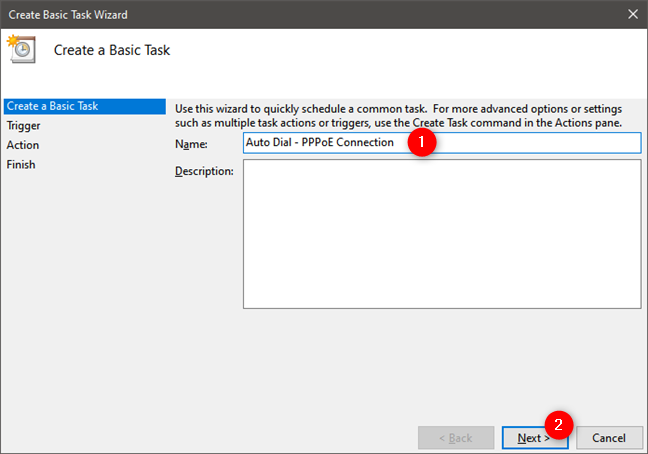
Next, you choose when the scheduled task is triggered. To make your broadband PPPoE connection dial automatically each time you log in to Windows 10, select the «When I log on» option. Then, press Next.
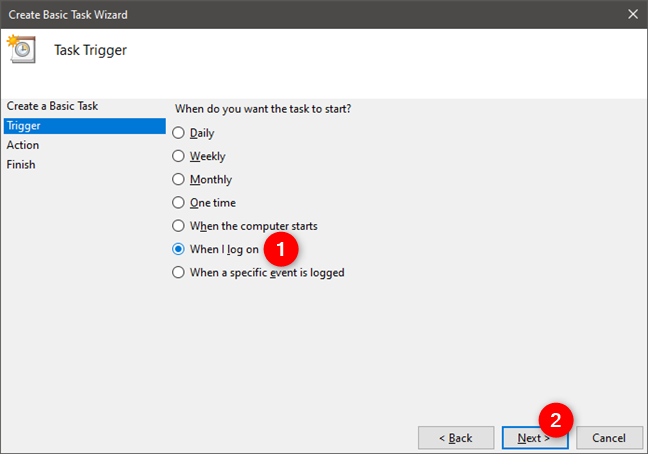
Now comes a crucial part of the wizard: choosing the action to be run. As you want to dial a broadband PPPoE connection automatically, you must find a way to tell that to Windows 10. Start by choosing to «Start a program.»
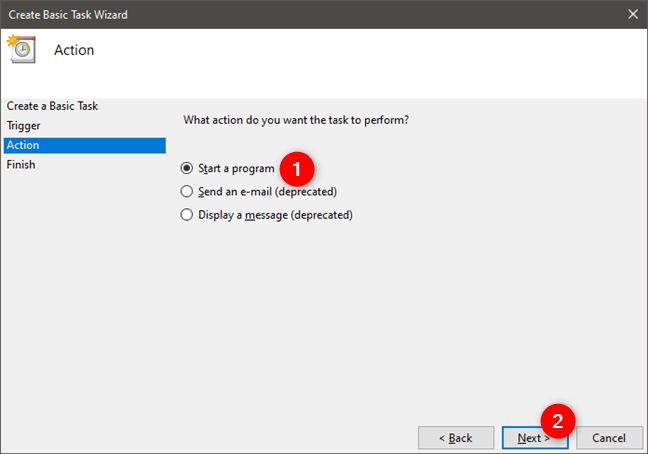
After you press Next, the wizard asks you what Program / Script you want to execute on a scheduled basis. In order to make Windows 10 auto-dial your broadband PPPoE connection, each time you log into your computer, you must provide Task Scheduler with some information:
- In the «Program/script» field, enter the command: rasdial.
- In the «Add arguments (optional)» field, enter the name of your broadband PPPoE connection (if its name contains spaces, enter it between quotation marks), followed by your broadband connection username and password (you should have them from your Internet Service Provider).
- Leave the «Start in (optional)» field empty.
For instance, let’s say that your broadband PPPoE connection has the default name of Broadband Connection, your username is NY123456, and your broadband connection password is NewYork. In such a case, the «Add arguments (optional)» field should contain this text: «Broadband Connection» NY123456 NewYork.
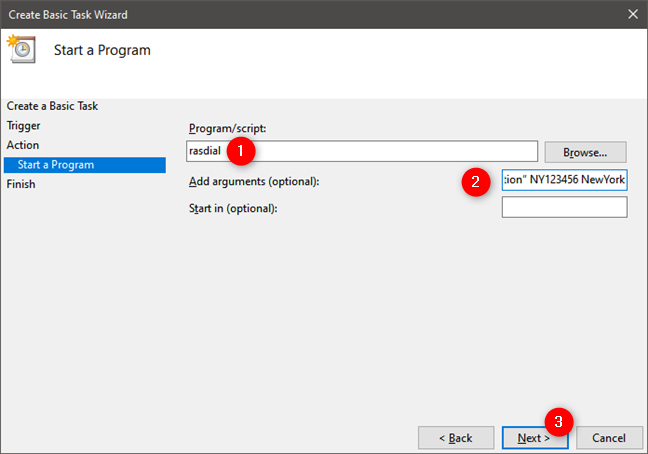
Press the Next button, and the Create Basic Task Wizard gives you a summary of the new scheduled task that’s designed to auto-dial your PPPoE connection. If everything looks right, click or tap Finish.
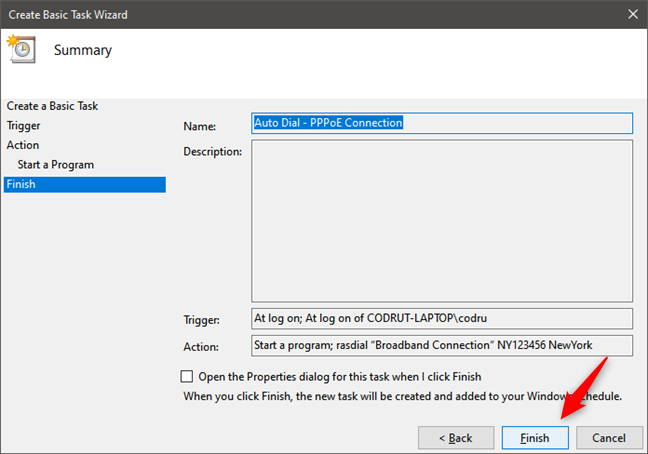
After you close the wizard, you are brought back to the main Task Scheduler console, where you can see that the Windows 10 PPPoE auto-connect task has been added to the list of scheduled tasks.
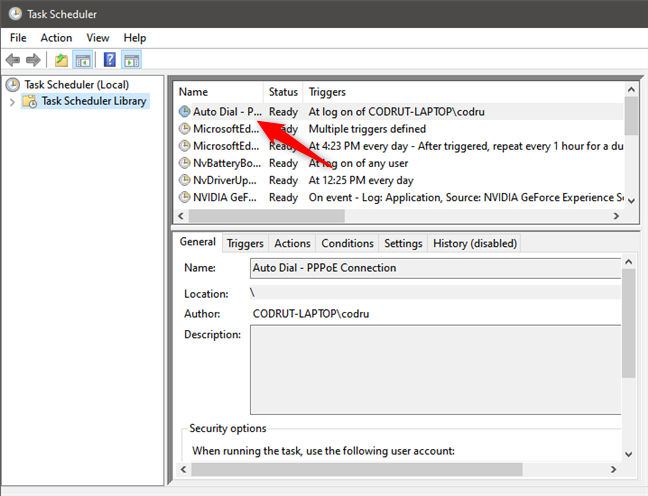
Step 3. Reboot your PC so that Windows 10 can auto-dial the PPPoE connection
Finally, all that’s left for you to do is reboot your Windows 10 device and see how your auto-dial connection is run. Depending on how fast the dialing process is performed, when you log into your Windows 10 computer, you might briefly see a window similar to the one below.
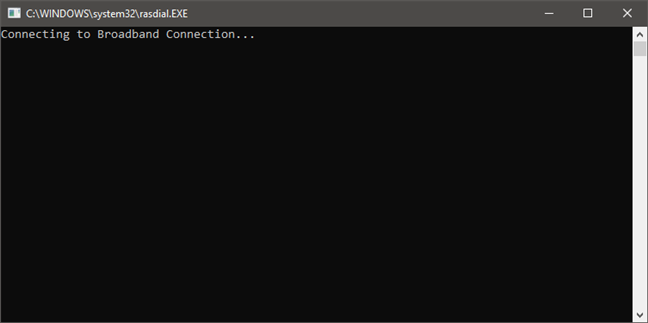
The broadband PPPoE connection should now be automatically dialed each time you log into Windows 10.
P.S. If, at some point, you want to disable or delete the PPPoE auto-connect task and you need help, read this guide to learn the steps you should take: 7 things you can do with the existing tasks from Task Scheduler. Furthermore, if you want to delete the PPPoE broadband connection entirely, you can find out how to do it in the last section of this tutorial: How to set up and use PPPoE internet connections in Windows 10.
Did you successfully configure Windows 10 to auto-dial your PPPoE connection?
While it does require some advanced steps, configuring Windows 10 to automatically dial a broadband PPPoE connection when you log in can be done by anyone. Once you’ve created the PPPoE auto-dial scheduled task, everything should work well, and you get almost instant internet access each time you log into Windows 10. If you have any questions or issues, you can always get in touch with us via the comments below.
Настройка автоматического подключения к Интернет при загрузке Windows
Для Windows 7
Для начала, нам нужно создать подключение к интернету (Если еще не создано)
Далее:
Пройдите Пуск\Панель управления\Просмотр состояния сети и задач\Изменение параметров адаптера
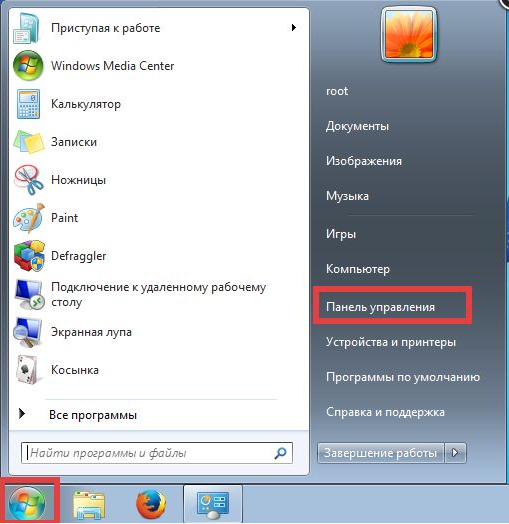
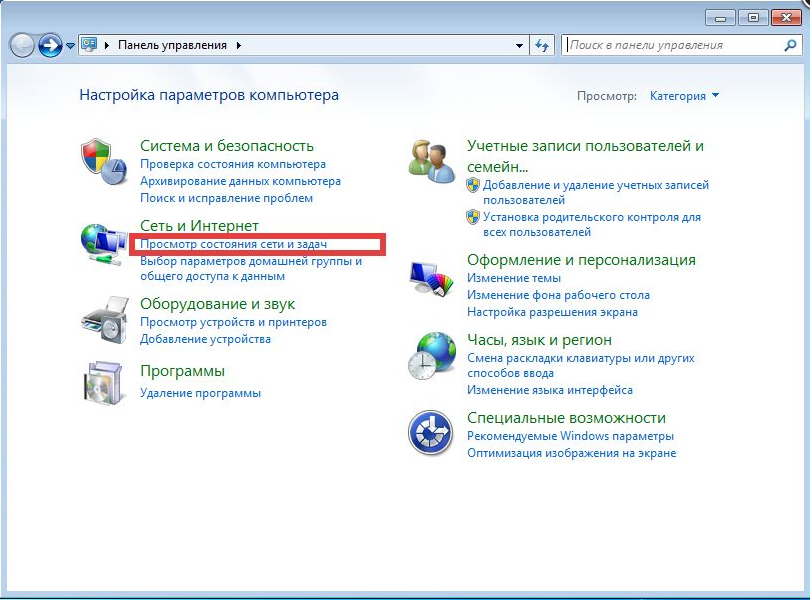
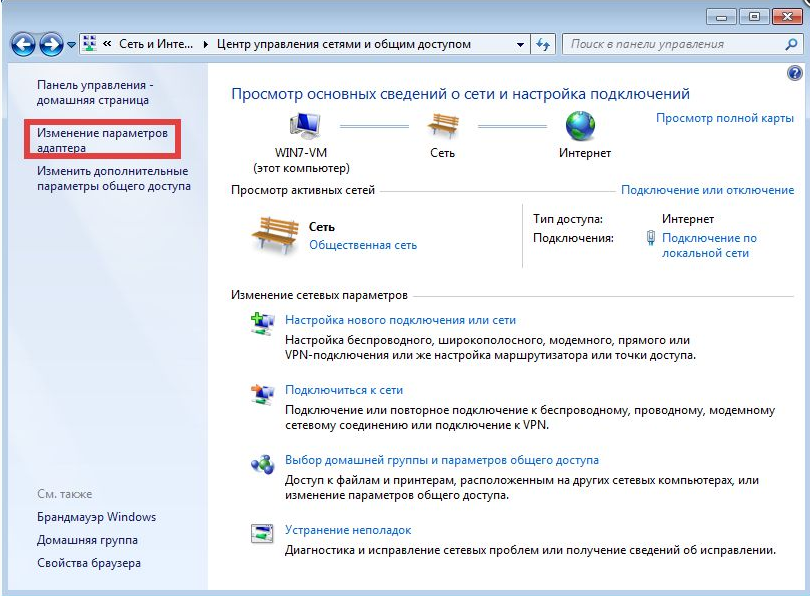
Нажимаем правой кнопкой мыши на только что созданном подключении -> Свойства -> Вкладка Параметры -> Снимаем галочку с пункта Запрашивать имя, пароль… -> ОК
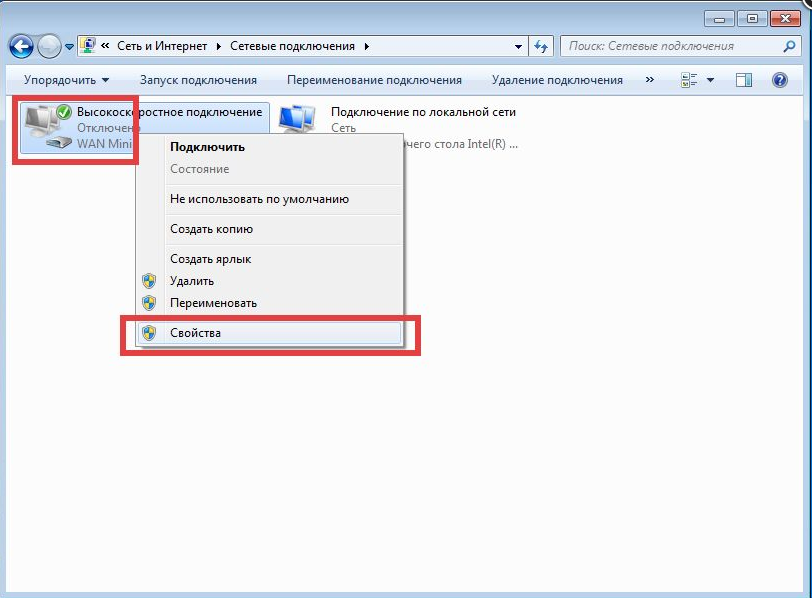
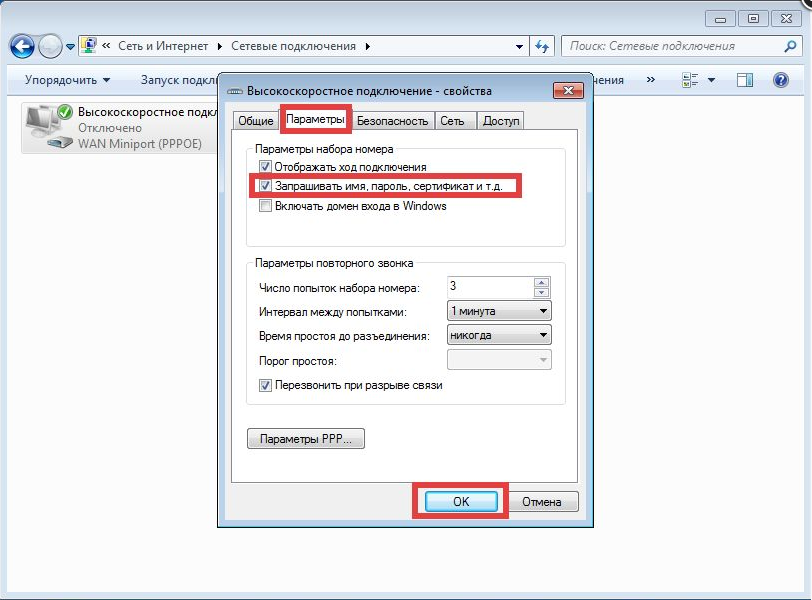
Снова нажимаем правой кнопкой мыши на только что созданном подключении -> Создать ярлык -> Да
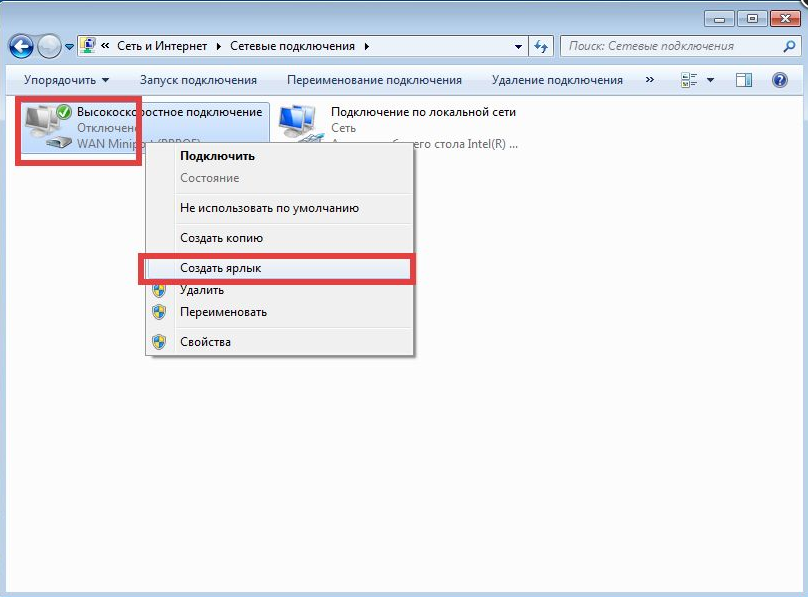
Теперь находим на рабочем столе ярлык нашего подключения -> Правая кнопка мыши -> Копировать. Открываем Пуск -> Все программы -> Находим папку Автозагрузка и жмём на ней правой кнопкой мыши -> Открыть -> Правой кнопкой мыши в этой папке -> Вставить ярлык.
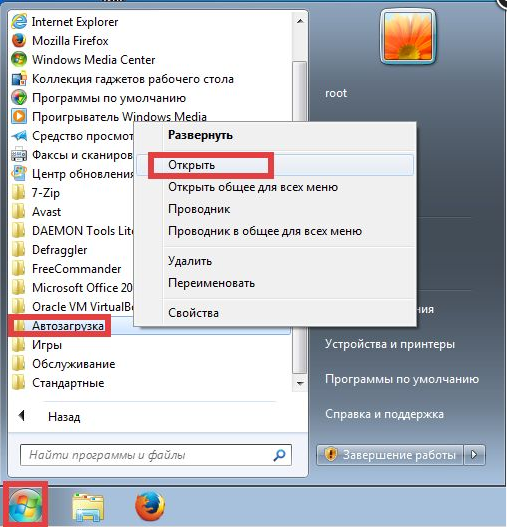
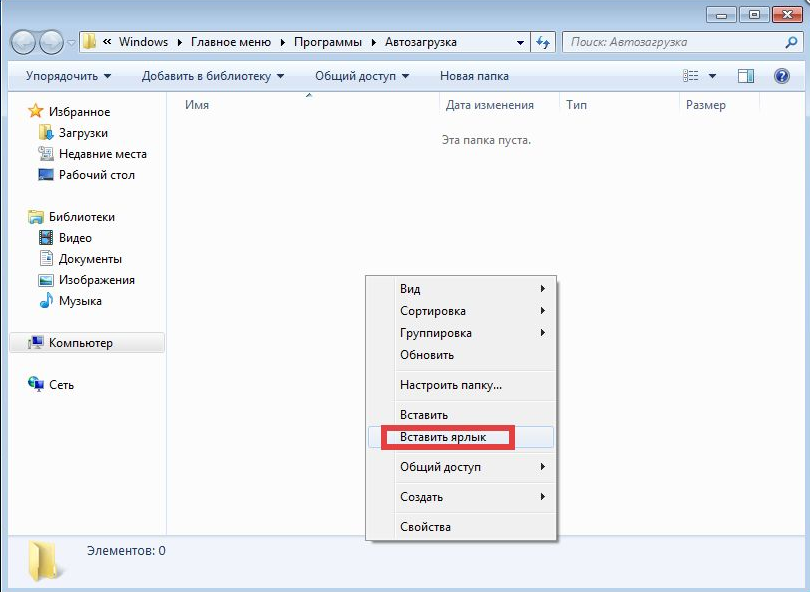
Всё готово. Теперь при загрузке компьютера соединение PPPoE подключится автоматически.
Windows 8,8.1,10
Здесь всё несколько иначе. Во-первых, рекомендуется настроить, чтобы рабочий стол включался автоматически при запуске компьютера. Для этого на начальном экране жмём плитку «рабочий стол«, на нижней панели задач жмём правой кнопкой мыши -> Свойства -> Вкладка Навигация -> Ставим галочку на пункте «При входе в систему и закрытии всех приложений открывать рабочий стол вместо начального экрана«
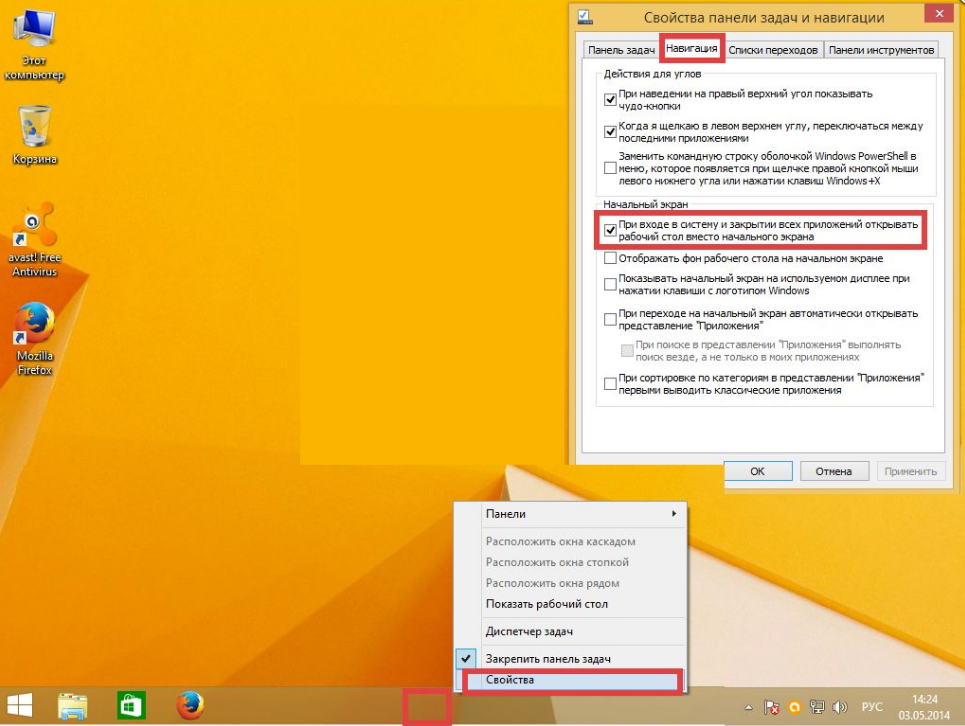
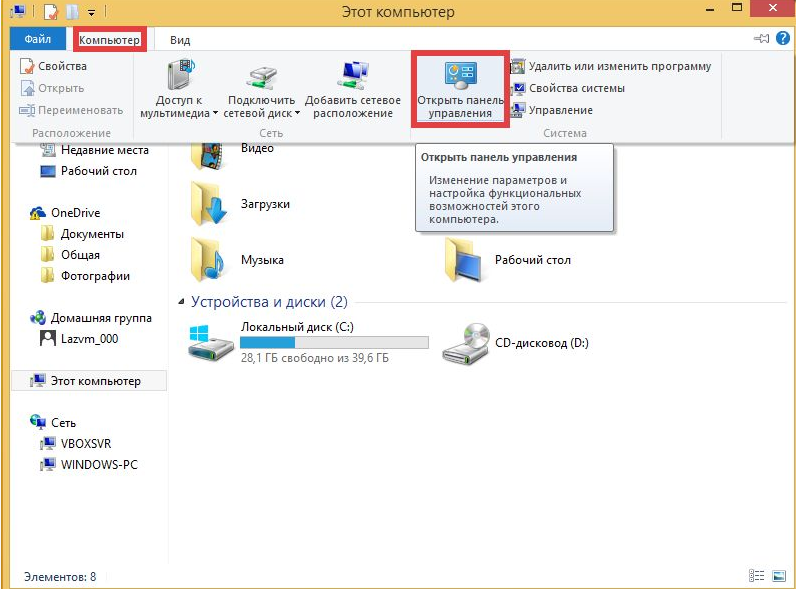
Скачиваем pppoe.reg, переходим в загрузки (или в другое место, куда произошла загрузка) -> Правая кнопка мыши по файлу -> Изменить. Здесь нам нужно изменить лишь две вещи: вместо ваш_логин и ваш_пароль вписываем соответственно логин и пароль, который мы использовали при создании подключения PPPoE. Кроме этого, если меняли название подключения, то вместо «Высокоскоростное подключение» вписываем введённое ранее имя. Закрываем файл и на запрос о сохранении отвечаем утвердительно. Теперь просто запускаем pppoe.reg двойным щелчком мыши -> соглашаемся с сообщением.
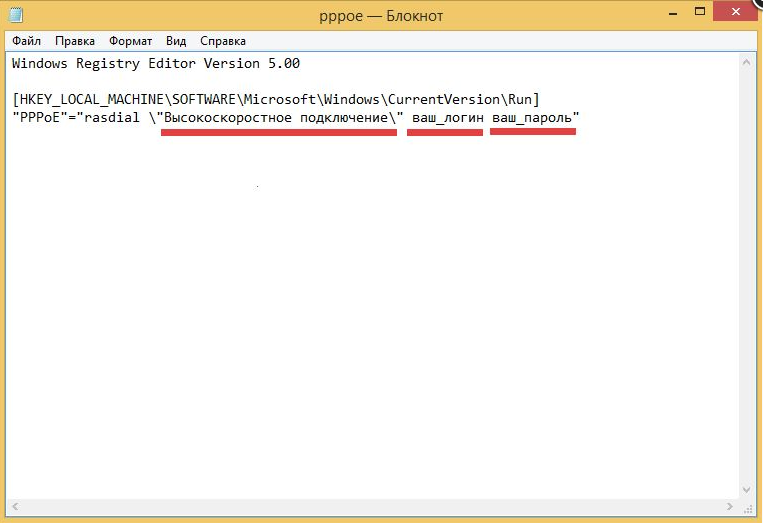
После перезапуска системы PPPoE подключится автоматически.
Или вручную:
Наводим стрелку на меню Пуск->Правым Кликом Мыши->Выполнить «regedit«) найдите следующую ветку:
«HKEY_CURRENT_USER\Software\Microsoft\Windows\CurrentVersion\Run«
В этой ветке создайте «строковый параметр» (правой кнопкой мыши -> «Создать» -> «строковый параметр») с произвольным именем. В качестве параметра этой записи записываем:
rasdial «имя_вашего_соединения» ваш_логин ваш_пароль
Закрываем редактор реестра. Изменения вступят в силу также после перезагрузки.
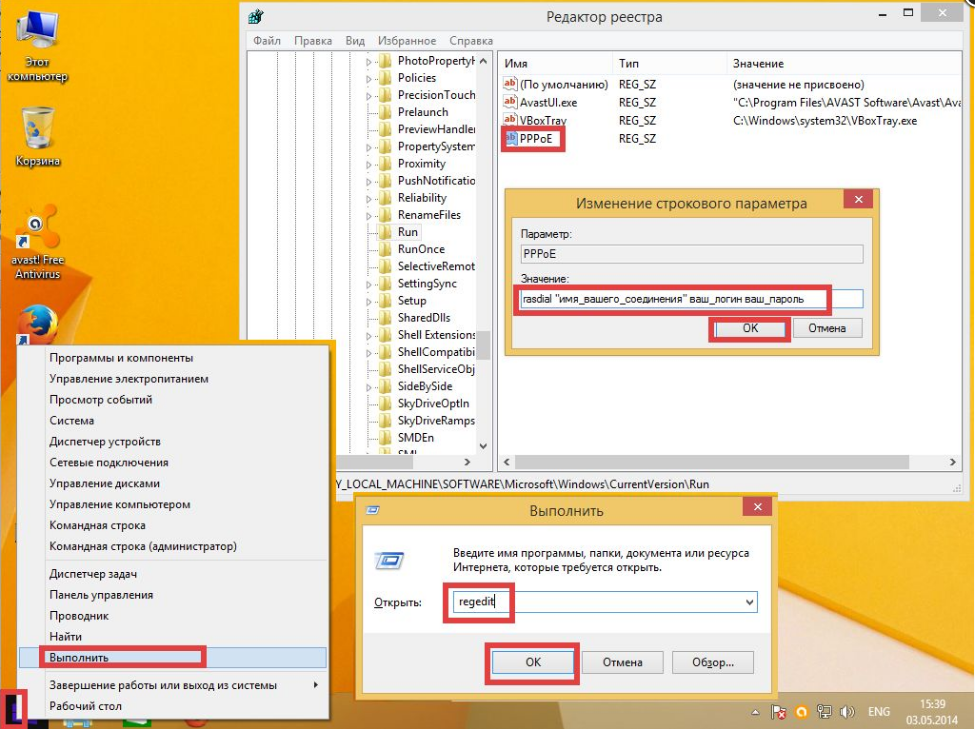
Подпишитесь на мобильное приложение: Viber, Telegram.
А также следите за актуальными новостями в нашем Telegram-канале.
Если у Вас возникли вопросы — напишите нам или позвоните 7778282 (любой мобильный оператор).
Зайти через соцсеть (если нет соцсети, пишите на kaz4858@mail.ru)
-
Андрей
- Архитектор
- Сообщения: 7970
- Зарегистрирован: 06 май 2015, 14:10
- Откуда: Чехов, МО
- Благодарил (а): 767 раз
- Поблагодарили: 501 раз
- Контактная информация:
Как настроить автоматически подключение к PPPoE в Windows 10
Можно настроить автоподключение PPPoE при загрузке операционной системы.
Вызовите окно «Выполнить» одновременным нажатием кнопок «Win+R» на клавиатуре.
В открывшемся окне нужно вписать командную инструкцию «taskschd.msc» и нажать кнопку «ОК».
Выбираем «Действие» -> «Создать простую задачу».
Указываем имя.
В качестве триггера, то есть условия для ее выполнения, выбираем «При входе в Windows».
В пункте «Действие» выбираем «Запустить программу».
В поле «Программа или сценарий» пишем слово «rasdial».
В графу «Добавить аргументы» вставляем строку — NAME Rostelecom password — где вместо «NAME» нужно указать имя PPPOE соединения, вместо «Rostelecom» указать ваш логин от PPPoE, а вместо «password» — пароль для подключения к интернету.
После нажатия кнопки «Готово» данная задача создается и добавляется в расписание Windows.
-
Андрей
- Архитектор
- Сообщения: 7970
- Зарегистрирован: 06 май 2015, 14:10
- Откуда: Чехов, МО
- Благодарил (а): 767 раз
- Поблагодарили: 501 раз
- Контактная информация:
Re: Как настроить автоматически подключение к PPPoE в Windows 10
Сообщение
Андрей »
Автозапуск PPPOE с помощью реестра
PPPOE подключение можно устанавливать автоматически и с помощью реестра. В реестре существует специальная ветка, программы в которой Windows автоматически запускает каждый раз при загрузке.
Запустите редактор реестра (regedit.exe) и перейдите в ветку
Код: Выделить всё
HKEY_LOCAL_MACHINE\Software\Microsoft\Windows\CurrentVersion\RunСоздайте новый строковый параметр именем pppoeConnect и значением rasdial NAME Rostelecom password
Закройте реестр и перезагрузите компьютер
-
Андрей
- Архитектор
- Сообщения: 7970
- Зарегистрирован: 06 май 2015, 14:10
- Откуда: Чехов, МО
- Благодарил (а): 767 раз
- Поблагодарили: 501 раз
- Контактная информация:
Re: Как настроить автоматически подключение к PPPoE в Windows 10
Сообщение
Андрей »
Автостарт PPPOE с помощью системной службы
Данная методика предполагает, что мы создадим собственную службу Windows, которая отрабатывает процедуру PPPOE соединения до входа пользователя в систему.
В командной строке с правами администратора, создадим новую службу командой:
Код: Выделить всё
sc create autoPPPOE start= auto binPath= "rasdial NAME Rostelecom password" DisplayName= "AutoPPPOE" depend= lanmanworkstation obj= "NT AUTHORITY\LocalService"Чтобы служба запускалась уже после запуска всех системных служб, мы поставили ее в зависимость от службы lanmanworkstation. В консоли services.msc должна появиться новая служба autoPPPOE, если она отсутствует, проверьте правильность введенной команды.
Учтите, что это псевдо-служба, и она не будет отображаться в процессах, отрабатывая один раз при запуске системы.
Удалить службу можно командой:
-
Андрей
- Архитектор
- Сообщения: 7970
- Зарегистрирован: 06 май 2015, 14:10
- Откуда: Чехов, МО
- Благодарил (а): 767 раз
- Поблагодарили: 501 раз
- Контактная информация:




