Все способы:
- Способ 1: Оптимизация доставки обновлений
- Способ 2: Закрытие приложений, нагружающих сеть
- Способ 3: Отключение геолокации
- Способ 4: Приостановка работы сторонних антивирусов
- Способ 5: Обновление драйвера сетевой карты
- Способ 6: Смена игрового сервера
- Способ 7: Активация игрового режима
- Способ 8: Изменение реестра
- Дополнительные рекомендации
- Смена тарифа или провайдера
- Настройка Windows и роутера
- Оптимизация Wi-Fi-соединения/смена типа подключения
- Вопросы и ответы: 4
Способ 1: Оптимизация доставки обновлений
Для быстрого и удобного скачивания обновлений в Windows 10 разработчики предусмотрели технологию P2P, работающую по принципу торрента. То есть апдейты скачиваются не с серверов компании, а с компьютеров других юзеров, где тоже установлена «десятка». Эта функция называется «Доставка», и она может работать в фоне, что вызывает повышение пинга в игре, поскольку может слишком нагружать сеть.
Попробуйте отключить такой способ загрузки обновлений, используя соответствующий раздел в «Параметрах»:
- Нажмите на кнопку «Пуск» и откройте приложение «Параметры», кликнув по соответствующей иконке.
- Перейдите в раздел «Обновление и безопасность».
- В новом окне щелкните по вкладке «Оптимизация доставки». Переведите тумблер в неактивное состояние у опции «Разрешить загрузки с других компьютеров».


На этом отключение доставки обновлений завершено. Также есть возможность настроить функцию более тонко, чтобы не отключать ее совсем. Для этого кликните по строке «Дополнительные параметры».

Откроется новое окно, где пользователь может настроить пропускную способность и параметры передачи данных, снизив нагрузку на сеть.

Способ 2: Закрытие приложений, нагружающих сеть
Еще одна частая причина слишком высокого пинга в играх – это параллельная работа приложений, использующих интернет-подключение и, как правило, работающих в фоне. Например, если вы решили поиграть в онлайн-игру, пока скачивается торрент, то большая вероятность, что сделать это с комфортом не удастся. Чтобы закрыть такие процессы, используйте встроенный «Диспетчер задач»:
- Щелкните правой кнопкой мыши по нижней рабочей панели и из контекстного меню выберите пункт «Диспетчер задач».
- В окне программы нужно выяснить, какие процессы больше всего нагружают сеть. Общие сведения доступны на вкладке «Производительность». На панели слева выберите используемый тип подключения, чтобы увидеть историю пропускной способности — это поможет понять, действительно ли фоном работают (то есть нагружают сеть не разово, а периодически) какие-то приложения с доступом к интернету.
- Перейдите на вкладку «Процессы». Для поиска программ, использующих сеть, нажмите по столбцу «Сеть», чтобы упорядочить процессы в порядке убывания показателя. Проблемное ПО выделите нажатием левой кнопкой мыши, затем кликните по кнопке «Снять задачу».



Проделайте то же самое со всеми процессами, которые слишком сильно нагружают сеть. После этого можете закрывать «Диспетчер задач» и проверять, понизился ли пинг в игре.
Некоторые вирусные программы и майнеры активно используют трафик сети, нагружая сеть и замедляя работу компьютера. Даже если в «Диспетчере задач» отсутствует информация о таких процессах, то это не значит, что их действительно нет. Лучшим способом избавиться от вредоносных утилит является сканирование системы на их наличие с помощью встроенных или сторонних средств.
Подробнее:
Методы удаления вируса с компьютера под управлением Windows 10
Поиск и удаление майнера в Windows 10
Способ 3: Отключение геолокации
Как известно, Windows 10 собирает информацию о нахождении пользователя и его устройства, но при этом все процессы происходят в фоне и могут влиять на работу нестабильной сети. Некоторым приложениям, таким как «Погода», необходимо знать местоположение ПК, в противном случае они обратятся к журналу сведений. Чтобы понизить пинг и улучшить условия для онлайн-игры, попробуйте временно отключить функцию определения местоположения:
- Через системные «Параметры» перейдите в раздел «Конфиденциальность».
- Выберите вкладку «Расположение» и кликните по кнопке «Изменить» в центральной части окна.
- В появившемся окошке переведите переключатель в состояние «Откл.».



После этого ни приложения, ни службы Windows 10 не смогут получать сведения о вашем местоположении, тем самым перестанут нагружать сеть. Если полное отключение геолокации вас не устраивает, выполните тонкую настройку этой возможности, используя статью по ссылке ниже.
Читайте также: Что значит «Ваше расположение сейчас используется» в Windows 10
Способ 4: Приостановка работы сторонних антивирусов
Антивирусные программы также работают в фоне, поскольку при активном подключении к интернету они обеспечивают защиту в реальном времени, предотвращая проникновение вредоносных утилит. Софт может обновлять свои базы в фоне, что тоже влияет на пинг в онлайн-игре. Попробуйте на время остановить работу такого программного обеспечения. Алгоритм действий может отличаться и зависит от интерфейса приложения: у некоторых достаточно просто вызвать контекстное меню у иконки в трее, у других придется зайти в раздел с настройками. В нашем отдельном материале описаны методы отключения у самых распространенных антивирусных решений. Если у вас установлен другой инструмент, которого нет в инструкции, воспользуйтесь универсальным способом, также приведенным в статье.
Подробнее: Отключение антивируса

Способ 5: Обновление драйвера сетевой карты
Сетевая карта компьютера, как и любые другие программные или аппаратные компоненты, нуждается в актуальном драйвере для стабильной работы и подключения к сети. Если его скачивание и установка не происходит автоматически, произведите это самостоятельно. Вам помогут не только штатные средства Windows 10, но и вспомогательные утилиты или официальный сайт производителя карты. О способах обновления сетевой карты мы писали ранее.
Подробнее: Инсталляция программного обеспечения для сетевого адаптера в Windows 10

Нестабильная работа ПО сетевой карты приводит к нарушению подключения к интернету, включая скачки пинга. При этом ухудшения будут заметны не только в онлайн-играх, но и в браузере, других приложениях, требующих интернет-подключения.
Вместо (или после) обновления можно попробовать откатить состояние драйверов до предыдущего состояния, поскольку важные файлы могли оказаться повреждены во время установки или деятельности вируса. Для этого в «Диспетчере устройств» перейдите в «Свойства» сетевого оборудования и на вкладке «Драйвер» кликните по кнопке «Откатить», если та доступна.

Способ 6: Смена игрового сервера
Улучшить пинг в определенной игре поможет смена сервера, поскольку они бывают перегружены из-за большого количества геймеров, играющих в данный момент, или нестабильной работы самого хоста. Делается это уже через интерфейс самой игры, соответственно, алгоритм везде отличается. Так, например, в World of Tanks есть возможность подключиться к любому из доступных серверов при входе в аккаунт. Причем там отображается, насколько загружен сервер на эту минуту. Также перейти в меню смены сервера можно и из «Ангара».

В других играх придется самостоятельно открыть раздел с доступными серверами и отфильтровать их по задержке. Так, в Counter-Strike под это выделен отдельный столбец в таблице серверов, а в DOTA 2 над кнопкой поиска игры есть ссылка для выбора региона. В большинстве случаев игра сама выбирает оптимальный вариант, основываясь на вашем местоположении. Но если, например, в Windows 10 отключена геолокация, то не каждой игре удастся верно подобрать подходящий сервер, а пинг повысится в разы. Если есть возможность, выбирайте тот сервер, к которому вы находитесь ближе. К примеру, если вы в России, то выбор американского сервера может доставить лишь неудобства из-за высокого пинга.
Способ 7: Активация игрового режима
В Windows 10 предусмотрена функция «Режим игры», которая оптимизирует систему для игр. Помимо этого, она предназначена для упрощения проведения трансляций, создания скринов и других возможностей. Принцип работы режима заключается в том, что автоматически завершаются все ненужные процессы в ОС на время игры, а после выхода из нее – они вновь запускаются. Это может помочь приостановить работу таких приложений, которые могут влиять на пинг. О том, как активировать функцию двумя способами, мы разбирали в нашей отдельной статье.
Подробнее: Включение игрового режима в Windows 10

Способ 8: Изменение реестра
В некоторых ситуациях решить проблему может помочь изменение одного из параметров реестра, оптимизирующего протокол TCP.
- Откройте «Редактор реестра», отыскав средство через «Пуск» Windows 10.
- На панели слева разверните каталоги:
HKEY_LOCAL_MACHINE\SOFTWARE\Microsoft\WindowsNT\CurrentVersion\Multimedia\SystemProfile. В правой части окна отыщите параметр «NetworkThrottlingIndex» и дважды щелкните по нему левой кнопкой мыши. - В поле «Значение» введите «FFFFFFFF» и сохраните настройки.
- Следующее, что нужно сделать, – это снять ограничение использования трафика игр. Для этого через левую панель снова проделайте следующий путь:
HKEY_LOCAL_MACHINE\SYSTEM\CurrentControlSet\Services\Tcpip\Parameters\Interfaces. В последней папке отыщите тот раздел, где больше всего параметров: обычно там указаны данные о шлюзе, IP-адресе компьютера и другие сетевые сведения. Для этого поочередно щелкайте по всем каталогам в папке «Interfaces». Находясь внутри найденной папки, справа кликните по свободной области правой кнопкой мыши и наведите курсор на пункт «Создать», затем выберите «Параметр DWORD (32 бита)». - Присвойте новому параметру имя «TCPackFreqency» и дважды щелкните по нему, чтобы настроить.
- В поле значение пропишите «1» и сохраните изменения.
- В этом же каталоге таким же образом создайте второй параметр, назвав его
TCPNoDelayи тоже задав ему значение «1». - Потом нужно перейти по пути
HKEY_LOCAL_MACHINE\SOFTWARE\Microsoft\MSMQ. Создайте в последней папке 32-битный параметр DWORD с именем «TCPNoDelay» и со значением «1».






На этом изменение сетевых настроек через «Редактор реестра» завершено. Закройте окно средства, перезагрузите систему и проверьте пинг в играх.
Дополнительные рекомендации
Следующие рекомендации не связаны с системными настройками или параметрами игры, влияющими на пинг в Windows 10. Бывает так, что проблема возникает из-за неправильно выбранного тарифа или подключения. Ознакомьтесь с несколькими советами ниже, если ни один способ из статьи не принес никакого результата.
Смена тарифа или провайдера
Может быть, вы пользуетесь услугами интернет-поставщика, тарифный план которого не способен удовлетворить потребности, особенно геймеров. Если у вас, например, USB-модем от оператора сотовой связи, а сеть плохо ловит или есть какие-либо ограничения, то пинг уменьшить вряд ли получится.
Некоторые игры для хороших показателей требуют высокой скорости подключения к сети. Несмотря на то, что большинству игр хватает 1-2 Мбит/с, все равно возможностей тарифного плана или технических ресурсов провайдера может не хватать, чтобы обеспечить такую скорость. Заявленные поставщиком интернета скорости у выбранного вами тарифного плана указываются в предельных значениях, и на практике могут сильно отличаться от получаемой вами — все зависит от качества оборудования провайдера, его добросовестности, а также от количества подключенных устройств (пользователей) к вашему интернету.
Некоторые провайдеры предлагают специальные игровые тарифы с высокоскоростным интернетом, прямым подключением к игровым сервисам и другими бонусами для геймеров.
Настройка Windows и роутера
Есть несколько общих советов по настройке как операционной системы, так и маршрутизатора. Они предназначены для общего повышения скорости работы интернета, но пригодятся и в ситуациях, когда сама по себе скорость нареканий не вызывает, но при этом ощущаются задержки в онлайн-играх. Обо всех них мы рассказывали ранее в другом руководстве.
Подробнее: Увеличение скорости интернета на компьютере или ноутбуке

Оптимизация Wi-Fi-соединения/смена типа подключения
Также обратите внимание на то, какой тип подключения вы используете. Если это Wi-Fi, то пинг в таких случаях может сильно проседать, поскольку этот тип соединения менее стабильный, нежели LAN. Если это общественная точка доступа, то о комфорте не может быть и речи.
Попробуйте переключить способ соединения с интернетом, сменив беспроводное подключение на прямое через сетевую карту и разъем LAN. Обычно такой проводной интернет позволяет использовать возможности тарифного плана по полной.

Однако воспользоваться проводным подключением удается не всегда. К примеру, в современных ноутбуках LAN-порт встречается редко, у кого-то роутер расположен около входа в квартиру и провести LAN-кабель до ПК не получится. В такой ситуации стоит попробовать оптимизировать беспроводное подключение. В материалах по ссылкам ниже вы найдете все необходимые рекомендации.
Подробнее:
Устранение проблем с нестабильным Wi-Fi-соединением в Windows 10
Наша группа в TelegramПолезные советы и помощь
Реклама. АО «ТаймВэб». erid: 2W5zFGdSZcC
Высокий пинг – настоящая боль для каждого геймера. Когда персонаж начинает телепортироваться по карте, а враги убивают вас еще до того, как они появились на экране – это может испортить впечатление от любимой игры. В этой статье я расскажу о проверенных мной способах снижения пинга и улучшения игрового опыта. Иногда решение может быть совсем простым – например, перезагрузка роутера – но часто требуется комплексный подход. Давайте разберемся, как можно победить в этой битве с лагами.
Проверка скорости интернета
Прежде чем погружаться в дебри настроек, стоит выяснить, действительно ли проблема в вашем подключении. Для начала проверьте скорость соединения на сервисе Speedtest. Этот инструмент покажет не только вашу реальную скорость скачивания и отдачи, но и текущий пинг до ближайшего сервера.

Результаты теста дадут понять, проблема глобальная или только в конкретной игре. Если показатели намного ниже заявленных вашим провайдером, возможно, пора пересмотреть тариф или связаться с техподдержкой. В некоторых регионах провайдеры предлагают специальные «игровые» тарифы с приоритизацией игрового трафика и стабильной маршрутизацией – они могут существенно снизить пинг, хотя и стоят дороже обычных.
Важно также провести тест в разное время суток, особенно в часы пик (вечером), когда нагрузка на сеть максимальна. Для объективной оценки запустите тест несколько раз, поскольку единичное измерение может не отражать реальную картину. Полезно также проверить джиттер (колебания пинга), который на некоторых тестовых сервисах отображается отдельным параметром – для игр стабильное соединение иногда важнее абсолютного значения пинга.
Комьюнити теперь в Телеграм
Подпишитесь и будьте в курсе последних IT-новостей
Подписаться
Меняем сервер в игре
Чем дальше физически находится игровой сервер, тем выше будет задержка – это закон физики, который невозможно обойти. Поэтому первое, что стоит сделать, – выбрать сервер, расположенный ближе к вашей геолокации. В большинстве современных игр можно вручную выбрать регион подключения – отдавайте предпочтение локальным серверам или тем, которые находятся максимально близко к вашему фактическому расположению.

Кроме расстояния, на пинг влияет загруженность сервера. Даже близкий сервер может лагать, если на нем одновременно играют тысячи геймеров в час пик. Попробуйте подключиться к серверу с меньшим количеством игроков или играйте в не самое популярное время – ранним утром или поздним вечером, когда нагрузка минимальна.
Подключаем интернет по Ethernet
Wi-Fi – удобно, но для игр это не лучший вариант. Беспроводное соединение по своей природе менее стабильно и подвержено интерференции от других устройств – от микроволновки до соседского роутера. Подключение по кабелю Ethernet обеспечит более стабильный сигнал и снизит пинг на 10-15 мс, что в шутерах может стать решающим преимуществом.

Даже если ваш компьютер находится далеко от роутера, лучше протянуть длинный сетевой кабель или установить powerline-адаптеры, передающие интернет через электрическую сеть. Геймеры со стажем знают: «Хардкоры по вайфаю не играют».
Обратите внимание на категорию Ethernet-кабеля – для современных сетей рекомендуется использовать не ниже Cat 5e, а лучше Cat 6 или Cat 6a, которые обеспечивают более высокую пропускную способность и лучшую защиту от электромагнитных помех. Если вы используете маршрутизатор с портами разной скорости, убедитесь, что компьютер подключен к гигабитному порту (1 Гбит/с), а не к устаревшему 100-мегабитному.
Настраиваем QoS на роутере
Большинство современных роутеров позволяют настроить приоритизацию трафика, или QoS (Quality of Service). Эта функция помогает выделить больше пропускной способности для игрового трафика, отодвигая на второй план скачивание файлов или просмотр видео другими пользователями вашей сети.
Зайдите в панель управления вашего роутера через браузер (обычно по адресу 192.168.0.1 или 192.168.1.1), найдите раздел QoS и установите высокий приоритет для портов, используемых вашими играми. Информацию о нужных портах можно найти на официальных сайтах игр или в их технической документации. Некоторые продвинутые роутеры имеют предустановленные профили для популярных игр – это существенно упрощает настройку.

Для максимальной эффективности настройте QoS также по MAC-адресу вашего компьютера, а не только по портам – это гарантирует, что ваше устройство всегда получает приоритет. В игровых роутерах часто встречается технология «Game Boost» или «Gaming Mode», которая автоматически определяет и приоритизирует игровой трафик без сложных ручных настроек. Если у вас IPTV или IP-телефония, не забудьте также выставить для них высокий приоритет, иначе QoS может негативно повлиять на их работу.
Закрываем фоновые программы
Часто высокий пинг вызван не проблемами с интернетом, а тем, что другие программы активно используют сетевое соединение. Торренты, облачные сервисы, обновления Windows и стриминговые сервисы могут «съедать» большую часть вашего канала.

Проверить, какие программы используют сеть, можно через «Диспетчер задач» (Ctrl+Shift+Esc). Перейдите на вкладку «Производительность», затем «Монитор ресурсов» и посмотрите статистику по сетевой активности процессов. Обнаружив прожорливые приложения, закройте их перед началом игровой сессии. Особое внимание обратите на клиенты синхронизации (Dropbox, Google Drive) и антивирусы, которые могут работать в фоне.
Понижаем настройки в игре
Хотя графические настройки напрямую не влияют на пинг, они могут создавать фризы и микролаги, которые субъективно воспринимаются как проблемы с сетью. В загруженных локациях с большим количеством игроков или объектов ваша видеокарта может не справляться с рендерингом, что приводит к просадкам FPS и, как следствие, к ощущению нестабильного пинга.

Попробуйте снизить настройки графики, особенно дальность прорисовки и эффекты частиц. Во многих соревновательных играх профессиональные игроки намеренно используют низкие настройки графики даже на мощных компьютерах – не ради FPS, а для стабильности геймплея и четкости картинки без лишних эффектов, отвлекающих внимание.
Проверяем температуру оборудования
Перегрев компьютера может вызывать троттлинг – защитное снижение производительности процессора или видеокарты. Это приводит к падению FPS и ухудшению общего игрового опыта, что часто путают с сетевыми проблемами. Используйте программы мониторинга, такие как HWMonitor или MSI Afterburner, чтобы отслеживать температуру компонентов.

Если температура процессора или видеокарты превышает 80°C во время игры, стоит позаботиться о дополнительном охлаждении. Очистите компьютер от пыли, замените термопасту или добавьте дополнительные вентиляторы в корпус. В особо запущенных случаях может потребоваться переход на более эффективную систему охлаждения.
Обратите внимание на правильную организацию воздушных потоков внутри корпуса – вентиляторы должны создавать направленное движение воздуха от передней панели к задней и верхней. Для ноутбуков критически важно использовать охлаждающие подставки, которые могут снизить температуру компонентов на 5-10°C. Также стоит проверить настройки энергопотребления в BIOS/UEFI – агрессивный разгон или неправильные настройки питания могут вызывать избыточное нагревание даже при достаточном охлаждении.
Используем файлы конфигурации
Многие игры позволяют тонко настроить сетевое взаимодействие через параметры запуска или конфигурационные файлы. Эти настройки обычно не доступны через стандартное игровое меню, но могут значительно улучшить пинг.

Например, в CS:GO можно добавить параметр «-rate 786432» в параметрах запуска Steam, чтобы увеличить пропускную способность клиента для игровых данных. В Fortnite через файл GameUserSettings.ini можно изменить значение NetworkResolution для более точной синхронизации с сервером.
Такие настройки специфичны для каждой игры, поэтому стоит поискать информацию на официальных форумах или специализированных сайтах по конкретной игре. В играх на Unreal Engine часто помогает добавление строки «ONEFRAMETHREADLAG=FALSE» в конфигурационный файл, что снижает задержку ввода. Некоторые игры позволяют настроить количество тиков обновления клиента (tickrate) или буфер входных команд – уменьшение этих значений зачастую делает игру более отзывчивой, хотя и может увеличить нагрузку на процессор.
Важно делать резервные копии конфигурационных файлов перед модификацией – одна неправильная настройка может сделать игру нестабильной или вовсе неработоспособной.
Оптимизируем настройки Windows
Windows по умолчанию не оптимизирована для игр и может использовать ресурсы не так, как хотелось бы геймерам. Вот несколько настроек, которые стоит изменить:
-
Включаем режим игры. Windows 10 и 11 имеют встроенный игровой режим, который приоритизирует игровые процессы и отключает некоторые фоновые активности. Включите его через «Параметры» – «Игры» – «Игровой режим». Эффект от этой функции варьируется от системы к системе, но в большинстве случаев она дает положительный результат.
-
Отключаем оптимизацию доставки обновлений. По умолчанию Windows использует ваш канал для раздачи обновлений другим пользователям – эдакий легальный торрент от Microsoft. Отключите эту функцию через «Параметры» – «Центр обновления Windows» – «Дополнительные параметры» – «Оптимизация доставки» – «Выкл».
-
Отключаем геолокацию. Службы геолокации постоянно отправляют запросы в сеть, определяя ваше местоположение. Для игр эта функция бесполезна, но может создавать дополнительную нагрузку на соединение. Отключите ее через «Параметры» – «Конфиденциальность и защита» – «Расположение».
-
Приостанавливаем антивирус. Антивирусное ПО проверяет весь входящий и исходящий трафик, что может значительно увеличить пинг. На время игровой сессии можно приостановить работу антивируса – только не забудьте включить его снова после игры.
-
Обновляем сетевые драйверы. Устаревшие драйверы сетевой карты могут работать некорректно. Проверьте наличие обновлений на сайте производителя вашего компьютера или сетевого адаптера. Свежие драйверы часто включают оптимизации для популярных игр и протоколов.
Высокий пинг – не приговор, а задача с множеством решений. Попробуйте применить описанные методы по очереди, отслеживая изменения после каждого шага. Даже если вы не добьетесь идеального пинга в 1 мс, как у про-геймеров на LAN-турнирах, вы определенно сможете сделать ваш игровой опыт более комфортным и отзывчивым.
Изображение на обложке: Freepik
If you’re an online gamer, you know how irritating a high ping can be. If you’re having trouble connecting properly to game servers, here are some steps you can take to remedy it.
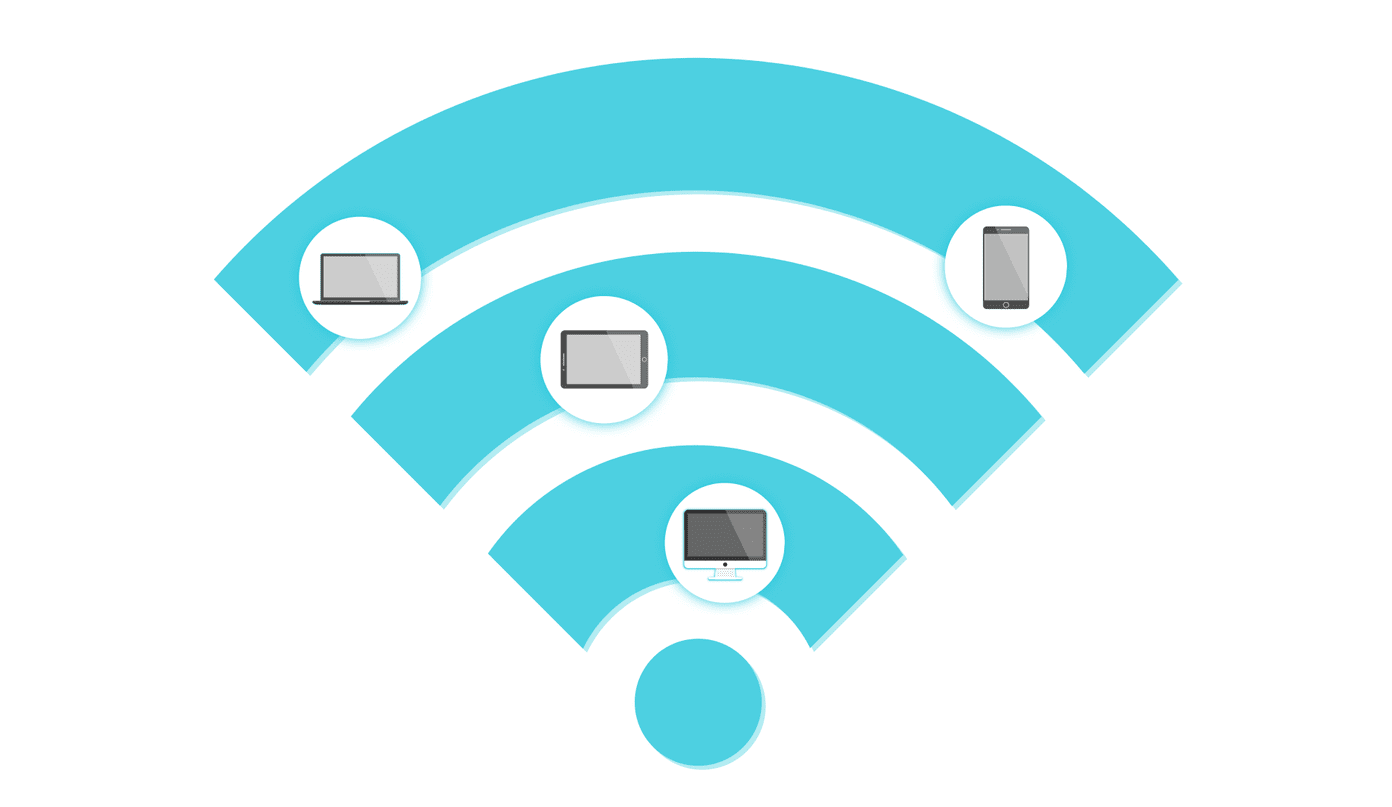
Watch Your Network With Task Manager
Windows 10 will let you see what applications are using the most network bandwidth behind the scenes. You’ll often find automatic downloads, online videos and music taking up a bunch.
Step 1. Press Crtrl + Shift + Esc to open Task Manager.
Step 2. Press More Details.
Step 3. Sort the Network column in descending order (from high to low) to see the applications that are using the most bandwidth.

Step 4. Close applications using a high amount of bandwidth (unless it’s a system process).
Also Read: How to Use Windows Network Diagnostics to Repair Network Issues
Disable Windows Automatic Updates
Windows downloads updates without your permission, so they can be running whilst you try to game. Since you can’t pause an update that has already started, it can ruin your online gaming experience.
The preferred method of addressing this is to use a new Windows 10 setting that lets you choose how much bandwidth Windows updates are allowed to consume. For those of us that don’t live in gigabit neighborhoods, Windows taking 40% of the available speed is unacceptable.
Step 1. Head to the Settings app, then to Update & Security.
Step 2. From here, press Advanced options.

Step 3. Now you’ll want to look for Delivery Optimisation.

Step 4. Press advanced options yet again.
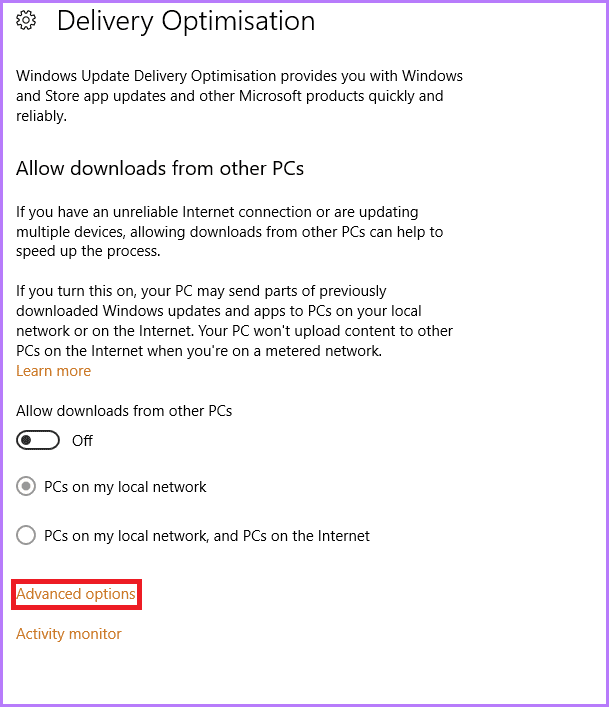
Step 5. Drop your upload and download bandwidth percentage. A limit of 10% works well, as it’s not enough to notice the difference whilst you game, but, the updates still get done in a reasonable amount of time.
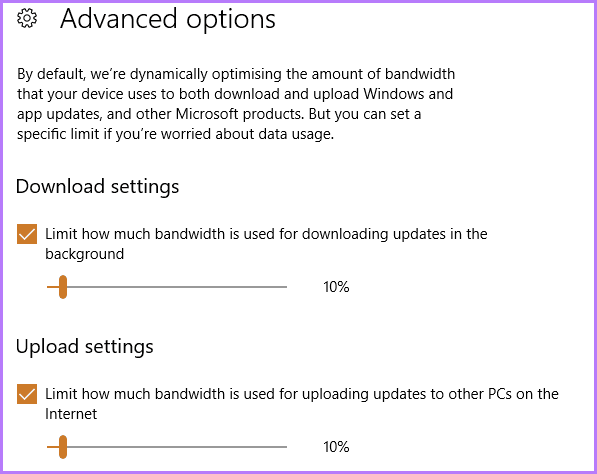
Another way to fix this is to tell Windows that your network is metered. That is, trick Windows into thinking you have limited data on a particular WiFi network, and that you need it to not download updates whilst connected to it.
When you’re ready to download the update, connect to another WiFi network or disable the metered setting and Windows will download it as normal.
Step 1. From the settings app, head to Network & Internet.
Step 2. Press Ethernet from the lift sidebar.
Step 3. Click on the network you are currently connected to.
Step 4. Switch on the Set as metered connection toggle.
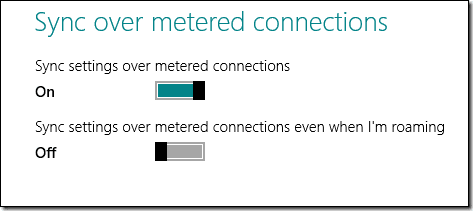
Be sure to switch this off occasionally, or you might miss out on critical security and driver updates.
Also be warned that automatic Windows app updates and network-shared updates will be disabled. For these two reasons, it’s often better to only turn this on before a gaming session.
If this doesn’t seem to be working, go to Settings > Update and Security > Advanced options and ensure the metered connection download setting is off.
Address Common Router Issues
Your ping can be reduced if you don’t have a solid connection to your internet router. Here are a few ways to can drop your ping further:
- Move closer to your WiFi router or connect directly with an Ethernet cable.
- Turn off other devices using the network.
- Restart your router.
Disable Network Throttling
Windows has a built-in setting that limits your bandwidth to what your computer can handle.
Results will vary and it might cause more harm than good, but it’s worth playing with the settings to see if it works for you.
We’ll need to play with some internet Windows settings, so follow carefully.
Step 1. Search Windows for Regedit.
Step 2. Follow the the following program path, using the arrow next to each folder to to open the next: HKEY_LOCAL_MACHINE\SOFTWARE\Microsoft\Windows NT\CurrentVersion\Multimedia\SystemProfile.
Step 3. Whilst you have the SystemProfile folder selected, double click on NetworkThrottlingIndex.
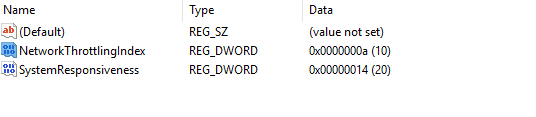
Step 4. Change Value data to ffffffff with the Hexadecimal base still selected.
If you want to switch back, the default value is hexadecimal a.
Reset Windows Connection Settings
As a last resort, you can run the Windows 10 Network reset. The reset installs all of your drivers and software that interact with your network connection, including VPNs.
If you’re willing to take the time to set everything back up, then the network reset will fix many common internet connection problems.
You’ll find the function under Settings > Network and Internet > Network reset.
Consider New Hardware and a New Internet Provider
If none of the steps above reduced your game ping, then it might be time to invest in a new internet router. A better router will provide a more stable connection that can handle more devices connected to the network.
You Might Like: How to Choose a Wi-Fi Router That is Right for You
Alternatively, a new internet provider or even an upgraded plan can often bring better ping.
Time to Game
Now that your ping’s lower, you can game in peace.
Got any more suggestions? Let us know in the comments below.
Was this helpful?
Thanks for your feedback!
The article above may contain affiliate links which help support Guiding Tech. The content remains unbiased and authentic and will never affect our editorial integrity.
Высокий пинг в играх отражается не только на качестве соединения с сервером, но и даже «урезает» FPS в игре. О том, что это такое, можете почитать более подробно здесь. В этой статье мы хотели бы отметить все рабочие способы, как исправить эту проблему, так как в поисковике, в основном, попадаются статьи, где даются общие и малоэффективные советы.
Содержание:
- Что такое пинг?
- Почему он может быть высоким?
- Как его проверить?
- Базовые, подготовительные советы
- Стоит ли пользоваться сторонним софтом?
- Снижение пинга в играх через оптимизацию Windows
Что такое пинг?
Не будем посвящать этому лонгрид, а просто вкратце объясним суть этого термина. Пинг — это задержка сети, которая измеряется в миллисекундах, и обозначает сколько времени тратится на то, чтобы передать данные с вашего компьютера на сервер и получить от него ответ. Чем он ниже, тем чище идет игра. Кое-где все еще можно встретить peer-to-peer подключение, это когда вы обмениваетесь данными с компьютером другого игрока. И, если у него высокая задержка сети, то глючить будет у вас обоих. Такое часто наблюдается в футболе во время онлайн-матча со случайным пользователем, да и в остальных спортивных симуляторах, где противостояние проходит в формате «один-на-один».
Почему может быть высокий пинг?
Давайте рассмотрим основные причины:
- Роутер стоит далеко от компьютера, он старый или у него устарела прошивка.
- Системное обеспечение засорено вирусами, которые используют вашу сеть для своих целей.
- В фоновом режиме обновляются программы или игры на других площадках.
- Идет обновление ПО.
- К вашему роутеру подключено много устройств, которые работают в данную минуту.
- В зоне покрытия вашей Wi-Fi сети много других устройств, раздающих беспроводной интернет.
Как проверить, какой у меня пинг?
Зайдите на сайт Speedtest и нажмите GO. В результатах вы должны увидеть не менее 20 Mbps загрузки и 10 Mbps отдачи. Если у вас этот показатель соответствует этому необходимому минимуму, то давайте посмотрим пинг в игре. К примеру, в Dota 2 вы можете прописать в чате команду «-ping», и сверху справа появится число. Оно должно быть не более 40 мс. Все, что выше — это уже некомфортное значение. В Counter Strike 2 в консоли пропишите команду «cl_showfps 3» — пинг будет отображаться в углу экрана на постоянной основе. Чтобы отключить эту функцию, пропишите в консоли разработчика команду «cl_showfps 0». В остальных сессионках это делается подобными способами — поищите информацию в сети, если вас интересует проверка пинга в другой игре.
Базовые советы, как понизить пинг в играх
Прежде чем приступить к основным настройкам, давайте пробежимся по подготовительным действиям, которые могут действительно улучшить качество соединения:
- Первое, что любой специалист посоветует вам — подключите к компьютеру LAN-кабель. Если у вас ПК с Wi-Fi-адаптером, то вы никогда не добьетесь качественного подключения. Чтобы иметь стабильную сеть, надо подключаться по проводу. Пользователи ноутбуков, у которых нет Ethernet-порта, не отчаивайтесь. У вас вместо него есть USB Type-C гнездо, в которое можно воткнуть LAN-кабель через переходник. Нужно найти такую штуку в магазине:
- Отключите все фоновые программы — не должно ничего работать кроме самой игры.
- Уберите автоматическое обновление Windows. Как это делается, мы писали здесь.
- Перезагрузите роутер. Это не глупый совет из разряда «проверьте, подключен ли кабель в сеть». Возможно, «забился» кэш вашего маршрутизатора, и, чтобы его очистить, нужно выключить устройство на секунд 10–15 и включить снова.
- Задумайтесь о покупке нового роутера, если вы пользуетесь устаревшим девайсом. Производители маршрутизаторов указывают, что срок службы их продукции — 5 лет. Это значит, что в течение этого срока, ориентировочно, модем будет работать корректно, а дальше — как повезет.
- Перейдите на другой тарифный план внутри своего провайдера, более скоростной. Это не значит, что вы должны остановить свой выбор на самом дорогом пакете, вовсе нет. Если у вас до сих пор менее 100 мегабит, то настоятельно рекомендуем задуматься над этим.
Вроде бы, на этом все. Думаем, что после подключения к сети по LAN-кабелю все ваши проблемы с задержкой сети исчезнут. Далее мы рассмотрим более продвинутые способы, если вам ничего не помогло.
Уменьшение пинга в играх через специальный софт
Тем, кто интересуется как убрать лаги поисковики часто предлагают разные программы, которая способны убрать пинг или существенно снизить его. Их интерфейс может выглядеть очень убедительно, вам даже предложат бесплатный пробный период. Почему некоторые действительно ощущают облегчение соединения, когда пользуются этим софтом? Пишут, что программа после запуска намеренно загружает сеть, а после того, как вы активируете так называемый «буст-режим» — она убирает фейковую загрузку, и вы действительно чувствуете улучшение качества соединения. На самом деле эти программы собирают информацию о вашем устройстве и о ваших действиях в сети, а также получают доступ к микрофону и веб-камере. Такое недопустимо. То же самое касается и так называемых «драйвер-менеджеров», загружаемых не с сайта производителей железа и компьютеров. Мы не рекомендуем пользоваться такими программами — это мало того, что не эффективно, так еще и не безопасно! Более того, некоторые игровые площадки могут распознать такой софт как читерский и забанить вас.
Снижение пинга в играх — оптимизация фоновой активности служб Windows
Если древние версии операционки действительно писались под нужны юзера, то современные «Окна» делают все, чтобы собрать о вас и ваших действиях как можно больше информации. Официально это называется «телеметрия». Это нужно для того, чтобы продавать таргетированную рекламу — направленную именно на вас. И работают все эти утилиты в фоновом режиме. Даже во время сессионных онлайн-игр. Сейчас мы отключим все инструменты сбора информации. Нам потребуются 2 проверенные и бесплатные программы: WPD и ShutUp10.
WPD

- Загружаем WPD с официального сайта — жмем сюда. Скачивание начнется автоматически через 5 секунд.
- Распаковываем архив и запускаем прогу (файл WPD.exe). Лучше всего от имени администратора, если у вас есть такие права.
- Открываем вкладку «Телеметрия». Просто щелкните в любом месте внутри красного квадрата (не по кнопкам «отключить» и «вернуть»).
- Здесь мы видим, сколько различных служб у нас включено. Вы можете подробно прочитать про каждую из них, щелкнув по знаку вопроса.
- Особенно интересные вещи подсвечены желтым восклицательным знаком — он гласит о том, что без нашего ведома могут включаться сторонние службы (то есть они уже получили «разрешение на выполнение»). К примеру, интересен вот этот пункт:
Мы не изучали, насколько это страшно, но выглядит эта формулировка настораживающе. Пройдитесь по всем желтым восклицательным знакам, почитайте об этих файлах в интернете. Уверены, вам точно будет интересно. Если у вас высокий пинг в игре, что делать: ищем в списке следующие фоновые службы и отключаем их:
Закрываем приложение WPD и перезапускаем компьютер. Далее воспользуемся второй программой, чтобы сработало понижение пинга в играх.
ShutUp10

- Загружаем утилиту с официального сайта — кликаем сюда.
- Открываем «Опции» и выбираем «создать точку восстановления системы». Это нам понадобится, если вы захотите самостоятельно пощелкать отключение различных служб. Иногда одно бездумное действие может привести к глобальным сбоям системы. Создав точку восстановления мы откатим ваши пагубные действия. Если тестирование привело к проблемам, то придется восстанавливать Windows, и у нас есть об этом статья. Но надеемся, что вы избежите подобных неприятностей, не допустив самодеятельности.
- После этого снова открываем вкладку «Опции» и жмем на кнопку с зеленой точкой «Применить все рекомендованные настройки». Это значит, что все то, что не нарушит работу Windows, останется активно, а остальные службы будут отключены.
Чаще всего высокий пинг в играх гласит о том, что у вас слабая сеть. В 99% случаев помогает подключение к интернету по LAN-кабелю. В остальном же проблему решить способны наши советы. Очень надеемся, что вы разобрались с этими трудностями, и наконец сможете наслаждаться сессионными онлайн-играми на полную катушку.
Больше полезных советов — на нашем сайте:
- 8 малоизвестных функций iPhone — заклятия из «Гарри Поттера», трекпад, серийная съемка и не только
- Как понять, что человек заблокировал в ватсап — 4 способа узнать о блокировке
- 5 неочевидных особенностей, которые есть только у хороших роботов-пылесосов
- Очиститель воздуха в квартире: есть ли польза?





