При завершении работы Windows 11 или Windows 10 некоторые пользователи могут столкнуться с сообщением «DDE Server Window Это приложение не позволяет выключить компьютер», в некоторых случаях сообщение исчезает само, иногда — нет. При нажатии кнопки «Все равно выключить» поведение может отличаться: иногда завершение работы происходит, иногда — ошибка приложения explorer.exe.
В этой инструкции подробно о том, как решить проблемы с выключением компьютера из-за DDE Server Window и чем они могут быть вызваны.
Способы исправить сбои завершения работы из-за DDE Server Window

DDE Server — сервер Dynamic Data Exchange, одна из технологий, позволяющая приложениям Windows обмениваться данными. Сообщения о DDE Server Windows при завершении не говорят о том, что на компьютере вирус или что-то вредоносной — обычно дело в сбое DDE по тем или иным причинам.
Простые способы решения проблемы
Для начала несколько простых методов решить проблему завершения работы Windows 11 и Windows 10 с сообщением о том, что DDE Server Window не позволяет выключить компьютер:
- Если проблема возникла однократно, можно вернуться в Windows и перезапустить проводник (это можно сделать в диспетчере задач, выбрав процесс Проводник или explorer.exe и нажав «Перезапустить задачу», после чего попробовать выполнить завершение работы снова.
- Перед завершением работы закройте все приложения, с которыми вы работали и имеющие несохраненные данные.
- Проверьте, выполняется ли выключение не через меню «Пуск», а другими способами: например, нажмите правой кнопкой мыши по кнопке «Пуск» и используйте опции завершения работы, доступные там, либо, находясь на рабочем столе, нажмите клавши Alt+F4 и выполните завершение работы с помощью появившегося диалогового окна.
- Также вы можете выключить ваш компьютер с помощью командной строки, базовый вариант команды для этого —
shutdown /s /t 0
- Если проблема появилась после недавних изменений системных настроек, драйверов, установки ПО, можно использовать точки восстановления системы на дату, когда всё работало исправно.
Сторонний антивирус
Среди наиболее частых причин постоянной невозможности выключить компьютер из-за DDE Server Window — конфликт со сторонним антивирусом. Проверьте, происходит ли завершение работы, если полностью отключить антивирус (а лучше временно удалить его).

Если это помогло, при этом вам необходимо использование именно этого антивируса, убедитесь, что устанавливаете последнюю доступную версию, а Windows также обновлена — это может решить проблему.
Повреждение системных файлов
Следующая возможная причина — повреждение тех или иных системных файлов, выполните их проверку и исправление, для этого:
- Запустите командную строку от имени администратора.
- По порядку используйте следующие две команды
DISM.exe /Online /cleanup-image /restorehealth sfc/ scannow
Учитывайте, что первая из них может «зависать», это нормально, наберитесь терпения.
Если ошибки были найдены и исправлены, проверьте была ли решена проблема.
Редактор реестра
Перед использованием этого способа рекомендую создать точку восстановления системы.
Следующие изменения параметров реестра могут помочь устранить сбой DDE Server Window:
- Нажмите правой кнопкой мыши по кнопке «Пуск», выберите пункт «Выполнить», введите regedit и нажмите Enter.
- Перейдите к разделу реестра
HKEY_LOCAL_MACHINE\SYSTEM\CurrentControlSet\Control
- Дважды нажмите по параметру WaitToKillServiceTimeout и измените его значение на 2000
- Перейдите к разделу реестра
HKEY_CURRENT_USER\Control Panel\Desktop
- Нажмите правой кнопкой мыши в пустом месте правой панели редактора реестра и создайте новый параметр DWORD с именем AutoEndTask
- Дважды нажмите по созданному параметру и измените его значение на 1
После этого можно закрыть редактор реестра и попробовать завершить работу как обычно.
Если предыдущие подходы не помогли решить проблему, несколько дополнительных вариантов, которые могут помочь:
- Если у вас включено автоматическое скрытие панели задач — попробуйте отключить его: по некоторым отзывам причина проблемы оказывается именно в этом. Для этого можно нажать правой кнопкой мыши по панели задач, выбрать пункт «Параметры панели задач», а затем снять отметку с «Автоматически скрывать панель задач» в разделе «Поведение панели задач».
- Если вы этого ещё не сделали, установите доступные обновления Windows — это может решить проблему.
- Проверьте, происходит ли завершение работы исправно если выполнить чистую загрузку Windows. В случае, если при этом всё в порядке, причину следует искать в сторонних программах, работающих в фоновом режиме или в сторонних службах.
- Попробуйте отключить быстрый запуск Windows 11/10
- Иногда проблема может возникнуть из-за сбоев профиля пользователя: можно проверить, выполняется ли завершение работы исправно, если создать нового пользователя и выполнять завершение работы, зайдя под ним.
Буду благодарен, если ниже в комментариях вы сможете поделиться тем, какой из способов сработал в вашем случае и помог устранить проблему «DDE Server Window Это приложение не позволяет выключить компьютер».
Windows 10 is the most popular Windows operating system, but despite its popularity, some users report errors. One of these errors is DDE Server Window: explorer.exe Application Error shutdown error, and today we’ll try to fix it.
DDE Server Window: explorer.exe Application Error is caused when you try to shut down your computer. Users report that when they press the Shutdown button, they get this error preventing the shutdown process.
Just like with many errors, before trying any of the solutions, check for the latest Windows updates. Users report that updating to the latest build fixes DDE Server Window: explorer.exe Application Error, so be sure to keep your PC up-to-date.
DDE Server Window message can prevent your PC from shutting down, but users reported the following problems as well:
- DDE Server Window explorer.exe memory could not be written – According to users, sometimes you might get an error message saying that memory could not be written. This can be an annoying error, but you should be able to fix it by using one of our solutions.
- DDE Server Window preventing restart – In addition to shutdown, this problem can also prevent your PC from restarting. If you encounter this problem, the cause is most likely a third-party application.
- DDE Server Windowexplorer.exe system warning – Sometimes, you might get a system warning while trying to shut down your PC. However, you can fix that problem by changing your antivirus configuration.
- Windows 10 won’t shut down – This is a somewhat common problem, and we covered a similar issue in our Computer won’t shutdown article, so be sure to check it out for more solutions.
What can I do if DDE Server Window is preventing shutdown?
According to the users, this issue appears when you press the Power button in the Start menu, but there’s a simple workaround. You can shut down your PC by using Win + X menu. To do that, just follow these steps:
- Right click Start Button or press Windows Key + X to open Win + X menu.
- Now choose Shut down or sign out > Shut down from the menu.
Another way to force your PC to shutdown is by using the shutdown command. To do that, just do the following:
- Press Windows + R to open the Run dialog.
- Enter shutdown /s in the input field and press Enter or click OK.
Alternatively, you can just press the Power button on your PC case in order to shut it down. If that doesn’t work, you need to check your Power Options and configure your PC to shut down when you press the Power button.
This is just a workaround, but by using it, you should be able to shut down your PC without any errors.
2. Check your antivirus
Antivirus software is a crucial component of every PC, but sometimes your antivirus can interfere with your operating system and cause a DDE Server Window error to appear. If you’re having this problem, you might want to try disabling your antivirus and check if that helps.
If the issue still occurs, you might have to uninstall your antivirus. To completely uninstall an antivirus, it’s always a good idea to use a dedicated uninstaller. Many antivirus companies offer uninstallers for their software, so be sure to download and use one for your antivirus. An uninstaller is useful since it will remove all files and registry entries, ensuring that your antivirus doesn’t interfere with your system in any way.
Once you uninstall the antivirus, check if the problem still appears. If so, you might want to switch to a different antivirus solution. There are many great antivirus tools available, and if you’re looking for a new antivirus, we strongly suggest you try ESET HOME Security Essential.
3. Disconnect your second monitor
If you’re using multiple monitors or laptops along with another monitor, it’s advisable to disconnect your second monitor before turning off your computer. Some users say that this works, but this also isn’t a permanent solution. It’s just a workaround.
- Full Fix: A breakpoint has been reached Windows 10/11, 7
- Fix: ERROR_CANNOT_BREAK_OPLOCK (Error Code 802)
- ERROR_ABANDON_HIBERFILE 787 (0x313) [Solved]
- Fix: ERROR_BAD_MCFG_TABLE (Error Code 791)
- ERROR_THREAD_WAS_SUSPENDED (Error Code 699) [Solved]
4. Install the latest drivers
If you’re having problems during shutdown with DDE Server Window, the problem might be related to your drivers. Several users reported that their AMD drivers were the issue, but after downloading and installing the latest drivers, the issue was resolved. In some cases, installing the latest Beta drivers can help.
To see how to update your graphics card driver, we advise you to check our guide on how to update your graphics card driver. To be sure that the issue doesn’t reoccur, it’s a good idea to update all other drivers on your PC as well.
Since updating drivers manually can be a long and tedious process, you might want to use a tool that will automatically update all your drivers for you. We highly recommend Outbyte Driver Updater, which has a huge database of drivers and is completely safe to use.
5. Create a new user account
DDE Server Window: explorer.exe Application Error could be related to your user account, and in order to fix it, you might want to create a new account. To do so, follow these instructions:
- Open the Settings app.
- When Settings app opens, navigate to Accounts section.
- From the menu on the left select Family & other people. In the right pane, select Add someone else to this PC.
- Click I don’t have this person’s sign-in information.
- On the next screen, select Add a user without a Microsoft account.
- Enter your account information, such as username and password, and click Next to proceed.
After you’ve created a new account, switch to it and see if the problem is resolved. If the issue is resolved, you might have to move your personal files to a new account and use it as your main account from now on.
6. Uninstall Adobe Acrobat DC
According to users, sometimes you might experience problems with DDE Server Window while trying to shut down your PC due to third-party applications. Various applications can interfere with Windows 10 and cause this and other errors to appear.
According to users, one application that can cause this issue is Adobe Acrobat DC. To fix the problem, you need to remove Adobe Acrobat DC from your PC. Once you remove the application, the issue should be resolved completely.
Keep in mind that sometimes you might need to remove all files associated with Adobe Acrobat DC in order to fix this problem. You can do that manually, but the faster way to do it is to use an uninstaller application.
Uninstallers will remove all files related to the problematic application and completely remove the application from your PC. If you want to completely remove Adobe Acrobat DC and prevent this error from appearing, you might want to try using 3rd party uninstaller software.
7. Disable Autohide taskbar option
Many users like to hide their Taskbar while working, but sometimes automatically hiding the Taskbar can cause a DDE Server Window message to prevent your shutdown. To fix the issue, users are recommending disabling autohide option for your Taskbar. To do that, you just need to do the following:
- Open the Settings app. You can do that quickly by using Windows + I shortcut.
- Go to the Personalization section.
- Choose Taskbar from the menu on the left and make sure that the Automatically hide the taskbar in desktop mode option is disabled.
After doing that, this error message won’t appear any more and you should be able to shut down your PC without any problems. Many users reported that this solution worked for them, so if you’re having this problem, we strongly recommend you try it out.
8. Keep your Windows up to date
If you’re having problems with shutdown and DDE Server Window, you might be able to fix the problem simply by updating your Windows. By default, Windows 10 installs the updates automatically, but sometimes you might miss an important update.
Instead of waiting for Windows to check for updates on its own, you can manually check for updates. To do that, just follow these steps:
- Open the Settings app and go to Update & Security section.
- Click Check for updates button.
Windows will now check for available updates. If any updates are available, Windows will automatically download them in the background. Once the updates are downloaded, Windows will install them as soon as you restart your PC.
Microsoft is aware of this issue, so it’s rather likely that you can fix the problem by using Windows Update. If your Windows 10 isn’t up to date, be sure to update it and check if that solves the problem.
That’s about it, we hope at least one of these solutions helped you to shut down your computer normally. If you have any comments or questions, just reach for the comments below.
Пользователи Windows 10 и 11 жалуются, что у них не получается нормально выключить ПК из-за приложения DDE Server Window. На экране завершения сеанса при этом висит сообщение «это приложение не позволяет выключить компьютер». По нажатию на кнопку «Все равно выключить» проблема решается либо усложняется появлением различных ошибок системного Проводника (explorer.exe).
Что такое DDE Server Window и почему не закрывается
DDE Server Window – это окошко сервера динамического обмена данными (Dynamic Data Exchange) между приложениями ОС Windows. Причин на то, почему DDE не закрывается при выключении ПК, существует несколько:
- системный Проводник Windows забаговал, завис;
- стороннее ПО препятствует завершению работы DDE;
- повреждены системные файлы, относящиеся к DDE;
- баги и ошибки в работе ОС Windows.
Есть и другие причины, но вышеуказанные – самые распространенные.
Как закрыть DDE и выключить ПК
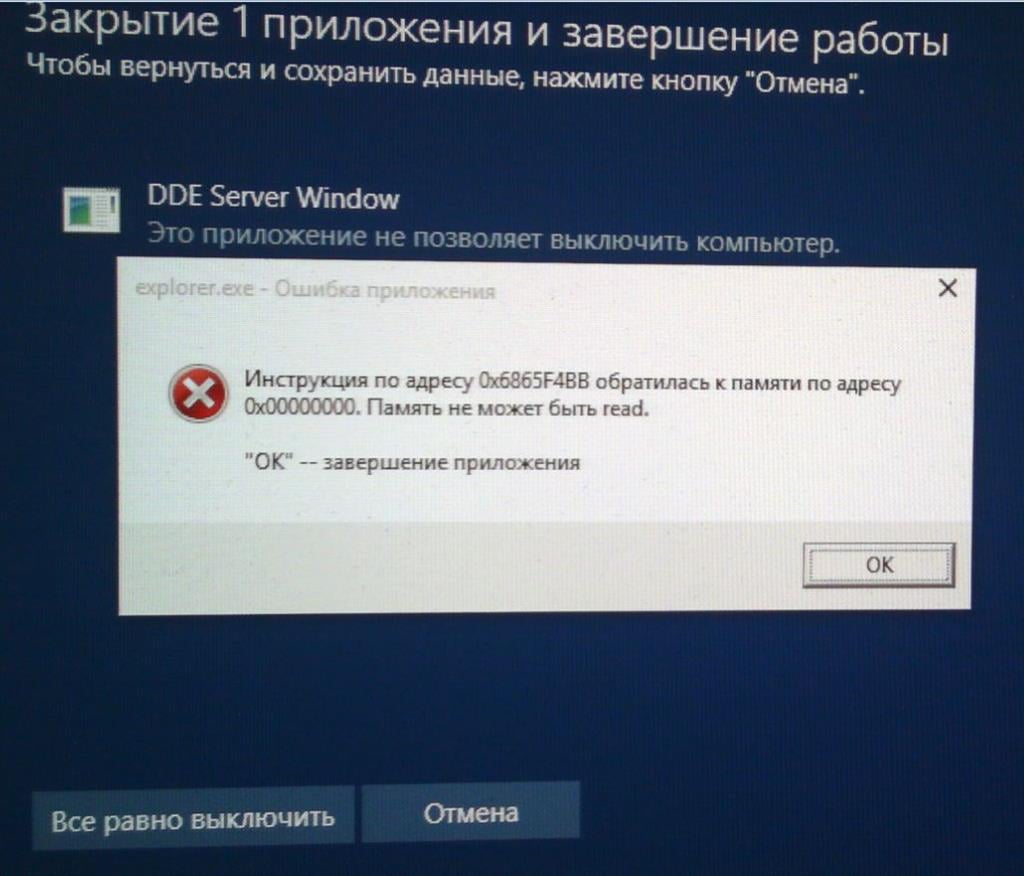
Проблемы с DDE устраняются относительно просто; есть несколько решений, которые помогут перезагрузить ПК.
Решение №1 Перезапуск Проводника
Ошибки DDE Server Window часто возникают из-за системного Проводника, который по той или иной причине завис или забаговал. Перезапустить Проводник можно через Диспетчер задач:
- Кликните ПКМ на панель задач и выберите «Диспетчер задач».
- Найдите в списке задачу «Проводник», кликните на нее ПКМ и выберите «Перезапустить».
- Подождите возобновления работы Проводника и выключите ПК.
Если все прошло нормально, то проблема заключалась в неправильно работающем Проводнике. Если ситуация повторится в будущем, то вы знаете, что нужно делать.
Решение №2 Отключение фонового ПО
Некоторые программы могут, в теории, препятствовать нормальному выключению ПК. Закройте все программы, работающие на фоне ОС, и попробуйте выключить компьютер еще раз. Рекомендуем обратить внимание на установленные антивирусы, т.к., если верить сообщениям в сети, они могут вызывать проблемы при завершении рабочего сеанса Windows. Также стоит отключить все оверлей-приложения.
Решение №3 Восстановление системных файлов
Повреждение системных файлов может приводить к тому, что DDE Server Window начинает мешать нормальному выключению ПК. Такие файлы нужно восстановить встроенными средствами.
- Нажмите комбинацию WIN+X и выберите «Терминал (администратор)» (или Командную строку с теми же правами).
- Выполните в консоли две команды: sfc /scannow и DISM /Online /Cleanup-Image /RestoreHealth.
- Закройте Терминал после выполнения команд и выключите ПК.
Если поврежденные файлы были найдены и исправлены – компьютер выключится.
Нестандартные решения для DDE Server Window
Существует ряд нестандартных методов, которые, также в теории, могут исправить проблему DDE. Их эффективность мы гарантировать не можем, и некоторые из них покажутся вам странными, но попробовать стоит.
- Запустите установку отложенных обновлений для Windows.
- Отключите функцию быстрого запуска Windows. Для этого нужно открыть «Панель управления» (через WIN+S), перейти в разделы «Электропитание» → «Действия кнопок питания». Уберите галочку с опции «Включить быстрый запуск (рекомендуется)».
- Отключите автоматические скрытие панели задач Пуск, если оно активно.
- Измените некоторые из настроек своей учетной записи Майкрософт. Также можно создать локальный аккаунт и перезагрузить компьютер из под него.
DDE Server Window редко доставляет проблемы при выключении ПК. Но если все-таки доставляет, то их довольно просто решить.
Как включение, так и выключение компьютера представляет собой поэтапную процедуру, в ходе которой последовательно завершаются сначала пользовательские, а затем и фоновые системные процессы. Если на этом этапе произойдет сбой, система не сможет перейти к следующему шагу. Примером тому является сценарий, при котором появляется сообщение «DDE Server Window. Это приложение не позволяет выключить компьютер» при выключении устройства – неполадка, столкнуться с которой может любой пользователь.
Серьезной ее не назовешь, решается она в большинстве случаев успешно. Как именно, разберем ниже, но перед тем позвольте пару слов о том, что же представляет собой этот самый DDE Server Window.
DDE Server – это технология, позволяющая установленным на одном компьютере приложениям обмениваться друг с другом данными по схеме клиент-сервер. Соответственно, когда в работе технологии происходит сбой, система выдает сообщение – в рассматриваемом примере окно DDE Server Window. Но перейдем к нашим решениям.
Причины проблемы могут быть разные, но наиболее вероятной из них является активность какого-то процесса, который почему-то еще не успел завершиться. Поэтому, выждав минуту, нажмите в окне сообщением кнопку «Все равно выключить». Если при этом появится ошибка explorer.exe «Инструкция обратилась по адресу…», нажмите «Отмена», вернитесь в Windows и перезапустите Проводник из Диспетчера задач, а затем попробуйте завершить работу компьютера в штатном режиме.
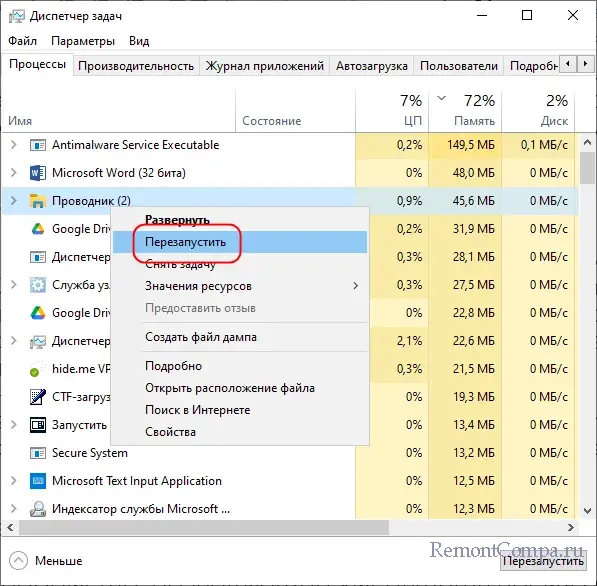
Если это не сработает, выполните в окошке Win + R или командной строке команду shutdown /s /f /t 0 – она завершает процессы принудительно.

С той же целью вы можете использовать меню завершения работы ПК, вызываемое нажатием клавиш Alt + F4.

В реестре Windows имеется параметр, позволяющий уменьшить время ожидания завершения системных служб. Если какая-либо служба не завершилась в течение заданного времени, система завершит ее работу принудительно. Откройте редактор реестра командой regedit, перейдите в раздел HKLM\SYSTEM\CurrentControlSet\Control и измените значение параметра WaitToKillServiceTimeout в меньшую сторону, скажем, до 2000 миллисекунд.
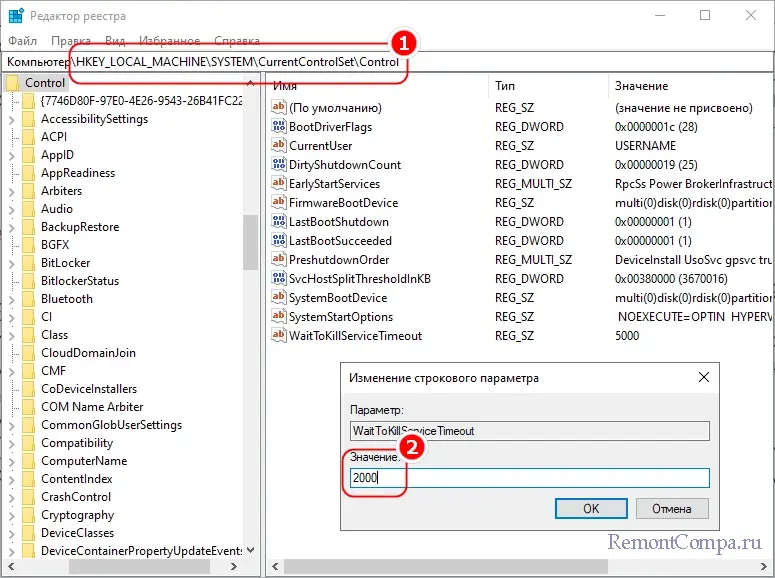
Также вам нужно будет создать в разделе реестра HKCU\Control Panel\Desktop DWORD-параметр AutoEndTask и установить в качестве его значения 1. Этот параметр включает принудительное завершение процессов, которые не завершили свою работу в положенное им время.
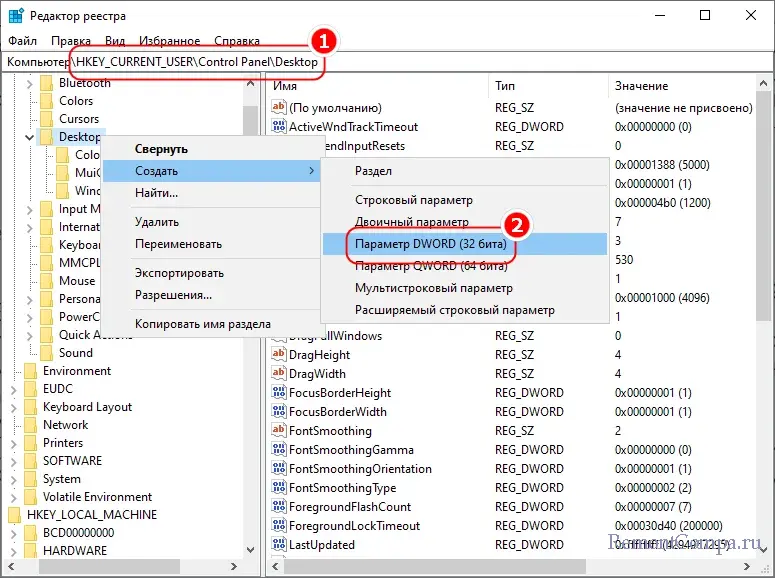
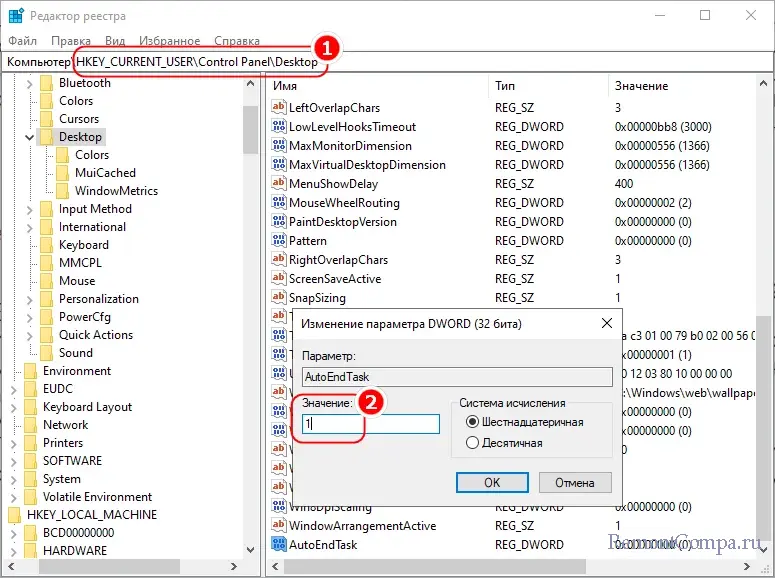
Предложенные выше решения – основные, приведенные ниже – дополнительные, но и они могут оказаться эффективными.
● Если у вас установлен сторонний антивирус, отключите, а еще лучше удалите его. И поверьте, этот пожиратель ресурсов не особо-то и нужен, а для защиты ПК вполне достаточно штатного Защитника.
● Установите последние обновления Windows или напротив, удалите их, если неполадка появилась после апдейта.
● Проверьте систему на предмет повреждении ее целостности. Напоминаем, сделать это можно средствами PowerShell, выполнив одну за другой команды dism /online /cleanup-image /restorehealth и sfc /scannow.
● Отключите элементы автозагрузки в Диспетчере задач, также вы можете попробовать выполнить так называемую чистую загрузку, то есть перезагрузив компьютер с отключенными сторонними службами в оснастке «Конфигурация системы».
● Отключите функцию быстрого запуска.
● Если на компьютере имеется другой пользователь, переключитесь на него (не забыв выйти из ранее используемой учетной записи) и выключите компьютер. Отсутствие ошибки с определенной долей вероятности укажет на проблемы в профиле пользователя – используйте для выключения ПК альтернативную учетную запись.
Наконец, если ошибка появляется регулярно, при этом ее появление вы интуитивно связываете с установкой программ, драйверов, изменением конфигурации или имевшими место сбоями, откатите систему к точке восстановления, на момент создания которой в работе Windows не возникало проблем. А на этом пока все.
Windows 10 is a popular OS among Windows users. However, it still has its fair share of bugs that cause random errors. One such error is the DDE Server Window: explorer.exe Application Error that occurs during shutdown sequence. This annoying error affects computers running older versions of Windows 10 and prevents them from shutting down.
This error can also be triggered by a third-party application incompatible with the OS. Users running outdated or older versions of Windows 10 frequently encounter this annoying error when they try to shutdown their system. Let’s read further and learn more about this error, causes behind it, and ways to fix it.
What is Windows DDE Server?
Windows DDE server or Windows Dynamic Exchange Server is a protocol, which is a set of messages and guidelines. It helps applications and programs communicate with each other. It was used in the earlier versions of Windows including some versions of Windows 10. Due to its higher susceptibility towards malicious attacks, it was later replaced by OLE or Object Linking and Embedding.
Most of the applications too have shifted from DDE. However, some still support it and thus provide backwards compatibility.
What Causes DDE Server to Prevent Shutdown?
Let’s have a brief look at the possible culprits that prevent a Windows 10 computer from shutting down and display the ‘DDE Server Window: explorer.exe Application Error’ message.
- Outdated Windows OS
- Third-party antivirus
- Active ‘Automatically hide taskbar’ option
Methods to fix the DDE Server Window: explorer.exe Application Error
Method 1: Restart the File Explorer from the Task Manager
This is the easiest fix which you could use to fix the DDE Server Window explorer.exe issue. You simply have to restart the file explorer from the Task Manager and see if this fixes it. Follow the steps as mentioned below:
- Press CTRL + ALT + DEL to open Security Options window.
- Select Task Manager from the list.
- Find Windows Explorer under the Processes tab.
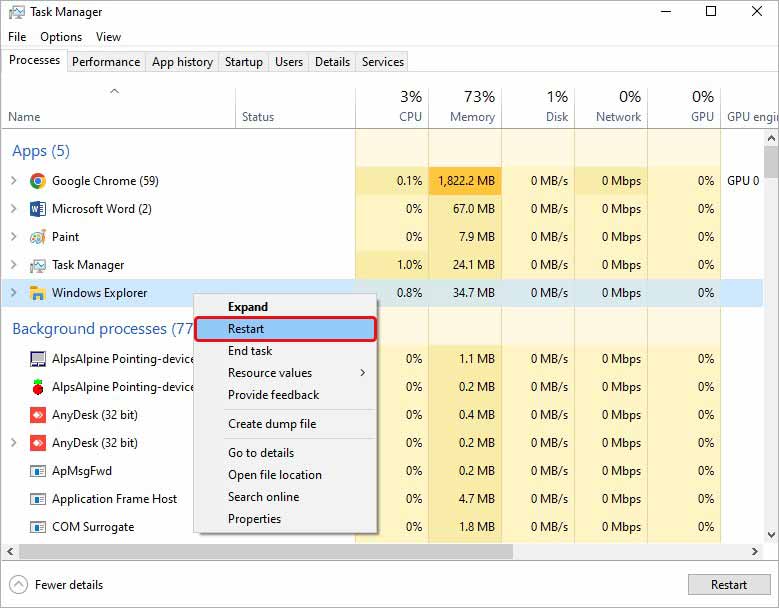
- Select it and right-click on it.
- Click on Restart.
This will restart the File Explorer and should fix the issue on your Windows 10 computer.
Some users reported that switching their method of system shutdown prevented the computer from displaying the DDE Server Window error message. There are simple workarounds that you can employ and avoid this annoying error message.
Workaround 1 – Press WIN + X > Shut down or sign out > Shut down
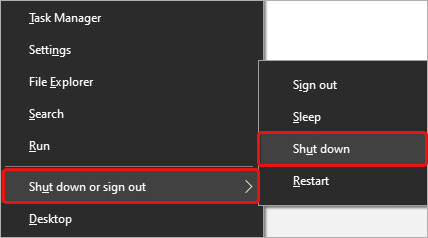
Workaround 2 – Press WIN + R > Type shutdown /s > OK
Method 3: Disable/Uninstall Third-Party Antivirus
In certain cases, third-party antivirus installed on your system could interfere with the system settings and files thereby causing the DDE Server Window: explorer.exe error message to pop up on the screen.
If you have recently encountered this error message or are frequently seeing it during system shutdown sequence, you can try disabling or uninstalling your antivirus to check if this error message still appears.
Method 4: Disable ‘Automatically Hide Taskbar’ Option
Many users like to hide the taskbar while they are working to have a clean and uninterrupted screen estate. Hence, they enable the ‘Automatically hide the taskbar’ feature. Strangely, this simple setting caused some Windows computers to show the DDE Server Window: explorer.exe error message.
This fix might seem odd but some affected users reported that disabling the ‘Automatically hide the taskbar’ option fixed the DDE Server Window: explorer.exe error. You can try this for yourself by simply following the steps mentioned below –
- Press WIN + I to open Settings.
- Click on Personalization.
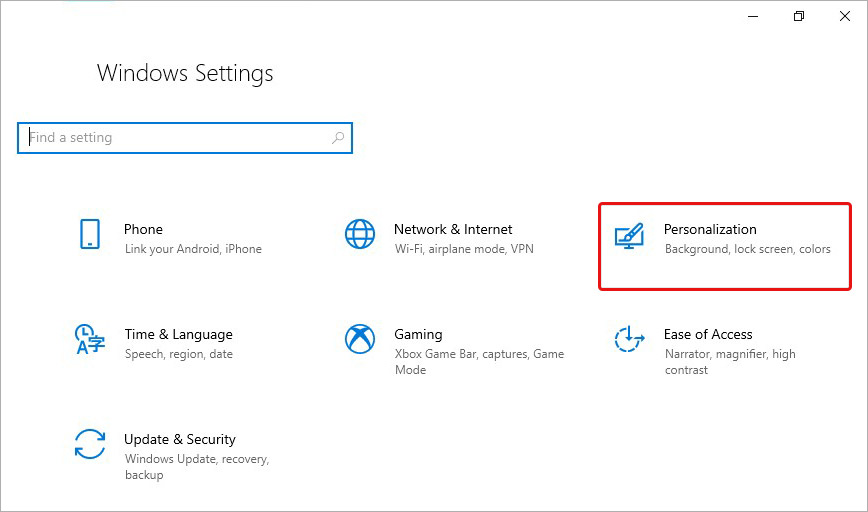
- Click on Taskbar in the left pane.
- Find Automatically hide the taskbar in desktop mode and toggle the switch under it to OFF state.
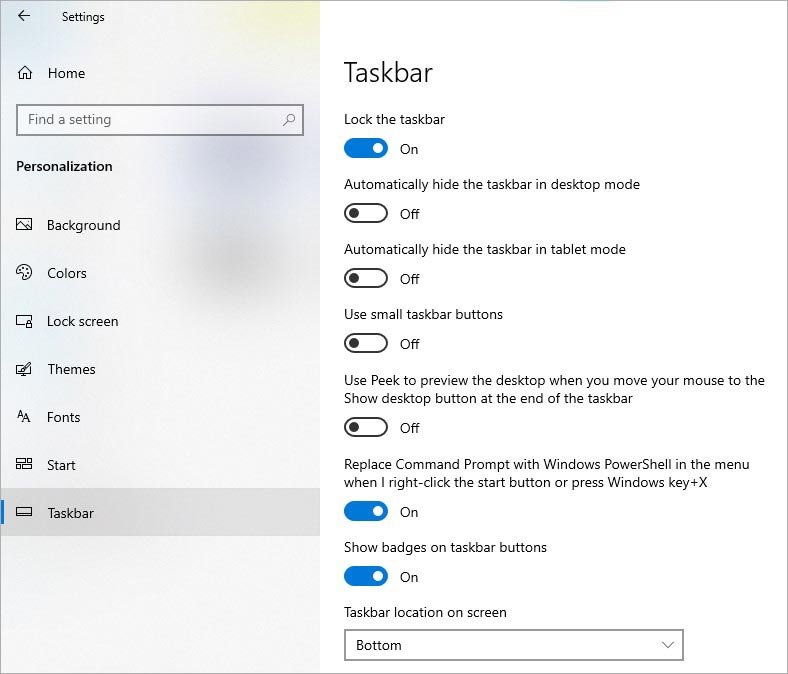
- Close the window and check if this has fixed the issue.
Method 5: Create New User Account
In some rare cases, the DDE Server Window error could be due to an error with your user account. You can try logging into another user account by creating a new one to fix this issue. To do this –
- Press WIN + I to open Settings.
- Click on Accounts.
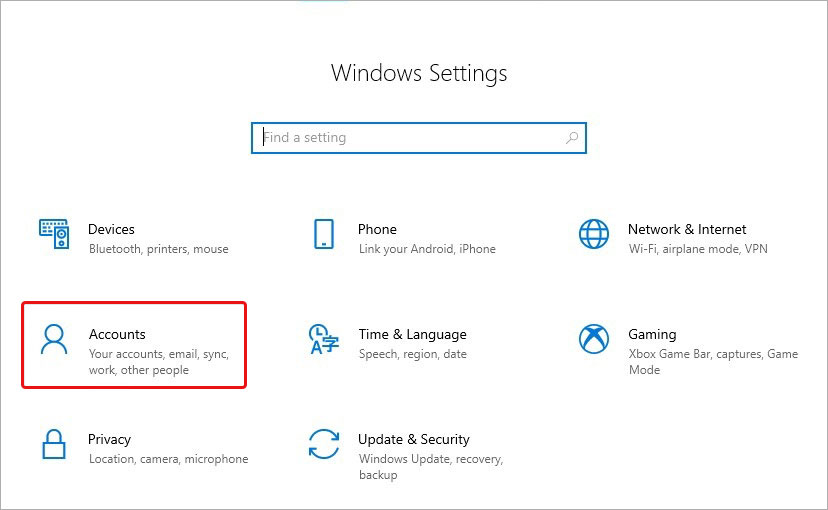
- Click on Other users in the left pane.
- Click on Add someone else to this PC.
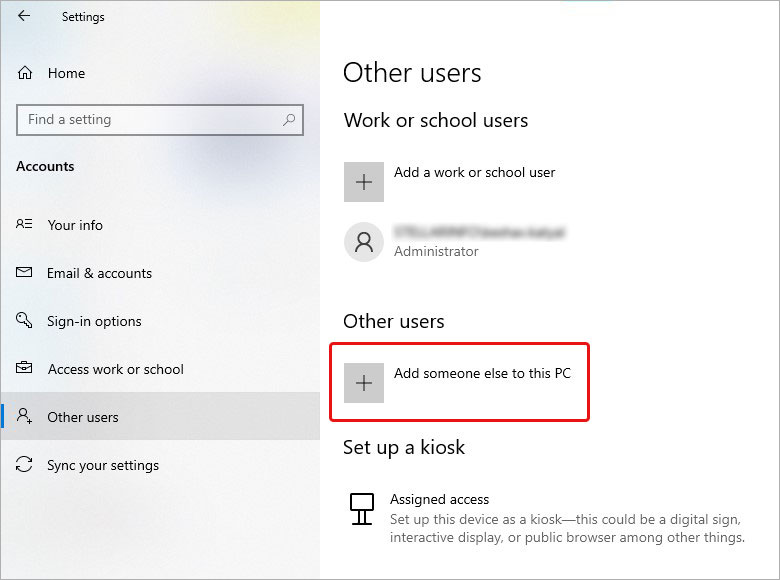
- Click on I don’t have this person’s sign-in information.
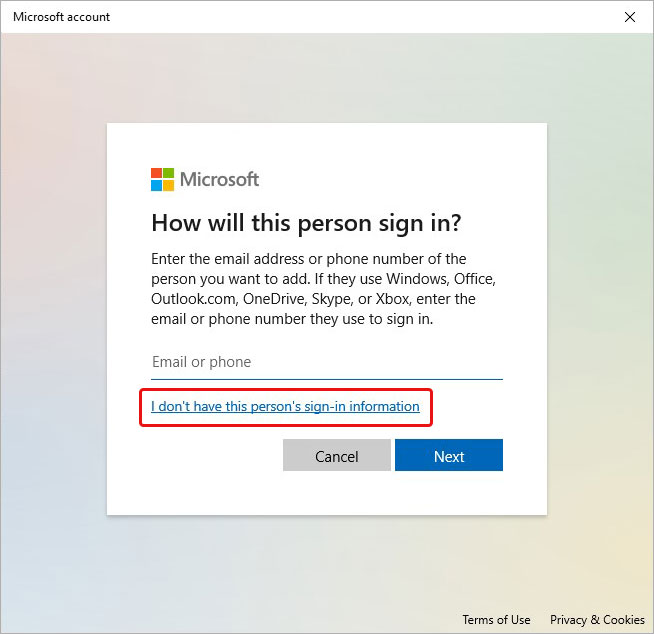
- Click on Add a user without a Microsoft account.
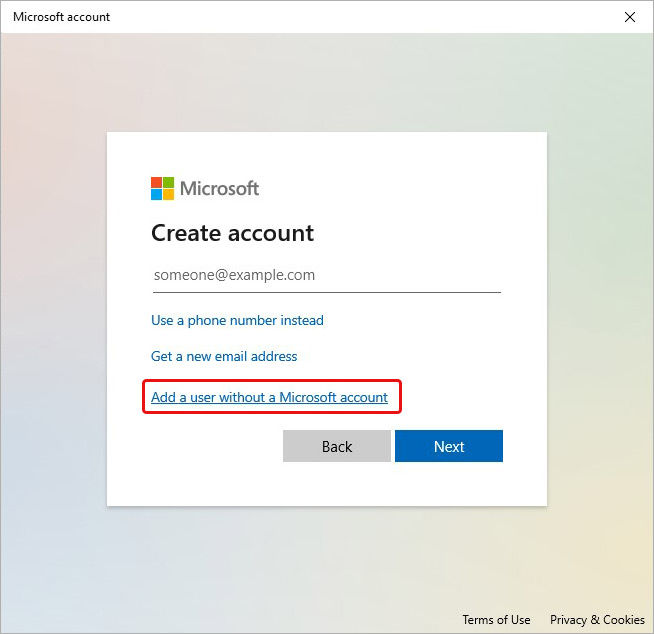
- Enter the details and click on Next to follow further instructions.
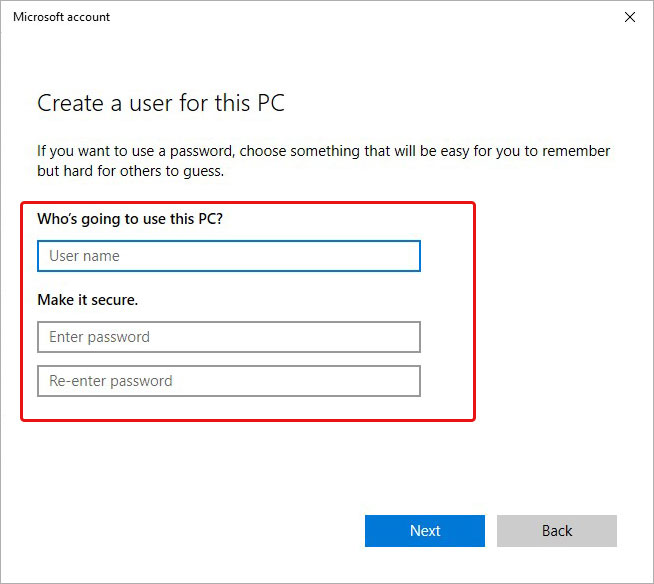
Once the account is created, sign out from your current user account and sign in with the new account to check if this has resolved the issue.
Method 6: Use Registry Editor
When you initiate the shutdown sequence, the computer takes some time to close everything before shutting down the system. However, the DDE Server Window: explorer.exe error message comes right during this time. You can fix this issue by reconfiguring an existing key (WaitToKillServiceTimeout) and creating a new one (AutoEndTask).
To reconfigure the WaitToKillServiceTimeout –
- Press WIN + R, type regedit, and hit Enter.
- Navigate to the following location:
Computer\HKEY_LOCAL_MACHINE\SYSTEM\CurrentControlSet\Control
- Select Control in the left pane.
- Double-click on the WaitToKillServiceTimeout and set the Value data to 2000.
- Click OK and close the window.
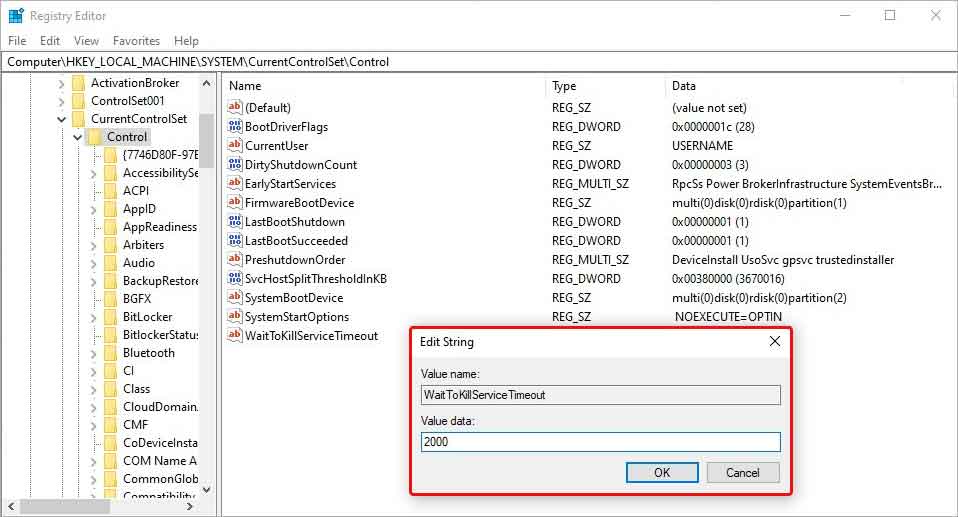
- Shut down your system and check if the issue is fixed.
In case you are still facing the same issue, you can create the AutoEndTask registry.
To create the AutoEndTask registry –
- Open registry editor and navigate to the following location:
Computer\HKEY_CURRENT_USER\Control Panel\Desktop
- Right-click on Desktop, select New, and then String Value.
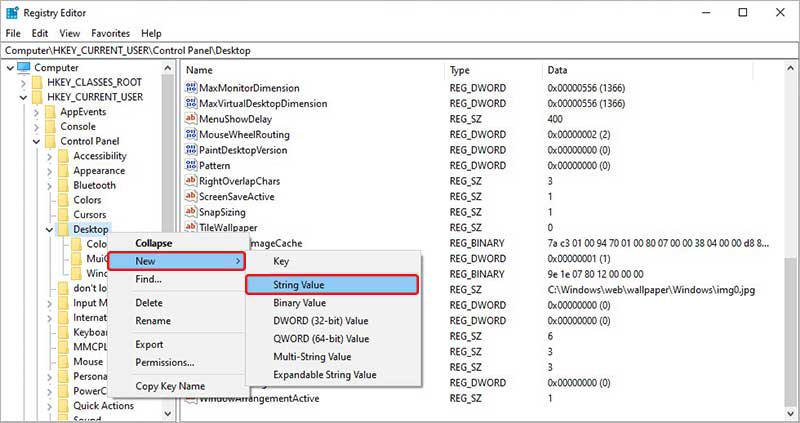
- Rename it to AutoEndTask
- Double-click on the entry and set Value data to 1.
- Click on OK and check if this has resolved your issue.
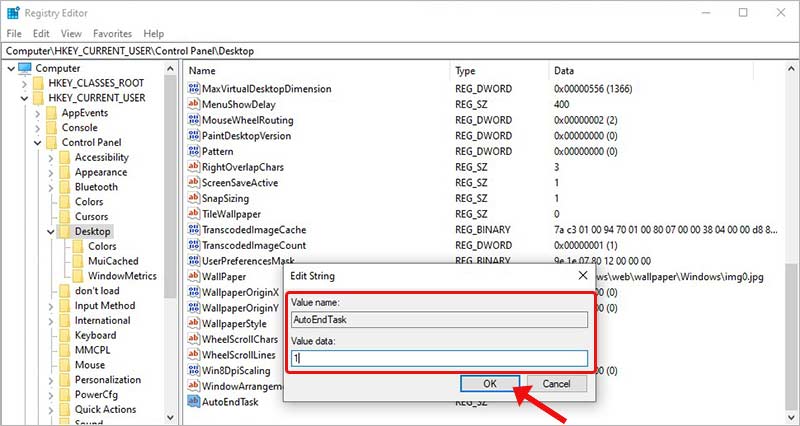
Method 7: Update Windows OS
Windows Updates provide new features along with fixing errors and bugs. Running outdated Windows OS could eventually cause random errors to occur on the computer. Updating your Windows 10 computer to the latest version can eliminate the DDE Server Window error. Follow the steps mentioned below to update device drivers and Windows OS.
To update Windows OS –
- Press WIN + I to open Settings.
- Click on Update & Security.
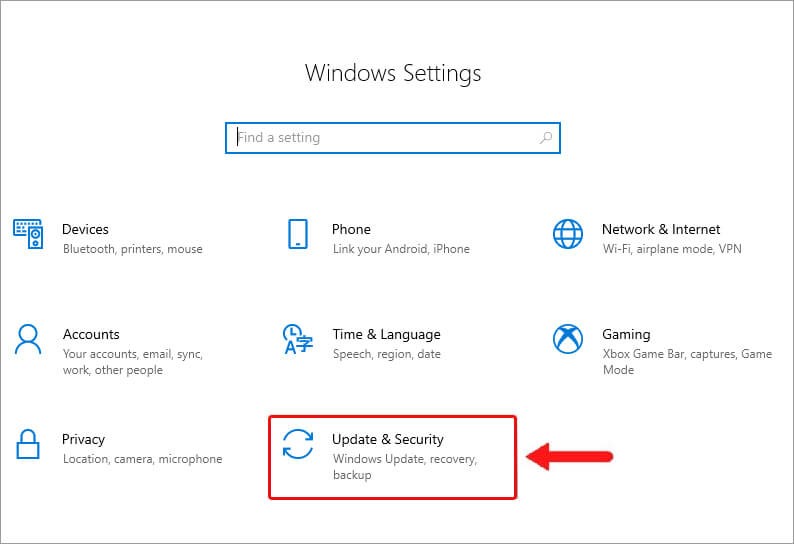
- Click on Windows Update and then Check for updates.
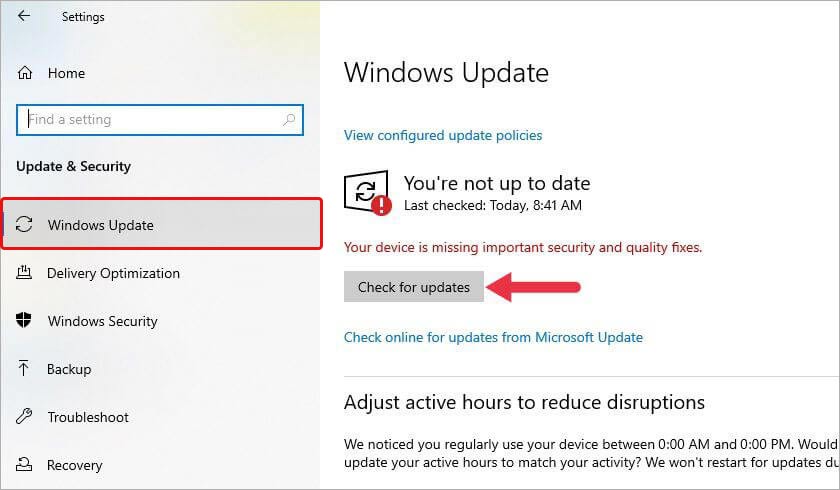
Expert Advice
The above-mentioned methods are sufficient in fixing the DDE Server Window: explorer.exe error. However, such issues are annoying and could lead to improper shutdown. This could cause data loss. In such a scenario, a powerful DIY data recovery software like Stellar Data Recovery Free could help you recover your lost data.
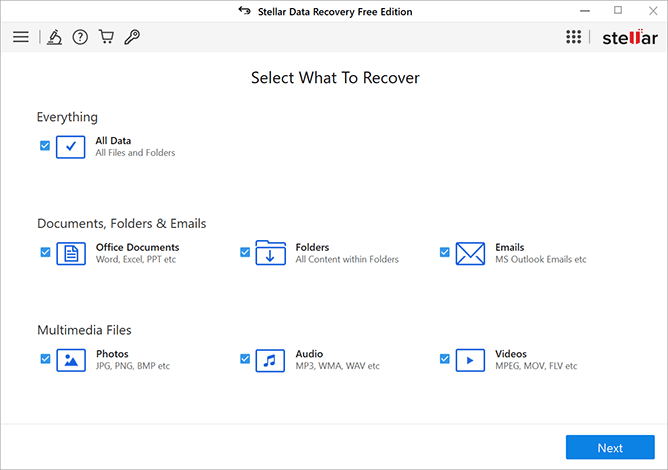
Stellar Data Recovery Free is an advanced data recovery software that allows users to recover up to 1GB of data for free. This software is capable of recovering data from various storage devices like HDDs, SSDs, etc. It can recover data of any file type like photos, videos, documents, PPT, PDF, DOCX, and many more. It can also recover data from formatted, corrupted, and encrypted storage drives.
Conclusion
DDE Server error prevents a system from shutting down. It displays a dialog box with DDE Server Window: explorer.exe – Application error mentioned. In this guide, we learned about this error, discussed the causes and the ways to fix it. We also came across an intelligent data recovery tool, which can be used in case there is data loss due to this error. We hope the solutions mentioned in this guide will provide a resolution.
What is DDE server in Windows 10?
Windows DDE server or Dynamic Data Exchange is a utility that allows Windows applications to exchange information with each other.
What causes DDE server error in Windows 10?
Running outdated Windows OS is said to be the biggest cause behind this error. Other causes as per user reports include third party antivirus and enabling the Automatic hide taskbar option.
Was this article helpful?
YES0
NO














