Для того, чтобы убрать всплывающее окно активации Виндовс, нужно отключить проверку подлинности операционной системы. Для этого необходимо изменить настройки политики безопасности или удалить некоторые файлы из системы.
Способы, как отключить проверку активации
Существует два варианта отключения проверки активации в Виндовс 7. Какой из них использовать зависит от личных предпочтений пользователя.
Редактирование политики безопасности Виндовс – отключить уведомление об активации
Одним из вариантов решения поставленной задачи является редактирование политики безопасности.
- Выбираем «Пуск» и заходим в «Панель управления».
- Открываем «Система и безопасность».
- Переходим на «Администрирование».
- Выбираем «Локальная политика…».
- Жмем правой кнопкой мыши по «Политика ограниченного использования…» и из контекстного меню выбираем «Создать политику…».
- Переходим в «Дополнительные правила».
- Жмем правой кнопкой мыши по пустому месту в открывшейся директории и выбираем «Создать правило для хеша…».
- В открытом окне, выбираем «Обзор…».
- В окне выбора файла идем по пути:
C:\Windows\System32\Wat
И открываем «WatAdminSvc.exe».
- На «Уровень безопасности» выбираем «Запрещено» и жмем «Применить» и «OK».
- Созданный объект появится в директории «Дополнительные правила» в «Редакторе политики безопасности». Для создания следующего правила опять щелкаем правой кнопкой мыши по пустому месту окна и выбираем «Создать правило для хеша…».
- Жмем «Обзор…».
- В окне выбора файла идем по пути:
C:\Windows\System32\Wat
И открываем «WatUX.exe» и жмем «Открыть».
- На «Уровень безопасности» указываем «Запрещено», а затем жмем «Применить» и «OK».
- Второе правило создано – проверка активации ОС – деактивирована.











Удаление некоторых системных файлов, отвечающих за процедуру проверки активации
- Нужно отключить штатный антивирус, «Брандмауэр Windows».
- Идем в раздел «Система и безопасность» в «Панели управления». Открываем раздел «Центр обновления».
- Нажимаем «Просмотр журнала…».
- Нажимаем на «Установленные обновления».
- Ищем элемент KB971033 в группе «Microsoft Windows».
- Отыскав нужный элемент, выделяем его и жмем по надписи «Удалить». Далее подтверждаем свои действия, нажимая «Да».
- Дальше отключаем службу «Защита ПО». Для этого в «Панели управления», идем в раздел «Администрирование» и открываем элемент «Службы».
- Запускается «Диспетчер служб». Находим наименование «Защита программного обеспечения», выделяем его и жмем «Остановить» в левой части окна.
- Будет выполнена остановка службы, отвечающей за защиту ПО.
- Дальше удаляем определенные файлы. Открываем «Проводник» и перейдите по адресу:
C:\Windows\System32
Если отключено отображение скрытых и системных объектов, то его нужно предварительно включить, а иначе, вы просто не отыщете нужные объекты. - В открывшейся директории находим два файла с очень длинным названием. Их наименования начинаются на «7B296FB0». Щелкаем по одному из них правой кнопкой мыши и выбираем «Удалить».
- Так же удаляем и второй объект.
- Идем в «Диспетчер служб», выделяем «Защита программного обеспечения» и жмем «Запустить» в левой части.
- Служба будет активирована.
- После этого нужно включить ранее деактивированные антивирус и «Брандмауэр Windows».












Загрузка…
Статья подготовлена при участии
Все способы:
- Способы отключения проверки
- Способ 1: Редактирование политики безопасности
- Способ 2: Удаление файлов
- Вопросы и ответы: 55
На экранах тех компьютеров, которые используют не активированную версию Виндовс 7 или активация слетела после обновления, отображается надпись «Ваша копия Windows не является подлинной» либо аналогичное по смыслу сообщение. Давайте разберемся, как убрать назойливое оповещение с экрана, то есть отключить проверку подлинности.
Читайте также: Отключение проверки цифровой подписи драйверов в Виндовс 7
Способы отключения проверки
Существует два варианта отключения проверки подлинности в Виндовс 7. Какой из них использовать зависит от личных предпочтений пользователя.
Способ 1: Редактирование политики безопасности
Одним из вариантов решения поставленной задачи является редактирование политики безопасности.
- Щелкайте «Пуск» и заходите в «Панель управления».
- Откройте раздел «Система и безопасность».
- Перейдите по надписи «Администрирование».
- Откроется список инструментов, в котором следует найти и выбрать «Локальная политика…».
- Будет открыто редактора политики безопасности. Щелкайте правой кнопкой мыши (ПКМ) по наименованию папки «Политика ограниченного использования…» и из контекстного меню выберите «Создать политику…».
- После этого в правой части окна появится ряд новых объектов. Перейдите в каталог «Дополнительные правила».
- Щелкайте ПКМ по пустому месту в открывшейся директории и выбирайте из контекстного меню вариант «Создать правило для хеша…».
- Открывается окошко создания правила. Щелкайте по кнопке «Обзор…».
- Открывается стандартное окно открытия файла. В нем нужно произвести переход по следующему адресу:
C:\Windows\System32\WatВ открывшейся директории выделите файл под названием «WatAdminSvc.exe» и жмите «Открыть».
- После выполнения указанных действий произойдет возврат в окошко создания правила. В его поле «Сведения о файле» отобразится наименование выбранного объекта. Из выпадающего списка «Уровень безопасности» выберите значение «Запрещено», а затем жмите «Применить» и «OK».
- Созданный объект появится в директории «Дополнительные правила» в «Редакторе политики безопасности». Для создания следующего правила опять щелкайте ПКМ по пустому месту окна и выбирайте «Создать правило для хеша…».
- Снова в открывшемся окне создания правила щелкайте «Обзор…».
- Переходите в ту же папку под названием «Wat» по адресу, который был указан выше. На этот раз выбирайте файл с наименованием «WatUX.exe» и жмите «Открыть».
- Опять при возврате в окно создания правила в соответствующей области отобразится название выбранного файла. Снова из выпадающего списка выбора уровня безопасности выбирайте элемент «Запрещено», а затем жмите «Применить» и «OK».
- Второе правило создано, а это значит, что проверка подлинности ОС будет деактивирована.















Способ 2: Удаление файлов
Поставленную в данной статье задачу можно также решить путем удаления некоторых системных файлов, отвечающих за процедуру проверки. Но перед этим следует временно отключить штатный антивирус, «Брандмауэр Windows», удалить один из апдейтов и деактивировать определенную службу, так как в обратном случае при удалении указанных объектов ОС возможны проблемы.
Урок:
Отключение антивируса
Деактивация «Брандмауэра Windows» в Виндовс 7
- После того как вы деактивировали антивирус и «Брандмауэр Windows», переходите в уже знакомый по предыдущему способу раздел «Система и безопасность» в «Панели управления». На этот раз открывайте раздел «Центр обновления».
- Открывается окошко «Центра обновлений». Щелкайте в его левой части по надписи «Просмотр журнала…».
- В открывшемся окошке для перехода к инструменту удаления апдейтов щелкайте по надписи «Установленные обновления».
- Откроется перечень всех установленных на компьютере апдейтов. В нем необходимо отыскать элемент KB971033. Для того чтобы облегчить поиск, щелкайте по названию колонки «Имя». Это позволит построить все обновления в алфавитном порядке. Поиск производите в группе «Microsoft Windows».
- Отыскав нужный апдейт, выделите его и жмите по надписи «Удалить».
- Откроется диалоговое окно, где необходимо подтвердить удаление обновления, нажав на кнопку «Да».
- После того как будет выполнено удаление апдейта, необходимо произвести отключение службы «Защита ПО». Для этого переместитесь в раздел «Администрирование» в «Панели управления», о котором уже шла речь при рассмотрении Способа 1. Откройте элемент «Службы».
- Запускается «Диспетчер служб». Тут так же, как и при удалении обновлений, можно выстроить элементы списка в алфавитном порядке для удобства поиска нужного объекта, щелкнув по названию столбца «Имя». Найдя наименование «Защита программного обеспечения», выделите его и жмите «Остановить» в левой части окна.
- Будет выполнена остановка службы, отвечающей за защиту ПО.
- Теперь можно переходить непосредственно к удалению файлов. Откройте «Проводник» и перейдите по следующему адресу:
C:\Windows\System32Если отключено отображение скрытых и системных файлов, то его нужно предварительно включить, а иначе, вы просто не отыщете нужные объекты.
Урок: Включение отображения скрытых объектов на Виндовс 7
- В открывшейся директории отыщите два файла с очень длинным названием. Их наименования начинаются на «7B296FB0». Больше таких объектов не будет, так что не ошибетесь. Щелкните по одному из них ПКМ и выберите «Удалить».
- После того как файл будет удален, проделайте эту же процедуру со вторым объектом.
- Затем возвращайтесь в «Диспетчер служб», выделите объект «Защита программного обеспечения» и жмите «Запустить» в левой части окна.
- Служба будет активирована.
- Далее не забудьте включить ранее деактивированные антивирус и «Брандмауэр Windows».













Как видим, если у вас слетела активация системы, то существует возможность отключить назойливое сообщение Виндовс путем деактивации проверки подлинности. Это можно сделать через настройку политики безопасности или удалив некоторые системные файлы. При необходимости каждый может выбрать наиболее удобный для себя вариант.
Наша группа в TelegramПолезные советы и помощь
Если вы видите это сообщение, значит, произошла проблема с загрузкой файлов в стилей (CSS) нашего сайта. Попробуйте сбросить кэш браузера (Ctrl+F5).
Если это не поможет, а вы находитесь в регионе, где возможны ограничения интернет-трафика с российских серверов — воспользуйтесь VPN.
|
За проверку подлиности в Windows отвечает фаил UsrClass.dat его нужно удалить. Чтоб найти его нужно включить показ скрытых файлов и папок. Затем проходим C:/пользователи/папка с именем ПК/AppDat/Local/Microsoft/Windows в самом низу находим этот фаил и удаляем его. Затем перезагружаем ПК. Для удобства доступа к настройкам в Windows7 создайте на рабочем столе ярлык и укажите ему путь- C:/Windows/explorer.exe shell:::{ED7BA470-8E54-465E-825C-99712043E01C}. Этот ярлык откроет доступ ко всем настройкам Windows (а их там гораздо больше чем в панели управления). Sachi 9 лет назад Для этого нужно отключить обновления, и то, навряд ли поможет. Зайти в мой компьютер, далее в свойства системы (сверху), затем в центр обновления Windows (снизу слева) и там отключить обновления. Обновления сделаны так, что рано или поздно поступит запрос на проверку подлинности, и будет очень докучать черный экран, если у вас пиратская версия Windows. Для этого следует «крякнуть винду». Есть множество утилит, способные обмануть системы и внушить ей, что Windows подлинна. Если не ошибаюсь, у меня была KeyLogger. Уже много лет пользуюсь активатором Windows 7, Chew-WGA 0.9 – The Windows 7 Patch. Бес проблемная утилита и даже когда выбивает активацию (что очень редко) перезагрузил и всё в норме, с этим ключом и обновлялся, но отключил обновление. Пользуюсь резаной виндой уже с встроенными обновлениями (нужными без жучков). Ещё можно удалить два файла и установленное обновление KB971033 отвечающее за этот процесс. Подробно читайте здесь. 
|

Многие пользователи используют нелицензионную копию Windows. Если своевременно не выполнить активацию копии ОС, будут появляться назойливые сообщения. Также возможно сворачивание активных окон, удаление фона рабочего стола, другие действия, отвлекающие от работы. Самым простым способом решения проблемы станет активация ОС с использованием валидного ключа. Купить ключи для различных версий Виндовс можно в нашем магазине. Пользователи часто интересуются, как убрать уведомление с требованием активировать Windows 7 без самой активации.
Отключение с помощью политики безопасности
Для того, чтобы отключить проверку подлинности, можно использовать локальную политику безопасности. Для этого:
- Нажимаем клавишу Win.
- В списке выбираем «Панель управления» и заходим.
- Открываем раздел «Система и безопасность».
- Заходим в подраздел «Администрирование».
- Открываем раздел «Локальная политика безопасности».
- Правой кнопкой мышки жмем на пункт о политике ограниченного использования.
- Выбираем «Создать новую политику».
- Открываем раздел «Дополнительные правила».
- Правой кнопкой мышки жмем на пустом поле.
- Из списка выбираем «Создать хеш правило».
- Жмем кнопку «Обзор».
- Указываем путь C:\Windows\System32\Wat\WatAdminSvc.exe
- Находим пункт с уровнем безопасности, отмечаем «Запретить».
- Создаем еще второе хеш правило, указываем путь C:\Windows\System32\Wat\WatUX.exe
- Также выбираем «Запретить» рядом с уровнем безопасности.
- Перезагружаем устройство.
Подобные простые манипуляции помогают навсегда избавиться от проверки подлинности ОС.
Ручная блокировка
Как отключить активацию Windows 7? Потребуется удаление нескольких системных файлов и установка запрета на обновление системы. Первоначально потребуется временное отключение антивирусных программ и брандмауэра. Отключить антивирус очень просто, а с брандмауэром нужно проделать следующие действия:
- Нужно щелкнуть кнопкой мыши по значку сетевого подключения, расположенного в нижней части экрана, рядом со временем и датой.
- В списке выбираем «Центр управления общим доступом и сетями».
- В меню жмем на надпись «Брандмауэр Windows».
- Выбираем пункт «Отключение и включение».
- Ставим отметку возле пункта «Отключить брандмауэр».

Далее нужно сделать так, чтобы не включалось обновление проверки подлинности». Для этого:
- Нажимаем кнопку Win.
- Заходим в «Панель управления».
- Открываем «Центр обновлений».
- Слева расположена подкатегория «Просмотр журнала», заходим в нее.
- Открываем список обновлений, которые были установлены.
- Выбираем КВ971033.
- Нажимаем кнопку «Удалить».
Эти действия приводят к удалению обновления, благодаря которому выполняется проверка подлинности.
Удаляем системные файлы
После того, как выполнено отключение обновления, нужно позаботиться об удалении файлов из system32. Перед тем, как сделать это, делаем остановку службы «Защита ПО»:
- Нажимаем клавишу Win.
- Заходим в «Панель управления».
- Открываем «Администрирование».
- Заходим в подкатегорию «Службы».
- Находим в списке службу «Защита ПО».
- Нажимаем на ней правой кнопкой мыши, отключаем.
- После этого можно удалять системные файлы:
- Открываем «Мой компьютер».
- Заходим в системный диск, чаще всего, С.
- Открываем каталог Windows, далее – папку System32.
- В верхней части меню проводника выбираем «Упорядочить», затем – «Параметры папок», «Вид».
- В списке с дополнительными параметрами отмечаем пункт «Показать скрытые».
- В папке System32 удаляем два файла, название которых начинается с «7В296FB0».
Включаем обратно службу «Защита ПО». После этого система не будет обновляться.
Как выполнить активацию?
Если пользователи после того, как решили отключить активацию Виндовс 7, решили сделать ОС подлинной, нужно сохранить ключ в реестр. Изначально нужно позаботиться об удалении старого ключа, если он есть. Для этого:
- Нажимаем кнопку Win.
- Вызываем меню «Пуск».
- Вводим cmd.
- Щелкаем мышкой по найденному приложению.
- Выбираем в списке «Запуск от имени администратора».
- Соглашаемся с тем, что команда может внести изменения в работу устройства.
- В открывшуюся строку команд вводим slmgr.vbs /cpky
- Нажимаем Enter, закрываем окно.
- Теперь нужно зарегистрировать новый ключ:
- Вызываем меню «Пуск».
- Правой кнопкой мыши щелкаем на значке «Компьютер».
- В меню находим «Свойства» и открываем.
- Заходим в раздел «Активация Windows».
- Нажимаем «Изменить ключ продукта».
- Вводим лицензионный ключ, нажимаем «Далее».

Через некоторое активация будет выполнена, об этом пользователь будет уведомлен сообщением.
Установить Windows можно самостоятельно, скачав дистрибутив с официального сайта. Однако через некоторое время после установки на экране у пользователя появится надпись «Активация Windows». Рассказываем, что это означает, как и по какой причине появляется оповещение и можно ли убрать надпись «Активация Windows» с рабочего стола.
По какой причине появляется водяной знак «Активация Windows»
Водяной знак активации Windows — это небольшая надпись или логотип, который появляется на рабочем столе компьютера. Она находится в правом нижнем углу недалеко от системного трея (области уведомлений). Никакого особого функционала надпись не имеет, просто оповещает о том, что версию операционной системы нужно активировать. Давайте разберемся, по каким причинам он может появляться на компьютере пользователя:
- Неактивированная копия Windows. Когда вы устанавливаете Windows на свой компьютер, вам необходимо активировать ее с помощью лицензионного ключа или цифровой лицензии. Иногда это происходит автоматически, если система считывает ключ из UEFI. Если вы не активируете Windows или используете неправильный ключ, операционная система будет считаться нелицензионной, и на рабочем столе появится водяной знак активации.
- Истекший срок пробного периода. Windows предлагает пробный период, в течение которого вы можете использовать систему без активации. Однако после истечения этого периода, если вы не активируете Windows, на рабочем столе появится водяной знак, напоминающий, что пора приобрести программный продукт.
- Пиратская копия Windows. Некоторые пользователи могут использовать пиратские копии Windows, чтобы избежать покупки лицензии. Такие копии похожи на оригинал и долгое время могут не выводить сообщение о лицензии. Однако Microsoft активно борется с пиратством и вводит меры защиты, чтобы обнаружить и заблокировать нелицензионные копии. Если ваша копия Windows является пиратской и оказалась заблокирована, водяной знак активации будет виден на рабочем столе.
- Проблемы с активацией. Иногда при попытке активировать Windows могут возникнуть технические проблемы или ошибки. Когда активация не проходит успешно или «слетает» по какой-то причине, на рабочем столе появляется водяной знак. Подобное может произойти, если вы внесли серьезные изменения в «начинку» своего компьютера или по причине системной ошибки.
В зависимости от того, по какой причине появилась надпись «Активация Windows», нужно искать метод как ее отключить. Некоторые пользователи вообще не задумываются об этом, потому что Windows 10 без активации работает бессрочно и не требует никаких особых действий. Небольшие неудобства вроде отсутствия настроек персонализации им не мешают. Можно ли использовать ОС без оплаты — вопрос юридический и этический. Каждый человек сам для себя его решает.
Важно! Помните, что ОС Windows является коммерческой платной операционной системой. Попытка использовать различные активаторы и другое ПО, предлагающее бесплатную активацию, это пиратство.
Как избавиться от надписи «Активация Windows» — все легальные методы
Некоторые пользователи не обращают внимания на оповещение об активации. Других же оно нервирует, поэтому они хотят от него избавится. Приведем несколько способов, как убрать надпись «Активация Windows» или решить проблему иным способом.
Кардинальное решение — смените операционную систему
Обычному пользователю сегодня нет большой разницы, какая ОС стоит у него на компьютере. Переход на Linux возможен практически для всех. Исключение — люди, которые используют специализированное программное обеспечение, для которого нет версии под дистрибутивы Linux. В основном это игры и нишевые продукты.
Смена ОС на компьютерах в организации, даже если это маленький бизнес, заодно защитит вас от возможных штрафов. Лицензионное соглашение Windows довольно запутанное, даже если операционная система у вас работает, это не гарантия, что вы можете использовать ее в организации. Популярные дистрибутивы Linux распространяются свободно и не требуют ни платы за лицензию, ни активации.
Правильное решение — активируйте Windows
Появление надписи возможно, если у вас был триальный период или если активация слетела. В первом случае требуется покупка лицензии, во втором — ее восстановление. Прежде всего проверьте статус лицензии. Для этого откройте в параметрах компьютера раздел «Обновления и безопасность» и там — вкладку «Активация».
На вкладке активации в верхней части экрана будет информация о системе. У нее может быть несколько состояний:
- система активирована. Активация могла быть проведена с помощью цифровой лицензии или специального ключа продукта. Если использовалась цифровая лицензия, об этом стоит пометка;
- система активирована и привязана к учетной записи Microsoft. Привязка к учетной записи важна, так как позволяет повторно активировать ОС, если вы серьезно изменили оборудование на компьютере;
- система не активирована. Если произошел сбой, то информация о нем будет тут же на странице.
Если у вас ошибка активации, необходимо разбираться, что произошло. Возможно, придется обращаться в техподдержку или использовать средство неполадок активации. Если же вы поставили триальную (временную, пробную) версию операционной системы, необходимо приобрести ключ активации.
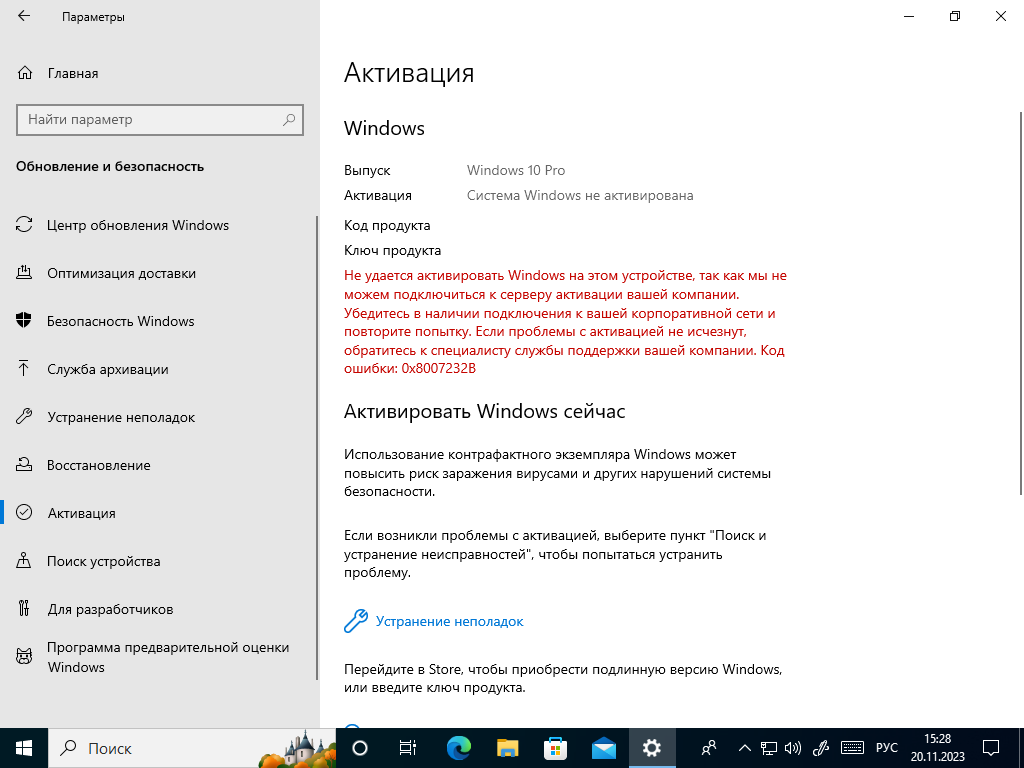
Скриншот страницы активации триальной версии Windows
Ввести ключ можно на этой же странице параметров: просто нажмите на ссылку «Изменить ключ продукта» и добавьте ключ в систему. Если вы не уверены, какой у вас ключ, изучите документы, которые вы получили при покупке своего компьютера. Если у вас есть, например, ключ для Windows 7, он автоматически превращается в ключ для Windows 10.
Совет! Когда восстановите активацию, обязательно разберитесь, как привязать активированную Windows к учетной записи Microsoft и сохраните все данные для входа в личный кабинет. В будущем вы сможете использовать эту учетную запись для восстановления активации и установки Windows на новых компьютерах.
Спорное решение — продление триала операционной системы
В некоторых случаях удалить надпись «Активация Windows» помогает такое решение как продление триала. Для этого используется команда rearm. Всего ее можно использовать четыре раза, она продлевает срок тестового периода. Срок тестового периода зависит от продукта, у некоторых версий Windows он 30 дней, у других 180. Опишем, как применить эту команду.
В первую очередь запустите командную строку от имени администратора. Про командную строку мы подробно писали в отдельной статье, если вы не знаете, что это такое, рекомендуем ознакомиться с этим текстом.
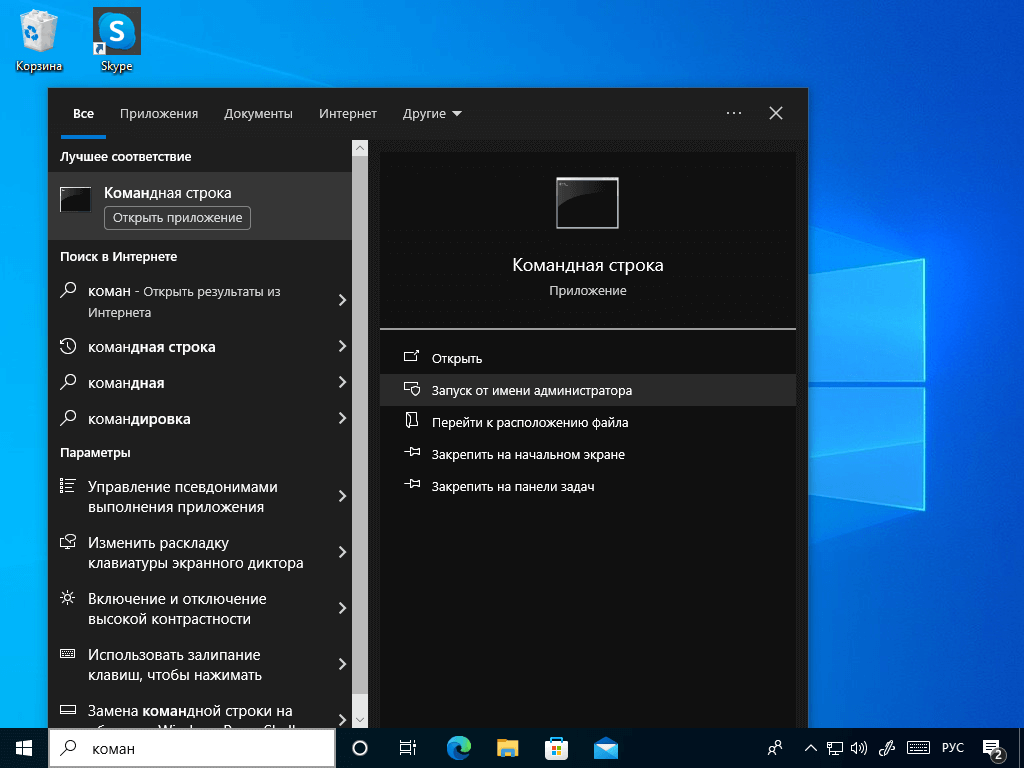
Один из способов запуска командной строки от имени администратора
В командной строке введите команду slmgr /rearm.
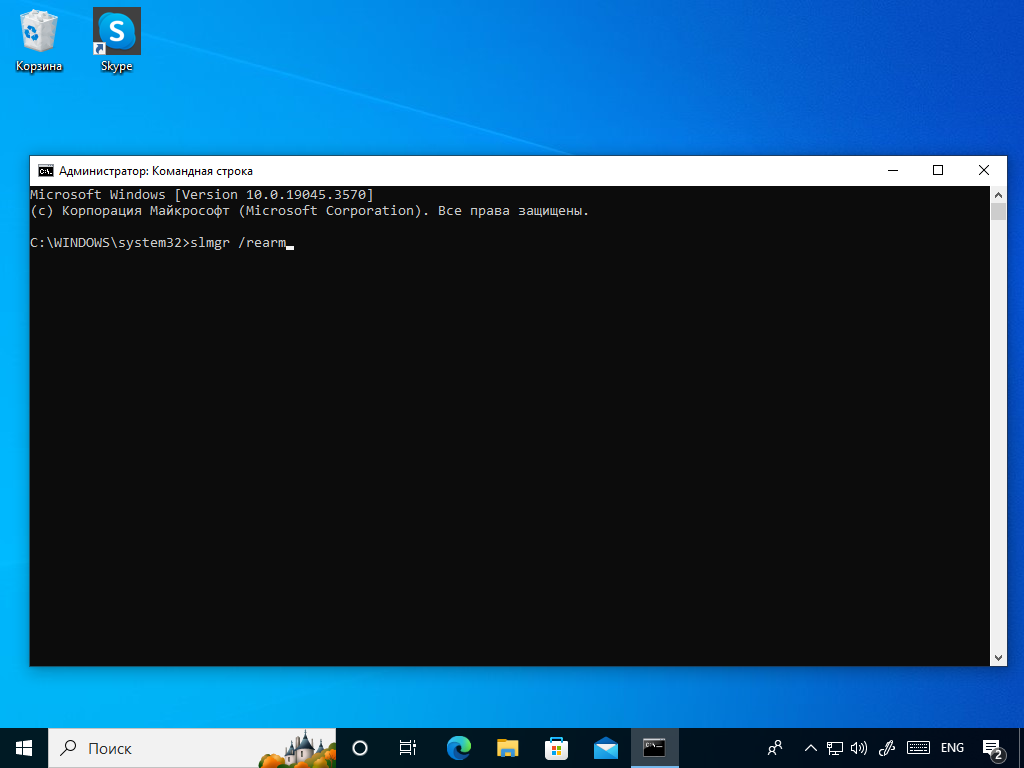
Командная строка с введенной командой
Больше ничего делать не нужно, просто перезапустите компьютер.
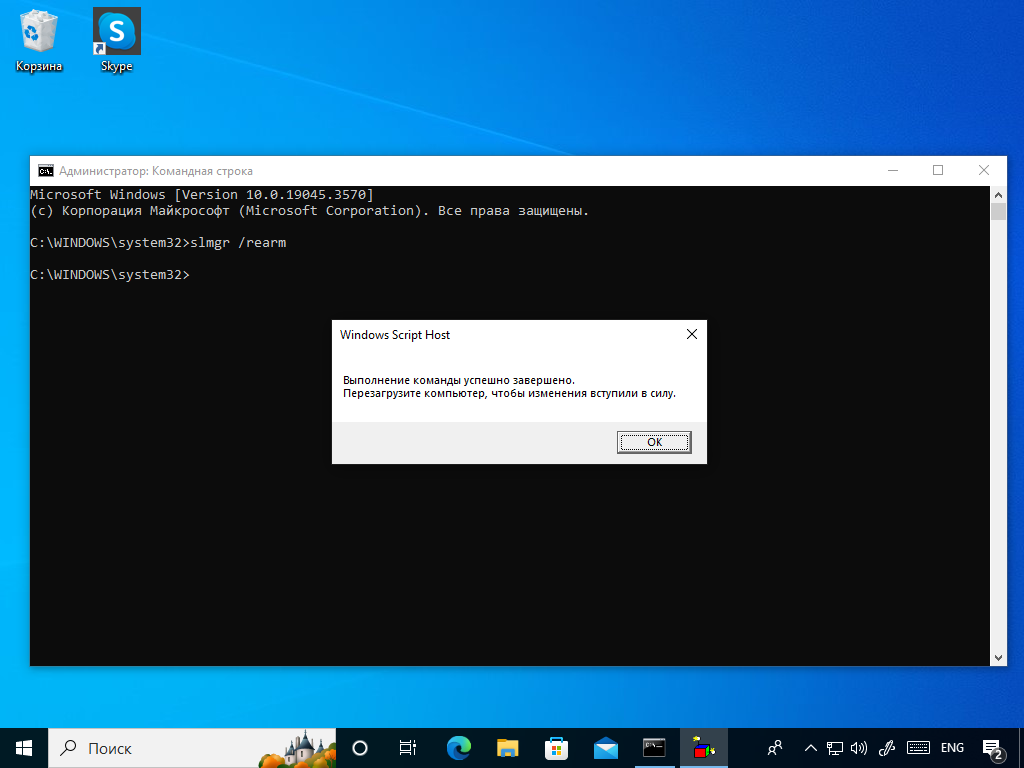
>Оповещение о необходимости перезагрузить компьютер
Обратите внимание, что использование команды slmgr /rearm, как правило, нарушает лицензию операционной системы Windows. Если вы хотите применить этот способ в организации, не стоит, при проверке можно получить штрафы. Единственный правильный метод, если вы не хотите платить за ОС, — перейти на Linux.
Условное решение — уберите надпись с помощью редактора реестра
Просто так убрать с экрана надпись «Активация Windows» нельзя, так как у нее нет никаких настроек. Но можно воспользоваться редактором реестра, который позволит скрыть лишний текст с рабочего стола. Однако, несмотря на то, что это — встроенная возможность, вы все равно продолжаете использовать неактивированную копию операционной системы и можете таким образом нарушать лицензионное соглашение.
Для использования этого решения в первую очередь запустите редактор реестра. Для этого используйте сочетание клавиш Win+R, чтобы вызвать окно «Выполнить» и в этом окне напишите команду вызова редактора — regedit. Далее нажмите Enter или кнопку «ОК». При запуске разрешите приложению вносить изменения на вашем устройстве.
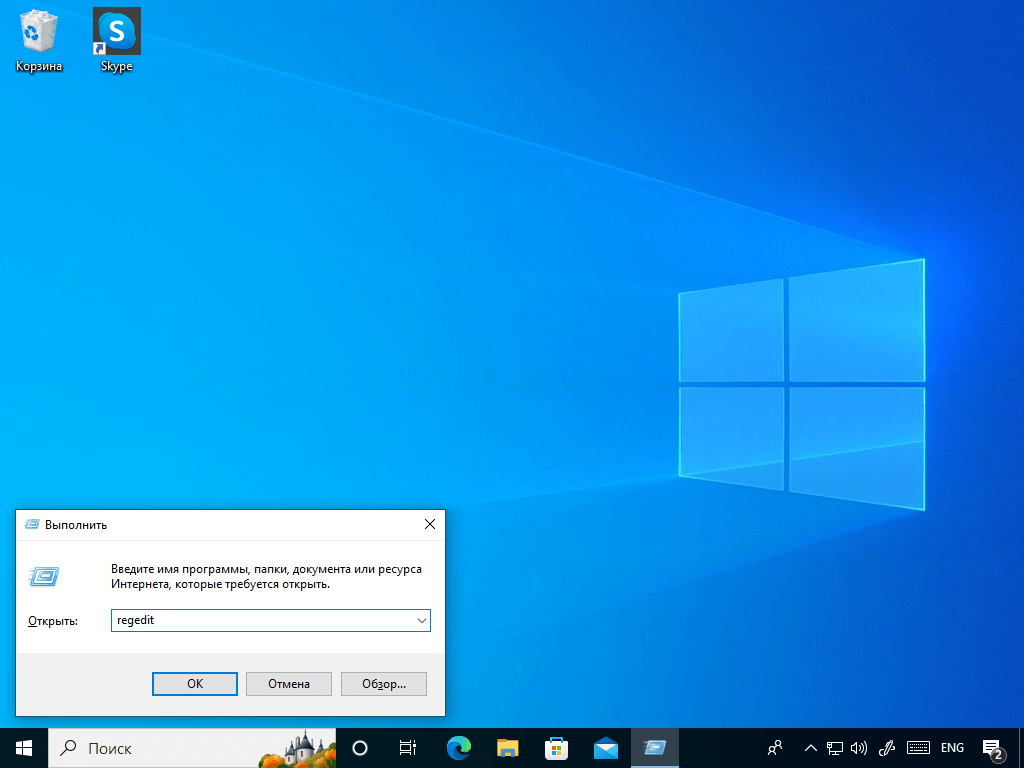
Окно выполнения команды с введенной командой вызова редактора
В левом столбце окна редактора реестра найдите раздел HKEY_LOCAL_MACHINE\SOFTWARE\Microsoft\Windows NT\CurrentVersion\SoftwareProtectionPlatform\Activation.
В правом столбце найдите параметры. Вам нужно изменить следующие строки:
- Manual выставить на значение 1;
- NotificationDisabled выставить на 1.
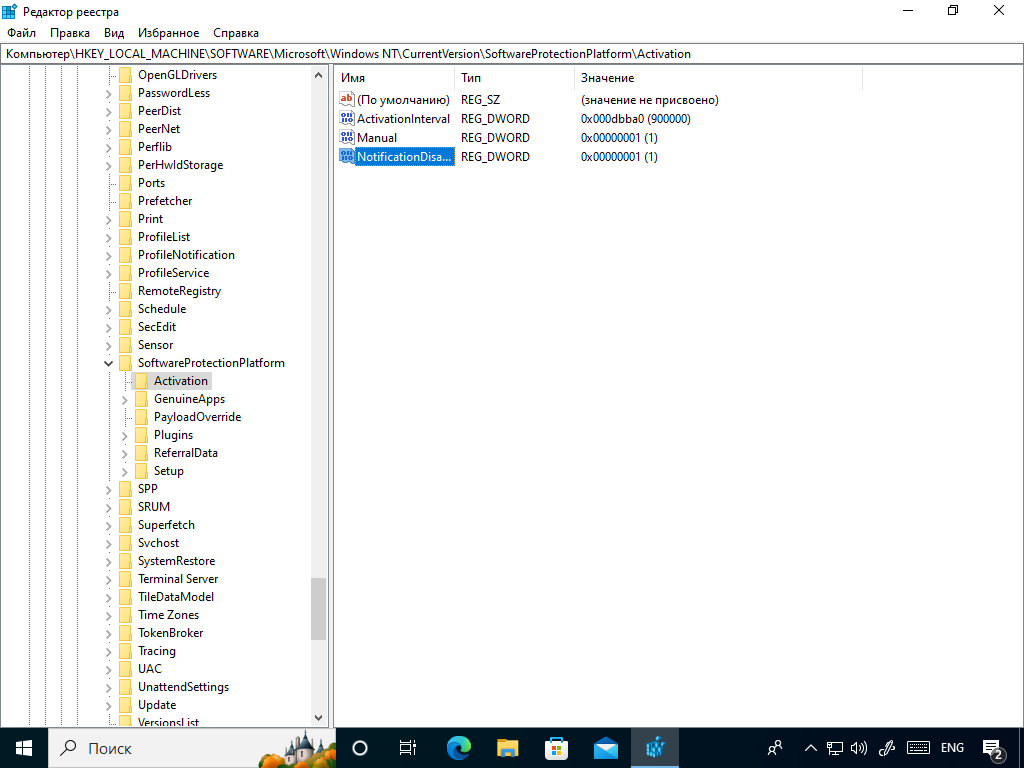
Раздел в реестре с уже выставленными изменениями
Далее необходимо сделать так, чтобы система не исправляла внесенные вами изменения обратно. Для этого снова обратите внимание на левую колонку редактора реестра. Там есть папка Activation. Нажмите на нее правой кнопкой мыши. В появившемся меню выберите пункт «Разрешения».
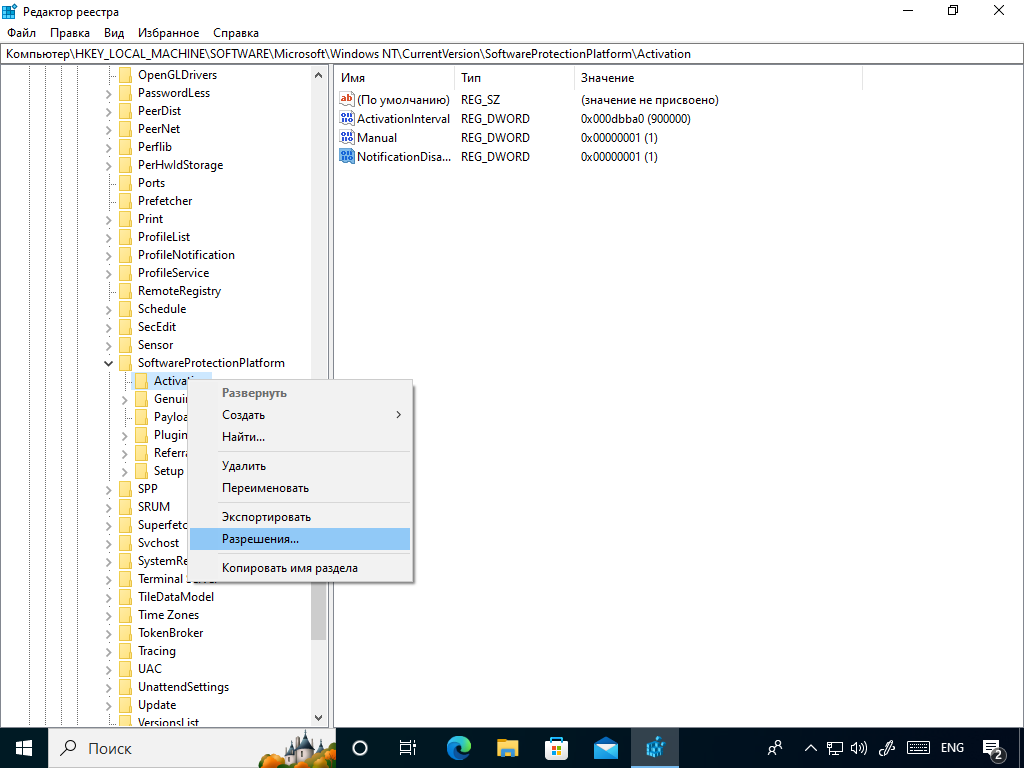
Всплывающее меню рядом с разделом Activation
После выбора пункта вы увидите всплывающее окно, где есть группы и пользователи. Последовательно выберите пункты «Система» и «TrustedInstaller» и ниже в списке разрешений отметьте галочкой пункт «Запретить». Далее нажмите «Применить» и кнопку «Дополнительно».
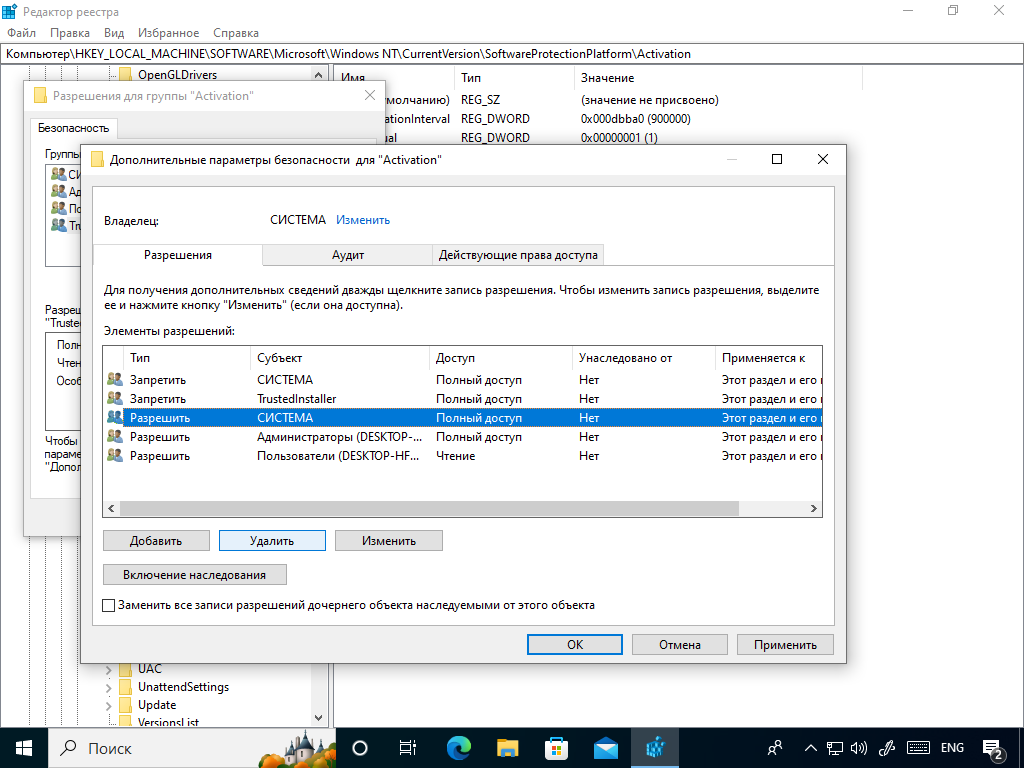
Окно разрешений для группы Activation
Когда вы нажмете кнопку «Дополнительно», появится еще одно окно. Здесь нужно выбрать пункт «Отключить наследования», а после — пункт «Преобразовать унаследованные разрешения в явные разрешения этого объекта». После этого удалите пункты TrustedInstaller и Система, где в колонке «Тип» указано «Разрешить». Одна такая строка выделена синим на скриншоте выше.

Дополнительные настройки разрешений для группы Activation
После проделанных действий останется только нажать везде «ОК» и перезагрузить компьютер. Если вы все сделали верно, то надпись исчезнет и не появится некоторое время. Если вы увидите ее повторно, возможно, система обновилась. Просто повторите действия сначала.
Еще одно решение — скройте фоновые изображения на экране вовсе
В центре специальных возможностей есть настройка, позволяющая скрыть фоновые изображения экрана. Когда их нет, исчезает и надпись. Для применения этой настройки в первую очередь вызовите контрольную панель. Для этого нажмите Win+R и введите в поле надпись control.

Окно запуска с введенной командой
В контрольной панели найдите раздел «Специальные возможности» и под ним ссылку — «Оптимизация изображения на экране». Нажав на нее, вы увидите окно с настройками.
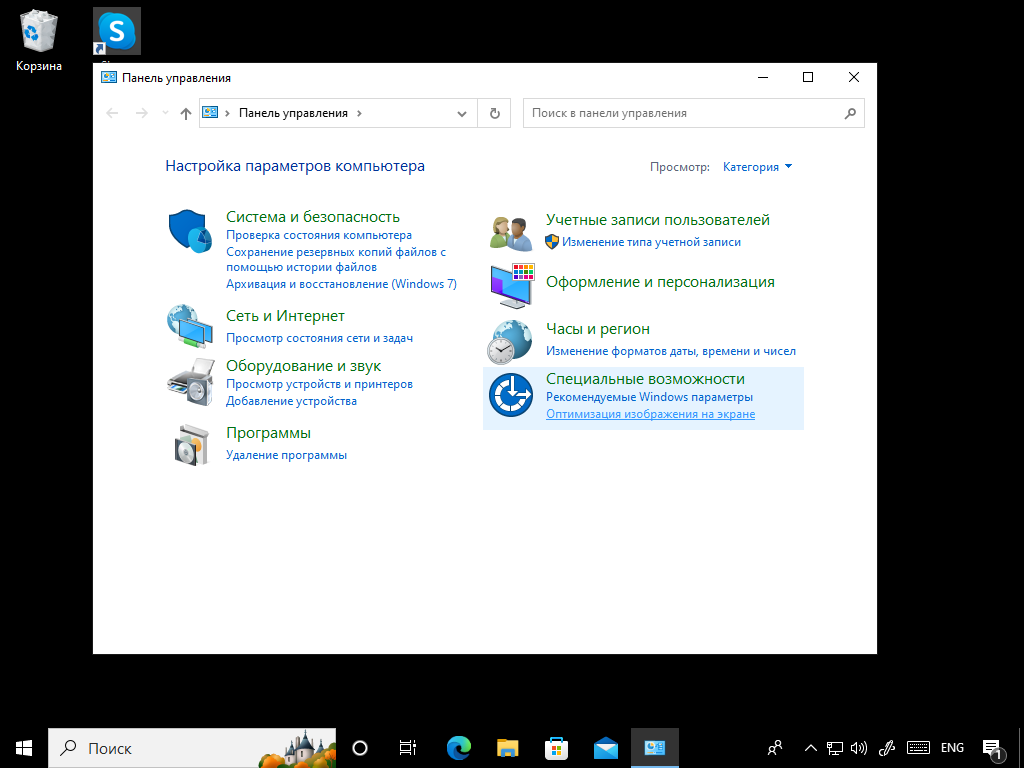
Панель управления с доступом к разделу оптимизации
Прокрутите окно вниз, пока не увидите раздел «Удалить фоновые изображения (по возможности)». Установите напротив этой функции флажок. Перезагрузка компьютера не требуется.

Флажок напротив нужного пункта
Способов, как скрыть надпись «Активация Windows» довольно много, есть и стороннее программное обеспечение, которое мы не будем рекомендовать из этических соображений. Однако рекомендуем использовать два правильных метода: либо приобрести лицензионный ключ и активировать Windows, чтобы пользоваться легальной операционной системой, либо перейти на свободное ПО и установить на компьютер Linux.
Если вы — владелец бизнеса, то компания «Роксис» предлагает помощь в активации Windows, включая Windows Server разных лет, или в переходе на свободное программное обеспечение. Обращайтесь к нам за услугой ИТ-аудита, и мы подберем для вас оптимальные по бюджету и функциональности решения.

