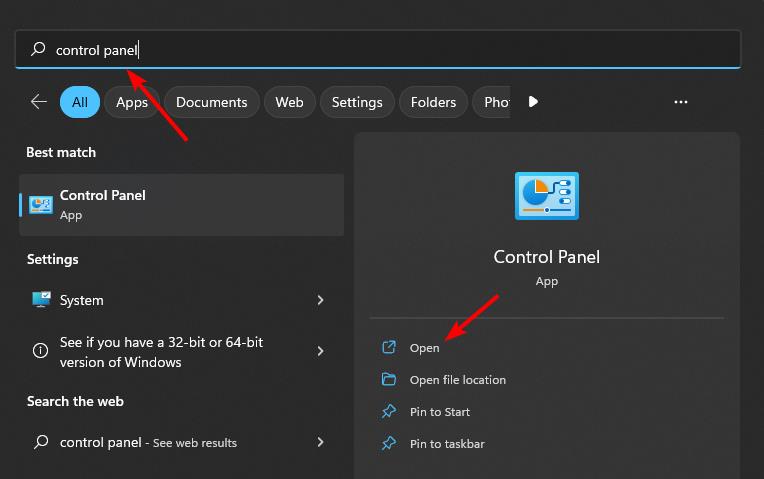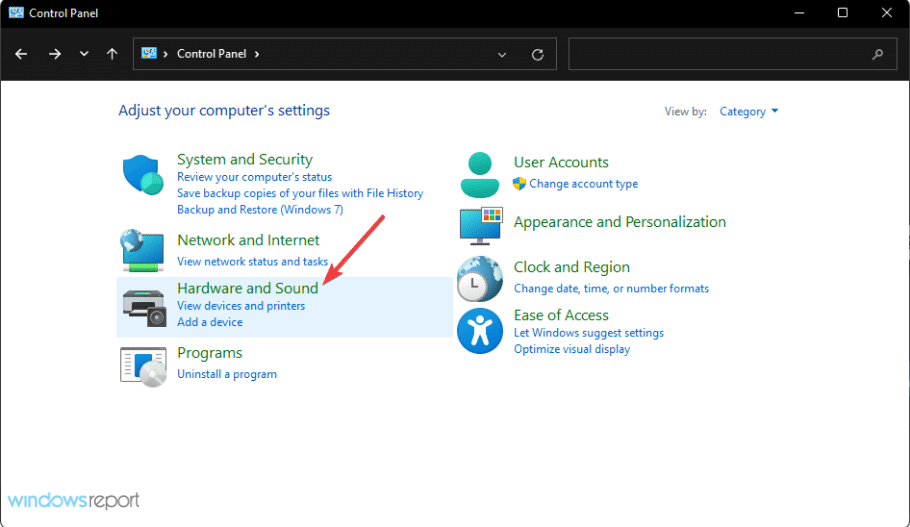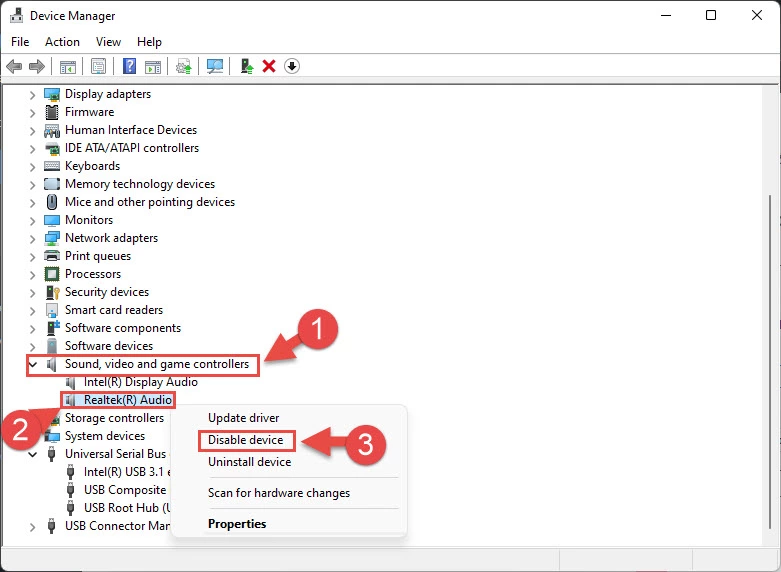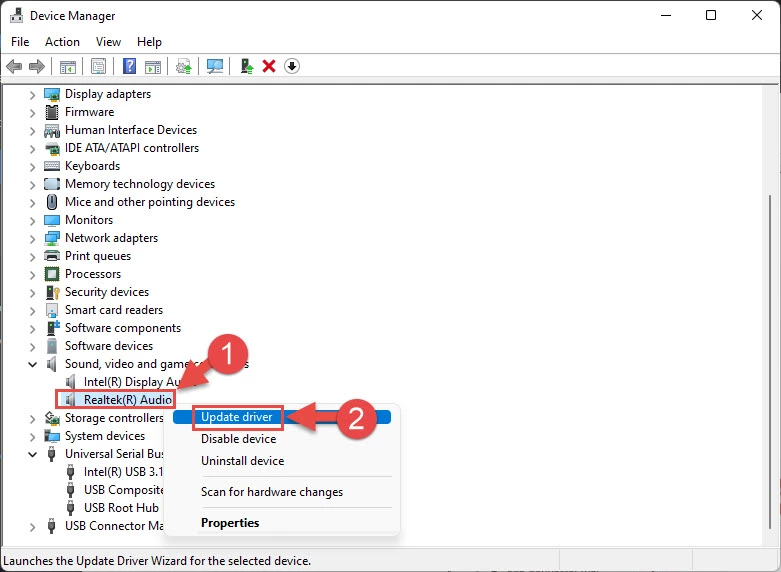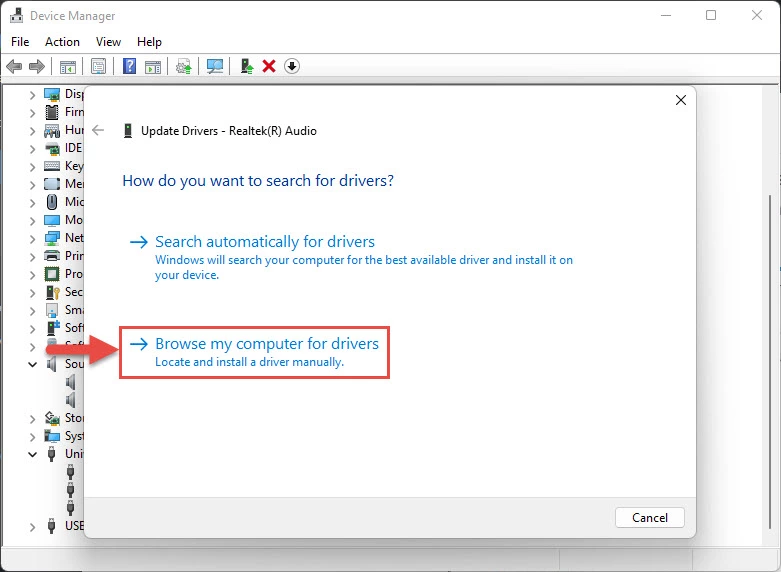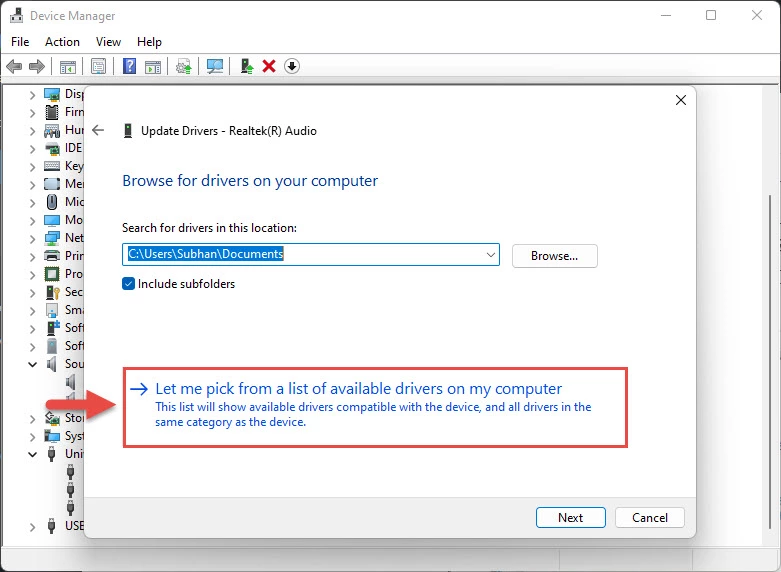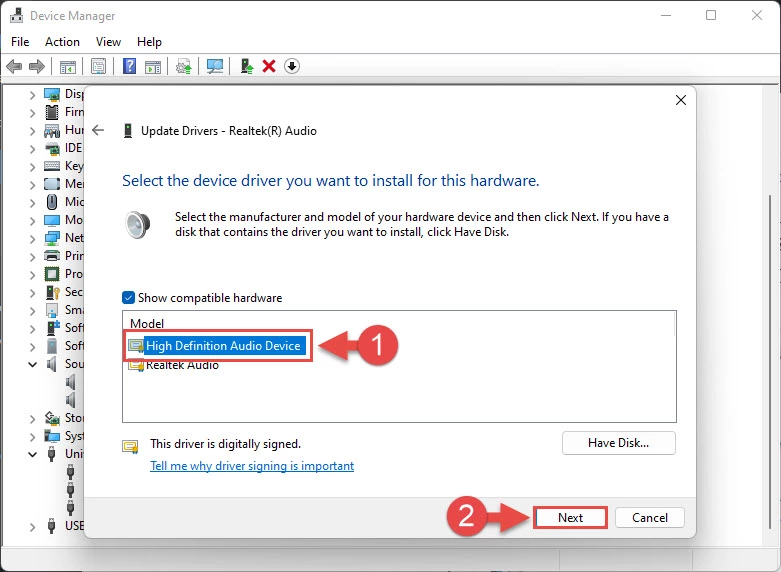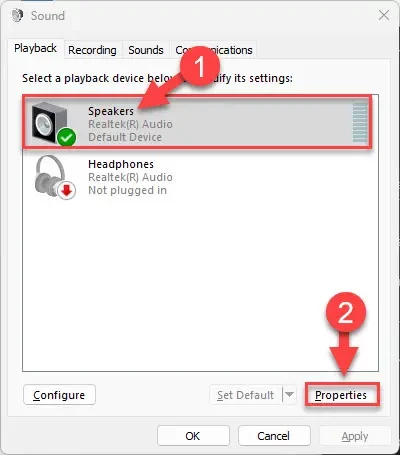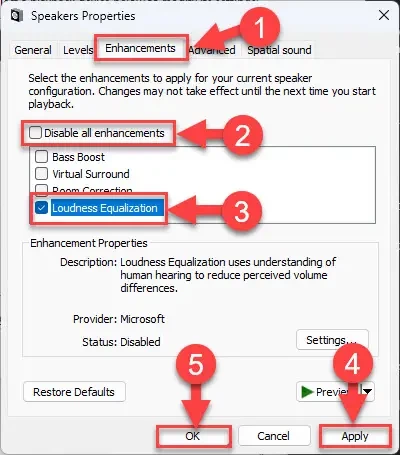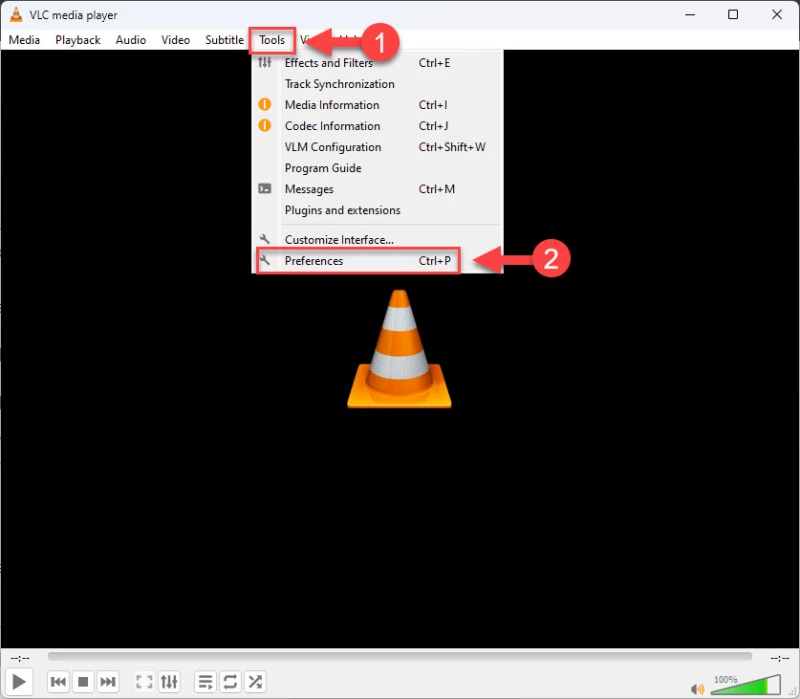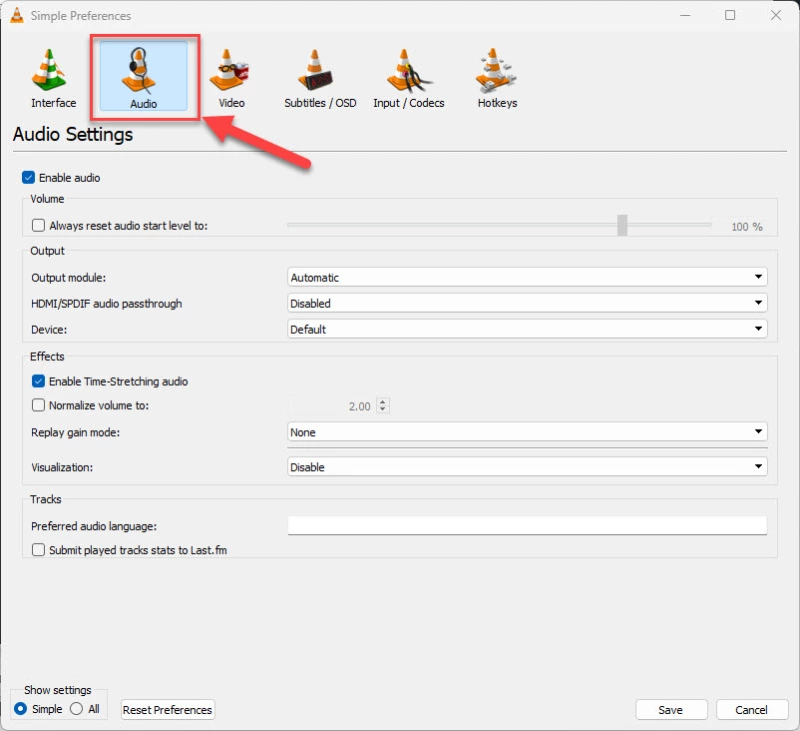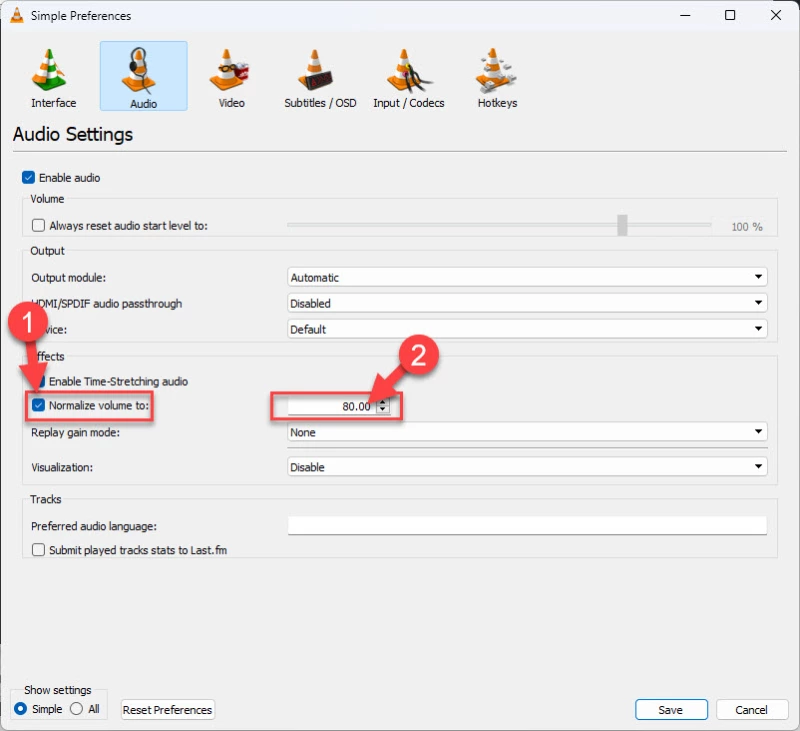Все способы:
- Что такое тонкомпенсация в Windows 11
- Способ 1: Приложение «Параметры»
- Способ 2: «Панель управления»
- Способ 3: Диспетчер Realtek HD
- Способ 4: Сторонние программы
- Решение проблем с наличием тонкомпенсации в Windows 11
- Способ 1: Автоматическое обновление звукового драйвера
- Способ 2: Ручная установка звуковых драйверов
- Способ 3: Установка Realtek PC Audio Codecs
- Вопросы и ответы: 1
Что такое тонкомпенсация в Windows 11
Перед началом разбора следующих методов, которые подразумевают включение тонкомпенсации в Windows 11, давайте разберемся с тем, что это за функция и для чего нужна. Обычно она присутствует во встроенных настройках звукового драйвера и отвечает за выравнивание звука. При включенной тонкомпенсации все звуки при воспроизведении будут звучать одинаково громко. Получается, что настройка предназначена для выравнивания громкости.
Другой вопрос состоит в том, надо ли активировать тонкомпенсацию в том или ином случае. Все зависит исключительно от того, какое устройство для прослушивания звуков вы используете на своем компьютере с Windows 11 и для чего вообще хотите выровнять звуки. Это может быть полезно при просмотре фильмов или видео на динамиках, когда окружающую среду или музыку слышно очень громко, а голоса еле различимы. В играх же включенная тонкомпенсация практически не оказывает полезного влияния, если речь идет о восприятии окружающих звуков, стрельбы или шагов противников.
Далее мы предлагаем ознакомиться с разными методами включения тонкомпенсации, а также рассмотрим несколько причин, из-за которых эта функция может отсутствовать в Windows 11. После включения параметра предлагаем самостоятельно сравнить результат звучания и решить, нужно ли держать тонкомпенсацию активной конкретно в вашем случае.
Способ 1: Приложение «Параметры»
Самый простой метод перехода к нужным настройкам подразумевает использование классического приложения «Параметры» в Windows 11. Через него вы переходите к окну управления звуковыми устройствами и открываете список всех доступных улучшений, среди которых и должна быть тонкомпенсация.
- Откройте меню «Пуск» и нажмите по значку с изображением шестеренки, чтобы при помощи его перейти в «Параметры».
- На панели слева выберите раздел «Система» и разверните категорию «Звук», чтобы попасть к остальным параметрам.
- Прокрутите список с настройками вниз и нажмите по плитке с названием «Дополнительные параметры звука».
- Отобразится новое окно, в котором вас интересует вкладка «Воспроизведение». Отыщите в списке устройств используемый динамик (обычно он помечен галочкой) и дважды нажмите по нему левой кнопкой мыши.
- Произойдет переход к окну «Свойства», в котором выберите вкладку «Улучшения» и найдите в списке улучшений «Тонкомпенсацию».
- После установки галочки возле этого параметра прочитайте его описание, если вы не ознакомились с разделом выше и еще не знаете, для чего нужна тонкомпенсация, затем обязательно примените изменения и переходите к тестированию функции, прослушивая музыку, играя в игры или просматривая фильмы.






Способ 2: «Панель управления»
Если вы только недавно перешли на Windows 11 или являетесь сторонником изменения настроек более старым методом, подразумевающим переход к «Панели управления», предлагаем вашему вниманию другую инструкцию, которая тоже приведет к тому же результату и позволит включить тонкомпенсацию.
- В меню «Пуск» активируйте строку поиска и введите «Панель управления».
- После перехода к новому окну выберите тип просмотра «Крупные значки» и нажмите дважды ЛКМ по строчке с названием «Звук».
- Вы будете перемещены в окно со списком всех устройств воспроизведения, среди которых нужно найти используемое и дважды щелкнуть по нему ЛКМ.
- Перейдите на вкладку «Улучшения», поставьте галочку возле пункта «Тонкомпенсация» и прослушайте изменения, чтобы узнать, удалось ли вам достигнуть нужного результата звучания.




Способ 3: Диспетчер Realtek HD
Диспетчер Realtek HD — самая популярная программа для настройки звука, которая чаще всего устанавливается на компьютер вместе с драйверами к звуковой карте Realtek. Именно на ее примере и будет разобран данный метод, но если на вашем компьютере или ноутбуке установлена другая звуковая карта, имеющая свой диспетчер для управления настройками, можете открыть его для поиска опции, которая позволила бы включить тонкомпенсацию.
- Для начала понадобится открыть панель управления звуком. Раскройте панель задач и найдите там соответствующий значок. Этот вариант запуска подойдет в том случае, если Диспетчер Realtek HD всегда работает в фоновом режиме.
- Если значок отсутствует, понадобится перейти в «Панель управления».
- В ней среди списка разных параметров найдите «Диспетчер Realtek HD» и дважды кликните по строке левой кнопкой мыши.
- Еще один метод запуска окна подразумевает переход к папке, куда установлена сама программа. Обычно этот путь выглядит так:
C:\Program Files\Realtek\Audio\HDA. В папке найдите файл «RAVCpl64.exe» и кликните по нему дважды для запуска. - В самом Диспетчере Realtek HD перейдите на вкладку «Звуковой эффект» и активируйте галочку возле пункта «Тонкомпенсация». В случае с другими панелями управления звуком меню будет немного отличаться, поэтому придется самостоятельно посмотреть на все его разделы и попробовать найти нужный параметр.




Читайте также: Что делать, если не запускается Realtek HD в Windows
Способ 4: Сторонние программы
Существует много разных программ для настройки и улучшения звука в Windows. Не все из них поддерживают тонкомпенсацию, однако ее можно настроить и вручную, используя регуляторы эквалайзера и дополнительные настройки, поддерживаемые выбранной программой. В этой статье акцент на конкретном софте делать не будем, а остановимся на общей инструкции.
- Сперва в самой программе для настройки звука откройте список профилей и посмотрите на присутствующие заголовки. Если среди них есть профиль с названием «loudness», выберите его, поскольку это и есть тонкомпенсация. Такое же название следует искать и в списке дополнительных параметров.
- Еще выравнивание звука может быть представлено в виде отдельного ползунка рядом с эквалайзером, поэтому внимательно смотрите на то, какие элементы присутствуют в окне выбранной программы.
- Если ничего из описанного выше нет, попробуйте выровнять все точки эквалайзера или выкрутите все частоты на максимум. Это позволит звучать им с одинаковой громкостью, а эффект будет немного похож на тонкомпенсацию.
- Отключайте и включайте выставленные эффекты, чтобы сравнивать звучание и понимать, удается ли достичь ожидаемого результата.




Как уже было сказано, подобных программ существует действительно много. Каждая из них обладает своим набором инструментов и профилей, которые могут оказаться полезными. Если вы как раз ищете такой софт, чтобы не только включить тонкомпенсацию, но и производить другие настройки звука, рекомендуем ознакомиться с обзорными статьями по ссылкам ниже.
Подробнее:
Программы для настройки звука
Программы для усиления звука на компьютере
Решение проблем с наличием тонкомпенсации в Windows 11
Не всем пользователям при реализации описанных выше методов удается найти параметр тонкомпенсации и активировать его для своего устройства. Чаще всего это связано с используемым драйвером или его отсутствием. Далее будут показаны методы, позволяющие решить эту проблему, но не будут упомянуты сторонние программы, поскольку о них речь шла в предыдущем разделе статьи.
Способ 1: Автоматическое обновление звукового драйвера
Сначала предлагаем использовать штатные средства операционной системы, чтобы при помощи их попробовать найти новую или отсутствующую версию звукового драйвера, поскольку этот компонент напрямую влияет на количество отображаемых улучшений в настройках устройств. Понадобится выполнить всего несколько простых действий:
- Щелкните правой кнопкой мыши по меню «Пуск» и из контекстного меню выберите «Диспетчер устройств».
- Разверните список звуковых устройств, найдите в нем используемое, кликните по строчке ПКМ и из появившегося меню выберите «Обновить драйвер».
- В новом окне запустите «Автоматический поиск драйверов».
- Если на экране появилась информация о том, что наиболее подходящие драйверы для данного устройства уже установлены, переходите к следующему способу.



Способ 2: Ручная установка звуковых драйверов
При установке Windows 11 на компьютер или ноутбук происходит автоматическая инсталляция базовых драйверов, однако их версии могут быть не самыми свежими или полностью подходящими, что относится и к звуковой карте. Лучше всего найти последнюю версию драйвера на официальном сайте производителя материнской платы или ноутбука. Понадобится только скачать EXE-файл и установить его в ОС, о чем более детально написано в статье по ссылке ниже.
Подробнее: Поиск и инсталляция аудиодрайверов для Windows

Способ 3: Установка Realtek PC Audio Codecs
В одном из предыдущих методов включения тонкомпенсации в Windows 11 мы говорили о Диспетчере Realtek HD, который устанавливается вместе с драйвером и имеет графическое меню для настройки звука. Если такая программа отсутствует, ее можно попытаться установить вручную, затем запустить и проверить, как будет работать звуковое устройство и появится ли настройка тонкомпенсации.
Подробнее: Скачиваем и устанавливаем звуковые драйверы для Realtek

Если после установки нового драйвера звук в операционной системе вовсе пропал, значит, этот тип программного обеспечения вам не подходит. Понадобится удалить установленный только что драйвер, чтобы компоненты Realtek исчезли из операционной системы и вместо них произошла автоматическая установка стандартных.
Читайте также: Полное удаление драйвера с компьютера
Наша группа в TelegramПолезные советы и помощь
Readers help support Windows Report. We may get a commission if you buy through our links.
Read our disclosure page to find out how can you help Windows Report sustain the editorial team. Read more
Volume normalization in Windows 11 is a digital audio processing technique compensating for the differences in audio volumes across different devices. In simple terms, it ensures that the loudest parts of your music are always at the same level.
If you’ve ever experienced a significant audio difference or the volume is too low, this feature can help balance it. In this article, we look at how you can achieve that balance.
Why do I need to normalize volume in Windows?
Volume normalization in Windows 11 may seem like an unnecessary process. But it’s important to ensure everyone can hear what you’re saying and understand what you’re saying. Other benefits include:
- Consistent sound levels – Normalizing sound in Windows ensures the audio levels are within a specific range.
- Avoid sound spikes – Normalization allows you to define the levels of your audio files. This ensures that there are no gaps or spikes in the volume.
- Prevent sound distortion – If you experience sound cackling or distortion in Windows 11, this feature allows you to hear everything clearly. You don’t have to worry about how loud each application or program is playing.
- Improve sound – If you have a high-quality microphone and low-quality headphones, normalizing can help you improve both inputs.
- Aids people with hearing problems – It makes it easier for people with hearing problems without their hearing damage being exacerbated by software changes made during normalization.
- Prevents ear damage – When you have multiple audio streams playing with distinct sound levels, it is easy to forget the recommended volume level, especially when using headphones. Over time, this can cause hearing impairment.
How do I normalize audio in Windows 11?
Before you embark on any sound normalization, ensure you do the following:
- Ensure you have updated your sound drivers to the latest version. If not, here’s how to get the best audio driver.
- If you use speakers or headphones, check whether they are plugged in correctly and properly.
- Check and test your microphone to ensure it is working.
1. Use Settings
- Hit the Windows key and click on Settings.
- Click on System on the left pane then select Sound on the right pane.
- Navigate to the Output section and click on your sound device.
- Scroll down and select More sound settings.
- In the Sound dialog box that pops up, under the Playback tab, click again on your sound device then select Properties at the bottom.
- Navigate to the Enhancements tab and check the Loudness Equalization box.
- Click Apply then OK to save changes.
2. Use the Control Panel
- Hit the Windows key, type Control Panel in the search bar and click Open.
- Click on Hardware and Sound.
- Navigate to Sound.
- In the Sound dialog box that pops up, under the Playback tab, click on your sound device then select Properties at the bottom.
- Navigate to the Enhancements tab and check the Loudness Equalization box.
- Click Apply then OK to save changes.
It is important to note that at times, the Windows 11 loudness equalization feature may be missing from your PC. An easy workaround would be to update your sound card drivers.
- Recent Windows 11 update lets you disable profanity filter in voice typing
- Microsoft wants Windows 10 users to upgrade to Windows 11 or Copilot + PCs
- Windows 11 KB5055627 update makes File Explorer more fluid
- A few keyboard settings are moving from Control Panel to Settings app in Windows 11
3. Use third-party software
If you want more control over your sound output, use a third-party app. Several tools can be used to create custom sound settings for your Windows 11.
Some tend to be quite expensive or require some technical background knowledge. But others are free and very easy to customize your volume levels. To that effect, we have an expert recommendation of the best audio equalization software.
- Recent Windows 11 update lets you disable profanity filter in voice typing
- Microsoft wants Windows 10 users to upgrade to Windows 11 or Copilot + PCs
- Windows 11 KB5055627 update makes File Explorer more fluid
- A few keyboard settings are moving from Control Panel to Settings app in Windows 11
Does volume normalization affect sound quality?
Volume normalization is a signal processing technique that attempts to bring the loudest and quietest parts of an audio stream into balance. It does not affect sound quality in any way. If you’re looking for a way to enhance the sound, you’re better off installing audio enhancers.
However, when it comes to listening to some specific aspects, say high-pitch vocals or instruments that are meant to be a little bit quiet, volume normalization may not be for you.
This is because it removes all volume differences across channels. It can make it challenging to preserve crucial characteristics when using this technique. You may have to disable this feature if you want to retain some particular characteristic in each track.
Also, if you’re looking to optimize your sound while gaming, be sure to check out the best gaming equalizer settings that guarantee you an enhanced experience.
You may also benefit from volume mixer alternatives that have volume equalizer options for sound normalization. It can also be simply to get more control over your sound.
Let us know if you spot any difference when you normalize the volume in Windows 11 and when it’s off.
Claire Moraa
Windows Software Expert
Claire has a knack for solving problems and improving the quality of life for those around her. She’s driven by rationality, curiosity, and simplicity, and always eager to learn more about Microsoft’s products.
With a background in teaching and reviewing, she breaks down complex topics into easily understandable articles, focusing mostly on Windows 11, errors, and software.

On Windows 11, you probably notice that the audio plays at different levels for videos or music on your device. You may also have experienced commercials playing louder than the stream you are watching.
Usually, you would adjust the volume manually for each content, but this can quickly become annoying. However, suppose you are dealing with different sound levels in videos or any other type of content with audio. In that case, you can quickly normalize the audio on Windows 11 to have a consistent sound volume level across applications and web browsers.
In this guide, you will learn the steps to normalize the output sound on Windows 11.
Important: While this is a standard feature available in most devices, not every sound driver supports the enhancement options.
To change the sound settings to normalize the volume on Windows 11, use these steps:
-
Open Settings on Windows 11.
-
Click on System.
-
Click on Sound.
-
Under the “Advanced” section, click the “More sounds settings” option.
-
Select the output device and click the Properties button.
-
Click the Enhancements tab.
-
Clear the “Disable all enhancements” option (if applicable).
-
Check the “Loudness Equalization” option to normalize the volume on Windows 11.
-
Click the Apply button.
-
Click the OK button.
Once you complete the steps, you should be able to watch shows online or listen to music with a consistent volume level on Windows 11. In addition, you can also use the “Loudness Equalization” option to boost sound volume, even when you max it out and you’re still hearing things too low.
It is important to note that most media applications include some “loudness equalization” or “volume normalization” feature. However, Windows 11, similar to previous versions, features an option that allows normalizing the audio for the entire system.
Mauro Huculak is a
Windows How-To Expert and founder of
Pureinfotech
(est. 2010). With over 21 years as a technology writer and IT Specialist,
Mauro specializes in Windows, software, and cross-platform systems such as Linux, Android, and macOS.
Certifications:
Microsoft Certified Solutions Associate (MCSA),
Cisco Certified Network Professional (CCNP),
VMware Certified Professional (VCP),
and
CompTIA A+ and Network+.
Mauro is a recognized Microsoft MVP and has also been a long-time contributor to Windows Central.
You can follow him on
YouTube,
Threads,
BlueSky,
X (Twitter),
LinkedIn and
About.me.
Email him at [email protected].
Download Windows Speedup Tool to fix errors and make PC run faster
You might have experienced imbalanced audio sound while listening to music, especially if you’re using earphones or headphones. This implies that one side of your earphone is louder than the other, resulting in a distorting and unpleasant sound effect.
An imbalanced audio effect doesn’t always mean your audio device is damaged or deteriorated. It might be possible that the left or right audio channel is imbalanced and has caused this issue. In this article, we have explained two easy methods for changing the sound audio balance for the left and right channels in your Windows 11 or Windows 10 PC.
Here are two methods using which you can change the sound audio balance for the left and right channels on your Windows 11/10 PC:
- Using the Windows Settings
- Through the Control Panel
Let’s see both methods in detail:
1] Change Sound Audio Balance via Windows Settings

- Press Win+I keyboard shortcut to open the Windows Settings.
- Select the System category and then click on the Sound tab.
- Go to the right side and choose your output device using the drop-down for which you want to change the audio balance.
- Then click on the Device Properties link.
- Under the Balance section, you will see two sliders for the left and right channels.
- Now drag these sliders to adjust the audio balance accordingly for the left and right channels.
In Windows 11, you will see the settings here:

- Open Settings.
- Go to System > Sound.
- From Output, click Speakers.
- Click Advanced from Enhance audio section.
- Click Levels > Balance.
- Then use the slider to change the levels of Left and Right channels.
- Click Ok.
- Click Apply > Ok.
Once you complete the steps, close the Settings window and check if your audio device is working correctly.
Read: Audio balance not working on Windows 11
2] Change Sound Audio Balance through Control Panel
You can also change the sound audio balance for the left and right channels using the Control Panel.
To get it started, open the Control Panel first.
Go to the top right corner of the window and change the View by from Category to Large icons or Small icons.
From the list of All Control Panel Items, select the Sound option.
Right-click on your audio output device and select Properties.
In the Properties window, go to the Levels tab and then click the Balance button.
Here, you will have two sliders for the left and right channels.
Adjust the audio balance as needed and then click the OK button to save the changes.
Let us know if you find this article useful.
TIP: This post will help you if only one side of the headphone is working.
Digvijay is a Windows enthusiast who likes to write about the Windows OS and software in specific, and technology in general. When he is not working, he would either surf the web or dives into learning tech skills.
Reader Interactions
Необходимость снова и снова регулировать уровень громкости может раздражать. При просмотре видео или прослушивании песен вы могли столкнуться с разным уровнем громкости в разных приложениях и видео, или даже при просмотре рекламы между контентом. Это может привести к панике, когда вы слышите громкий всплеск звуков после незначительного изменения уровня громкости.
Для этого можно нормализовать уровень звука на компьютере с Windows 11 или 10, чтобы ваше сердцебиение не учащалось внезапно во время просмотра фильма, прослушивания расслабляющей песни или просмотра потокового видео.
Нормализация звука, также известная как «выравнивание звука» и «выравнивание громкости», – это технология, позволяющая сбалансировать уровни звука для различного контента. Например, уровень звука при просмотре видео на Youtube может быть нормальным, но реклама воспроизводится громко.
Интересно: В Windows 11 появиться «видеоредактор» и «распознователь» текста прямо с экрана
В Windows можно включить нормализацию звука для предотвращения резких скачков уровня звука, чтобы не бросаться постоянно к регуляторам громкости.
Что такое нормализация звука?
Если для производителей звука нормализация звука может означать что-то другое, то для обычных пользователей конечных устройств она означает автоматическое выравнивание звука во всех приложениях и контенте. Проще говоря, нормализация звука – это метод, позволяющий сделать уровень звука на выходе одинаковым для разных источников.
В операционной системе Windows имеется встроенная функция, которую необходимо включить вручную для нормализации звука. Все остальное система сделает сама. Прежде чем приступить к включению функции нормализации звука, мы расскажем, почему ее следует включить.
Преимущества нормализации громкости
Хотя нормализация громкости может показаться нужной немногим. Кроме того, у нее есть еще несколько преимуществ:
- Согласованный вывод звука: Вам не придется настраивать уровень громкости для каждого источника звука. Вместо этого Windows автоматически отрегулирует его, обеспечив стабильный вывод звука для каждого источника.
- Предотвращение скачков звука: Внезапные скачки звука могут не только испугать вас, но и повлиять на выходные динамики, что может привести к их повреждению. Включение нормализации звука предотвращает возникновение скачков.
- Уменьшение искажений звука: Если в звуке присутствуют треск и искажения, то нормализация громкости уменьшает их для улучшения качества звука.
Как включить нормализацию громкости
Включить нормализацию громкости в Windows можно с помощью апплета Sound. Однако в зависимости от того, какой звуковой драйвер установлен, вкладка «Улучшение звука», содержащая опцию включения нормализации звука, может быть недоступна. Поэтому мы разделили этот раздел на две части:
- Восстановление вкладки «Улучшение звука» в свойствах звука
- Включение нормализации громкости
Восстановление вкладки «Улучшение звука»
Сначала выполните следующие действия, чтобы восстановить вкладку «Улучшение звука», которая обычно отсутствует на ПК с Windows и штатными драйверами:
- Нажмите клавишу Win + R, чтобы открыть командное окно «Выполнить».
- Введите
devmgmt.mscи нажмите Enter, чтобы открыть диспетчер устройств. - Разверните раздел «Звуковые, видео и игровые контроллеры», щелкнув по нему.
- Щелкните правой кнопкой мыши на «Realtek® Audio», затем выберите пункт «Отключить устройство» из контекстного меню.
- На запрос подтверждения нажмите Да.
- На запрос перезагрузки системы нажмите Нет.
- Теперь снова нажмите правой кнопкой мыши на Realtek® Audio и выберите «Обновить драйвер».
- В мастере обновления драйверов нажмите «Просмотреть мой компьютер на наличие драйверов».»
- На следующем экране нажмите «Let me pick from a list of available drivers on my computer.»
- Теперь выберите «High Definition Audio Device» и нажмите «Next.
Когда появится запрос на подтверждение, нажмите «Yes».
- После установки драйвера закройте мастер и диспетчер устройств.
После успешного выполнения этих действий должна появиться вкладка «Улучшение звука».
Включение нормализации томов в Windows
- Перейдите по следующей ссылке, чтобы открыть апплет Sound:
Settings app >> System >> Sound >> More sound settings
Примечание: Для прямого открытия апплета Sound можно также набрать
mmsys.cplв поле Run Command. - Выберите выходные динамики и нажмите кнопку Properties.
- Перейдите на вкладку Enhancements.
- Снимите флажок «Disable all enhancements.»
- Выберите «Loudness Equalization».
- Нажмите кнопку Apply и Ok.
Теперь нормализация громкости включена. Вы должны ощущать разницу в уровнях звука при переключении между различными приложениями и источниками звука, а резкие колебания уровней звука должны быть устранены.
Как нормализовать громкость в проигрывателе VLC
VideoLAN Client – это кроссплатформенный видеоплеер, широко используемый для воспроизведения видео на настольных компьютерах и портативных устройствах. В VLC можно не только увеличить максимальную громкость, но и нормализовать звук для различных источников из настроек VLC. Вот как это делается:
- Откройте медиаплеер VLC.
- Нажмите «Инструменты» в ленточном меню, а затем «Параметры».
- Перейдите к настройкам Аудио.
- Выберите «Нормализовать громкость до», а затем выберите максимальный уровень громкости, который вы хотите установить для всех источников звука.
- Нажмите Save.
Теперь уровень выходной громкости будет нормализован до введенного уровня громкости. Это означает, что все звуки, воспроизводимые через медиаплеер VLC, теперь будут сосредоточены вокруг данного уровня громкости.
Заключение
Нормализация громкости звука помогает выровнять выходной аудиосигнал в различных приложениях и источниках звука. Например, при прослушивании звуковой дорожки в одном приложении другая звуковая дорожка с другим уровнем громкости будет казаться такой же, как и остальные.
При этом некоторым людям нормализация звука может показаться неудобной. Обычно это те, кто любит слушать аудио на исключительно высоком уровне громкости. Хотя нормализация звука может повысить уровень звука для одних источников, она также может понизить его для других.