Все способы:
- Способ 1: Комплексная проверка интернет-подключения
- Способ 2: Устранение проблем с DNS
- Изменение DNS
- Сброс некоторых настроек
- Проверка состояния службы DNS
- Сброс DNS в браузере
- Способ 3: Диагностика и сброс настроек сети
- Использование утилиты диагностики
- Сброс сети
- Способ 4: Восстановление Windows
- Вопросы и ответы: 0
Способ 1: Комплексная проверка интернет-подключения
Ошибка «ERR_INTERNET_DISCONNECTED» сообщает об отсутствии подключения к интернету. Даже если технически подключение к сети присутствует, именно выход в интернет может оказаться недоступен. Первым делом вам следует проверить, нет ли каких-либо неполадок, препятствующих соединению. Для этого воспользуйтесь следующим списком рекомендаций:
- Проверьте, доступен ли выход в интернет через другой браузер или программу, требующую соединения.
- Перезагрузите роутер, используя кнопку на корпусе или просто достав шнур из розетки на несколько секунд. Не лишним будет перезапустить и ПК.
- Если не работает только подключение по LAN, проверьте целостность кабеля.
- Когда интернета нет на мобильном устройстве, перезагрузите устройство (или переведите его в режим полета и обратно) и проверьте баланс.
- Отключите работу всех программ, которые так или иначе влияют на ваше интернет-соединение на компьютере/смартфоне или в браузере.
- При отсутствии видимых проблем (и после выполнения инструкций ниже) свяжитесь с интернет-провайдером — возможно, есть какие-то неполадки на его стороне и вам остается только ожидать исправления.
Способ 2: Устранение проблем с DNS
Выход в интернет может оказаться недоступен из-за сбоев или неправильно настроенного DNS. Если вы вносили какие-то изменения в его работу сами — откатите. Если нет, выполняйте инструкции ниже, пока не найдете рабочую для вас.
Изменение DNS
Возможно, тот DNS, что выдал вам провайдер автоматически или вы установили сами, не работает должным образом. Вы можете изменить его на любой другой, используя одну из инструкций ниже.
Windows 11
- Откройте «Пуск» и перейдите в «Параметры». В меню слева выберите вкладку «Сеть и Интернет», а в основной части окна найдите активное подключение, которое используется на вашем компьютере.
- Если вы работаете с Wi-Fi, дополнительно зайдите в раздел «Свойства оборудования».
- Найдите опцию «Назначение DNS-сервера» и нажмите кнопку «Изменить», расположенную рядом.
- Установите тип настройки на «Вручную», затем включите вариант «IPv4» и заполните поля «Предпочтительный DNS-сервер» и «Дополнительный DNS-сервер» значениями:
8.8.8.8и8.8.4.4. После внесения изменений не забудьте их сохранить.




Эти адреса принадлежат Google и являются одним из самых популярных вариантов. Если нужно, можете задать альтернативные рабочие адреса, например от Яндекса (77.88.8.8 и 77.88.8.1), CloudFlare (1.1.1.1 и 1.0.0.1) или OpenDNS (208.67.222.222 и 208.67.220.220).
Windows 10 и ниже
- Через «Пуск» откройте классическое приложение «Панель управления». В открывшемся окне найдите раздел «Сеть и Интернет».
- Щелкните по ссылке «Центр управления сетями и общим доступом».
- В левом меню выберите пункт «Изменение параметров адаптера».
- Определите свое подключение: «Ethernet» для кабельного подключения (LAN) или «Беспроводная сеть» для Wi-Fi. Названия могут отличаться, но общий смысл останется тем же. Кликните по используемому подключению правой кнопкой мыши и вызовите «Свойства».
- В списке найдите пункт «IP версии 4 (TCP/IPv4)», выделите его и нажмите «Свойства».
- Переключите настройку на «Использовать следующие адреса DNS-серверов», затем укажите те же адреса, которые описаны в разделе для Windows 11: Google, Яндекс, CloudFlare или OpenDNS.





Сброс некоторых настроек
Накопившийся кеш и неправильная работа служб, связанных с DNS и интернетом, могут препятствовать сетевому соединению. Их можно сбросить через консоль. Этот метод сход со Способом 3, о котором речь пойдет чуть позже, однако он менее радикален и при этом зачастую эффективен (если проблема крылась именно в данных параметрах, конечно).
- Запустите любую консоль с правами администратора. Это можно сделать, например, кликнув правой кнопкой мыши по «Пуску».
- Введите и выполните команду
ipconfig /flushdns— она предназначена для сброса кеша DNS. - Обновите IPv4-адрес последовательным выполнением команд
ipconfig /releaseиipconfig /renew. - Командой
netsh winsock resetсбросьте компонент Winsock.




Отправьте компьютер на перезагрузку, а затем проверьте, восстановилась ли работа интернета.
Проверка состояния службы DNS
Посмотрите, работает ли ответственная за DNS служба:
- Через «Пуск» найдите приложение «Службы» и запустите его.
- В списке отыщите «DNS-клиент» и щелкните по ней дважды.
- «Тип запуска» должен быть «Автоматически», а «Состояние» — «Выполняется». Если это не так, следует перезапустить службу или включить ее. Через данное приложение это сделать не получится, поэтому придется воспользоваться «Редактором реестра».
- Откройте это приложение, опять же, найдя его в «Пуске».
- В адресную строку вверху вставьте
HKEY_LOCAL_MACHINE\SYSTEM\CurrentControlSet\Services\Dnscacheи нажмите Enter. В правой части окна найдите пункт «Start» — его значение должно быть «2» (последняя цифра). - Если это не так, кликните по строке дважды и в открывшемся окошке измените значение, не забыв сохранить изменения.





Такое редактирование реестра требует перезагрузки ПК для применения настроек.
Сброс DNS в браузере
Если интернет не работает только в конкретном браузере и среди установленных в него расширений нет тех, что влияют на работу сетевого соединения, попробуйте сбросить кеш DNS через внутренние настройки. В адресную строку вставьте одну из команд, а затем нажмите Enter:
chrome://net-internals/#dns(Chrome).browser://net-internals/#dns(Яндекс и другие обозреватели на Chromium).vivaldi://net-internals/#dns(Vivaldi).edge://net-internals/#dns(Microsoft Edge).

Для достоверности закройте и откройте браузер, попробуйте открыть какой-нибудь сайт.
Способ 3: Диагностика и сброс настроек сети
При наличии каких-то мелких сбоев в настройках интернет-подключения и/или ошибках кеша выход в интернет может пропасть. На компьютерах можно сперва попробовать автоматическую утилиту диагностики, а если она не помогла, сбросить сеть. Последнее действие можно сделать и на смартфонах. После него не понадобится заново настраивать интернет вручную, достаточно будет только перезагрузить устройство. Разберем все действия по порядку.
Использование утилиты диагностики
Когда интернета нет на компьютере, попробуйте воспользоваться средством устранения неполадок.
- Откройте приложение «Параметры» через «Пуск». Находясь в разделе «Система» (в Windows 10 — «Обновление и безопасность»), перейдите в «Устранение неполадок».
- Тут вам нужен пункт «Другие средства устранения неполадок».
- Среди самых частых кликните по плитке «Сеть и Интернет» (в Windows 10 — «Подключения к Интернету»).
- В последних версиях Windows 11 автономная поддержка переработана. Здесь вы можете выбрать сетевое устройство (актуально для тех, у кого их несколько), запустить сетевые тесты и воспользоваться другими рекомендациями, описанными в разделах ниже.
- Старая версия диагностики по своей сути не сильно отличается. Следуйте инструкциям в окне для проверки и возможного исправления неполадки.





Сброс сети
Windows
- Находясь в «Параметрах», перейдите в раздел «Сеть и Интернет», где прокрутите основную часть окна до строки «Дополнительные сетевые параметры» (в Windows 10 этот промежуточный раздел отсутствует).
- Кликните по «Сброс сети».
- Ознакомьтесь с изложенной информацией и нажмите по «Сбросить сейчас».
- Подтвердите свое решение, дождитесь перезагрузки или выполните это вручную.




При последующем включении все параметры будут настроены автоматически, а вы сможете проверить, помогло ли это.
Мобильное устройство
Каких-то специальных средств по диагностике и исправлению «ERR_INTERNET_DISCONNECTED» на смартфоне не предусмотрено, поэтому если она появилась, вы можете лишь сбросить сеть. Как и на компьютере, это не приведет к необходимости самостоятельной настройки после. О том, как сбрасывать сеть на разных мобильных платформах, мы уже рассказывали ранее. Используйте одну из ссылок ниже для получения всей необходимой информации.
Подробнее: Как сбросить сеть в Android / iOS
Способ 4: Восстановление Windows
Обладатели некоторых сторонних антивирусов отмечают, что после обновления Windows интернет может перестать работать. Это также происходит и после неудачно удаленного стороннего антивируса. Вы можете попробовать как откатить Windows до ближайшей точки восстановления, так и воспользоваться утилитой от разработчиков антивируса, предназначенной для правильного удаления их продукта. Обычно такие программки есть у популярных компаний и доступны на официальном сайте. Для этого вам понадобится другое устройство, куда можно скачать установщик, а затем перекинуть на компьютер без интернета. Для этих целей подойдет даже смартфон.
Читайте также: Откат к точке восстановления в Windows

К слову, таким же образом можно попробовать обновить драйвер для сетевого адаптера, поскольку есть небольшой шанс, что тот повредился. Сделать это можно аналогичным образом — скачав на другое устройство и перекинув инсталлятор на ПК без выхода в интернет.
Читайте также: Инсталляция программного обеспечения для сетевого адаптера в Windows
Наша группа в TelegramПолезные советы и помощь
Среди прочих ошибок в браузере при открытии страниц, вы можете столкнуться с проблемой ERR INTERNET DICONNECTED (Нет подключения к Интернету или Подключение отсутствует) — ошибка может возникнуть в любом браузере на базе Chromium: Google Chrome, Microsoft Edge, Яндекс Браузер, Опера и на любой платформе — Windows 11 и Windows 10, на Android и iPhone.
В этой инструкции для начинающих подробно о том, что делать, если вы столкнулись с ошибкой ERR_INTERNET_DISCONNECTED, что она означает и как исправить ситуацию.
- Как исправить ERR_INTERNET_DISCONNECTED
- Дополнительные способы решения для Windows 10 и Windows 11
- Видео инструкция
Нет подключения к Интернету ERR_INTERNET_DISCONNECTED — что делать и как исправить проблему
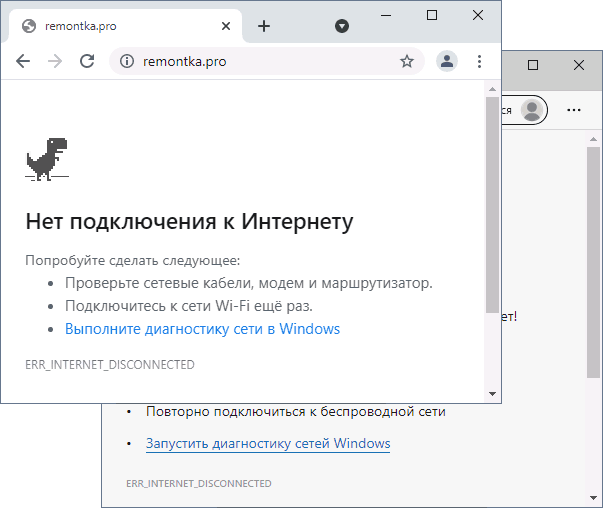
Ошибка говорит именно о том, что вы видите в сообщении: Нет подключения к Интернету, во всяком случае «с точки зрения» вашего браузера, именно поэтому вам предлагается, в зависимости от платформы: отключить режим полета, подключиться к сети снова, выполнить диагностику сети в Windows, проверить уровень сигнала сети. При этом учитывайте:
- То, что вы подключились к Wi-Fi с ноутбука, ПК или смартфона, не обязательно означает что он подключен к Интернету — например, если в этот момент вынуть из роутера кабель провайдера будет та же ошибка ERR_INTERNET_DISCONNECTED, она же возникнет при временных проблемах со стороны провайдера.
- Факт подключения к мобильной сети на Android или iPhone также не всегда говорит о доступности Интернета, например, у некоторых операторов связи соединение может «теряться», хотя в строке состояния смартфона продолжает отображаться подключение по мобильной сети.
Отсюда следуют первые простые шаги по исправлению проблемы (предполагается, что ваш компьютер, ноутбук или телефон подключены к сети, если это не так — в первую очередь подключите их):
- Рекомендую не пренебрегать этим методом: при подключении по Wi-Fi перезагрузите ваш роутер — выключите его из розетки, через минуту включите снова и подождите пару минут. Заодно перезагрузите ваш ПК, ноутбук или телефон. Подключитесь к Wi-Fi снова и проверьте, сохраняется ли проблема.
- Если перезагрузка роутера не помогла, при этом все устройства в доме, подключенные к одной точке доступа Wi-Fi перестали открывать сайты в Интернете, не исключено (но не гарантированно), что проблема на стороне вашего провайдера — обычно такие ситуации разрешаются в течение нескольких часов, но самостоятельно вы сделать ничего не можете.
- Если проблема возникла на телефоне Android или iPhone, попробуйте включить на телефоне режим полёта (авиа-режим), а затем, через полминуты, отключить его.
- Если проблема наблюдается на телефоне при Wi-Fi подключении, подключите его по мобильной сети или наоборот.
- В случае, если на устройстве, где вы столкнулись с ошибкой, были настроены прокси или VPN, попробуйте отключить их и проверить, решило ли это проблему.
- При использовании мобильного Интернета и наличии ограничений на тарифе (например, падение скорости после исчерпания трафика), а также в зоне неуверенного приёма вы также можете получить рассматриваемую ошибку.
- При появлении ошибки в браузере на компьютере, на который выполняется раздача Интернета с телефона, причиной могут быть ограничения раздачи со стороны оператора связи.
Дополнительные методы решения проблемы для Windows 10 и Windows 11
Если приведённые выше варианты не позволили разобраться в причинах и восстановить работоспособность Интернета, обратите внимание на следующие моменты:
- Иногда проблема возникает после установки или неправильно удаления антивируса, либо после обновления Windows при наличии стороннего антивируса. При установленном стороннем антивирусе попробуйте отключить его и проверить, изменило ли это ситуацию. В случае, если проблема появилась после его неполного удаления, попробуйте использовать официальную утилиту удаления от разработчика антивируса.
- Выполните диагностику сетей Windows. Для этого в Windows 10 зайдите в Параметры — Обновление и безопасность — Устранение неполадок — Дополнительные средства устранения неполадок — Подключения к Интернету. В Windows 11 используйте путь Параметры — Система — Устранение неполадок — Дополнительные средства устранения неполадок — Подключения к Интернету. Подробнее: Устранение неполадок Windows 10.
- Попробуйте сбросить параметры сети, подробнее — Как сбросить параметры сети Windows 10. В Windows 11 примерно так же: заходим в Параметры — Сеть и Интернет — Дополнительные сетевые параметры — Сброс сети.
- Используйте способы из инструкции DNS_PROBE_FINISHED_NO_INTERNET, начиная с изменения DNS и очистки кэша DNS — они вполне работоспособны и для рассматриваемой в этой статьи ситуации.
Видео инструкция
Надеюсь, один из предложенных вариантов поможет в вашем случае и позволит решить проблему с подключением к интернету, а ошибка ERR INTERNET DICONNECTED будет исправлена.
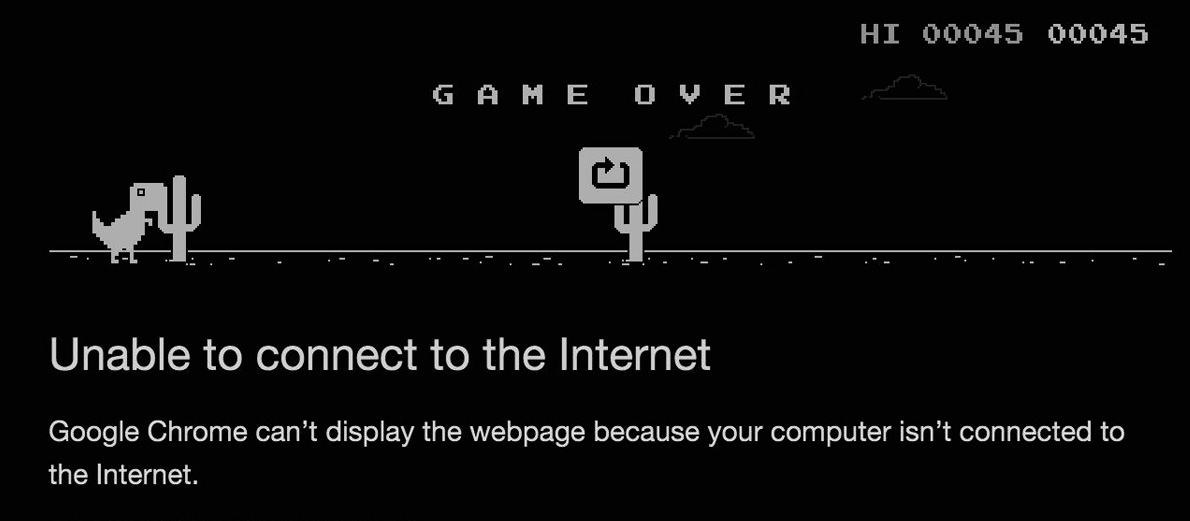
Проблемы с подключением к Сети могут быть крайне раздражающими: особенно, если это происходит во время игры или важного делового звонка. Однако устраняются они достаточно просто, и в этой статье мы расскажем как.
В чём причина?
Зачастую при разрыве соединения с Интернетом и при попытке зайти в Google Chrome, вы увидите сообщение об ошибке “ERR_INTERNET_DISCONNECTED”. В переводе на русский: “Ошибка, Интернет отключён”. Обратите внимание, что код ошибки не имеет определённого числового значения, поскольку она текстовая (не связана с конкретным HTTP-статусом).
Причины, по которым эта проблема возникает, довольно разнообразны: от простых неполадок с роутером до более глобальных. Однако в большинстве случаев эта ошибка не несёт в себе ничего критичного и быстро решается.
Исправляем проблему
В веб-браузере вы увидите не только сообщение об ошибке, но и краткий список первичных рекомендаций по её устранению. Эти и другие советы мы рассмотрим далее.
Убедитесь, что у вас оплачен Интернет
Первым делом необходимо удостовериться, что у вас оплачен Интернет. Эта причина встречается довольно часто, поскольку люди попросту забывают вовремя оплатить услугу, а затем искренне удивляются появившейся проблеме.
Также мы рекомендуем вам связаться с провайдером. Возможно проблема с Интернетом наблюдается не только у вас: это может быть как повреждение магистрального кабеля, так и различные неполадки на базовой станции. В этом случае вам остаётся лишь ждать, пока специалисты устранят эти проблемы.
Проверьте сетевой кабель и перезагрузите роутер
Если Интернет оплачен и должен исправно работать, то следует проверить ваш роутер: особенно сетевой кабель. Он должен иметь хороший контакт с роутером, а также у него должны отсутствовать какие-либо видимые повреждения. Если всё так, — на роутере будет гореть индикатор, указывающий на правильность подключения. Если же нет, — следует заменить кабель.
Затем отключите роутер на 2-3 минуты и снова включите его. Если и это не дало никакого результата, попробуйте также перезапустить ваш компьютер.

Сбросьте настройки Proxy VPN
Прокси-серверы и VPN (виртуальная частная сеть) могут иногда вызывать конфликты с настройками браузера и приводить к появлению ошибок «ERR_INTERNET_DISCONNECTED». Сброс настроек может устранить неполадку. Сделать это можно двумя способами:
- Через браузер:
- Откройте ваш браузер;
- Зайдите в меню Настройки;
- Пролистайте страницу вниз и найдите раздел Дополнительно;
- Выберите Сбросить и очистить > Сбросить настройки;
- Также удалите все расширения, которые могут менять VPN и Proxy.
- Через рабочий стол:
- Нажмите сочетание клавиш Win + R;
- В открывшейся строке поиска напишите inetcpl.cpl;
- Далее Подключения > Настройка Сети;
- Убедитесь, что напротив Автоматическое определение параметров стоит галочка. Во всех остальных местах она должна отсутствовать.;
- Также удалите все расширения, которые могут менять VPN и Proxy.
Затем перезапустите ваш компьютер и проверьте соединение. Всё ещё нет подключения к Интернету? Значит переходите к следующему шагу.
Сбросьте сетевые протоколы
Этот способ используется преимущественно для восстановления работоспособности локальных сетей. Однако нередко он может помочь в исправлении ошибок “ERR_INTERNET_DISCONNECTED”. Для это сперва откройте командную строку от имени администратора. Затем введите: netsh winsock reset. Нажмите Enter для подтверждения команды.
После перезагрузки компьютера проверьте, появляется ли сообщение снова. Если да, то возможно вы имеете дело с вирусами.
Удалите вредоносное ПО
Некоторые вирусные программы могут приводить ко многим сетевым неполадками, включая сообщения типа “net err internet disconnected”. Чтобы избежать этого, важно регулярно проверять компьютер на наличие вредоносного ПО с помощью различных антивирусных программ.
Обновите драйвер сетевой карты или адаптера
Если ничего из вышеперечисленного не помогло, значит проблема может заключаться в сбое сетевой карты/адаптера. Чтобы обновить драйвер:
- Нажмите сочетание клавиш Win + R;
- В строке поиска напишите devmgmt.msc;
- Зайдите в раздел Сетевые адаптеры;
- Выберите адаптер, установленный на вашем компьютере;
- Далее Драйвер > Обновить Драйвер > Автоматический поиск обновленных драйверов.
В том случае, если после перезагрузки ПК ошибка всё ещё появляется, то вы можете попробовать удалить и установить драйвер заново. Может быть именно этот способ поможет вам решить проблему.
Заключение
Кратко обозначим ещё раз: что делать, если на компьютере вы видите ошибку “ERR_INTERNET_DISCONNECTED”
- Проверьте, оплачен ли у вас Интернет;
- Позвоните своему провайдеру: возможно проблема появилась с его стороны;
- Проверьте сетевой кабель и перезагрузите роутер;
- Сбросьте настройки прокси и VPN;
- Сбросьте сетевые настройки;
- Проверьте компьютер на наличия вирусов;
- Обновите драйвер сетевой карты/адаптера.
Если ничего из вышеперечисленного не помогло, то записывайтесь в сервисный центр HYPERPC, мы поможем устранить любую неисправность вашего устройства.
После обновления или установки Windows на любой ПК или ноутбук всегда есть вероятность столкнуться с какой-либо проблемой. «Err Internet Disconnected» — одна из распространенных ошибок, возникающих, когда пользователь пытается подключить свою систему к доступной сети Wi-Fi. После подключения к любой беспроводной сети система отображает номер интернет-ошибки. Как это устранить, читайте далее в статье.
Неполадки с доступом
Проблема, обычно наблюдаемая в операционной системе Windows, заключается в том, что новые обновления влекут за собой свою долю ошибок. Например, вы не сможете подключиться к Интернету сразу после обновления и получите сообщение об ошибке на экране — Err Internet Disconnected.
Чаще всего защищенное соединение Wi-Fi используется дома или в офисе. Но если мы получим эту ошибку, это может быть связано с неправильной конфигурацией IP. Такое случается при некоторых изменениях в настройках.
Что делать, чтобы исправить ошибку «Err Internet Disconnected» в Windows?
Первое, что посоветует служба поддержки, это совершить перезагрузку Wi-Fi роутера (и заодно проверить кабель провайдера на WAN/интернет порт):
- отключить его полностью;
- через 10 секунд снова подключить;
- дождаться запуска, и снова подключиться к сети.
В случае если предыдущий пункт не принес никаких результатов, стоит проверить, есть ли в этой же сети Wi-Fi интернет на других устройствах (например, на телефоне или планшете, предварительно отключив на нем сотовые данные).
Если нет, проблема связана с маршрутизатором, кабелем или интернет-провайдером. Если вы можете получить доступ к Интернету с другого устройства через ту же сеть Wi-Fi, проблема, вероятно, связана с настройками Windows.
Если интернет недоступен на каком-либо устройстве в этой сети Wi-Fi, нужно позвонить по номеру поддержки интернет-провайдера. Если с его стороны все в порядке, и вы уверены, что кабель работает правильно, перейдите к конфигурации вашего маршрутизатора и убедитесь, что она сохранена и соответствует конфигурации провайдера.
Важно! Если вы хотите настроить скорость соединения Wi-Fi, рекомендуется загрузить драйвер Wi-Fi для Windows, чтобы избежать ошибки с доступом в интернет.
Но если проблема не устранена, и ситуация отличается от описанных вариантов, нужно обратиться в сервисный центр к специалистам, где все сделают правильно и быстро.
When we open a webpage, all we want is a seamless browsing experience. However, there are days that either the computer or the internet connection is not working up to our expectations. It can get frustrating but every problem has a solution and today, in this blog we will be discussing one such common issue and what can be done to solve it. The ‘Err_Internet_Disconnected’ is a common error that most of us experience frequently. Keep reading until the end to find ways to fix Err_Internet_Disconnected on Windows
- The error is mostly caused by inaccurate customer settings or faulty extensions in the browser
- The steps to solve the error are extremely simple and do not take more than a few minutes to resolve
- You may not be aware, but it is one of the most common browsing errors

Google Chrome, is the go-to browser for every internet user. Even if we do not use it there is no way that we are unaware of its existence. It is one of the most user-friendly browsers available to us. But the browser frequently reports the error ‘Err_Internet_Disconnected’. Before we look into the possible solutions, let’s try and understand what exactly does it mean?
The pop-up message is just a way of your computer letting you know that the browser was unable to establish a secure and workable internet connection with the host. When a user types a certain website on the browser, it first has to create a connection with the requested website and only then the browser can display the contents of the website. In situations where the browser was unable to create a connection, it automatically tells the user that the contents could not be fetched for display.
What is the main reason for the error?
Well, the primary cause for reporting of Err_Internet_Disconnected is the absence of a working internet connection. The computer is not connected to the internet which can be either from Wi-Fi or a mobile hotspot.
When the browser is first launched, it is not aware if there is a working internet connection. When details are typed in, the browser will simply perform its function of requesting the data and displaying it once it can be accessed. In situations where the internet connection is not functioning, it displays the message ‘Err_Internet_Disconnected’.

Fortunately, it is not a major concern and can be solved within a few minutes depending on the exact cause of the issue because it is not always necessary that the error is due to the loss of the internet connection only. Sometimes, there can be several other underlying issues as well which are related to:
- Faulty network driver
- Faulty extensions
- Corrupt browser data
- Proxy activation on a personal computer
1- Check if the internet is working

As mentioned above, the lack of access to a working internet connection is a primary cause of the error, and hence always first check if the connection is working or not. You can do this but accessing the connection on a different device like a mobile phone, laptop, or any other system that works using the internet
In case all of the other devices are not working too, the problem could be network cable extension. So ensure that all the necessary connections are securely placed.
In case the problem is with one device only, try restarting the system by pressing the power button for 10 to 15 seconds and restarting after waiting for a few more seconds.
2- Clearing browsing data and cache could resolve the issue
If you are sure that the internet connection is not the problem since it is working perfectly fine on other systems, we recommend you try and clear the browsing data and cache history.
Follow these steps to ensure that the cache is not causing the reporting of Err_Internet_Disconnected error
- At the top right corner of the screen, click on the parallel three dots which represent the Menu option
- Once there, scroll down to the Settings option followed by locating and accessing ‘Privacy and Security’. These options will be present on the left side of the screen
- Go to the Clear browsing data option and in the net pop-up, select ‘All Time’ in the ‘Time Range’ option
- Make sure to select ‘Browsing History’, ‘Cookies and other site data’, and ‘Cached images and files’
- Finally, click on the Clear Data option and re-launch the Google Chrome browser
If the problem with the cache memory, it should be resolved with these steps
3- Try changing the permission granted to the antivirus installed on the PC

Sometimes, third-party antivirus can interfere with the internet connection and cause the reporting of the error under discussion
In case the above two methods failed to deliver as per expectations, try changing the permissions granted to the antivirus by either disabling them or removing them together.
We would recommend first disabling the firewall and antivirus but if this does not solve the problem, you may have to uninstall them from the system. If the problem gets fixed after removal, you can always re-install the third-party applications.
4- The network adapter could be one of the reasons for the error
Sometimes, the error may pop up in case there is a significant incompatibility between the network driver and the operating system.
To fix the issue, the drivers may have to be deleted, followed by restarting the system and reinstalling the driver if the issue is fixed.
To uninstall the network adaptor, follow these steps:
- Press the Windows logo on the keypad along with the X which will open Power User Menu
- In the option, go to Device Manager. Once the option opens up, try to locate the network adaptor and uninstalled it by right-clicking on the option
- If you get the option Delete the driver software for this device, click on it, followed by selecting the Uninstall option
This should resolve the issue with the error.
To conclude, the Err_Internet_Disconnected is a common and not-so-serious type of error. It is basically due to an ineffective connection between the host and the browser and there is nothing to worry about. Just some simple tricks like the ones mentioned above should solve the problem. If all else fails, go ahead and reset the Chrome browser itself which will definitely resolve the issue.
Err_Internet_Disconnected error, internet is working, resolve the issue


