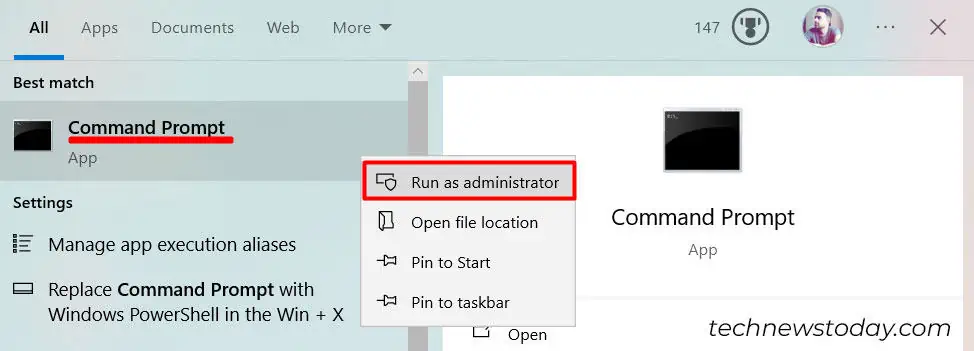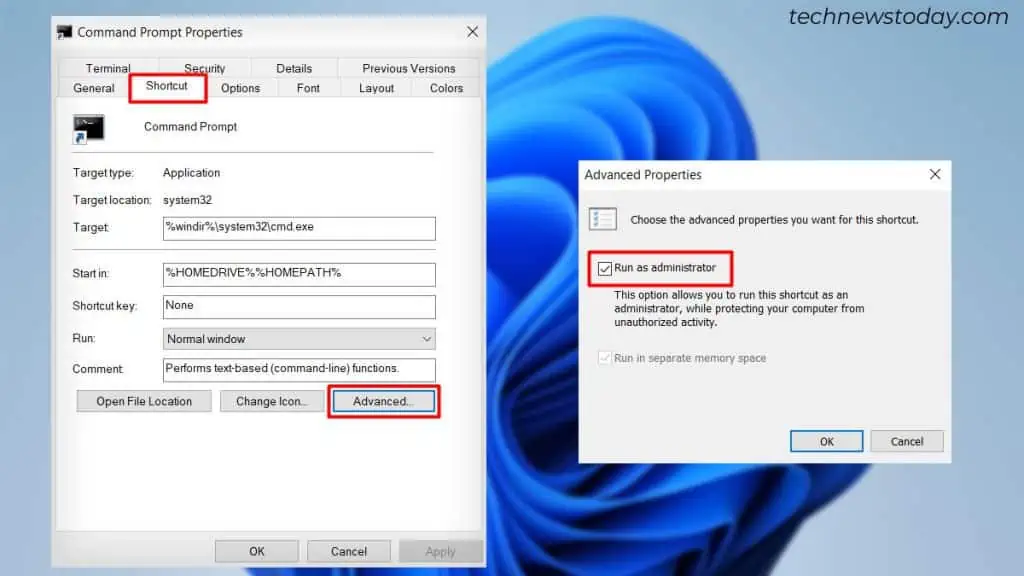При запуске команды «sfc /scannow» некоторые пользователи сталкиваются с сообщением об ошибке «Для использования программы sfc необходимы права администратора и выполнение сеанса консоли» несмотря на то, что запускается команда под пользователем, который уже является администратором.
В этом материале подробно о том, почему так происходит, как это исправить и что делать, если прав администратора на компьютере нет, а выполнить проверку и восстановление системных файлов необходимо.
Выполнение команды от имени администратора
Даже если учетная запись пользователя Windows имеет права администратора, большинство программ, включая командную строку, по умолчанию запускаются с правами обычного пользователя.

В этом случае при попытке использовать команды, требующие повышенных прав, вы получите сообщение об ошибке, в нашем случае — «Для использования программы sfc необходимы права администратора и выполнение сеанса консоли».
Решение простое: запустить командную строку от имени администратора и лишь после этого выполнять команду. Два быстрых способа сделать это в Windows 11 и Windows 10:
- Начните набирать «Командная строка» в поиске на панели задач, затем либо нажмите правой кнопкой мыши по результату и выберите пункт «Запуск от имени администратора», либо нажмите по такому пункту в панели справа.
- Нажмите клавиши Win+R на клавиатуре, введите cmd в окно «Выполнить» и нажмите клавиши Ctrl+Shift+Enter — это выполнит запуск консоли с правами администратора.
Если права администратора отсутствуют
В случае, если у вашего пользователя нет прав администратора в системе, а выполнить sfc /scannow необходимо, вы можете:
- Зайти в среду восстановления и использовать пункт «Командная строка» в ней: в Windows 11 при этом она будет запущена с правами администратора, а запрос пароля не появится. В Windows 10 вам потребуется выбрать пользователя с правами администратора и ввести пароль, потому способ может не подойти. Учитывайте, что при использовании этого метода потребуется модифицировать саму команду sfc, подробнее об этом в статье: Восстановление системных файлов Windows 11.
- Использовать WinPE для восстановления системных файлов. Этот метод сработает независимо от версии Windows и прав пользователя.
Надеюсь, материал был полезен для начинающих пользователей, столкнувшихся с проблемой. Если остаются вопросы, вы можете задать их в комментариях ниже, я постараюсь помочь.
-
Home
-
News
- Fixed – You Must Be an Administrator Running a Console Session
By Tina |
Last Updated
You may come across the error that you must be an administrator running a console session when running the SFC utility. Do you know what causes this error and how to solve it? This post from MiniTool will show you the solutions
What Causes Error You Must Be an Administrator Running a Console Session?
When running the System File Checker tool in the Command Line window, it is common for you to come across the error that you must be an administrator running a console session in order to use the sfc utility, as shown in the following picture:

The error that you must be an administrator running a console session Windows 10 indicates that you are trying to access the system files through Command Prompt and for that you need permission or you have to be the administrator.
If you just open Command Prompt by double clicking or right-click to open it, you will come across this error.
So, in the following section, we will show you how to fix the error that you must be an administrator running a console session Windows 10.
How to Fix You Must Be an Administrator Running a Console Session
In this part, we will show you how to remove the error that you must be an administrator running a console session in order to use the sfc utility. To solve this error, you need to run Command Prompt as administrator.
- Type Command Prompt in the search box of Windows 10 and choose the best-matched one.
- Then choose the best-matched one.
- Then right-click it to choose Run as administrator to continue.
After that, you can run System File Checker again and check whether the error that you must be an administrator running a console session is fixed. In general, if running the Command Line as administrator, you will not come across the error again.
Of course, to run Command Prompt as administrator, there are several ways. You can read the post: Command Prompt Windows 10: Tell Your Windows to Take Actions to learn more ways to open Command Prompt as administrator.
Related article: Quickly Fix – SFC Scannow Not Working (Focus on 2 Cases)
Further Reading: Set Elevated CMD as Default
After solving the error that you must be an administrator running a console session, you can choose to set elevated CMD as default.
Now, here is the tutorial.
1. Type Command Prompt in the search box and choose the best-matched one.
2. Then right-click it to choose Open File Location.
3. Next, select Command Prompt and right-click it to choose Send to > Desktop.

4. Right-click the shortcut on the desktop and choose Properties.
5. In the pop-up window, navigate to the Shortcut tab.
6. Then click Advanced… to continue.
7. Then check the option Run as administrator and click OK to continue.
After all steps are finished, whenever you open the Command Prompt shortcut, it will be opened as administrator.
Final Words
To sum up, in order to fix the error that you must be an administrator running a console session, you need to run Command Prompt as administrator. In order to run Command Prompt as administrator, you can use the ways mentioned in the above part.
About The Author
Position: Columnist
Tina is a technology enthusiast and joined MiniTool in 2018. As an editor of MiniTool, she is keeping on sharing computer tips and providing reliable solutions, especially specializing in Windows and files backup and restore. Besides, she is expanding her knowledge and skills in data recovery, disk space optimizations, etc. On her spare time, Tina likes to watch movies, go shopping or chat with friends and enjoy her life.
Whenever you try to run SFC utility in your command prompt, it doesn’t mean it will run without checking any possibilities of error that you may have triggered. There can be many errors while running a simple command as “sfc /scannow” every now and then. But in this article, we will be focusing on the common error that most of the users face when they try this command, and that is “You must be an administrator running a console session in order to use the SFC utility”

What causes this error for asking User to be an Administrator?
This error indicates that you are trying to access the system files through command prompt, and for that you need permission or you have to be the administrator. If you open a command prompt by just double clicking or right-click then clicking open, it will start in normal mode. But, if you right-click it and Run it as administrator then the CMD will open as an Elevated Command Prompt. Whenever you need to do changes or run system files you have to open CMD in elevated mode. Below we have a solution about how to do that.
Running Command Prompt as Administrator
To run the SFC Utility command we always need to run elevated command prompt, which is the command prompt running with the permission of the administrator. When you run it as an administrator you let the CMD access and use your system files, and SFC Utility is one of the system commands. To do that, follow the steps below
- When you see this error you must be in CMD, close it
- Go to where CMD is, start menu or search in the search bar
Note: For older windows, it will be: Start > All Programs > Accessories - Right-click on CMD
- Select “Run as administrator”
Opening CMD as administrator Tip: CTRL + SHIFT + Enter (will open CMD in administrator mode without right-clicking and selecting option)
- Click “Yes” for User Control verification
- Now type “sfc /scannow” and enter
- It will start the system scan
Bonus: Setting Elevated CMD as Default
You can make the CMD run as administrator always whenever you open it, by doing the following steps below:
- Go to where CMD is, start menu or search in the search bar
Note: For older windows, it will be: Start > All Programs > Accessories - Right-click on CMD, and select “Open File Location”
Opening cmd file location - Now, right-click “CMD” shortcut and select “Send to > Desktop”
Sending command prompt shortcut to the desktop - Now right-click the shortcut and go to “Properties”
- In the shortcut tab, click on “Advanced”
- Now tick the option “Run as administrator”
- Click “OK” and save the properties
Selecting run as administrator in CMD shortcut properties - Now whenever you open this shortcut, it will automatically run as administrator.
The issue when running Command Prompt as admin
If you are running the command prompt as an administrator and still getting this error. You can try to use a third-party program named NSudo. It will basically give you permissions of TrustedInstaller.
- Download NSudo from this link (here).
- Once it’s downloaded, right-click on it and run as administrator.
- Now when the program is opened, check the option named “Enable all privileges”.
- Now in the run box type “cmd” then press “Run”.
Running CMD through NSudo - Once Command Prompt is opened try running the “sfc /scannow” command again.
- Check to see if the issue still persists.
If that doesn’t work for you as well, you can try to boot your Windows into safe mode then try to run SFC Command.
Kevin Arrows
Kevin Arrows is a highly experienced and knowledgeable technology specialist with over a decade of industry experience. He holds a Microsoft Certified Technology Specialist (MCTS) certification and has a deep passion for staying up-to-date on the latest tech developments. Kevin has written extensively on a wide range of tech-related topics, showcasing his expertise and knowledge in areas such as software development, cybersecurity, and cloud computing. His contributions to the tech field have been widely recognized and respected by his peers, and he is highly regarded for his ability to explain complex technical concepts in a clear and concise manner.
The error message, “You must be an administrator running a console session in order to use sfc utility” indicates that you’re trying to perform tasks that require a user’s administrative access token.
It’s a common error you see when using the Command Prompt. Here, the command prompt opens to your user profile folder by default, which means it doesn’t have administrator privileges.
To fix this, you must open the Command Prompt as administrator so that the SFC utility has the elevated permissions to perform its tasks.
Here are the steps.
- Press the Windows key.
- Type CMD in the search field.
- Right-click the Command Prompt icon and select Run as administrator.
- On the User Account Control dialog, click Yes.
- Now, you can run the command without issue. You would simply have to type the following command and then hit Enter:
sfc /scannow
If you are using the Run dialog box, first, open Run. Then, type CMDand press press Ctrl+Shift+Enter to run it as an admin.
The above steps should fix this. But, if you are still having issues running the SFC /scannow command, refer our detailed guide on How to fix SFC Scannow not working in Windows 11.
Create a Shortcut to Open the Command Prompt as an Administrator (By Default)
Since the SFC command requires elevated privilege, you can create a desktop shortcut that allows you to run the program as an admin by default. This way, you don’t have to go through the hassle of opening CMD as admin every time you want to run a command.
- Press the Windows key.
- Type
cmdin the search bar. - Right-click the command prompt icon and select Open File location.
- On the next window, right-click on the Command Prompt shortcut and select Send To > Desktop (Create Shortcut).
- On the desktop, right-click the icon and select Properties.
- Now, click on the Shortcut tab > Advanced. Then, check the option Run as Administrator and click on OK.
- Click on Apply > OK.
The next time you need to open the elevated command prompt, simply double-click the shortcut icon and it will open the CMD as admin. However, you’ll need to allow access to the UAC prompt.
You can also refer to our other guides on How to run Files and File Explorer as an administrator.
Содержание
- Как выполнить сеанс консоли в Windows 10 и повысить свою продуктивность
- Что такое сеанс консоли в Windows 10?
- Преимущества сеанса консоли в операционной системе Windows 10
- Как выполнить сеанс консоли в Windows 10?
- Основные команды сеанса консоли в Windows 10
- Расширенные возможности сеанса консоли в Windows 10
Как выполнить сеанс консоли в Windows 10 и повысить свою продуктивность
Сеанс консоли в операционной системе Windows 10 является важной функцией, которая позволяет пользователям взаимодействовать с компьютером через командную строку. Он предлагает удобный способ управления системой, выполнения команд и скриптов.
Выполнение сеанса консоли Windows 10 может быть полезным в различных ситуациях. Например, если у вас возникли проблемы с графическим интерфейсом или вы хотите выполнять определенные задачи через командную строку. Также, с помощью сеанса консоли можно автоматизировать процессы и контролировать систему из скриптов или пакетных файлов.
Чтобы выполнить сеанс консоли Windows 10, вам необходимо открыть окно командной строки или PowerShell. Вы можете сделать это, нажав соответствующую кнопку в меню «Пуск» или воспользовавшись сочетанием клавиш Win + X и выбрав соответствующий вариант из списка.
При открытии окна командной строки вам будет предложено ввести команды и получить результат их выполнения. Окно командной строки предоставляет различные команды и утилиты, которые позволяют выполнять такие действия, как управление файлами и папками, настройка сети, установка программ и многое другое.
Кроме того, сеанс консоли Windows 10 позволяет использовать PowerShell — мощный инструмент для автоматизации задач и управления системой. PowerShell предлагает богатый набор команд и функций, которые могут быть использованы для выполнения сложных задач и скриптов.
Что такое сеанс консоли в Windows 10?
Сеанс консоли в Windows 10 представляет собой процесс, во время которого пользователь может взаимодействовать с операционной системой через командную строку (или консоль). Командная строка предоставляет пользователю возможность выполнять различные операции, используя команды. Сеансы консоли могут быть полезными для пользователей, которые предпочитают работать с текстовым интерфейсом или выполнять специализированные операции, которые не доступны через графический интерфейс пользовательского интерфейса (GUI).
Сеанс консоли в Windows 10 имеет свои особенности и возможности. С помощью командной строки пользователь может выполнять различные задачи, такие как управление файлами и папками, установка и удаление программ, настройка сетевых параметров и многое другое. Кроме того, команды могут быть использованы для автоматизации задач, создания скриптов и выполнения сложных операций с помощью пакетного файла.
- Для удобства использования командной строки в Windows 10 доступны различные средства автодополнения, подсказки и история команд.
В целом, сеансы консоли в Windows 10 предоставляют пользователю мощный инструмент для управления и настройки операционной системы. Независимо от того, являетесь ли вы опытным пользователем или только начинаете осваивать командную строку, использование сеансов консоли может помочь вам выполнить задачи более эффективно и расширить возможности вашей работы с Windows 10.
Преимущества сеанса консоли в операционной системе Windows 10
1. Гибкость и мощность: Сеанс консоли позволяет пользователю выполнять разнообразные задачи с помощью командной строки, что делает его гибким и мощным инструментом. С помощью командной строки можно выполнить множество операций, таких как создание, копирование, перемещение и удаление файлов и папок, а также управление настройками и функциями операционной системы.
2. Ускорение работы: Использование сеанса консоли позволяет значительно сократить время выполнения задач. Командная строка позволяет автоматизировать множество операций и создавать сценарии, что существенно упрощает процесс работы. Например, с помощью командной строки можно одновременно применить изменения к нескольким файлам и папкам, что значительно экономит время и уменьшает вероятность ошибок.
3. Расширяемость: С помощью сеанса консоли в Windows 10 пользователь может расширить функциональность операционной системы. Существует множество сторонних программ и утилит, которые могут быть интегрированы с командной строкой и расширить возможности пользователя. Например, с помощью сеанса консоли можно подключиться к серверу по протоколу SSH и выполнить удаленные операции.
- 4. Управление системой: Сеанс консоли позволяет пользователям более тонко настраивать и управлять системой по сравнению с графическим интерфейсом. Командная строка позволяет пользователю получить доступ к различным сервисам и функциям операционной системы, которые могут быть недоступны через графический интерфейс. Например, с помощью командной строки можно управлять службами, сетевыми настройками и параметрами безопасности.
Как выполнить сеанс консоли в Windows 10?
Сеанс консоли в Windows 10 предоставляет возможность использовать командную строку для выполнения различных операций и задач. Он может быть полезен как для продвинутых пользователей, так и для обычных пользователей, которые хотят быстро и эффективно управлять своей операционной системой.
Чтобы выполнить сеанс консоли в Windows 10, вам потребуется открыть командную строку. Существует несколько способов сделать это. Один из самых простых способов — нажать клавишу Win + R, чтобы открыть окно «Выполнить», и ввести команду «cmd». Это откроет командную строку в новом окне.
После открытия командной строки вы можете вводить различные команды для выполнения различных задач. Например, вы можете использовать команду «dir» для просмотра списка файлов и папок в текущем каталоге, команду «cd» для навигации по каталогам, или команду «ipconfig» для получения информации о сетевых настройках вашего компьютера.
Важно отметить, что выполнение сеанса консоли в Windows 10 требует некоторых знаний и опыта. Если вы не уверены в том, как использовать командную строку или какие команды использовать, рекомендуется ознакомиться с дополнительными ресурсами или проконсультироваться с опытным пользователем.
Основные команды сеанса консоли в Windows 10
2. cd: С помощью команды cd можно изменить текущий каталог. Например, cd C:\ перенесет вас в корневой каталог диска C, а cd Documents перейдет в папку «Documents».
3. mkdir: Команда mkdir позволяет создать новую папку. Просто введите mkdir Название_папки, чтобы создать новую папку с заданным именем.
4. del: С помощью команды del вы можете удалить файл. Просто укажите путь к файлу, который вы хотите удалить, например, del C:\Documents\example.txt.
5. copy: Команда copy позволяет скопировать файл из одного места в другое. Просто укажите путь к исходному файлу и путь к месту, куда вы хотите скопировать файл, например, copy C:\Documents\example.txt D:\Backup.
Вот некоторые основные команды сеанса консоли в Windows 10. Они помогут вам выполнять различные операции и управлять файлами и папками. Это лишь небольшая часть возможностей командной строки Windows 10, и вы можете изучить больше команд, чтобы улучшить свою продуктивность при работе в системе.
Расширенные возможности сеанса консоли в Windows 10
Современные операционные системы Windows 10 иллюстрируют наличие множества расширенных возможностей сеанса консоли, которые обеспечивают эффективность и удобство в работе с операционной системой. Эти дополнительные функции позволяют пользователям настроить и улучшить свой опыт работы через командную строку.
Одной из крупных новинок, добавленной в Windows 10, является поддержка вкладок в командной строке. Это предоставляет возможность открыть несколько окон командной строки в единственном окне с помощью вкладок. Это позволяет легко переключаться между различными командными сессиями и упрощает организацию и управление окнами командной строки.
В Windows 10 имеется возможность использовать различные горячие клавиши для более эффективного и быстрого выполнения задач в командной строке. Например, пользователи могут использовать комбинацию клавиш Ctrl+C для прерывания выполнения текущей команды или клавиши Tab для автозаполнения пути к файлу или имени команды.
Наконец, операционная система Windows 10 позволяет настраивать и сохранять свои собственные настройки командной строки, включая предпочитаемые опции командной строки, цветовую схему, шрифт и много другое. Это обеспечивает пользователям возможность настроить командную строку в соответствии с их собственными потребностями и предпочтениями.
Совокупность этих расширенных функций делает сеанс консоли в Windows 10 более мощным и удобным инструментом для работы с операционной системой. Они позволяют пользователям более эффективно управлять своими задачами и обеспечивают максимальную настраиваемость и удобство использования командной строки.